كيفية تمكين أو تعطيل التحكم في حساب المستخدم في Windows 11
نشرت: 2022-02-01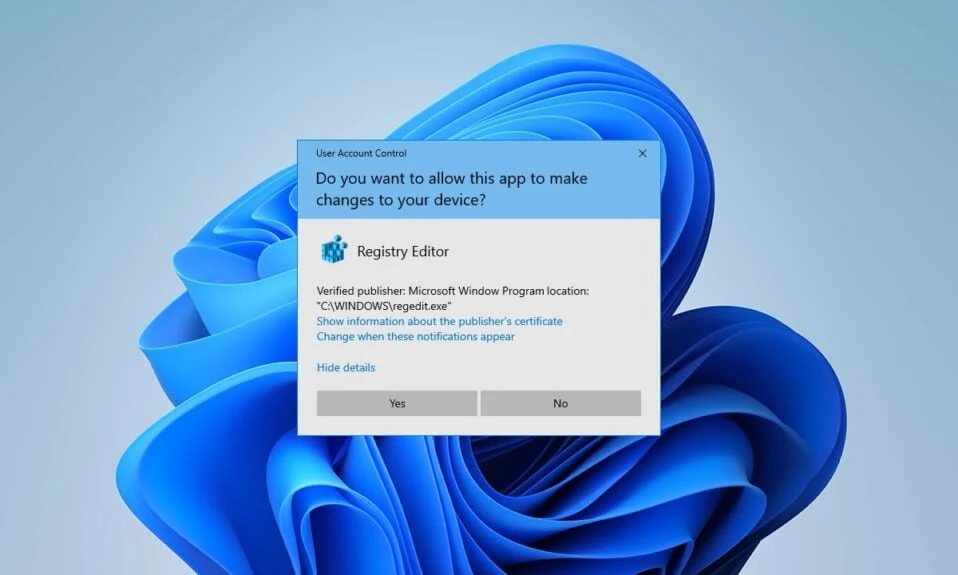
يعد التحكم في حساب المستخدم (UAC) ميزة أمان في Windows تساعدك على منع نظامك من الوصول غير المصرح به. تساعد هذه الميزة في حماية ملفات وإعدادات Windows . إذا كنت ترغب في تغيير إعدادات التحكم في حساب المستخدم ، فنحن نقدم لك دليلًا مثاليًا يعلمك كيفية تمكين أو تعطيل التحكم في حساب المستخدم في Windows 11. لذلك ، استمر في القراءة لتشغيل أو إيقاف التحكم في حساب المستخدم.
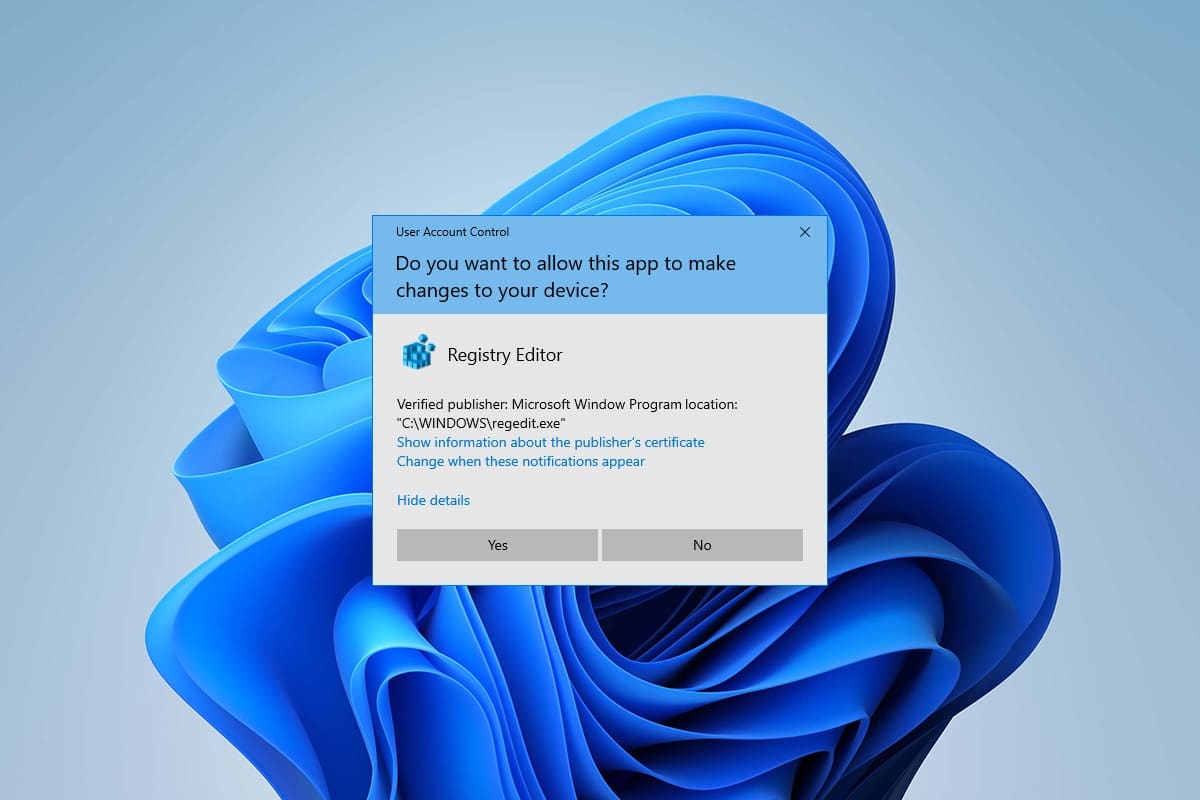
محتويات
- كيفية تمكين أو تعطيل التحكم في حساب المستخدم في Windows 11
- لماذا يجب عليك تشغيل التحكم في حساب المستخدم (UAC)؟
- الطريقة الأولى: من خلال لوحة التحكم
- الطريقة 2: من خلال محرر التسجيل
- الطريقة الثالثة: من خلال محرر نهج الأمان المحلي
- نصيحة للمحترفين: قم بتنزيل ملفات التسجيل وتشغيلها
كيفية تمكين أو تعطيل التحكم في حساب المستخدم في Windows 11
يعد التحكم في حساب المستخدم ميزة رائعة في Windows للأمان والتحكم في ملفات وإعدادات النظام. يمكنك توفير الوصول إلى المستخدمين الآخرين وأي تطبيقات أخرى تابعة لجهات خارجية عن طريق تغيير إعدادات التحكم بحساب المستخدم. في هذه المقالة ، أظهرنا طرق تمكين أو تعطيل UAC على Windows 11.
لماذا يجب عليك تشغيل التحكم في حساب المستخدم (UAC)؟
يعد تشغيل التحكم في حساب المستخدم (UAC) أمرًا ضروريًا عندما تقوم بمشاركة حساب مستخدم واحد على جهاز الكمبيوتر الخاص بك بين أشخاص مختلفين أو أعضاء فريق وتريد التأكد من أن التغييرات التي يتم إجراؤها على جهاز الكمبيوتر الشخصي تصبح سارية المفعول فقط بعد موافقة منك كمسؤول. فيما يلي بعض ميزات التحكم في حساب المستخدم (UAC)
- يوفر هذا وصولاً خاضعًا للتحكم من قبل المسؤول للمستخدمين ويمكّن المستخدمين من الحصول على إذن إداري لإجراء أي تغييرات مهمة على جهاز الكمبيوتر .
- يدير وظائف Windows مثل التنزيل والوصول إلى مواقع ويب محددة ومشاركة البيانات أو نقلها من جهاز الكمبيوتر إلى جهاز مختلف وتثبيت تطبيق على جهاز الكمبيوتر وما إلى ذلك.
- يستخدم العديد من المعلمين والمنظمات هذه الميزة في المدارس والكليات وغيرها من المؤسسات المماثلة لتنظيم الأجهزة المقدمة لأغراض التعلم أو العمل وفقًا لللياقة الأساسية التي أنشأتها الهيئة.
الآن دعونا نناقش بعض الطرق التي يمكنك اتباعها لتشغيل أو إيقاف تشغيل التحكم في حساب المستخدم على Windows 11.
الطريقة الأولى: من خلال لوحة التحكم
يمكنك تمكين أذونات المسؤول في Windows 11 عن طريق إجراء تغييرات في قسم حسابات المستخدمين من خلال إعدادات لوحة التحكم. للقيام بذلك، اتبع الخطوات التالية:
1. انقر فوق رمز البحث واكتب لوحة التحكم ، ثم انقر فوق فتح .
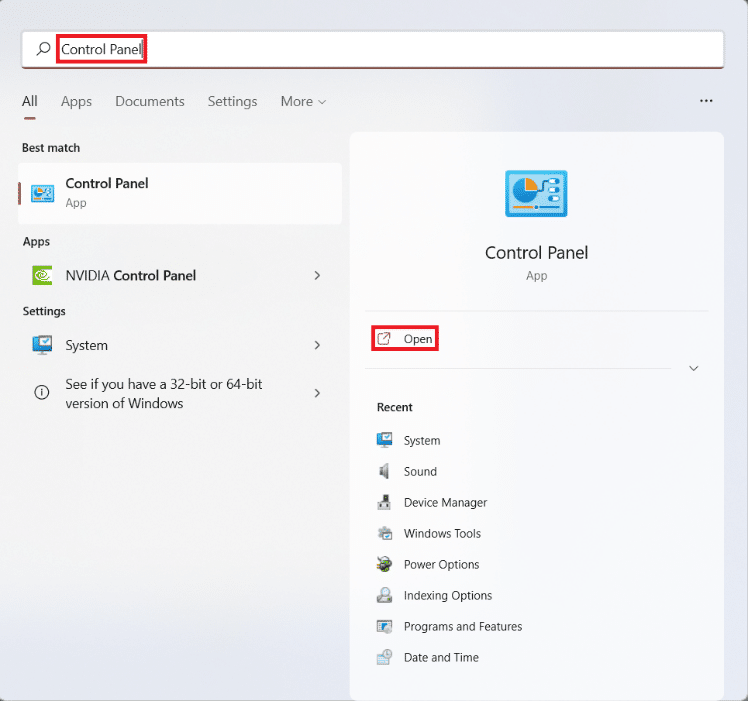
2. هنا ، قم بتعيين عرض حسب:> الفئة ، ثم انقر فوق حسابات المستخدمين .
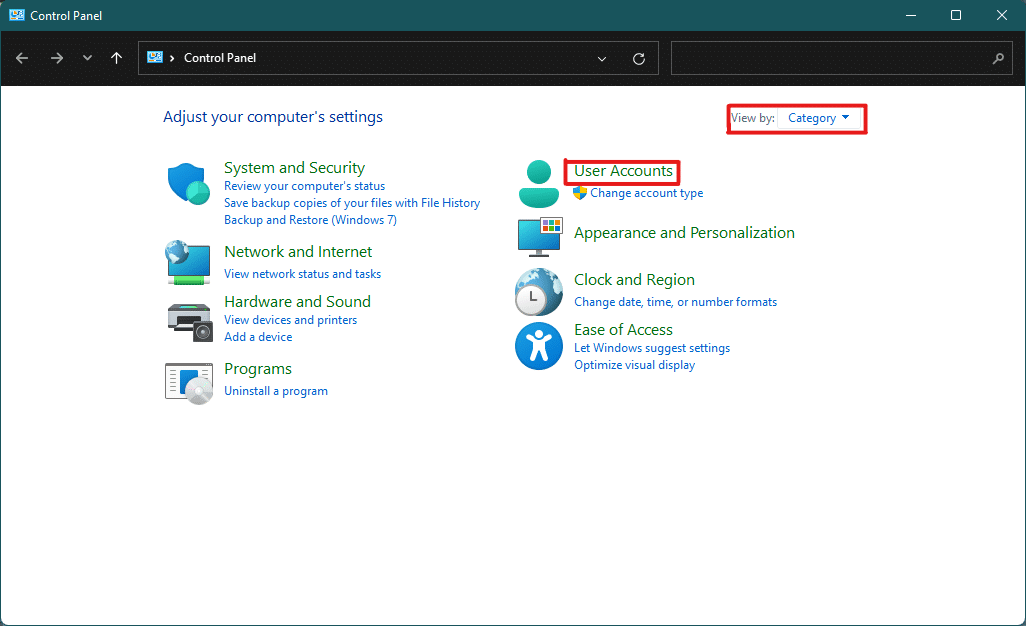
3. في إعدادات حسابات المستخدمين ، انقر فوق خيار حسابات المستخدمين كما هو موضح أدناه.
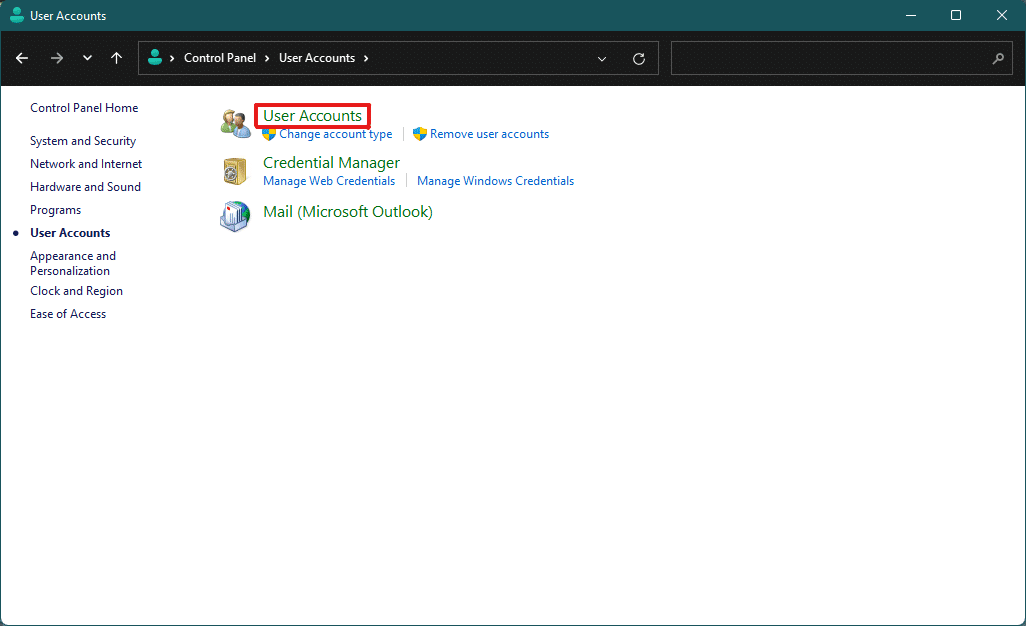
4. الآن ، في قسم إجراء تغييرات على حساب المستخدم الخاص بك ، انقر فوق تغيير إعدادات التحكم في حساب المستخدم .
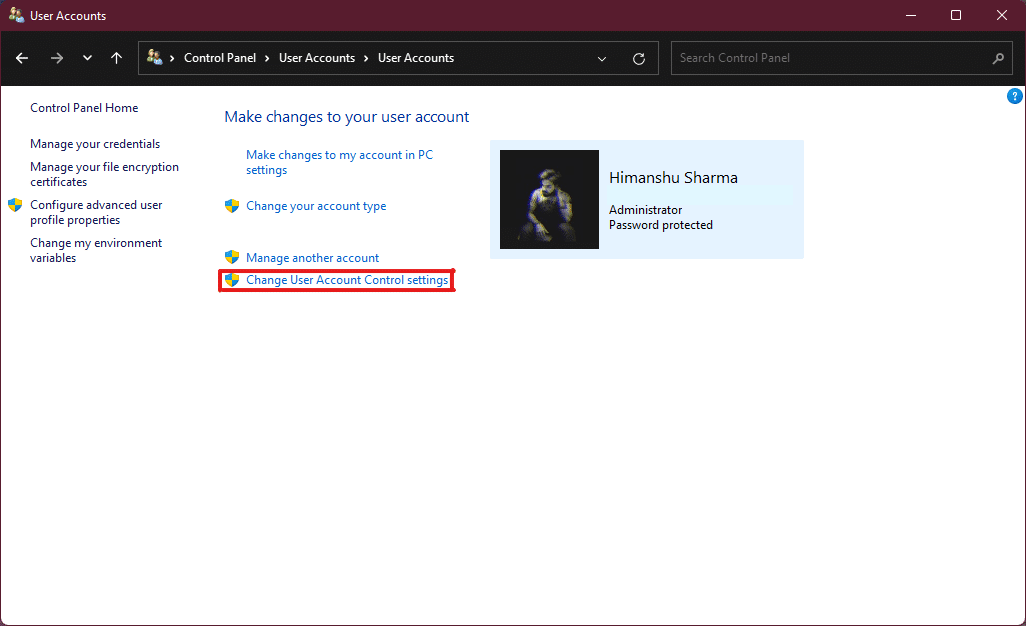
5. سيؤدي هذا إلى فتح نافذة إعدادات التحكم في حساب المستخدم حيث ستجد شريط تمرير عمودي . يمكنك تحريك شريط التمرير لتغيير إعدادات التحكم في حساب المستخدم .
6 أ. بشكل افتراضي ، سيكون شريط التمرير في ثاني أعلى مستوى ، ثم يؤدي ذلك إلى تمكين إعلامي فقط عندما تحاول التطبيقات إجراء تغييرات على إعداد جهاز الكمبيوتر الخاص بي .
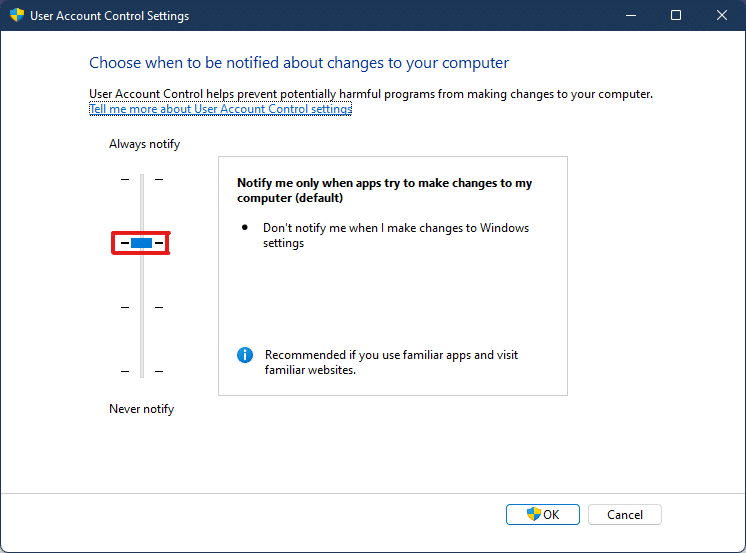
6 ب. إذا قمت بتحريك شريط التمرير إلى المستوى الثالث الأعلى ، فسيتم تمكين إعداد إعلامي فقط عندما تحاول التطبيقات إجراء تغييرات على جهاز الكمبيوتر الخاص بي (لا تقم بتعتيم سطح المكتب) .
ملاحظة: هذا الإعداد هو نفس الإعدادات الافتراضية ، لكنه لن يؤدي إلى تعتيم سطح المكتب. في هذا الإعداد ، يمكن أن تدخل البرامج الضارة إلى نظامك. لذلك لا ينصح بهذا الإعداد.
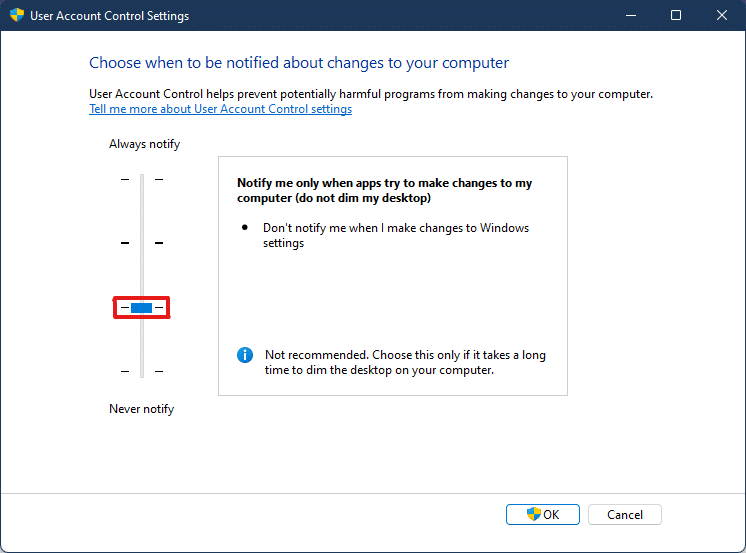
6 ج. إذا قمت بتحريك شريط التمرير إلى المستوى السفلي ، فسيؤدي ذلك إلى إيقاف تشغيل UAC في Windows 11. لا يوصى بهذا الإعداد حيث يمكن لأي مستخدمين وتطبيقات إجراء تغييرات على نظامك.
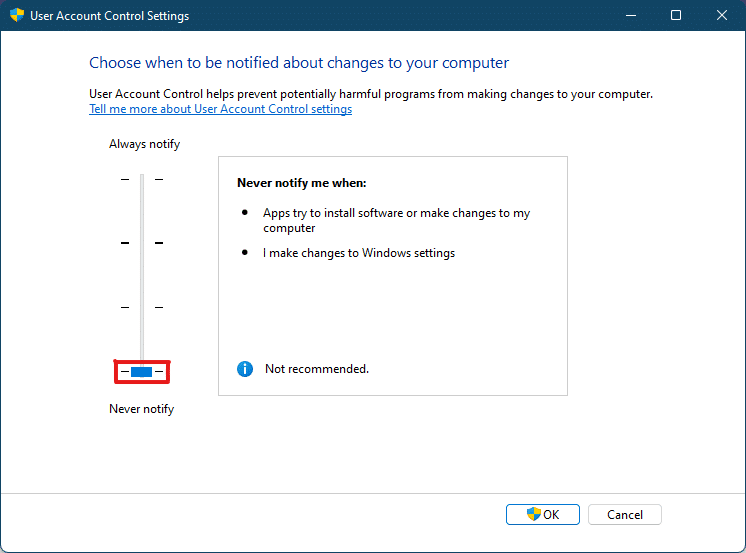
6 د. يمكنك تحريك شريط التمرير إلى أعلى مستوى والذي سيمكّن الإعداد من التنبيه دائمًا عند قيام التطبيقات أو المستخدمين بإجراء تغييرات على نظامك.
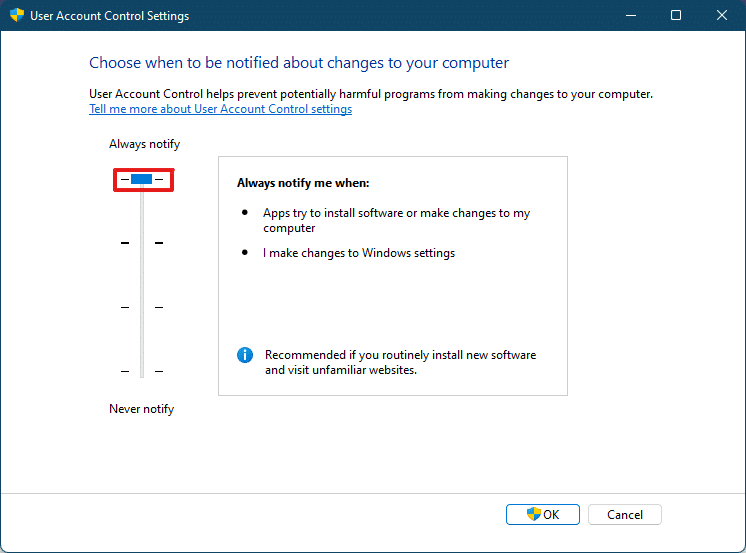
7. بعد اختيار الإعداد المفضل ، انقر فوق " موافق " لتطبيق الإعدادات وإغلاق النافذة.
اقرأ أيضًا: كيفية إنشاء حساب محلي في Windows 11
الطريقة 2: من خلال محرر التسجيل
فيما يلي خطوات تمكين أو تعطيل التحكم في حساب المستخدم في Windows 11 من خلال محرر التسجيل.

1. اضغط على مفتاحي Windows + R في نفس الوقت لفتح مربع الحوار Run .
2 ، اكتب regedit وانقر فوق موافق .
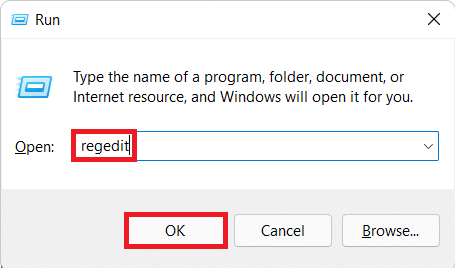
3. في محرر التسجيل ، انتقل إلى مسار الموقع التالي من شريط العناوين.
HKEY_LOCAL_MACHINE \ SOFTWARE \ Microsoft \ Windows \ CurrentVersion \ Policies \ System
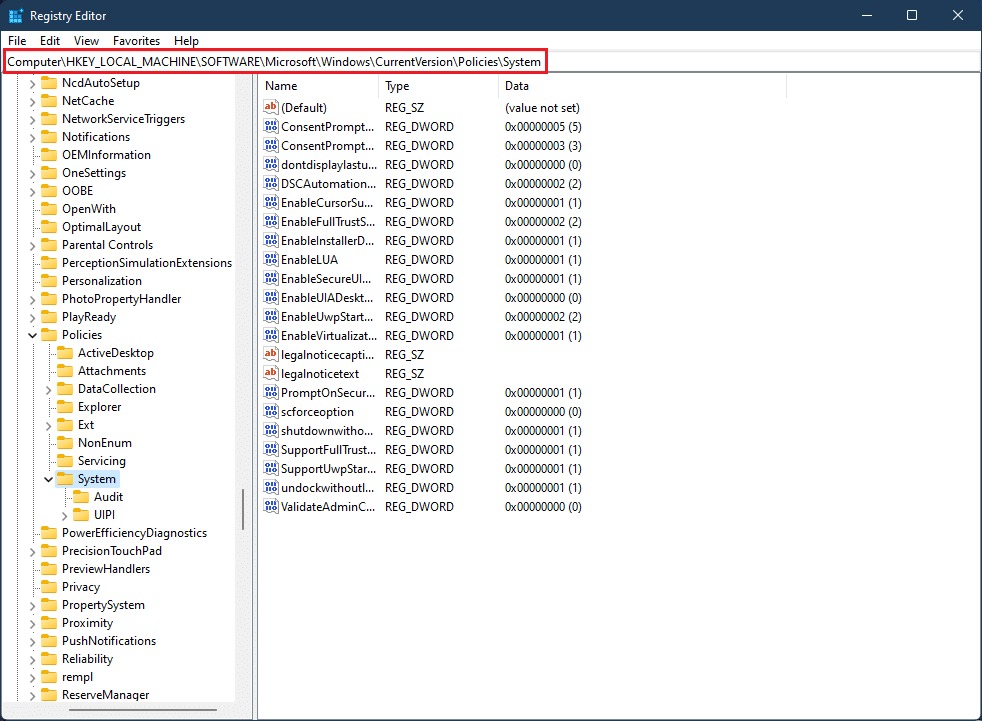
4. ثم ، في الجزء الأيسر ، ابحث عن قيمة EnableLUA ، وانقر بزر الماوس الأيمن عليها وحدد خيار تعديل… .
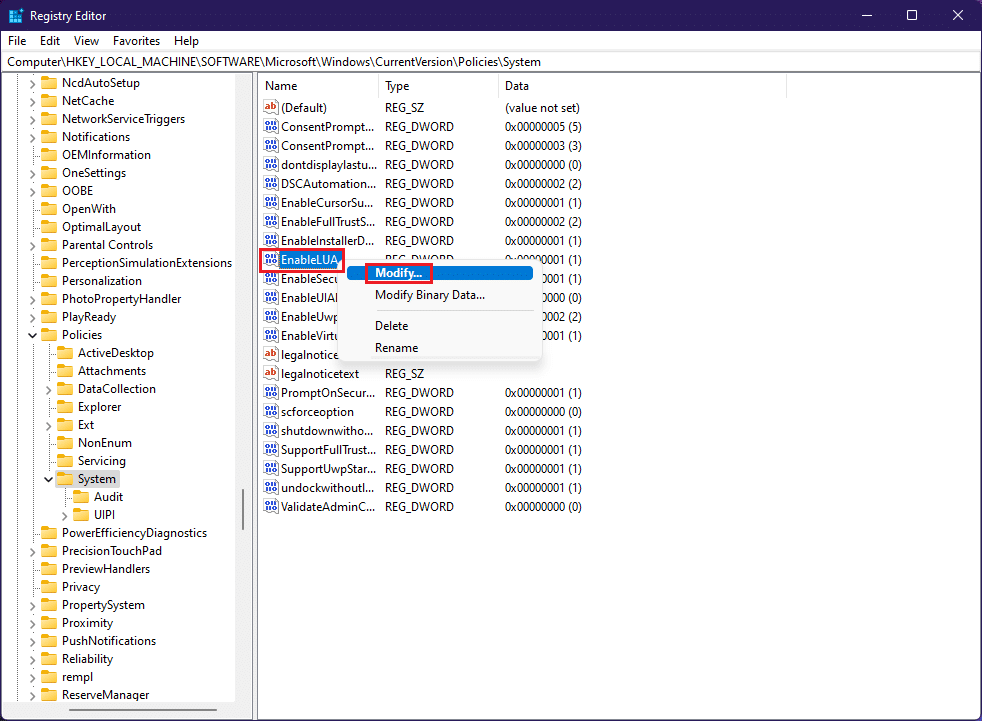
5. قم بتغيير بيانات القيمة إلى 0 وانقر فوق " موافق " لتعطيل التحكم في حساب المستخدم .
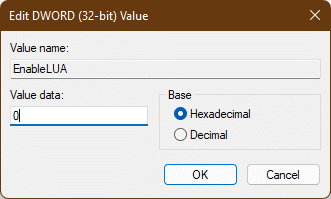
لتمكين التحكم في حساب المستخدم مرة أخرى ، يمكنك اتباع نفس الخطوات وتغيير بيانات القيمة إلى 1 في الخطوة 4 .
الطريقة الثالثة: من خلال محرر نهج الأمان المحلي
هناك طريقة أخرى لتشغيل أو إيقاف تشغيل UAC وهي من خلال تطبيق سياسة الأمان المحلي. فيما يلي خطوات القيام بذلك.
1. قم بتشغيل محرر التسجيل ، واكتب secpol.msc وانقر فوق " موافق " لفتح تطبيق Local Security Policy .
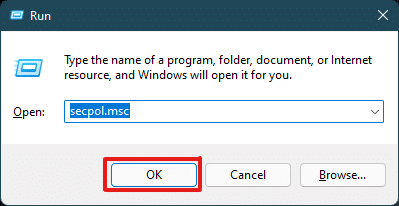
2. انقر نقرًا مزدوجًا فوق السياسات المحلية لتوسيعها من الجزء الأيمن.
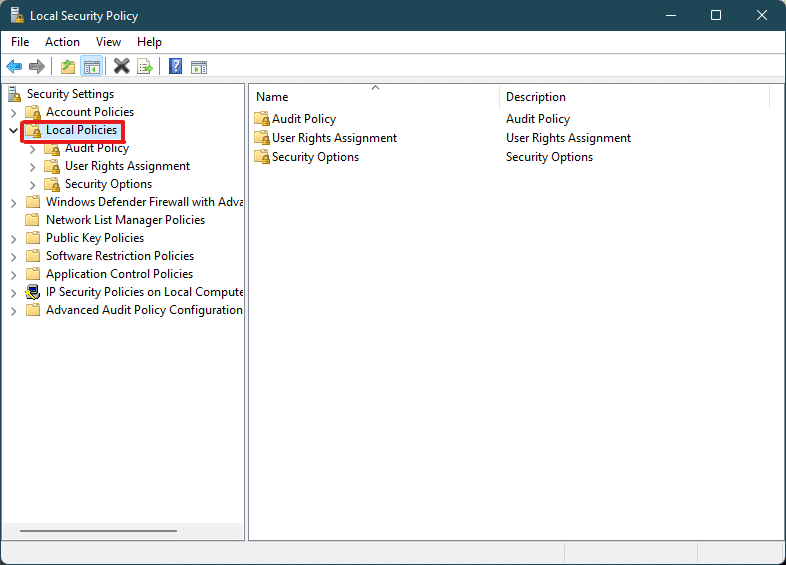
3. مرة أخرى ، انقر نقرًا مزدوجًا فوق " خيارات الأمان " في مجلد " السياسات المحلية ".
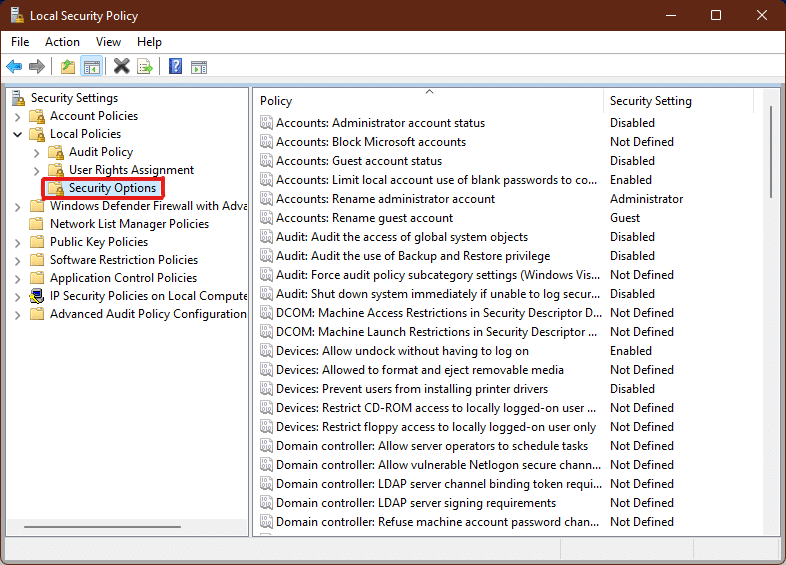
4. الآن ، في الجزء الأيمن ، انقر نقرًا مزدوجًا فوق التحكم في حساب المستخدم: قم بتشغيل جميع المسؤولين في سياسة وضع موافقة المسؤول
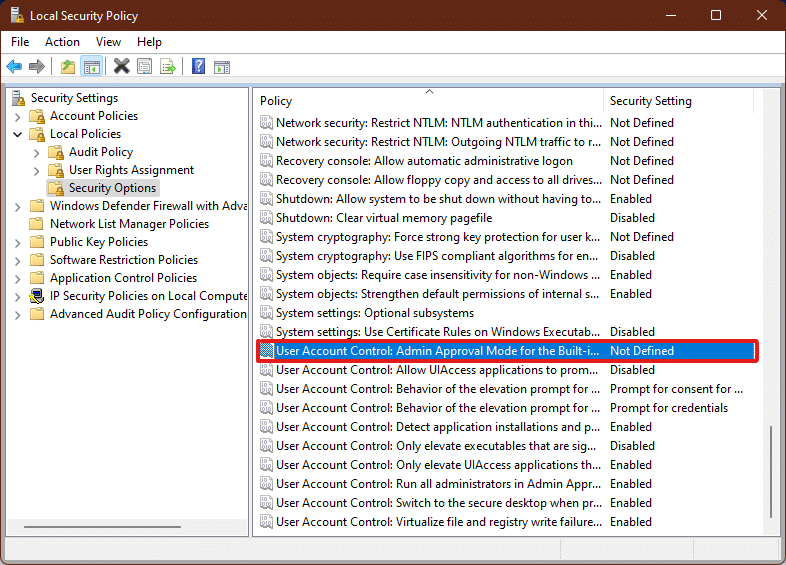
5. في علامة التبويب Local Security Setting ، حدد الخيار Disabled لتعطيل User Account Control (UAC)
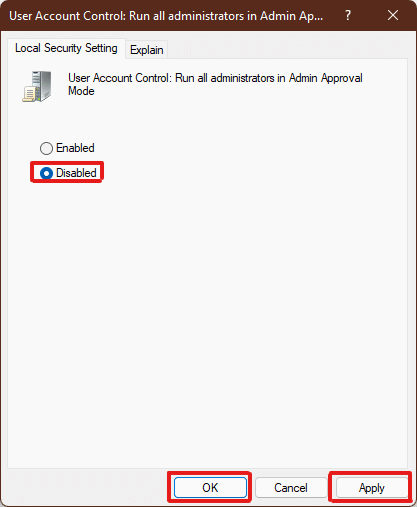
6. ثم انقر فوق "تطبيق"> "موافق" لحفظ التغييرات.
7. أخيرًا ، أغلق جميع النوافذ وأعد تشغيل النظام.
ملاحظة: إذا كنت ترغب في تمكين التحكم في حساب المستخدم (UAC) مرة أخرى ، فاتبع نفس الخطوات المذكورة أعلاه وحدد الخيار ممكّن في الخطوة 5 .
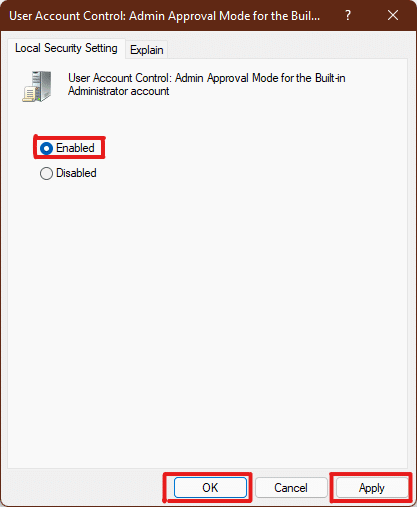
سيتم تطبيق إعدادات المسؤول ، وستكون التغييرات مرئية في الإجراءات المحددة ، ومن ثم تعرف الآن كيفية تمكين أذونات المسؤول في Windows 11.
اقرأ أيضًا: كيفية تمكين أو تعطيل نظام التشغيل المضغوط في نظام التشغيل Windows 11
نصيحة للمحترفين: قم بتنزيل ملفات التسجيل وتشغيلها
بدلاً من ذلك ، يمكنك تمكين أو تعطيل التحكم في حساب المستخدم على نظام التشغيل Windows 11 من خلال دمج ملفات التسجيل المحددة على وجه التحديد مع ملفات تسجيل جهاز الكمبيوتر الخاص بك. للقيام بذلك ، اتبع الخطوات التالية:
1. قم بتنزيل ملفات التسجيل لتطبيق إعدادات UAC المختلفة من الروابط الواردة أدناه.
- قم دائمًا بإخطار الوضع
- الوضع الافتراضي
- لا تعتيم وضع سطح المكتب الخاص بي
- لا تخطر الوضع أبدًا
2. الآن ، افتح ملف .reg لإعداد UAC معين.
3. انقر فوق تشغيل في يظهر موجه تحذير الأمان .
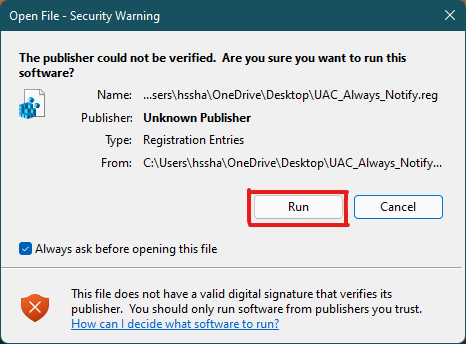
4. أخيرًا ، انقر فوق " نعم " في موجه محرر التسجيل لتطبيق إعداد التحكم بحساب المستخدم (UAC) ذي الصلة.
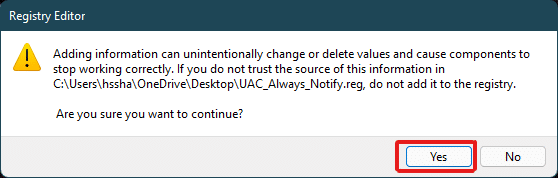
5. أعد تشغيل الكمبيوتر لتطبيق التغييرات.
مُستَحسَن:
- كيفية إصلاح Skyrim Crash إلى سطح المكتب
- كيفية تعطيل Wakeup Password في نظام التشغيل Windows 11
- 6 طرق لإصلاح رمز خطأ Netflix M7121-1331-P7
- كيفية إصلاح لن يتم شحن Galaxy S6
نأمل أن تقدم هذه المقالة مساعدة كافية لاستعلامك عن كيفية تمكين أو تعطيل التحكم في حساب المستخدم في Windows 11 . اكتب في قسم التعليقات أدناه إذا كنت تعتقد أننا فقدنا شيئًا ما ، فلا تنسَ ذكر طريقتك المفضلة من بينها. إذا كانت لديك شكوك أخرى حول هذا الموضوع ، فاكتبها في قسم التعليقات أدناه أو تواصل معنا مباشرة.
