كيفية محاكاة ألعاب Xbox 360 على منصة Steam الخاصة بك
نشرت: 2023-04-27
- في وضع سطح المكتب ، قم بتنزيل وفك حزم Xenia Canary Build.
- قم بتكوين Xenia للتشغيل باستخدام Vulkan.
- أضف ألعاب Xbox 360 الخاصة بك إلى Steam باستخدام Steam ROM Manager.
- في وضع الألعاب ، ابحث عن مجموعة Xbox 360 الخاصة بك وقم بتعيين كل لعبة لبدء التشغيل باستخدام Proton.
هل تريد لعب ألعاب Xbox 360 على Steam Deck؟ إنه ممكن مع Xenia ، أفضل محاكي Xbox 360 هناك. يمكنك تشغيله على كل من SteamOS و Windows على سطح السفينة الخاص بك ، وإليك كيفية البدء.
كيفية محاكاة ألعاب Xbox 360 على منصة Steam تعمل بنظام SteamOS
الخطوة 1: تنزيل وفك حزم Xenia Canary Build
الخطوة 2: قم بتكوين Xenia للتشغيل على SteamOS
الخطوة 3: أضف ألعاب Xbox 360 الخاصة بك إلى Steam باستخدام Steam ROM Manager
كيفية محاكاة Xbox 360 على منصة Steam تعمل بنظام Windows
الخطوة 1: تنزيل وإعداد برنامج تشغيل وحدة التحكم Steam Deck Windows (SWICD)
الخطوة 2: قم بتنزيل وتثبيت Xenia Canary Build
كيفية محاكاة ألعاب Xbox 360 على منصة Steam تعمل بنظام SteamOS
ملاحظة: في وقت كتابة هذا التقرير ، كانت حالة محاكاة Xbox 360 على SteamOS صعبة للغاية ، حتى عند استخدام أحدث إصدار من Proton. الأداء فظيع ، وهناك الكثير من الثغرات المرئية في معظم الألعاب ، ويمكن أن تواجه أعطالًا عشوائية. حتى إذا اتبعت كل خطوة تثبيت وتكوين موضحة في هذا الدليل إلى T ، فقد لا تعمل عناصر التحكم الخاصة بك ، وقد يرفض Xenia بدء التشغيل في المقام الأول. بشكل عام ، لا تتوقع إبحارًا سلسًا.
الخطوة 1: تنزيل وفك حزم Xenia Canary Build
للبدء ، قم بتنزيل Xenia على Steam Deck الخاص بك. Xenia هو محاكي Xbox 360 يعمل بشكل جيد على Windows ، ولكن ، مرة أخرى ، استقراره وأدائه على SteamOS و Linux بشكل عام ، بعيدًا عن المثالية. لا يحتوي المحاكي على إصدار Linux أصلي ، لذلك يتعين علينا تنزيل إصدار Windows وتشغيله عبر Proton.
نحن نستخدم Xenia Canary لأن المحاكي قيد التطوير النشط ، وكل إصدار جديد من تطبيق Canary يأتي عادةً مع إصلاحات وأداء عام أفضل. إذا واجهت مشكلات مع إصدار Canary ، فيمكنك تجربة التصميم الثابت ولكن لاحظ أنه ربما يأتي بأداء أسوأ.
بادئ ذي بدء ، قم بالتبديل إلى وضع سطح المكتب من خلال الانتقال إلى قائمة "الطاقة" في Steam Deck أو بالضغط لفترة طويلة على زر الطاقة ثم اختيار خيار "التبديل إلى سطح المكتب".
بعد ذلك ، افتح Firefox أو أي متصفح آخر تستخدمه على Steam Deck وانتقل إلى صفحة إصدار Xenia Canary GitHub. (إذا واجهت أعطالًا أو مشكلات أخرى غير قابلة للحل ، فيمكنك الحصول على الإصدار الثابت من خلال زيارة صفحة GitHub للإصدار الثابت من Xenia.) قم بتنزيل أحدث إصدار من Canary بعنوان "xenia_canary.zip" ، وسيحفظه Firefox تلقائيًا في مجلد "التنزيلات" .
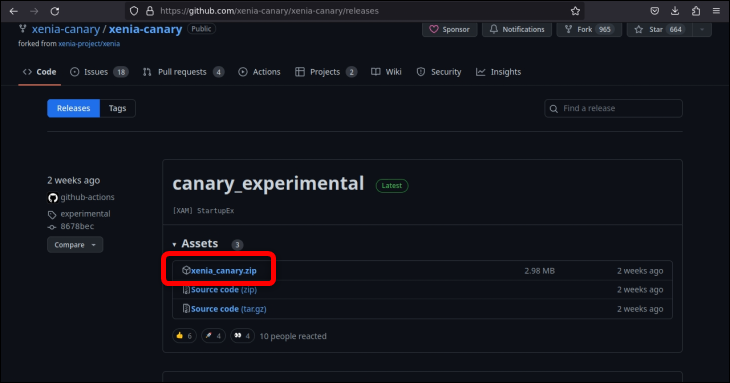
بعد ذلك ، افتح مدير ملفات Dolphin ، وانتقل إلى مجلد "التنزيلات" ، وأنشئ مجلدًا جديدًا لتخزين Xenia.
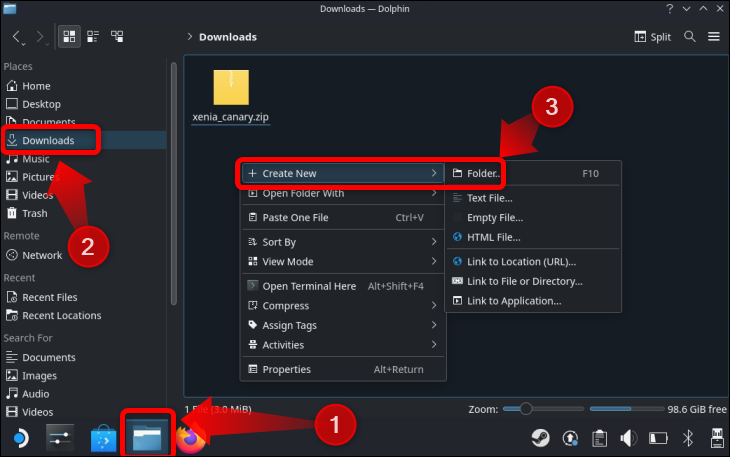
ثم انقر بزر الماوس الأيمن فوق أرشيف Xenia المضغوط ، وحدد خيار "استخراج" ، وانقر فوق الزر "استخراج الأرشيف إلى ...".
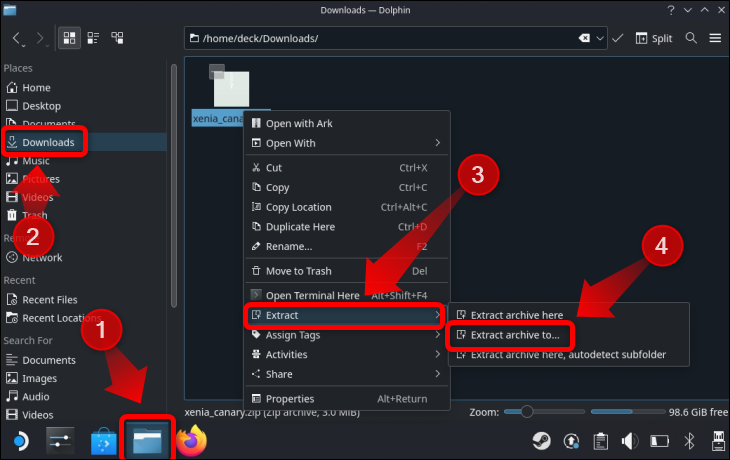
حدد المجلد الذي أنشأته للتو واستخرج الأرشيف بداخله.
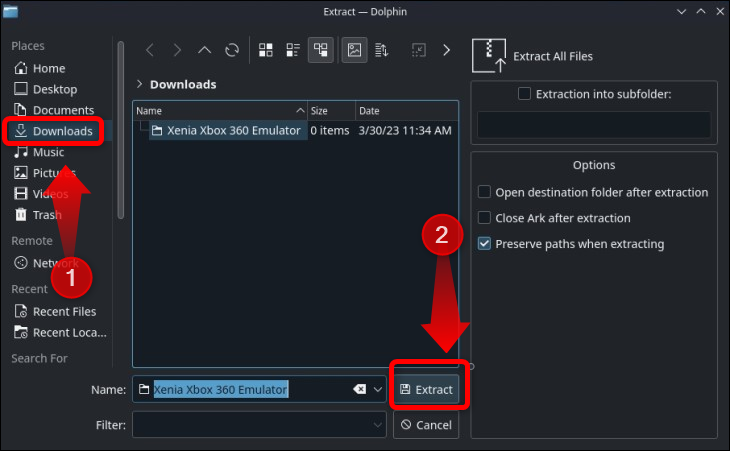
الخطوة 2: قم بتكوين Xenia للتشغيل على SteamOS
انتقل إلى المجلد وانقر نقرًا مزدوجًا فوق ملف "Xenia_Canary.exe". انقر فوق "تنفيذ" واترك Wine يفتح الملف. من المرجح أن تتحطم Xenia بمجرد أن تبدأ ولكن لا تقلق ؛ هذا ما نريده على أي حال.
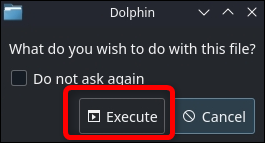
بعد تعطل التطبيق ، أغلقه إذا لم يتم إغلاقه تلقائيًا وابحث عن ملف "Xenia-Canary.config.toml". انقر بزر الماوس الأيمن فوق الملف وحدد "فتح مع Kate" حتى تفتحه بنفس التطبيق الذي استخدمناه.
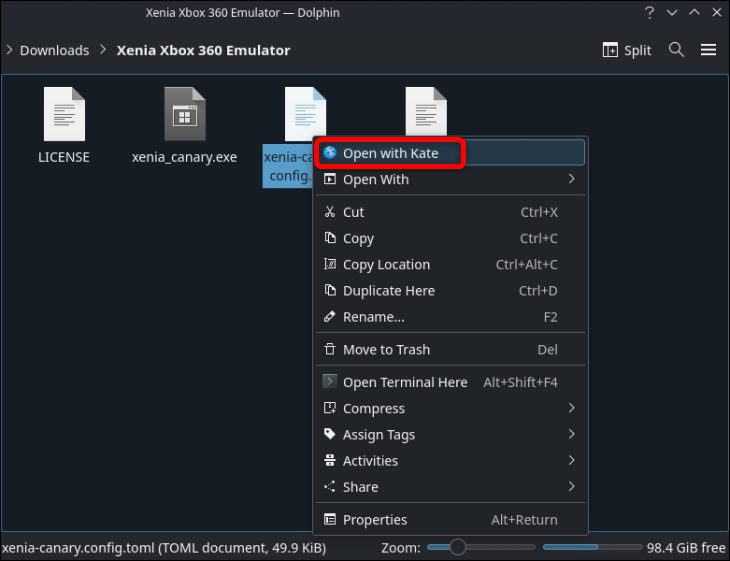
الآن ، قم بالتمرير إلى السطر 209 الذي يجب أن يحتوي على متغير يسمى "gpu".
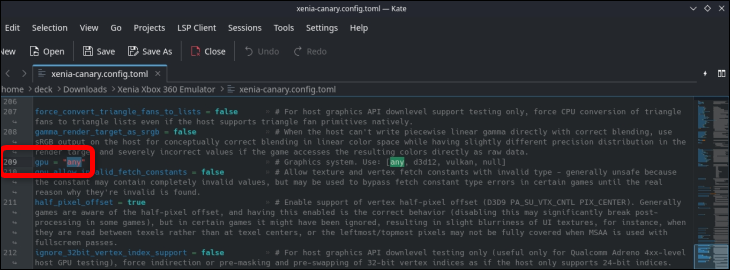
غيّر قيمة "GPU" من "أي" إلى "فولكان". يمكنك استدعاء لوحة المفاتيح على الشاشة باستخدام الزر "X".
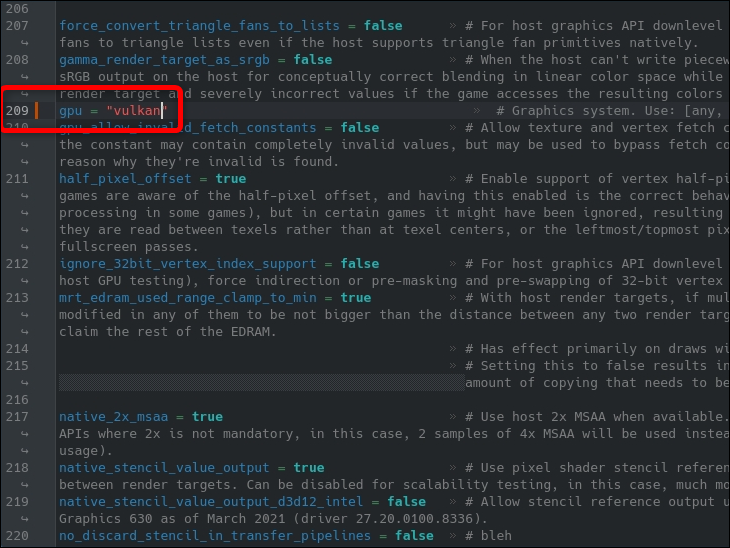
يجب أن يصلح هذا التعطل ويتيح لك تشغيل Xenia على SteamOS. بمجرد الانتهاء من ذلك ، حان الوقت لإضافة ألعابك إلى Game Mode باستخدام Steam ROM Manager.
الخطوة 3: أضف ألعاب Xbox 360 الخاصة بك إلى Steam باستخدام Steam ROM Manager
نحن نستخدم EmuDeck لتشغيل Steam ROM Manager. إذا لم يكن لديك EmuDeck مثبتًا ، فننصحك بشدة بتثبيت التطبيق لأنه هبة من السماء للمحاكاة على Steam Deck. في حين أن دعم Deck لمحاكاة Xbox و Xenia سيء للغاية ، فإن EmuDeck يجعل تثبيت وتكوين أي محاكي تقريبًا أمرًا يسيرًا في الحديقة.
يعد تثبيت EmuDeck أمرًا بديهيًا إلى حد ما ، لكن دليلنا لمحاكاة GameCube على Steam Deck يتطرق إلى مزيد من التفاصيل إذا كنت تريد ذلك. بمجرد الانتهاء من تثبيت EmuDeck ، افتح مجلد "Emulation" الذي تم إنشاؤه أثناء الإعداد. يجب أن يكون هذا المجلد في الدليل الجذر لبطاقة SD الخاصة بك.
ملاحظة: نظرًا لأن تنزيل الألعاب التي لا تمتلكها يعد أمرًا غير قانوني ، فلن نقوم بالربط بأي مكان للحصول على وحدات ذاكرة القراءة فقط لـ Xbox 360. إذا كنت تملك اللعبة ، مع الأجهزة المناسبة ، يمكنك إنشاء ملفات الصور الخاصة بك.
للوصول إلى مجلد Xbox 360 ROMs ، افتح Dolphin file manager ، وانقر فوق علامة تبويب بطاقة SD الخاصة بك ، ثم انتقل إلى Emulation> Roms> Xbox360> Roms. بمجرد الوصول إلى هناك ، ضع مقالب Xbox 360 الخاصة بك. بمجرد نسخ الألعاب التي تريدها ، اخرج من Dolphin وافتح EmuDeck.
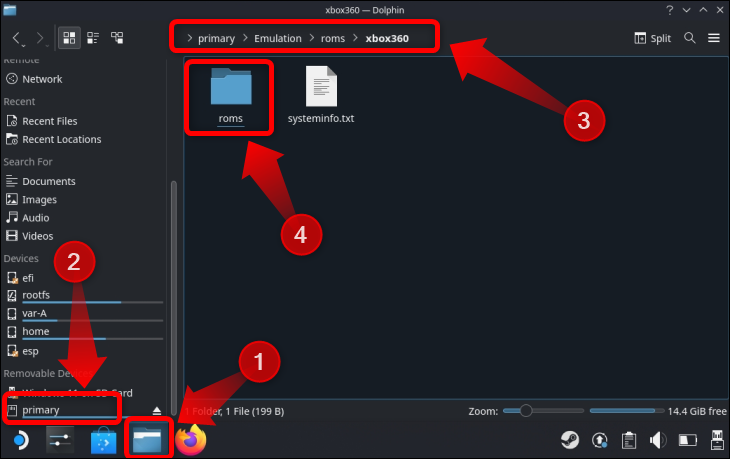
بمجرد فتح EmuDeck ، انقر فوق الزر "Tools & Stuff".
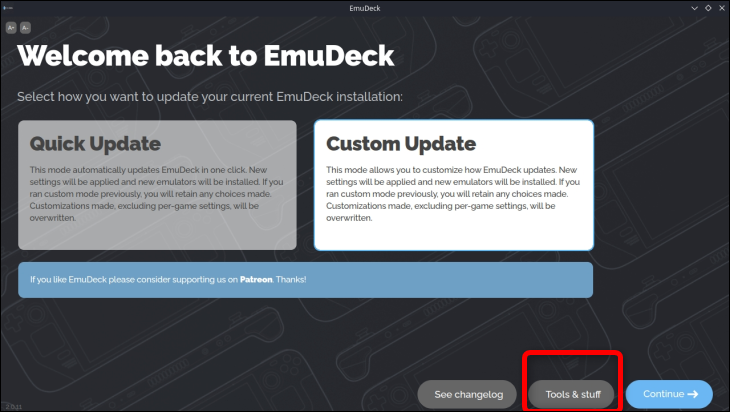
بعد ذلك ، انقر فوق الزر "Steam ROM Manager" وانقر فوق "نعم" بمجرد ظهور إشعار بإغلاق Steam.
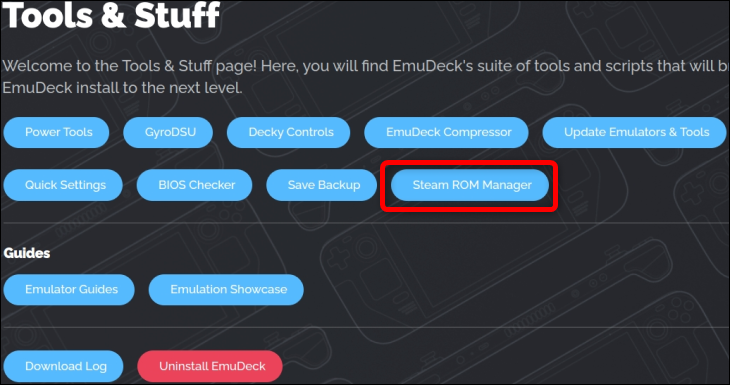
بمجرد فتح Steam Rom Manager ، قم بالتمرير لأسفل في العمود الموجود على الجانب الأيسر حتى ترى علامة التبويب "Microsoft Xbox 360 Xenia". انقر فوقه - تأكد من النقر فوقه وليس تحديده فقط - وقم بتشغيل مفتاح التبديل.
بعد ذلك ، قم بتمرير العمود على الجانب الأيمن حتى ترى علامة التبويب "التكوين القابل للتنفيذ" ، كما هو موضح أدناه. انقر فوق "استعراض" وحدد موقع ملف Xenia القابل للتنفيذ الذي يجب أن يكون موجودًا في مجلد "التنزيلات" في المجلد الذي أنشأته خصيصًا لـ Xenia. بمجرد تحديد موقع الملف القابل للتنفيذ وتحديده ، انقر فوق الزر "حفظ".

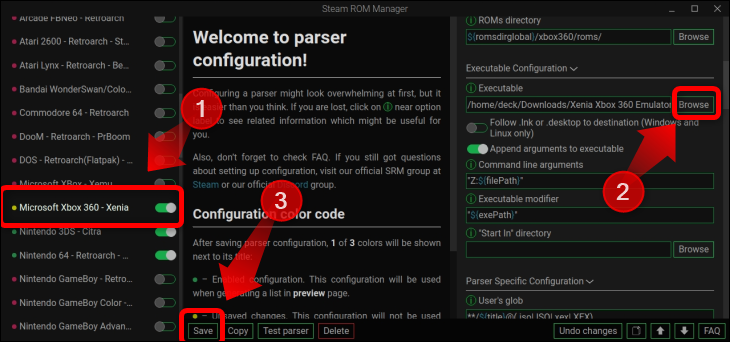
الآن ، قم بالتمرير لأعلى في العمود الأيسر حتى تصل إلى الأعلى وترى زر "معاينة". انقر فوق الزر. بعد ذلك ، انقر فوق الزر "إنشاء قائمة التطبيقات".
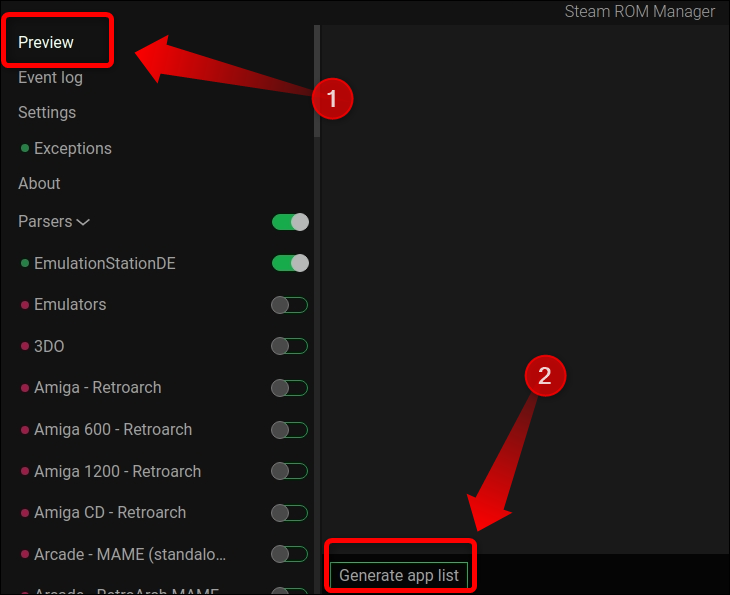
بمجرد أن يحدد Steam ROM Manager موقع ذاكرة القراءة فقط الخاصة بـ Xbox 360 ، يجب أن يظهرها كما هو موضح أدناه. كما ترى ، لدينا ألعاب أخرى بالإضافة إلى Red Dead Redemption ، والتي قمنا بنسخها في مجلد Xbox 360 ROMs وضحنا لك كيفية الوصول إليها في وقت سابق. بعد التأكد من أن Steam ROM Manager حدد موقع جميع ألعاب Xbox 360 الخاصة بك ، انقر فوق الزر "Save Apps to Steam".
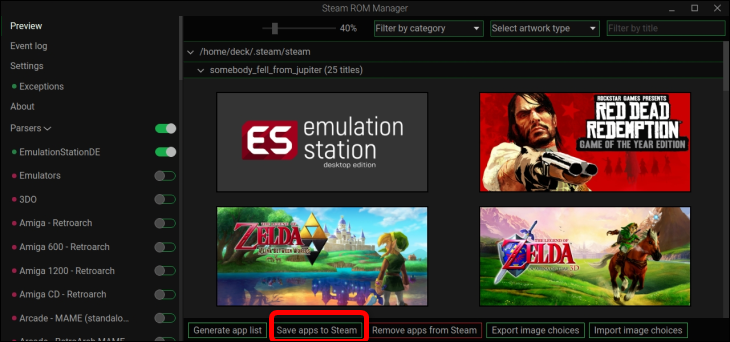
انتظر وصول إشعار نصه "تم إضافة / إزالة الإدخالات". يمكنك الخروج من Steam Rom Manager بمجرد رؤية الإشعار.
بعد ذلك ، حان الوقت للعودة إلى وضع الألعاب. بمجرد القيام بذلك ، حدد موقع مجموعة ألعاب Xbox 360 - زر Steam> مكتبة> المجموعات. انقر فوق رمز مجموعة "Xbox 360" ، وسترى جميع الألعاب التي أضفتها باستخدام Steam ROM Manager.
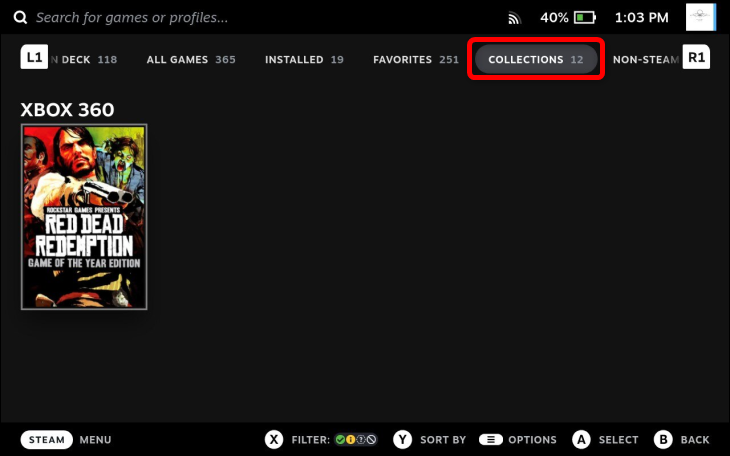
الآن ، حدد لعبة ، واضغط على زر "ابدأ". بعد ذلك ، انقر فوق الزر "خصائص ...".
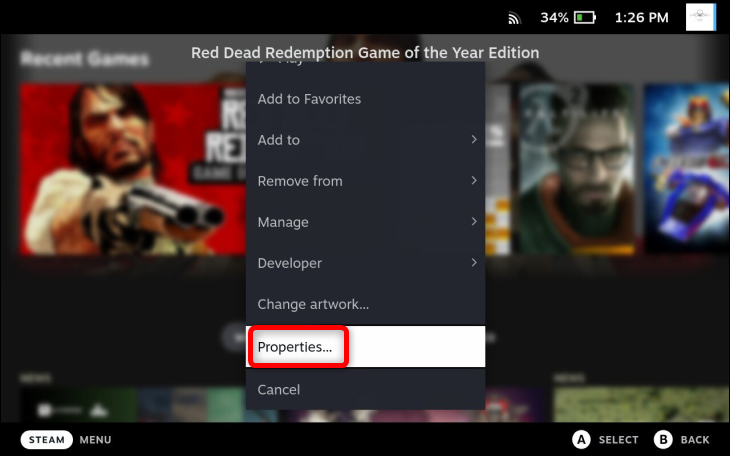
بمجرد الوصول إلى هناك ، حدد علامة التبويب "التوافق" ، ثم حدد الزر "فرض استخدام أداة توافق معينة في Steam Play". بعد ذلك ، حدد إصدار Proton الذي تريد استخدامه. لقد اخترنا Proton 7.0-6 ، ولكن يمكنك اختيار Proton Experimental إذا أردت. لا ينبغي أن يكون هناك الكثير من الأهمية فيما يتعلق بالاستقرار والأداء. ومع ذلك ، إذا وجدت أحدهما يتسبب في تعطل Xenia ، فانتقل إلى الإصدار الآخر. سيتعين عليك تكرار هذه العملية لكل لعبة أضفتها إلى مكتبة Steam الخاصة بك.
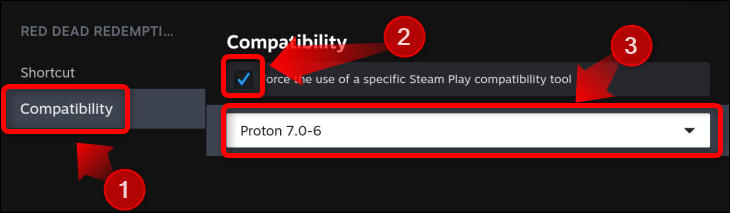
الآن ، يمكنك لعب ألعاب Xbox 360 الخاصة بك! مرة أخرى ، توقع أداء سيئًا ومواطن الخلل الرسومية والأعطال وغيرها من المشكلات. بينما تمكنا من تشغيل Red Dead Redemption على Steam Deck ، تحوم الأداء حول 10-15 إطارًا في الثانية مع انخفاضات أقل من 10 إطارات في الثانية ، كما واجهنا أيضًا مواطن الخلل الرسومية التي تؤثر على الغطاء النباتي ، كما هو موضح أدناه.
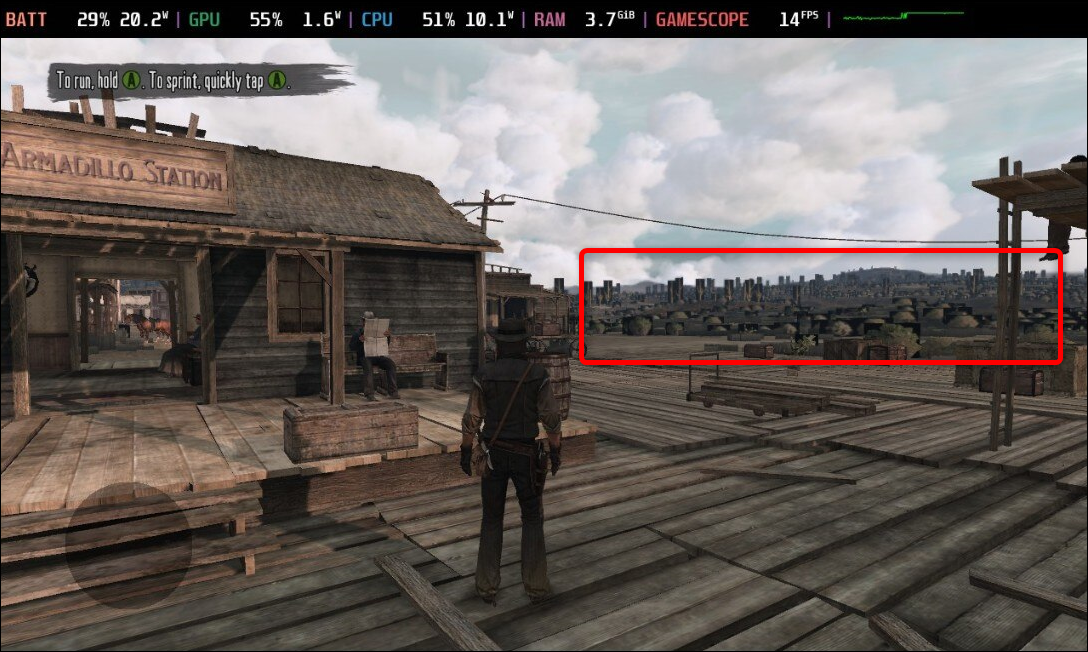
ربما سيجعل التطوير المستقبلي Xenia أكثر قابلية للاستخدام على Steam Deck. في الوقت الحالي ، إذا كنت تريد أداء محاكاة Xbox 360 لائقًا على Steam Deck ، فنحن نوصي بتثبيت Windows على Steam Deck نظرًا لأن Xenia يعمل بشكل أفضل على نظام التشغيل Windows.
كيفية محاكاة Xbox 360 على منصة Steam تعمل بنظام Windows
إذا لم تكن تستخدم Windows بالفعل ، فراجع دليلنا لتثبيت Windows على Steam Deck الذي يوضح لك كيفية تثبيت Windows على بطاقة SD. بمجرد تثبيت Windows وتشغيله ، قم بتنزيل وإعداد برنامج تشغيل وحدة تحكم Steam Deck Windows.
الخطوة 1: تنزيل وإعداد برنامج تشغيل وحدة التحكم Steam Deck Windows (SWICD)
لكي يتعرف Xenia على إعداد وحدة التحكم على Steam Deck الذي يعمل بنظام Windows ، يجب عليك تنزيل برنامج Steam Deck Windows Controller Driver (SWICD) وتثبيته.
قم بزيارة صفحة SWICD GitHub ، وقم بتنزيل وتثبيت "ViGEm Bus Driver" و "Microsoft Visual C ++ Redistributable Package" - فقط قم بتشغيل الملفين التنفيذيين وانقر فوق "التالي" حتى تنتهي من تثبيت كلا الحزمتين. بعد ذلك ، قم بتنزيل "Steam Windows Controller Driver (SWICD)."
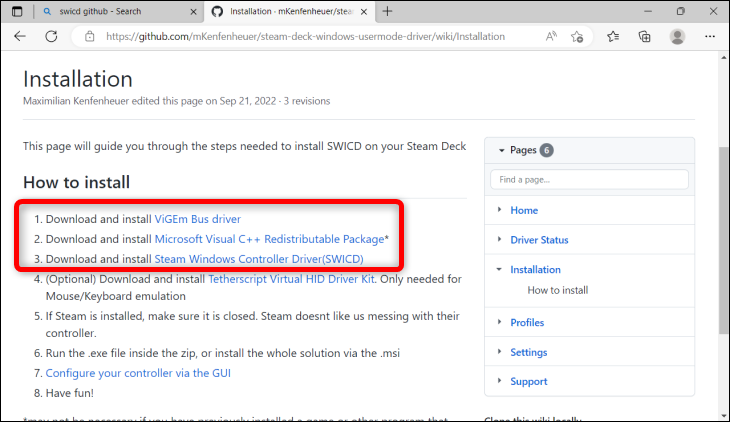
حدد موقع التثبيت القابل للتنفيذ — يجب أن يكون الملف موجودًا في مجلد التنزيلات — وقم بتثبيته. تأكد من السماح للتطبيق بإنشاء الاختصار على سطح المكتب.
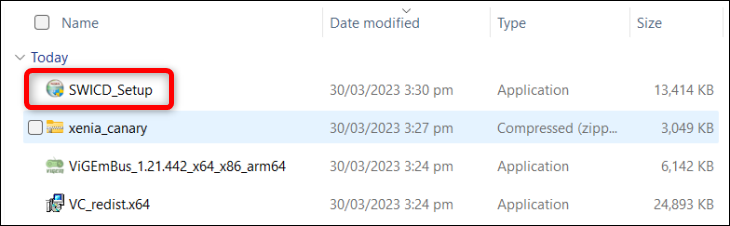
بمجرد تثبيت SWICD ، حدد موقع التطبيق وافتحه على سطح المكتب.
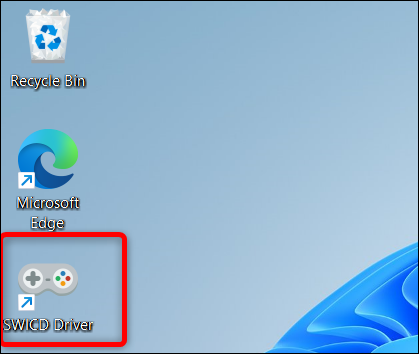
بعد ذلك ، ابحث عن الرمز الخاص به في مركز الإشعارات على يمين شريط المهام ، وانقر بزر الماوس الأيمن فوقه ، ثم انقر فوق "إظهار".
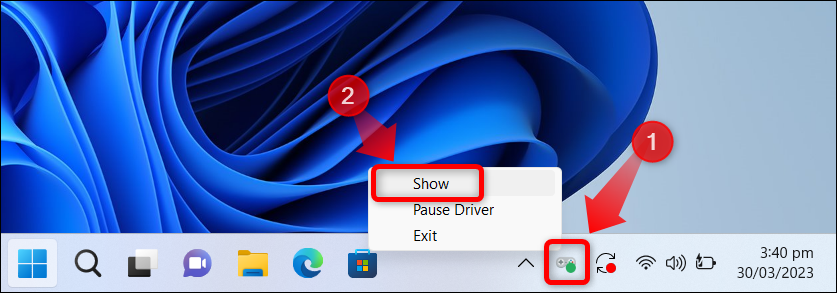
بمجرد دخول SWICD ، انقر فوق الزر "ملف التعريف الافتراضي" وتحقق من روابط التحكم في Steam Deck. بمجرد التأكد من أنها تعمل ، أغلق SWICD. لا تنس تشغيل التطبيق مرة أخرى والتأكد من تشغيله في الخلفية قبل فتح Xenia.
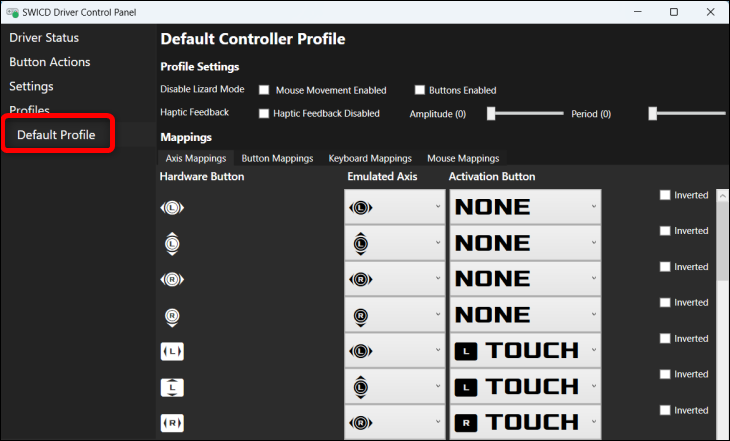
الخطوة 2: قم بتنزيل وتثبيت Xenia Canary Build
بمجرد الانتهاء من تثبيت SWICD ، انتقل إلى صفحة Xenia Canary GitHub ، وقم بتنزيل المحاكي وفك ضغطه ، وافتح الملف القابل للتنفيذ ، وهذا كل شيء. من المحتمل أن يمنع Windows Xenia من البدء لأنه تطبيق "غير معروف". انقر على "مزيد من المعلومات".
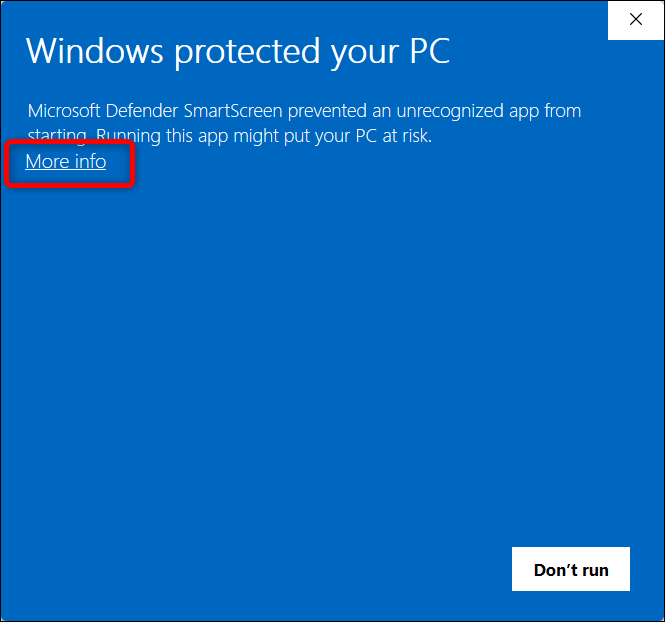
ثم اضغط على الزر "تشغيل على أي حال".
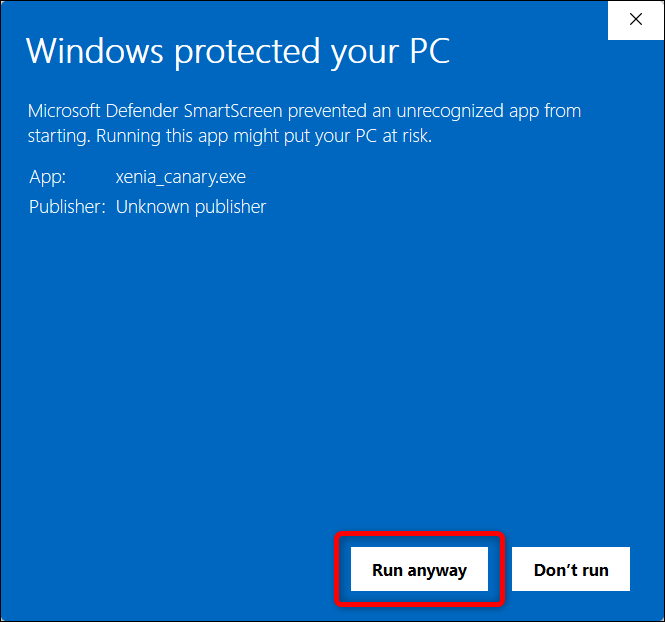
يمكنك فتح ذاكرة القراءة فقط الخاصة باللعبة بالنقر فوق "ملف" ثم "فتح". بعد ذلك ، حدد موقع ملف اللعبة وانقر على زر "فتح".
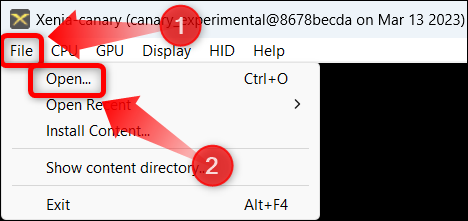
هذا الى حد كبير ذلك! يمكنك الدخول إلى وضع ملء الشاشة بالنقر فوق "عرض" ثم "ملء الشاشة".

من ناحية الأداء والثبات ، يمكننا القول أن Red Dead Redemption يعمل بشكل أفضل على Windows منه على SteamOS. كان الأداء داخل اللعبة بين 20 و 30 إطارًا في الثانية ، ولم نلاحظ أي خلل رسومي واحد.
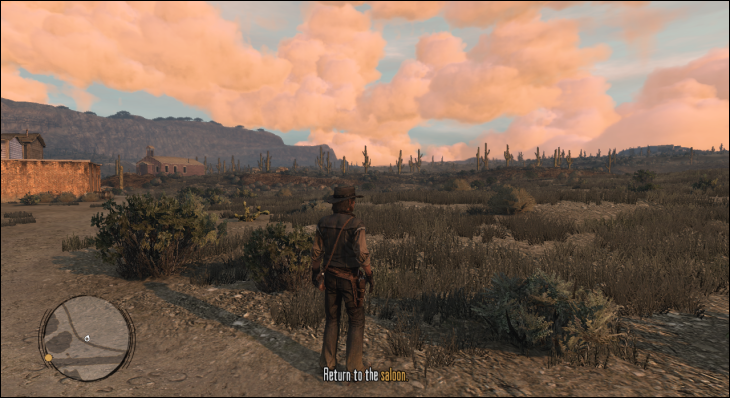
لاحظ أن Xenia يدعم تصحيحات الألعاب التي يمكنها تحسين الأداء ، وإزالة بعض العناصر الرسومية لتعزيز الأداء بشكل أكبر ، وتمكين أشياء مثل منع الحواف ، ودقة مختلفة ، ومعدلات إطارات أعلى ، وما إلى ذلك. يمكنك قراءة دليل تثبيت وتعديل التصحيحات الموجودة على Xenia صفحة جيثب.
ذات صلة: كيفية تحسين سطح البخار لديك لبطارية تدوم لفترة أطول
