كيفية محاكاة GameCube على منصة Steam الخاصة بك
نشرت: 2023-04-27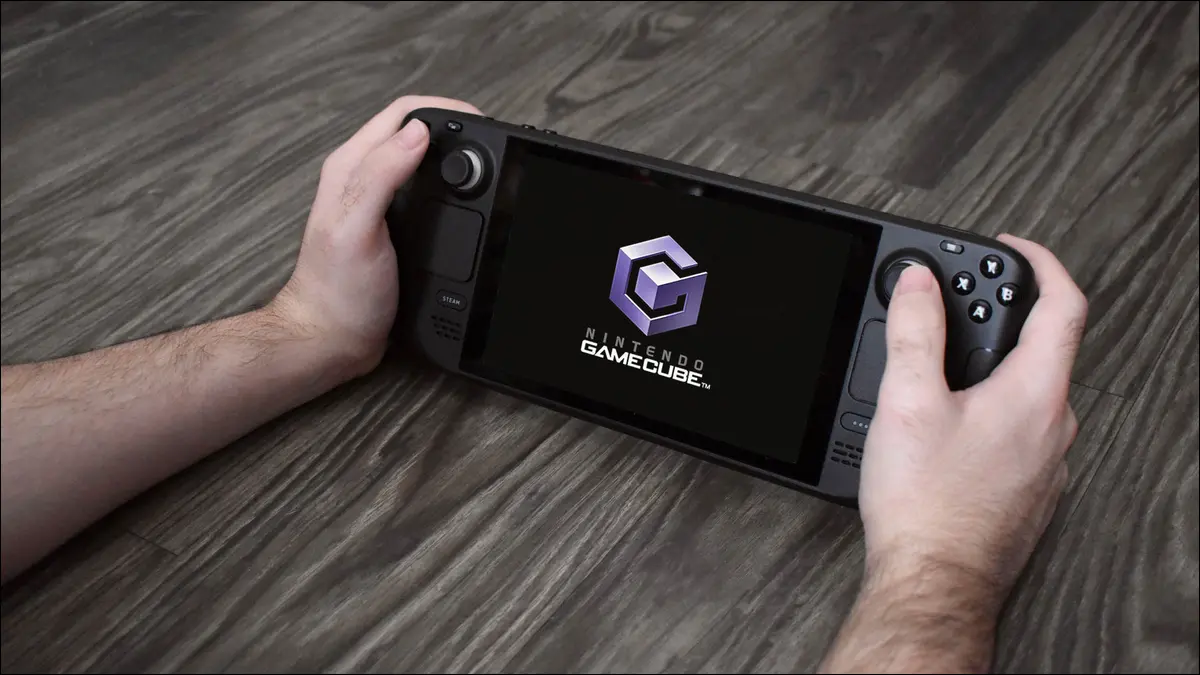
- قم بتنزيل EmuDeck وتثبيته واستخدامه لتثبيت محاكي Dolphin.
- انسخ ألعاب GameCube إلى مجلد GameCube EmuDeck.
- أضف ألعاب GameCube إلى Steam باستخدام Steam ROM Manager.
الشوق لأيام وحدة التحكم الأكثر تكعيبًا في Nintendo؟ على منصة Steam الخاصة بـ Valve ، يمكنك محاكاة GameCube بأداة تسمى Dolphin (يجب عدم الخلط بينه وبين مدير ملفات Deck). سنرشدك خلال تشغيله ونعرض لك بعض النصائح لتحقيق أقصى استفادة من محاكي GameCube.
الخطوة 1: قم بتثبيت Dolphin ، محاكي GameCube ، عبر EmuDeck
الخطوة 2: انسخ رومات GameCube ROM الخاصة بك
الخطوة 3: أضف ألعاب GameCube إلى وضع لعبة Steam Deck
المكافأة: نصائح لمحاكاة GameCube على Steam Deck
الخطوة 1: قم بتثبيت Dolphin ، محاكي GameCube ، عبر EmuDeck
أول شيء يجب عليك فعله لمحاكاة GameCube على Steam Deck هو فتح Firefox - هذا هو المتصفح الافتراضي في SteamOS ، ولكن يمكنك استخدام أي متصفح تريده - واستدعاء لوحة المفاتيح بالضغط على الزر "X" ، ثم اكتب EmuDeck .com في سطر العنوان. انقر فوق الزر "تنزيل" في الجانب الأيمن العلوي من الصفحة الرئيسية للوصول إلى قسم التنزيل في موقع EmuDeck واضغط على زر "Download Installer".
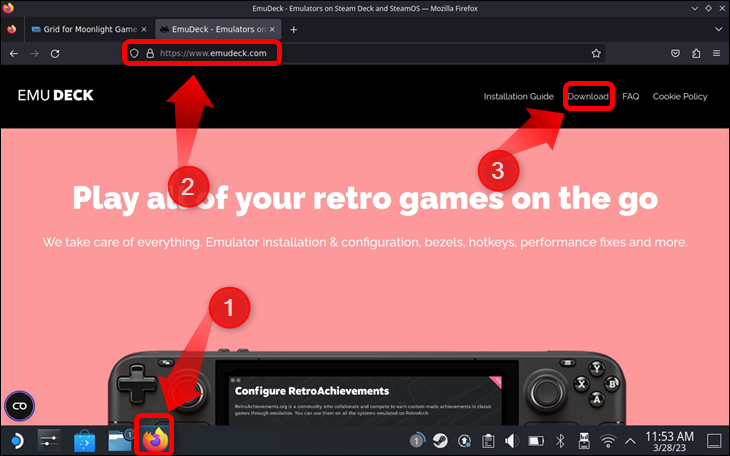
ملاحظة: EmuDeck ليس محاكي Steam Deck ؛ بدلاً من ذلك ، يمكن للتطبيق تنزيل كل محاكي متاح لـ Steam Deck وإعداده تلقائيًا ، مما يجعل المحاكاة على Steam Deck سهلة الإعداد.
سيتم تمرير الصفحة لأسفل إلى قسم التنزيل. بمجرد الوصول إلى هناك ، انقر فوق الزر "تنزيل برنامج التثبيت". سيقوم Firefox بعد ذلك بتنزيل مثبت EmuDeck وحفظه في مجلد "التنزيلات".
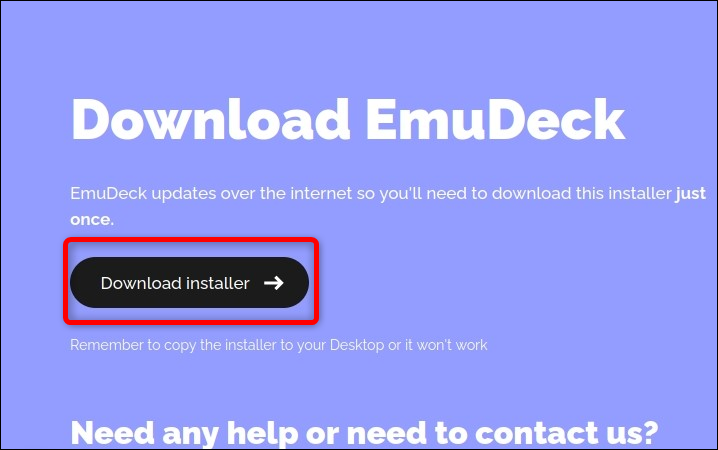
لتثبيت EmuDeck ، يجب عليك نسخ المثبت إلى سطح المكتب الخاص بك. للقيام بذلك ، افتح Dolphin ، مدير ملفات SteamOS الافتراضي ، وانقر على زر "التنزيلات" على الجانب الأيسر بالضغط على المشغل الأيمن أو لوحة اللمس اليمنى. بعد ذلك ، انقر بزر الماوس الأيمن فوق ملف "EmuDeck.desktop" بالضغط على المشغل الأيسر في Steam Deck. بعد ذلك ، انقر فوق الخيار "قص".
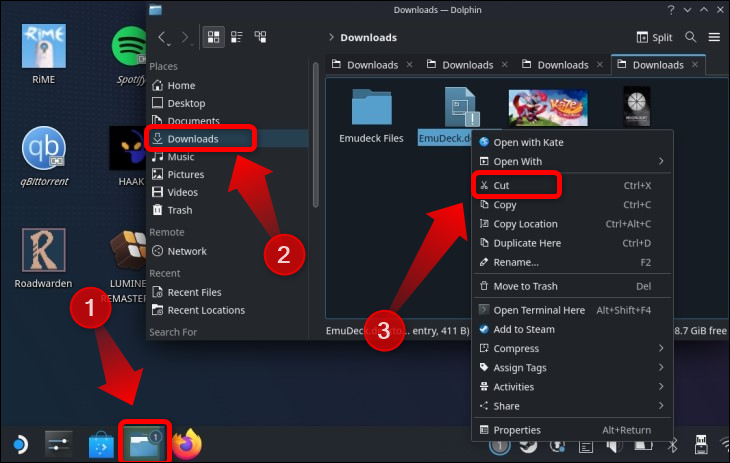
بعد ذلك ، الصق أداة تثبيت EmuDeck بالنقر بزر الماوس الأيمن أو الضغط على المشغل الأيسر ثم النقر فوق خيار "لصق ملف واحد".
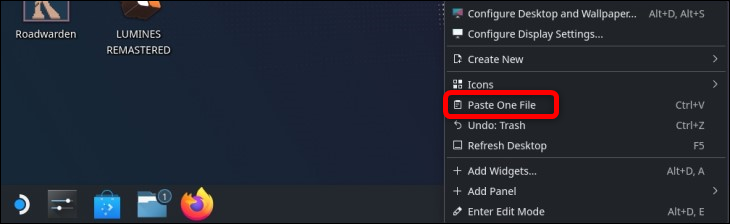
الآن ، انقر نقرًا مزدوجًا فوق رمز "تثبيت EmuDeck" على سطح المكتب الخاص بك وانقر فوق "متابعة" عندما يُطلب منك ذلك.
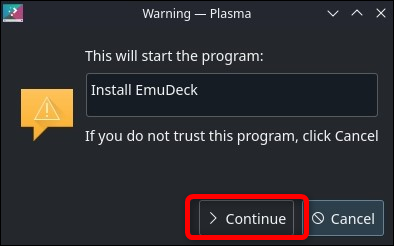
انتظر حتى يقوم المثبت بتنزيل بعض الملفات ، وبعد ذلك سيتم استقبالك بقائمة التثبيت. بمجرد الدخول إلى قائمة أداة تثبيت EmuDeck ، انقر فوق الزر "الوضع المخصص" ثم انقر فوق الزر "متابعة".
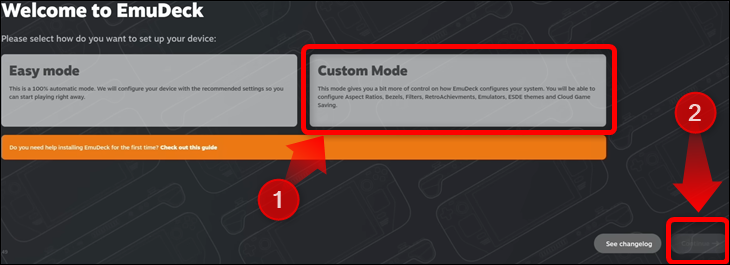
الخيار الأول الذي تم وضعه أمامك هو تحديد المكان الذي تريد أن ينشئ فيه EmuDeck دليل ROM الخاص بك. نوصي بالحصول على بطاقة microSD لتخزين أقراص ROM الخاصة بك عليها. خلاف ذلك ، سوف تشغل مساحة ثمينة على محرك الأقراص الداخلي الخاص بك. بالإضافة إلى ذلك ، إذا قمت بتخزين ذاكرة القراءة فقط (ROM) على بطاقات متعددة ، فيمكنك تبديلها سريعًا للتنقل بسلاسة بين الألعاب.
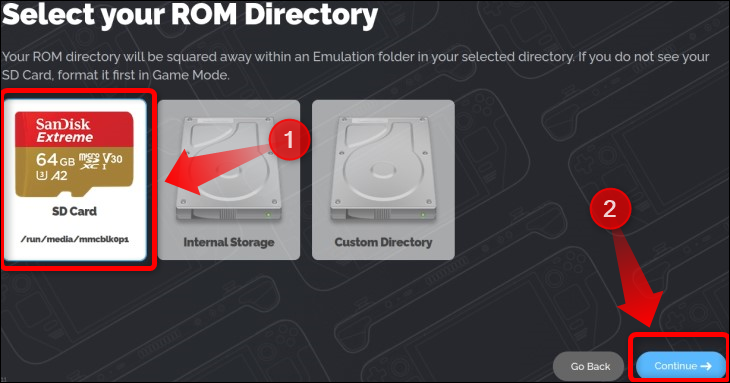
بعد اختيار محرك الأقراص الخاص بك ، حان الوقت لاختيار جهازك ؛ اختر Steam Deck.
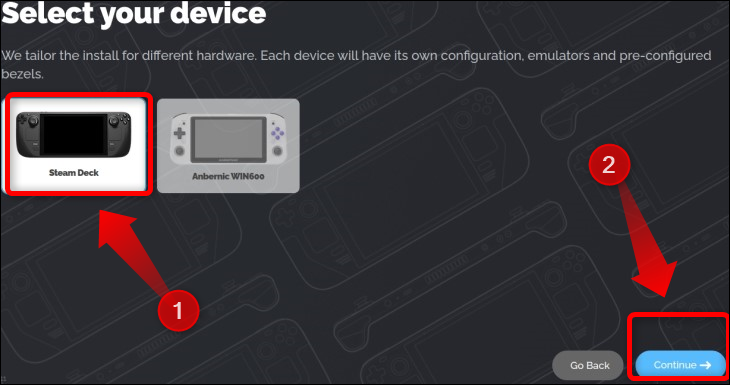
بعد ذلك ، اختر المحاكيات التي تريد أن يقوم EmuDeck بتثبيتها. نظرًا لأن هذا دليل حول كيفية محاكاة GameCube على Steam Deck ، فتأكد من تحديد "Dolphin" من القائمة نظرًا لأن هذا هو محاكي GameCube.
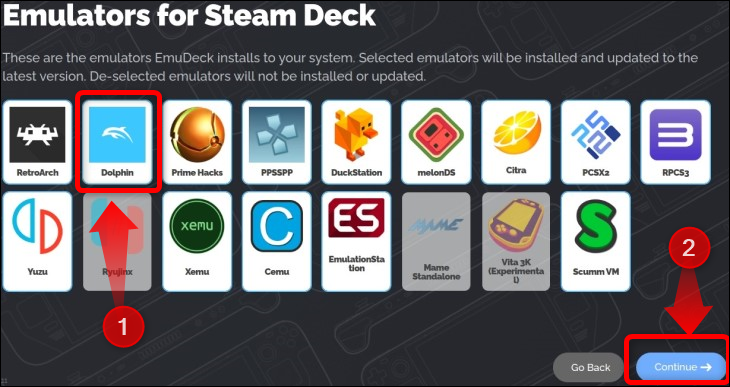
تتيح لك النافذة التالية اختيار المحاكيات التي تريد من EmuDeck تحسينها وتكوينها تلقائيًا. حدد "دولفين" من القائمة. نوصيك أيضًا بالسماح لـ EmuDeck بإعداد كل محاكي تخطط لاستخدامه لأنه أسهل بكثير من محاولة تكوينه بنفسك. يكفي إعداد أدوات التحكم يدويًا لتجعلك تشد شعرك في حالة من الإحباط.
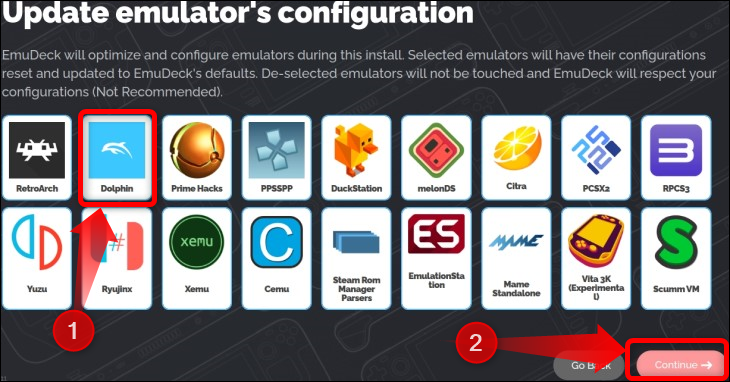
بعد هذه الخطوة ، سيطلب منك EmuDeck تحديد سمة لـ EmulationStation DE ، وهو تطبيق عميل يمكنك من خلاله الوصول إلى الألعاب التي تمت محاكاتها.
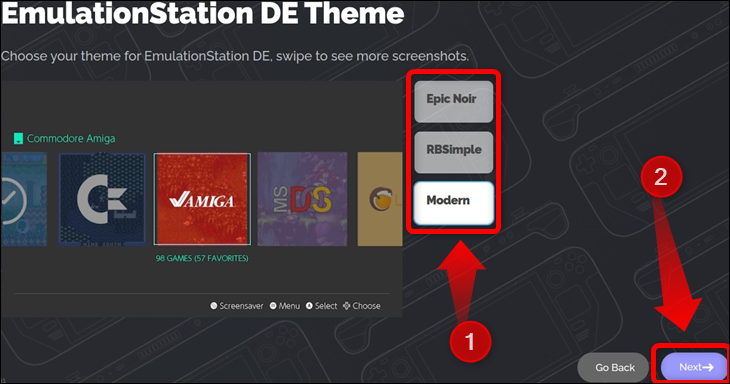
بعد ذلك ، سيتعين عليك تبديل عدد من الإعدادات الأخرى المتعلقة بالمحاكاة ، مثل ما إذا كنت تريد أن تكون ألعاب GameCube في نسبة العرض إلى الارتفاع 4: 3 أو 16: 9. اختر الإعدادات التي تفضلها ، وبمجرد الانتهاء من عملية الإعداد ، سيقوم EmuDeck بإكمال التثبيت عن طريق تثبيت برامج المحاكاة المحددة وإعدادها.
يمكنك تغيير هذه الإعدادات لاحقًا بالنقر فوق اختصار EmuDeck الموجود على سطح المكتب ، ثم النقر فوق الزر "أدوات وأشياء".
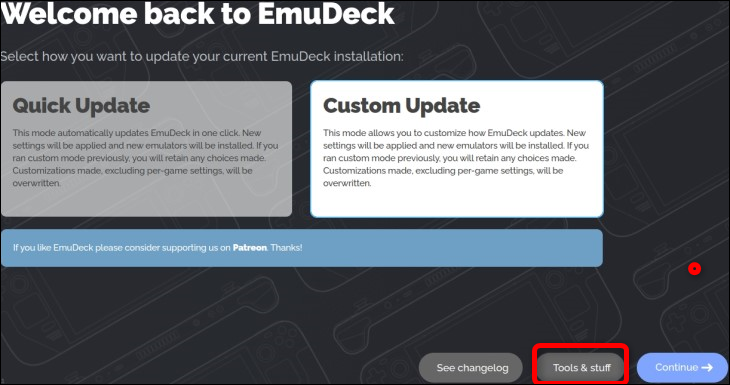
بمجرد الوصول إلى هناك ، انقر على زر "الإعدادات السريعة".
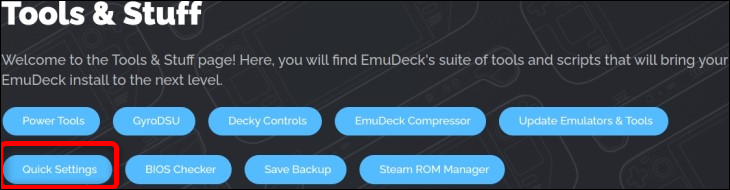
بعد اكتمال التثبيت ، كما هو موضح أدناه ، لا تقم بتشغيل Steam ROM Manager. بدلاً من ذلك ، افتح مدير ملفات Dolphin وحدد موقع مجلد GameCube ROMs الخاص بك.
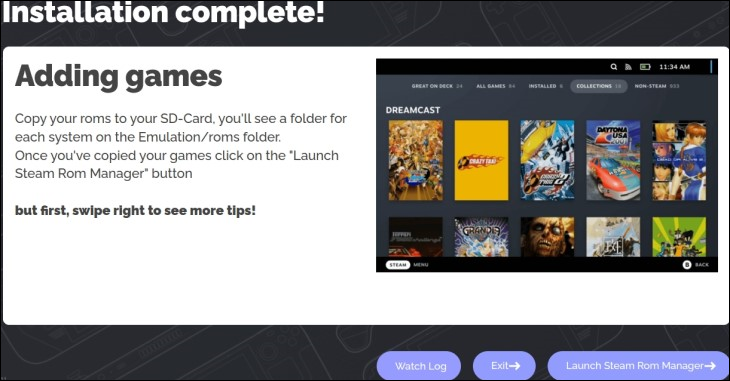
ذات صلة: كيفية عمل نسخة احتياطية من منصة Steam باستخدام Clonezilla
الخطوة 2: انسخ رومات GameCube ROM الخاصة بك
إذا اتبعت نصيحتنا وأنشأت مجلد ROM على بطاقة SD الخاصة بك ، فيمكنك الوصول إليه بالنقر فوق علامة التبويب بطاقة SD الموجودة في علامة التبويب "الأجهزة القابلة للإزالة" في مدير ملفات Dolphin. بمجرد الوصول إلى هناك ، سترى مجلدًا باسم "Emulation". أدخل المجلد.
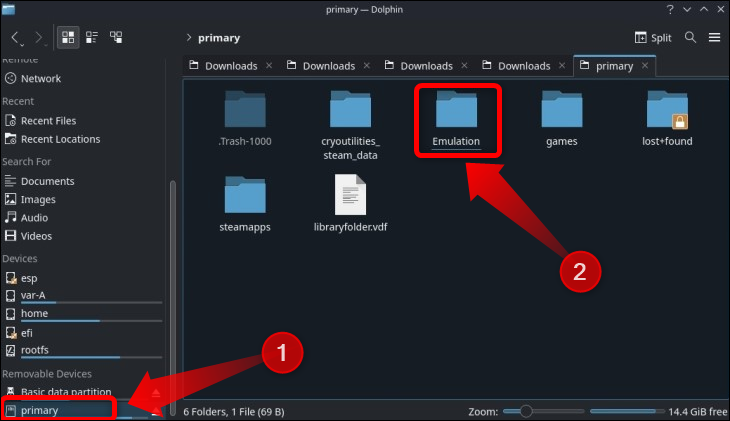
يجب أن تظهر لك النافذة التالية جميع المجلدات المتعلقة بمحاكاة Steam Deck التي تم إنشاؤها بواسطة EmuDeck أثناء عملية الإعداد. افتح مجلد "roms".
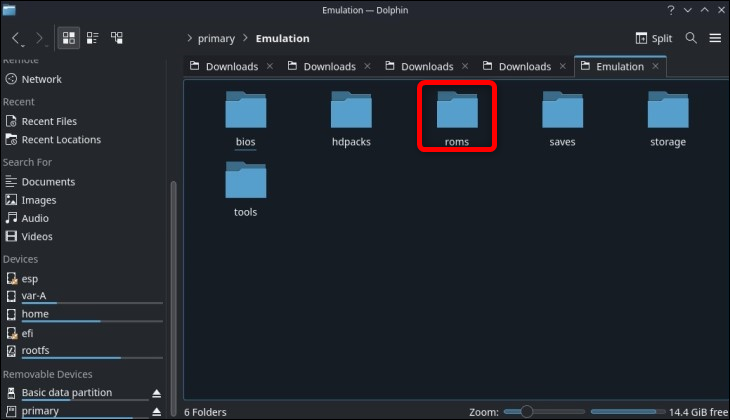
بمجرد دخولك إلى مجلد ROM ، ابحث عن مجلد باسم "gamecube". هذا هو المجلد الذي تريد نسخ الألعاب فيه. يدعم محاكي Dolphin أنواع ملفات GameCube التالية: CISO و DOL و ELF و GCM و GCZ و ISO و NKIT.ISO و RVZ و WAD و WIA و WBFS.
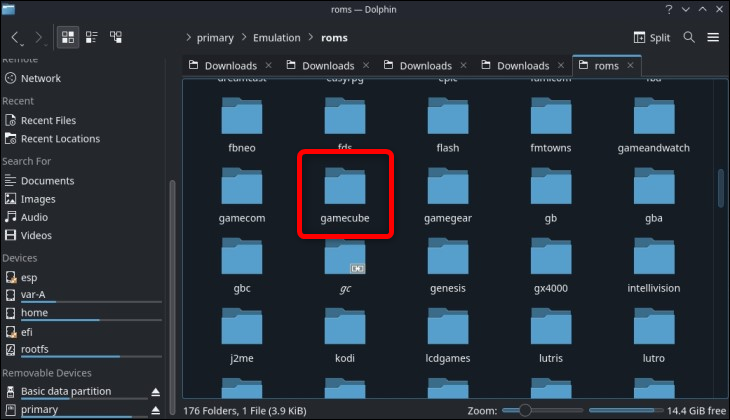

ملاحظة: نظرًا لأن تنزيل الألعاب التي لا تمتلكها يعد أمرًا غير قانوني ، فلن نوضح لك كيف وأين يمكنك الحصول على رومات GameCube ROM. إذا كنت تملك اللعبة ، مع الأجهزة المناسبة ، يمكنك إنشاء ملفات ISO الخاصة بك.
الخطوة 3: أضف ألعاب GameCube إلى وضع لعبة Steam Deck
بعد الانتهاء من نسخ الألعاب ، يمكنك تشغيل Steam ROM Manager. يمكنك القيام بذلك عن طريق النقر فوق "Launch Steam ROM Manager" في حالة ترك EmuDeck يعمل في الخلفية.
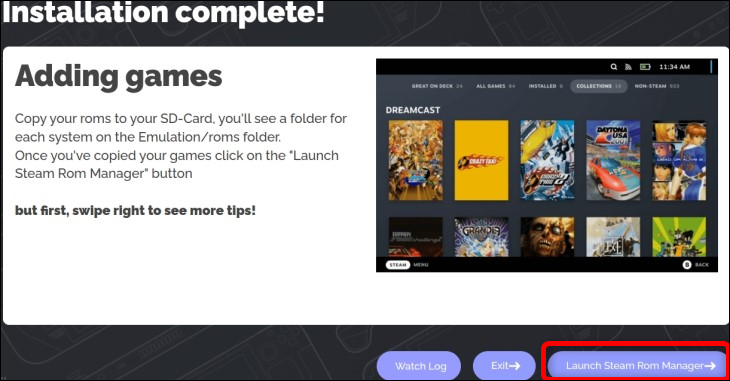
الطريقة الأخرى لتشغيل Steam ROM Manager هي النقر فوق الزر "Tools and Stuff" في الصفحة الرئيسية لـ EmuDeck.
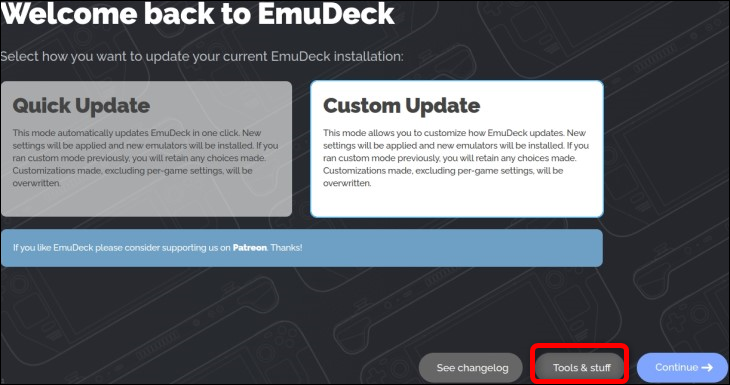
ثم ، انقر فوق الزر "Steam ROM Manager".
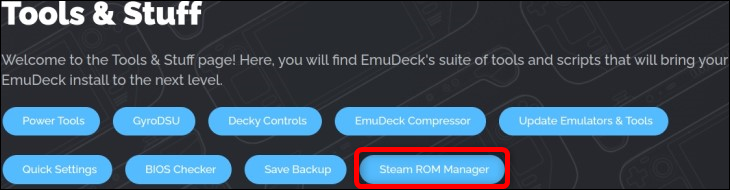
أيًا كانت الطريقة التي تصل بها إلى Steam Rom Manager ، اسمح لـ EmuDeck بإغلاق Steam من أجل تشغيل Steam ROM Manager.
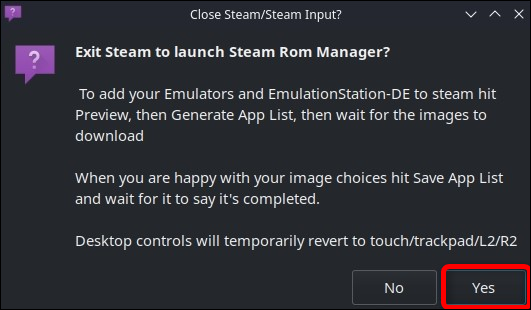
بمجرد فتح Steam ROM Manager ، انظر إلى الجانب الأيمن من التطبيق. ستجد هناك قائمة المحلل اللغوي التي تتضمن وحدات تحكم مختلفة مع زر تبديل بجوار كل وحدة تحكم. قم بتبديل المفتاح لكل وحدة تحكم تريد رؤيتها في وضع ألعاب Steam Deck. سيعرض هذا كل لعبة لوحدة التحكم هذه كلعبة قائمة بذاتها في Steam.
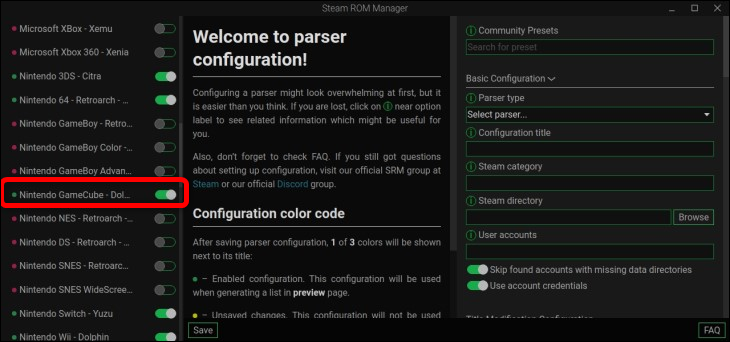
إذا قمت بتبديل الزر الخاص بوحدة تحكم معينة ، فتذكر أن الألعاب الخاصة بوحدة التحكم هذه ستظهر فقط داخل تطبيق EmulationStation DE. لن تجدها في مكتبة Steam الخاصة بك أو في وضع اللعب في Steam Deck. نوصيك أيضًا بالحفاظ على زر تبديل EmulationStation حتى تتمكن من الوصول بسهولة إلى جميع الألعاب التي تمت محاكاتها في مكان واحد.
بمجرد الانتهاء من اختيار ألعاب وحدة التحكم التي تريد رؤيتها في Steam ، قم بالتمرير إلى أعلى الصفحة وانقر فوق الزر "معاينة".
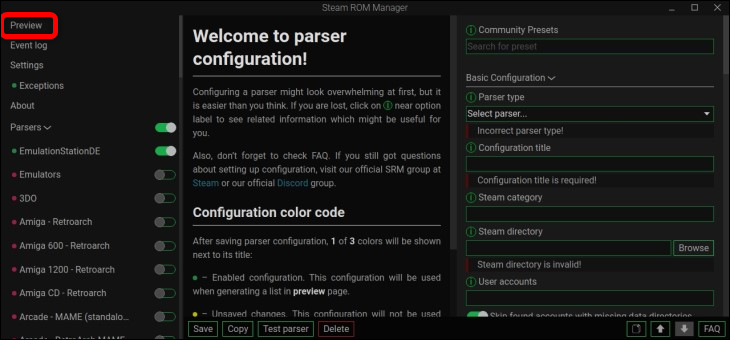
ستظهر الشاشة التالية على زر "إنشاء قائمة التطبيقات" في الجانب الأيسر السفلي. انقر فوقه.
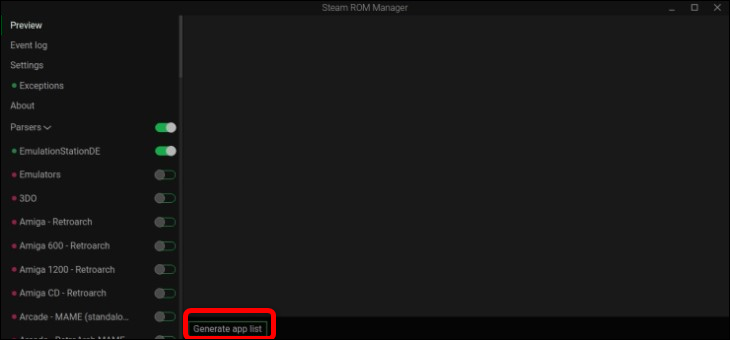
سيؤدي هذا إلى إطلاق نافذة جديدة حيث سيعرض لك Steam ROM Manager الأعمال الفنية لكل لعبة يتم تحديد موقعها في مجلد "Emulation". إذا لم تتمكن من العثور على لعبة قمت بنسخها ، فمن المرجح أنك قمت بنسخها إلى المجلد الخطأ ، أو استخدمت نوع ملف غير مدعوم من قبل محاكي Dolphin ، أو ارتكبت خطأً آخر.
على أي حال ، إذا وجدت ألعابك وأعجبت بأعمالها الفنية الافتراضية ، فانقر فوق الزر "حفظ التطبيقات في Steam". إذا كنت لا تحب عملًا فنيًا ، فيمكنك تخصيصه عن طريق التمرير فوق الصورة بالماوس والنقر فوق سهم لتبديله أو عن طريق النقر على العمل الفني بإصبعك ثم النقر أيضًا على السهم لاختيار عمل فني مختلف.
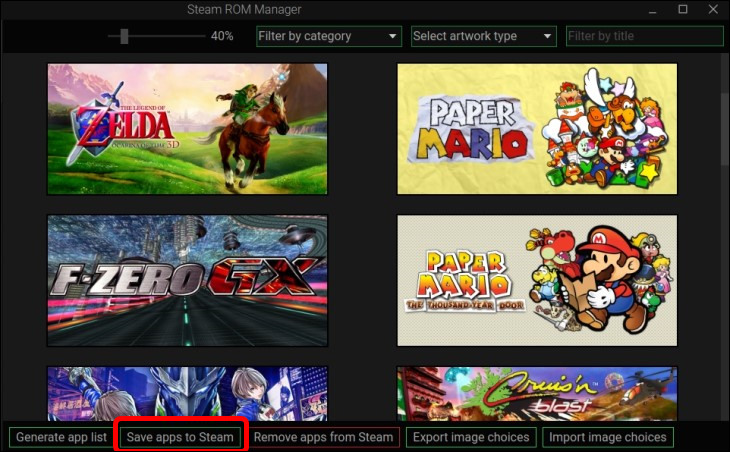
تحتاج إلى انتظار Steam ROM Manager لإضافة ألعاب GameCube إلى Steam. قد يستغرق هذا بضع دقائق عندما يكون لديك مجموعة من الألعاب ، لذلك لا تقلق إذا استغرق الأمر بعض الوقت. بمجرد رؤية إشعار "تم إضافة / إزالة الإدخالات" ، يمكنك الخروج من Steam ROM Manager.
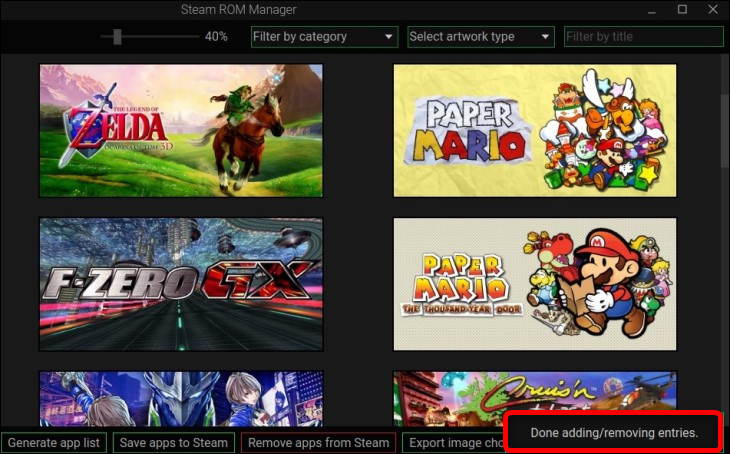
لاختبار ما إذا كان Steam ROM Manager قد قام بعمله ، افتح Steam أثناء وجوده في وضع سطح المكتب ، وانتقل إلى مكتبتك ، وشاهد ما إذا كان يمكنك العثور على علامة تبويب تسمى "GameCube". إذا أضفت ألعابًا لمنصات أخرى واخترتها لتظهر في Steam في Steam ROM Manager ، فيجب أن تكون هذه الألعاب موجودة أيضًا. إذا كانت الألعاب موجودة ، فهذا كل شيء! يمكنك الآن محاكاة ألعاب GameCube على Steam Deck!
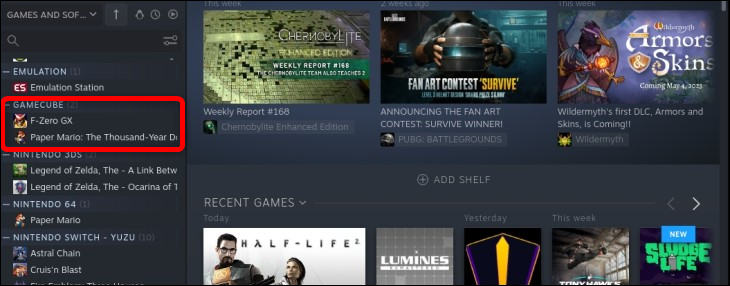
المكافأة: نصائح لمحاكاة GameCube على Steam Deck
لاحظ أنه يمكنك تعديل إعدادات Dolphin إذا كنت تريد ذلك. لا نوصي بهذا إلا إذا كان لديك سبب وجيه لأن الإعدادات الافتراضية لـ EmuDeck تهدف إلى تحسين سطح السفينة. إذا كنت لا تزال تريد التلاعب بالإعدادات ، فيمكنك تحديد موقع Dolphin بالنقر فوق الزر "Application Launcher" ثم علامة التبويب "الألعاب". يجب أن يكون دولفين هناك. يمكنك الآن فتحه وتعديل إعداداته حسب رغبتك.
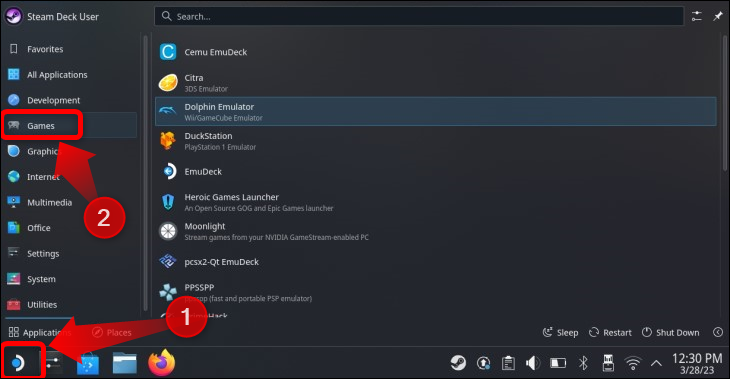
يدعم كل محاكي على Steam Deck تقريبًا اختصارات وحدة التحكم أثناء وجوده في وضع الألعاب ، مما يتيح لك حفظ الألعاب وتحميلها أو تعديل بعض الإعدادات أثناء ممارسة الألعاب. هذه هي اختصارات وحدة التحكم لـ GameCube:
- حدد + R1 - احفظ اللعبة
- حدد + L1 - قم بتحميل الحفظ المخزن في فتحة الحفظ المحددة.
- Start + L1 و Start + R1 - التبديل بين فتحات الحفظ.
- حدد + Up في D-Pad وحدد + Down على D-Pad - التنقل عبر ملفات تعريف اللعبة.
- بدء + أعلى - زيادة دقة اللعبة.
- بدء + أسفل - تقليل دقة اللعبة. إعداد الدقة الافتراضي هو 2X دقة GameCube الأصلية ، وهو أمر جيد للوضع المحمول باليد. عند لعب ألعاب مقلدة ، أثناء توصيل Steam Deck بشاشة خارجية ، يمكنك زيادة الدقة إلى 3X.
- ابدأ + يمينًا على D-Pad - قم بالتبديل بين نسبتي العرض إلى الارتفاع 4: 3 و 16: 9.
- حدد + R2 - تقديم سريع — سهل جدًا للألعاب حيث لا يمكنك تخطي الحوارات والقصص.
- حدد + Y أو Select + Start - اخرج من Dolphin واللعبة التي تلعبها حاليًا .
يمكنك استخدام إعدادات وحدة تحكم منفصلة لكل لعبة تمت محاكاتها ، ولكن فقط إذا اخترت عرض الألعاب لنظام معين ، في هذه الحالة GameCube ، في Steam Rom Manager. للوصول إلى إعدادات وحدة التحكم ، اضغط على زر Steam أثناء وجودك داخل اللعبة. ثم اضغط على علامة التبويب "إعدادات وحدة التحكم" مع الزر "أ". بعد ذلك ، اضغط على زر "إعدادات وحدة التحكم".
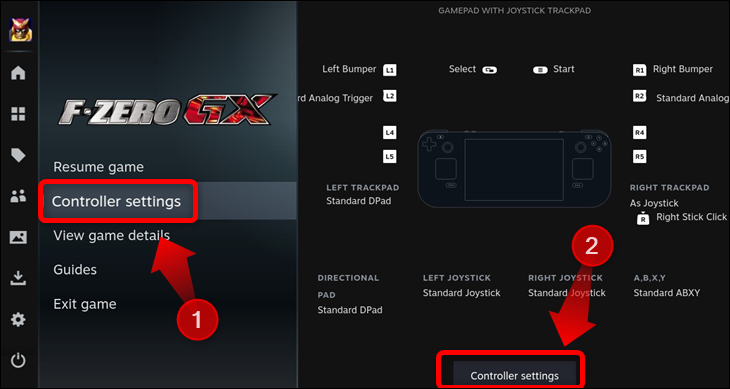
بمجرد دخولك إلى قائمة إعدادات وحدة التحكم ، حدد علامة التبويب العلوية واضغط على الزر "A".
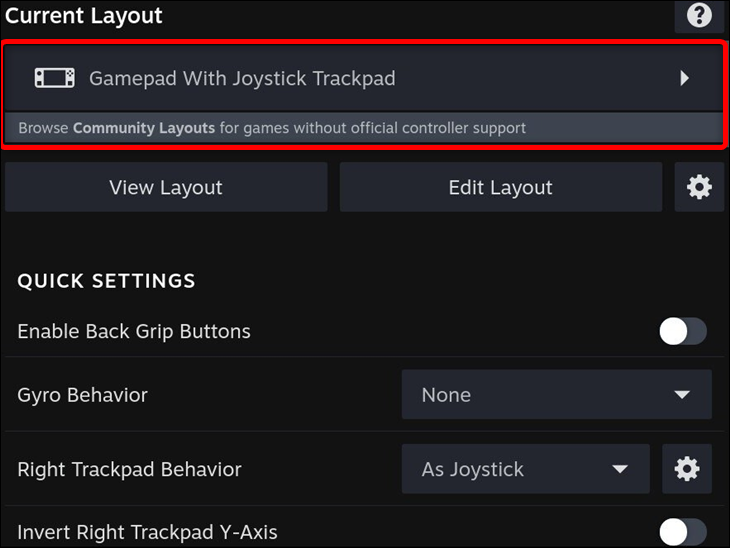
تتضمن القائمة التالية كلاً من قوالب وحدة تحكم Steam الافتراضية بالإضافة إلى علامة التبويب "تخطيطات المجتمع" ، حيث يمكنك العثور على تخطيطات وحدة تحكم مخصصة تم إنشاؤها بواسطة مستخدمين آخرين.
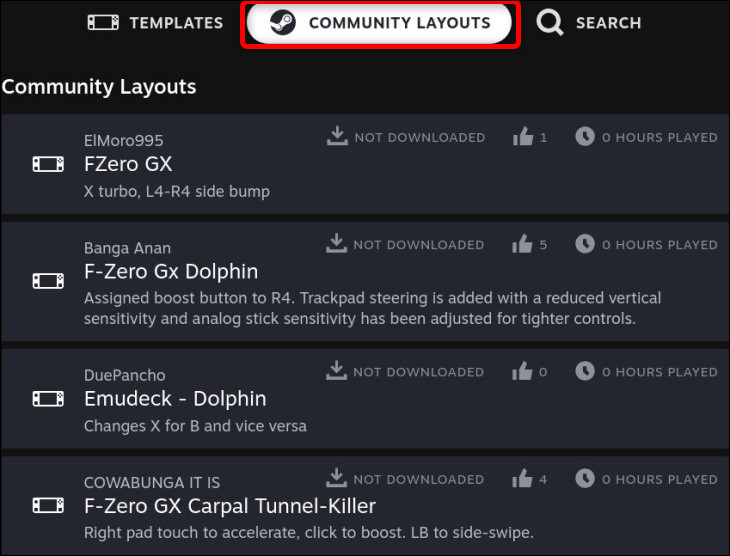
هذا مفيد جدًا للألعاب ذات أنظمة التحكم الفريدة ، مثل عناصر التحكم في الكاميرا المقلوبة الموجودة في العديد من عناوين GameCube ، بما في ذلك Super Mario Sunshine .
إذا كنت تبحث عن طرق أخرى لإعادة إحياء العقد الأول من القرن الحادي والعشرين باستخدام جهاز Valve المحمول ، فتعرف على كيفية محاكاة ألعاب Xbox 360 على Steam Deck أيضًا.
