كيفية تحرير الملفات النصية بيانياً على Linux باستخدام gedit
نشرت: 2022-01-29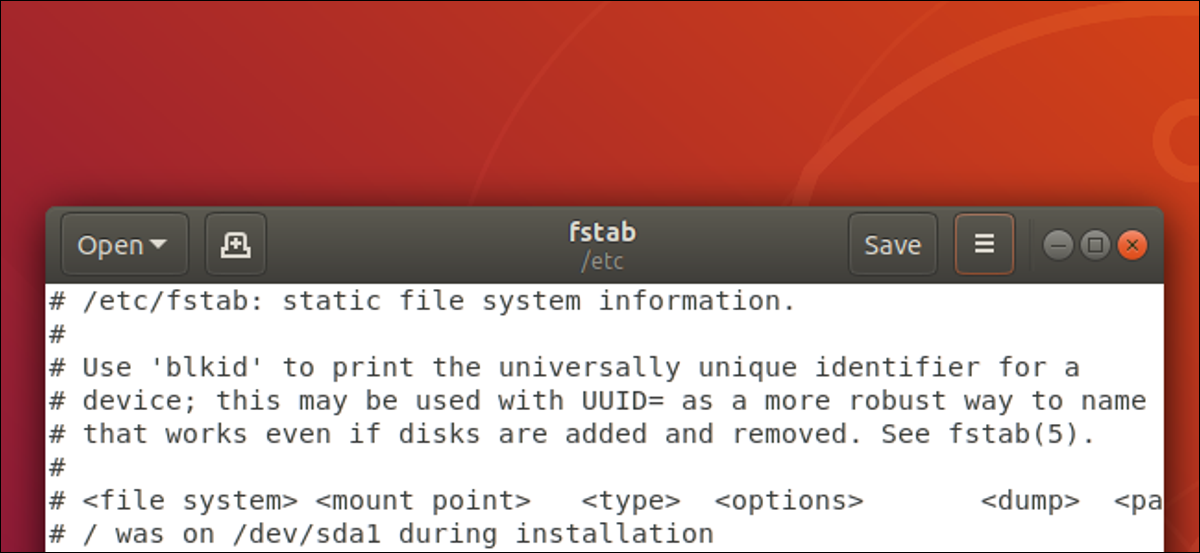
عادةً ما يقوم مستخدمو Linux بتحرير ملفات التكوين باستخدام أدوات قائمة على المحطة الطرفية مثل nano و vim . إذا كنت ترغب في تحرير ملف بيانياً - حتى ملف نظام - فإن محرر نص gedit يجعله سهلاً وسهلاً.
الملفات والملفات في كل مكان
العبارة المتكررة بشأن Linux وأنظمة التشغيل الأخرى المستندة إلى Unix مثل macOS هي "كل شيء ملف".
على الرغم من أن هذا ليس دقيقًا تمامًا ، فغالبًا ما يتم استخدام الملفات النصية لسجلات النظام والتكوين. يمكنك قراءة هذه الملفات لمعرفة المزيد حول الأعمال الداخلية لنظام التشغيل الخاص بك ، ويمكنك تعديلها لتغيير سلوكه.
محرر نصوص جنوم الافتراضي هو gedit ، لذا يجب أن تجده على أي نظام به بيئة سطح مكتب جنوم. يتضمن ذلك Ubuntu و Fedora و Debian و CentOS و Red Hat. إنها أداة مفيدة لتحرير الملفات عندما يكون كل ما تحتاجه هو مجرد محرر كافٍ لإنجاز المهمة - بدون منحنى التعلم لبعض المحررين ذوي القوة مثل vim .
ذات صلة: ماذا يعني "كل شيء هو ملف" في لينكس؟
إطلاق gedit
لبدء gedit من سطر الأوامر ، اكتب gedit على Enter.

سيظهر محرر نصوص gedit قريبًا.
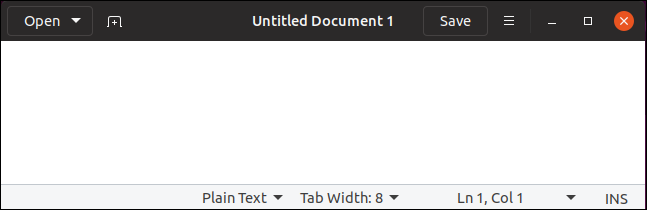
إنها نافذة تطبيق نظيفة ومرتبة. يمكنك متابعة مهمة كتابة كل ما تعمل عليه دون أي تشتيت.
بالطبع ، يمكنك أيضًا تشغيل gedit من قائمة تطبيقات سطح مكتب Linux. غالبًا ما يطلق عليه "محرر النصوص". ما عليك سوى البحث في قائمة التطبيقات عن "gedit".
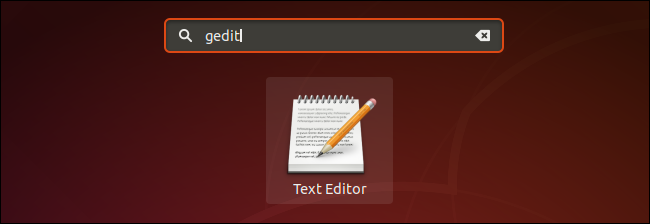
بدء تشغيل gedit كمهمة خلفية
ستنتظر نافذة المحطة الطرفية حتى يتم إغلاق gedit قبل أن تعيدك إلى موجه الأوامر. إذا كنت تريد استخدام نافذة المحطة الطرفية بينما لا يزال gedit مفتوحًا ، فقم بتشغيل gedit باستخدام هذا الأمر بدلاً من ذلك. هذا يفتح gedit كمهمة في الخلفية. يمكنك الحصول على موجه سطر الأوامر على الفور ويمكنك الاستمرار في استخدام النافذة الطرفية حتى أثناء تشغيل gedit .
اكتب gedit ، مسافة ، علامة العطف & ، ثم اضغط على Enter — مثل هذا:
gedit &

فتح ملف موجود
لفتح ملف نصي موجود ، انقر فوق الزر "فتح" في شريط أدوات gedit . يمكنك أيضًا الضغط على Ctrl + O لفتح ملف.
هذا يفتح قائمة الملفات الأخيرة. إذا كنت ترغب في إعادة فتح أحد الملفات المدرجة ، فانقر فوق اسم الملف. إذا كنت ترغب في فتح ملف مختلف ، فانقر فوق الزر "مستندات أخرى ..." أسفل القائمة.
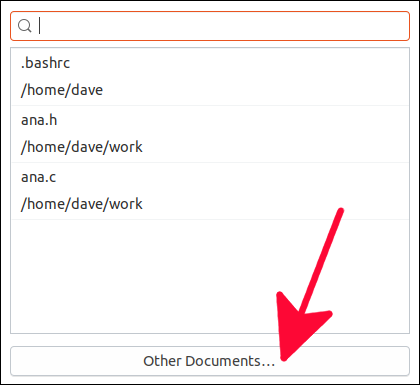
هذا يفتح ملف قياسي مفتوح الحوار. يمكنك استخدام هذا لاستعراض موقع الملف الذي تريد تحريره.
انقر فوق الزر الأخضر "فتح" عندما تقوم بتمييز الملف الذي ترغب في تحريره.
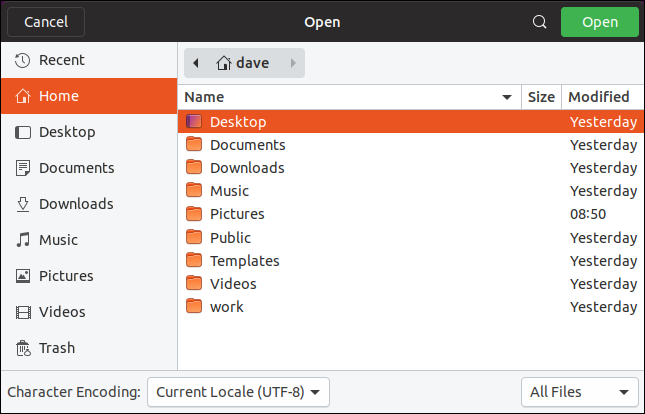
فتح ملف من سطر الأوامر
يمكنك أن تطلب من gedit فتح ملف بمجرد بدء تشغيله عن طريق توفير اسم الملف في سطر الأوامر. هذا يجعل gedit يقوم بتحميل الملف بحيث يكون جاهزًا للتحرير بمجرد ظهور gedit .
gedit ana.c

ميزة تسليط الضوء على بناء الجملة في gedit تجعل تحرير ملفات التعليمات البرمجية المصدر للبرنامج ونصوص الصدفة أمرًا رائعًا بشكل خاص.
بناء الجملة يبرز ألوان الكلمات الموجودة في الملف المصدر بحيث يمكن التعرف بسهولة على المتغيرات والكلمات المحجوزة والتعليقات والمعلمات والمزيد.
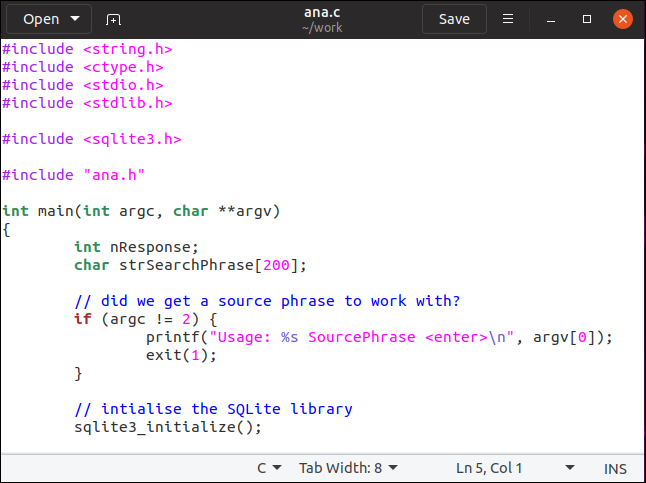
يتم عرض اسم الملف الذي تقوم بتحريره في شريط الأدوات. إذا قمت بتعديل الملف ، فستظهر علامة النجمة * بجانب اسم الملف.
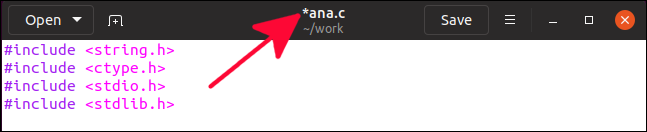
يتيح لك هذا معرفة أنه تم إجراء تغييرات على محتوى الملف. إنه بمثابة تذكير بأنه إذا كنت تريد الاحتفاظ بالتغييرات التي تحتاجها لحفظ الملف.
حفظ التغييرات في ملف
لحفظ التغييرات ، انقر فوق الزر "حفظ" في شريط الأدوات. يمكنك أيضًا الضغط على Ctrl + S لحفظ الملف.
لحفظ ملفك باسم مختلف أو في مكان مختلف ، انقر فوق زر القائمة على شريط الأدوات ثم حدد "حفظ باسم" من القائمة.
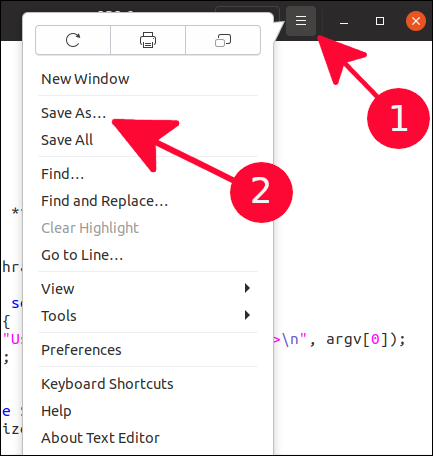
سيؤدي هذا إلى فتح مربع حوار حفظ ملف قياسي. يمكنك التصفح إلى الدليل الذي ترغب في حفظ الملف فيه ، ويمكنك توفير اسم للملف. انقر فوق الزر "حفظ" الأخضر لحفظ الملف.

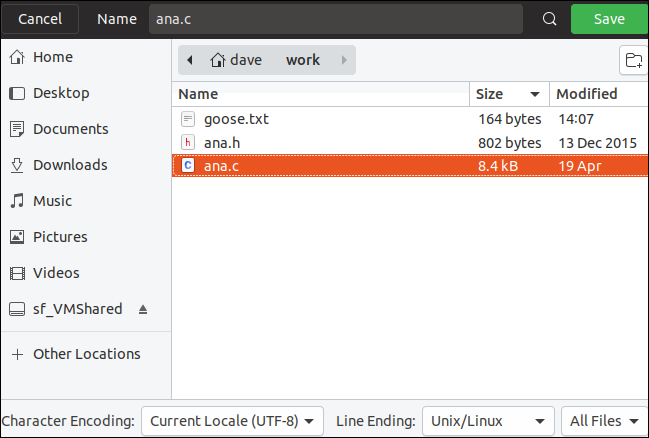
تحرير ملفات النظام
لتحرير ملف النظام ، ستحتاج عادةً إلى استخدام sudo لأن مالك الملف من المحتمل أن يكون root . لكي تكون دقيقًا تمامًا ، ستتمكن من فتح ملف نظام حتى إذا لم تستخدم sudo ، ولكن لن تتمكن من حفظ أي تغييرات مرة أخرى على الملف إلا إذا كنت قد استخدمت sudo .
sudo gedit /etc/samba/smb.conf

تحذير : لا تقم بتحرير ملفات النظام إذا كنت لا تعرف بالضبط ما الذي ستفعله تغييراتك بنظامك. أفسد ملف النظام الخاطئ ، ويمكنك أن تجد نفسك مغلقًا على جهاز الكمبيوتر الخاص بك بعد إعادة التشغيل.
يفتح هذا الأمر gedit ويحمل ملف تهيئة السامبا للتحرير.
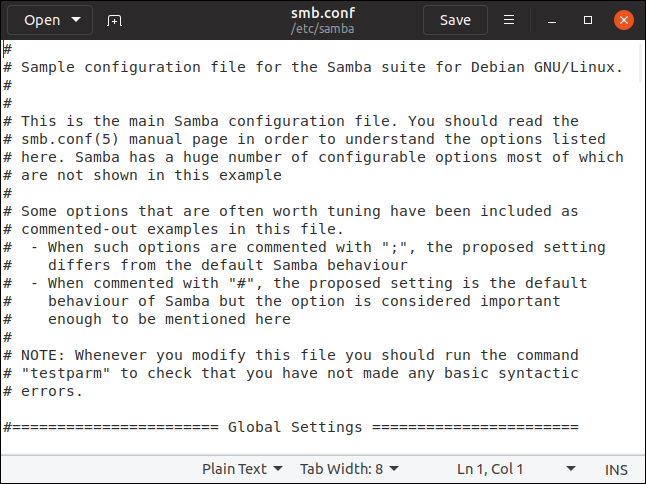
النسخ المتماثل للملكية والأذونات إلى ملف جديد
طريقة حذرة لتحرير ملفات النظام - وبالتالي طريقة جديرة بالثناء لتحرير ملفات النظام - هي نسخ الملف ثم تحرير النسخة. عند الانتهاء من تحرير الملف الجديد ، يمكنك نسخه مرة أخرى فوق الملف الأصلي. إذا أحدثت فوضى في تحرير الملف المنسوخ ، فلا ضرر من ذلك. احذفه وابدأ من جديد.
عند نسخ ملف ، يمكن تغيير ملكية الملف ، ويمكن تغيير أذونات وضع الملف. تحتاج إلى التأكد من أنها متطابقة تمامًا في ملفك الجديد كما هي في الملف الأصلي قبل نسخ الإصدار الجديد فوق الملف الأصلي. هذه هي الطريقة التي يمكنك القيام بها.
لنفترض أننا نريد تحرير ملف fstab .
لضمان تغيير ملكية الملف وأذونات الوضع ، سننشئ ملفًا جديدًا ثم ننسخ الملف الموجود فوقه. هذه الخطوة مخصصة فقط لأغراض العرض التوضيحي للتأكد من أن الملف الجديد لا يمتلك نفس أذونات الوضع والملكية مثل الملف الأصلي. لن تحتاج إلى القيام بذلك عندما تقوم بتحرير ملفاتك الخاصة.
المس new_fstab

يمكننا استخدام ls للتحقق من سمات الملف ومعرفة أذونات وضع الملف لديه ومن هو مالك الملف.
ls -l new_fstab

مالك الملف هو ديف ، وتتم قراءة أذونات وضع الملف وكتابتها لمالك الملف وقراءة فقط للمجموعة وللآخرين.
الآن ، سننسخ ملف /etc/fstab فوق الملف الجديد الذي أنشأناه للتو. سوف نتحقق بعد ذلك من سمات الملف لمعرفة ما إذا كانت قد تغيرت.
sudo cp / etc / fstab new_fstab
ls -l new_fstab

تم نسخ fstab فوق ملف new_fstab . لم تتغير سمات ملف new_fstab . دعنا نتحقق من سمات ملف ملف fstab الأصلي.
ls -l / etc / fstab

كما نرى ، المالك هو root وأذونات وضع الملف مختلفة. تتم قراءة أذونات المجموعة والكتابة. أذونات المجموعة لـ new_fstab للقراءة فقط. سنحتاج إلى تصحيح هاتين السمتين قبل نسخ الملف مرة أخرى.
أولاً ، سنقوم بتشغيل gedit وتحرير ملف new_fstab لإجراء التغييرات المطلوبة.
gedit new_fstab
![]()
بمجرد قيامنا بتحرير الملف وحفظ التغييرات التي أجريناها ، نحتاج إلى إعادة تعيين ملكية الملف وأذونات وضع الملف إلى ما ينبغي أن تكون عليه.
يمكننا القيام بذلك باستخدام الخيار --reference chmod و chown .
يأخذ الخيار --reference اسم ملف كمعامل. إنه يفرض chmod و chown لأخذ أذونات وضع الملف وقيم ملكية الملف من هذا الملف ونسخها إلى الملف الهدف. يمكننا بعد ذلك استخدام الأمر ls للتحقق من تعيين سمات الملف المحرر بشكل صحيح قبل نسخها مرة أخرى فوق الملف الأصلي.
sudo chmod --reference = / etc / fstab new_fstab
sudo chown - مرجع = / etc / fstab new_fstab
ls -l new_fstab

أذونات الملف والملكية صحيحة الآن. يمكننا نسخ new_fstab فوق fstab الحالي وسيتم إجراء تغييراتنا.

نظرًا لأن هذه التغييرات تم إجراؤها على ملف fstab ، فسيتم تفعيلها عند إعادة تشغيل الكمبيوتر في المرة التالية ، أو فورًا إذا تم استخدام أمر التحميل على النحو التالي:
sudo mount -a
كن حذرا هناك
كلمة السر الخاصة بي هي الحذر ، وأنا لست فوق تكرار التحذيرات. إذا كنت غير متأكد على الإطلاق من الطريقة التي ستؤدي بها تغييراتك على ملف النظام إلى جعل جهاز الكمبيوتر الخاص بك يتصرف ، فلا تقم بإجراء التغييرات.
عندما تحتاج إلى تحرير ملف نصي ، سواء كان ملف نظام أم لا ، ستجد أن gedit محرر سريع وبسيط لا يعيقك بالعديد من الخيارات ومع ذلك لديه القدرة الكافية للسماح لك بالحصول أنجزت المهمة.
