كيفية التحرير في CapCut
نشرت: 2023-03-19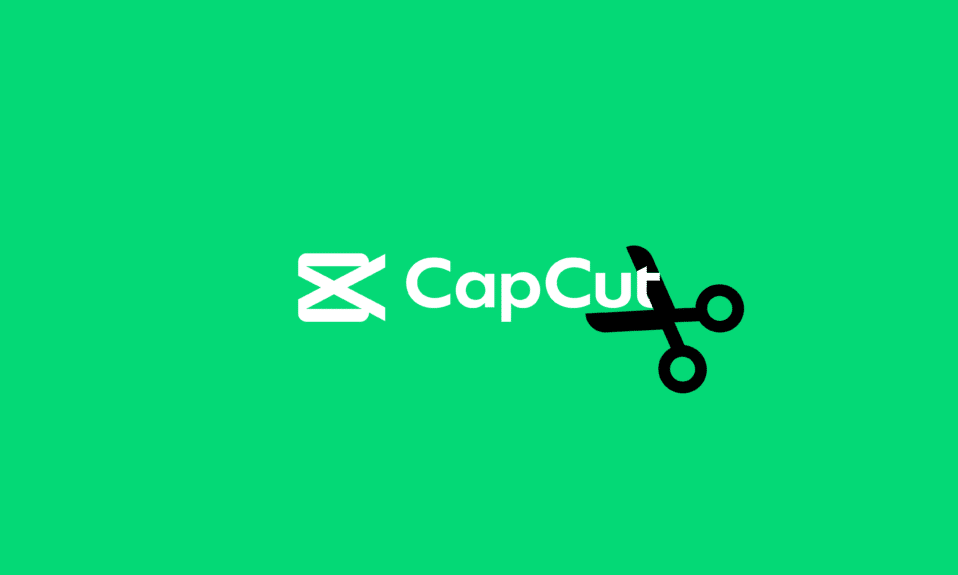
تطبيق CapCut متعدد الاستخدامات وسهل الاستخدام وشائع لتحرير الفيديو متعدد الإمكانات. تم إطلاق هذا التطبيق بشكل أساسي لتحرير مقاطع الفيديو القصيرة لـ TikTok. مع نمو المستخدمين في TikTok ، يبدو أن تطبيق CapCut أيضًا ينمو بمعدل سريع. CapCut ليس مجرد تطبيق جوال لأجهزة Android و iOS ، فهو يعمل أيضًا لنظامي التشغيل Windows و macOS أيضًا. ولكن إذا كنت مبتدئًا ، فقد تتساءل عن كيفية التعديل في CapCut. لكن لا داعي للقلق بعد الآن حيث تغطي هذه المقالة كل شيء عن كيفية استخدام CapCut على جهاز الكمبيوتر. ستتعرف أيضًا على كيفية استخدام مرشح CapCut Anime و TikTok.
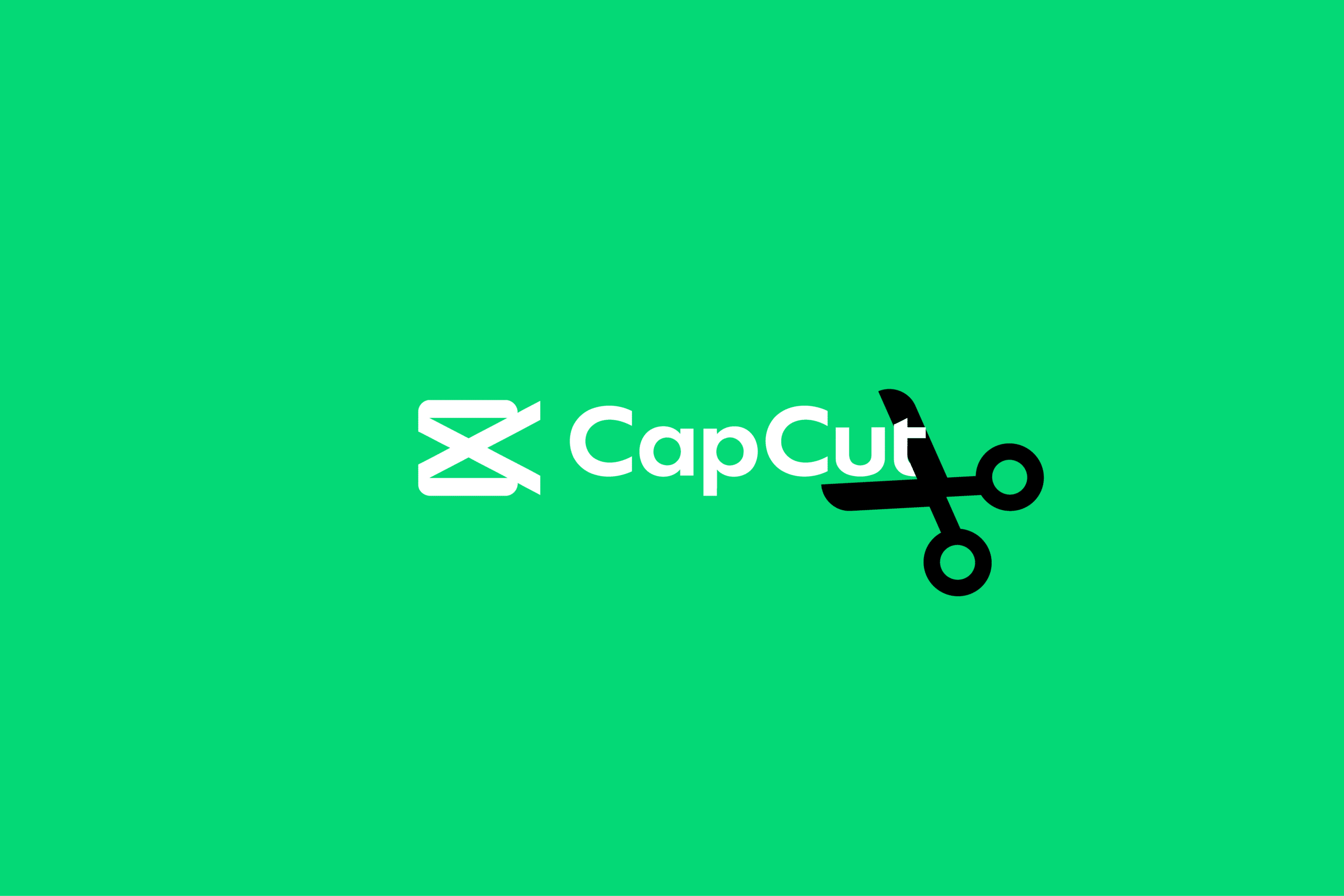
كيفية التحرير في CapCut
في كثير من الأحيان قد لا تكون سعيدًا بكيفية ظهور فيديو TikTok. بدلاً من ذلك ، تريد إجراء بعض التغييرات ، وإضافة القليل من اللون باستخدام المرشحات ، أو قص لإجراء التعديلات النهائية. هذا هو المكان الذي يأتي فيه CapCut لإنقاذك. استمر في القراءة لمعرفة المزيد حول كيفية التحرير في CapCut.
ما هو CapCut؟
CapCut هو تطبيق تحرير شائع يمكنك استخدامه لإجراء تغييرات في مقاطع الفيديو على جهازك المحمول وسطح المكتب. يحتوي هذا التطبيق على ميزات تمكنك من تحرير مقاطع الفيديو الخاصة بك باستخدام المرشحات والملصقات وتغييرات السرعة وموسيقى الخلفية وغير ذلك الكثير. يمكنك تنزيل هذا التطبيق من متجر Google Play و AppStore لأجهزة Android و iOS على التوالي. يمكن لمستخدمي Windows الحصول على هذا التطبيق من متجر Microsoft. استمر في قراءة المقالة لمعرفة المزيد حول كيفية استخدام CapCut على نظام Android وغير ذلك الكثير.
اقرأ أيضًا: 20 من أفضل تطبيقات تحرير الصور لنظام Android
كيفية استخدام CapCut على Android
تمامًا مثل أي تطبيق آخر ، يعد تنزيل التطبيق وتثبيته على جهاز Android مهمة بسيطة. بمجرد تثبيت التطبيق ، يمكنك اتباع الخطوات المذكورة أدناه لبدء استخدام التطبيق.
1. افتح تطبيق CapCut على جهاز Android الخاص بك.
2. اضغط على مشروع جديد .
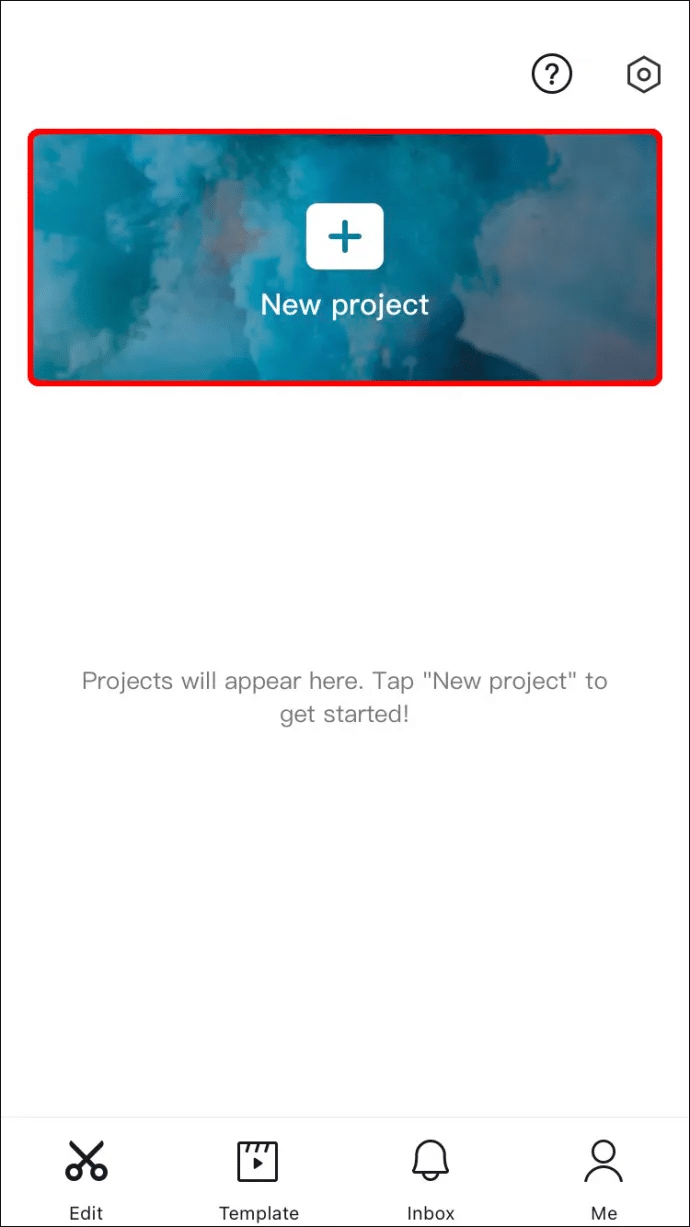
3. اضغط على السماح لمنح التطبيق الوصول إلى الكاميرا.
4. حدد مقطع الفيديو المطلوب من معرض هاتفك الذكي.
ملاحظة: النصف العلوي من الشاشة الذي يعرض ما يتم تحريره هو لوحة المعاينة. يحتوي النصف السفلي على المخطط الزمني للفيديو حيث من المفترض أن تقوم بجميع التعديلات. يوجد شريط الأدوات في الجزء السفلي من الشاشة حيث يمكنك العثور على جميع أدواتك الأساسية للتحرير مثل التحرير والصوت والنص والملصقات وما إلى ذلك.
أنت الآن جاهز لاستكشاف الميزات العديدة في CapCut وإنشاء مقاطع فيديو ممتعة.
اقرأ أيضًا: كيفية تحرير مقاطع الفيديو في صور Google لنظام Android
كيفية استخدام CapCut
يكون استخدام تطبيق CapCut مفيدًا عندما تكون دقيقًا في أساسيات التحرير. إذا كنت مبتدئًا وتكافح من أجل البدء ، فعليك التمسك ومواصلة قراءة المقال حتى النهاية. لقد قمنا بإدراج الأدوات الأساسية وأدواتها ووظائفها والتي ستزيل كل شكوكك حول كيفية التعديل في CapCut.
1. تقليم
يعني الاقتطاع قطع الفيديو أثناء التحرير. يمكنك إما تقصير بداية الفيديو الخاص بك أو نهايته.
ملاحظة: رأس التشغيل عبارة عن خط عمودي أبيض سميك يتحرك على طول الفيديو.
لقص الفيديو ، ضع رأس التشغيل من حيث تريد أن يبدأ الفيديو وتشغيل الفيديو. قم بإيقاف الفيديو مؤقتًا في المخطط الزمني وفقًا لمتطلبات طول الفيديو. الآن أحضر الخط السميك الأبيض من النهاية لمقابلة رأس التشغيل. هذه هي الطريقة التي تستخدم بها أداة القطع في CapCut.
2. الانضمام
تمكنك هذه الأداة من ضم مقطعي فيديو منفصلين أثناء التحرير. للقيام بذلك ، يتعين عليك النقر فوق زر علامة الجمع على الجانب الأيمن من الجدول الزمني.
3. انقسام
تمكنك أداة Split من تقسيم مقطع فيديو إلى العديد من الأجزاء حسب الحاجة. كل ما عليك فعله هو سحب رأس التشغيل والنقر على أداة التقسيم أينما تريد. يمكنك الآن استخدام أداة الانضمام لإضافة أي فيديو آخر بينهما.
4. السرعة
تمكنك أداة Speed في تطبيق CapCut من تغيير سرعة الفيديو. هذه الميزة مفيدة عندما يُطلب منك عمل فيديو بالحركة البطيئة أو الفاصل الزمني. في أداة Speed ، يمكنك العثور على خيارين:
- تحرير السرعة العادية: يساعدك خيار السرعة هذا على تسريع أو إبطاء مقطع الفيديو. تتراوح سرعة المقطع من 0.1x إلى 100x.
- تعديل سرعة المنحنى: تعمل وظيفة سرعة المنحنى على تسريع الفيديو عبر أجزاء مختلفة من المقطع. يمكنك إما استخدام القوالب المتاحة بسهولة على التطبيق أو يمكنك إنشاء واحدة جديدة لنفسك.
5. الصوت
تتيح لك أداة الصوت تمامًا كما يوضح الاسم إضافة صوت إلى الفيديو. يتكون Capcut من أربع فئات في قسم الصوت.
- المؤثرات - المؤثرات الصوتية
- أصوات- موسيقى
- التعليق الصوتي- تسجيل صوتي
- مستخرج- صوت مقاطع الفيديو من لفة الكاميرا
6. عكس
تتيح لك أداة Reverse إمكانية عكس اتجاه الفيديو. لهذا ، ما عليك سوى النقر على أيقونة العكسي على شريط الأدوات في الجزء السفلي من الشاشة.
7. تطبيق التعديلات المتقدمة
يتكون خيار التحرير المتقدم في صندوق الأدوات من:
- المرشحات: يحتوي CapCut على مجموعة من المرشحات التي يتم استخدامها عند تغيير مظهر الفيديو. تندرج هذه المرشحات ضمن فئات متعددة مثل Food و Retro و Movie وما إلى ذلك. يمكنك تحديد إحدى الفئات والنقر على الفلتر المطلوب للتطبيق.
- الملصقات: يتكون تطبيق CapCut من مجموعة كبيرة ومتنوعة من الملصقات التي يمكنك وضعها فوق مقاطع الفيديو الخاصة بك. يمكنك العثور على أداة الملصق على شريط الأدوات نفسه. اضغط عليها لترى عرضًا هائلاً للملصقات التي يمكنك من خلالها اختيار الملصق المناسب. يمكّنك التطبيق من تغيير حجم الملصق وموضعه. يمكنك أيضًا معاينة الملصق باستخدام لوحة المعاينة ثم تطبيقه على مقاطع الفيديو الخاصة بك.
- النص: النص هو أداة أساسية لتطبيق تحرير الفيديو. يمكّنك النقر على أيقونة النص في شريط الأدوات من كتابة النص المطلوب. بصرف النظر عن مجرد إدخال النص ، يمكنك تحرير النص عن طريق تغيير اللون والحجم والخط والتأثير ، وما إلى ذلك.
- التأثيرات: تتكون ميزة التأثيرات في التطبيق من نوعين من التأثيرات هما تأثيرات الفيديو وتأثيرات الجسم. كما يوحي الاسم ، فإن تأثيرات الفيديو هي التأثيرات التي يمكن تراكبها على الفيديو الكامل بينما تأثيرات الجسم هي تلك التي يمكن استخدامها وتطبيقها على الأجسام المكتشفة في مقطع الفيديو الخاص بك.
اقرأ أيضًا: كيفية إضافة نص في Photoshop

كيفية استخدام CapCut على جهاز الكمبيوتر
يعد استخدام CapCut على جهاز كمبيوتر بنفس سهولة استخدامه على جهاز Android الخاص بك. لبدء استخدام CapCut على جهاز الكمبيوتر الخاص بك ، يمكنك اتباع الخطوات المذكورة أدناه للتحرير في CapCut على جهاز الكمبيوتر.
1. افتح تطبيق CapCut على جهاز الكمبيوتر الخاص بك.
2. انقر فوق بدء الإنشاء .
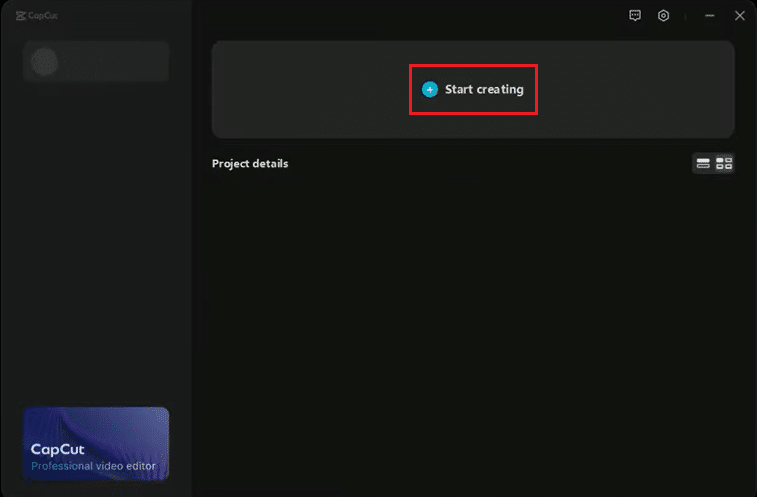
3. انقر فوق خيار الاستيراد لاستيراد ملفاتك.
ملاحظة: يمكنك أيضًا سحب مقاطع الفيديو وإفلاتها بدلاً من استخدام خيار الاستيراد.
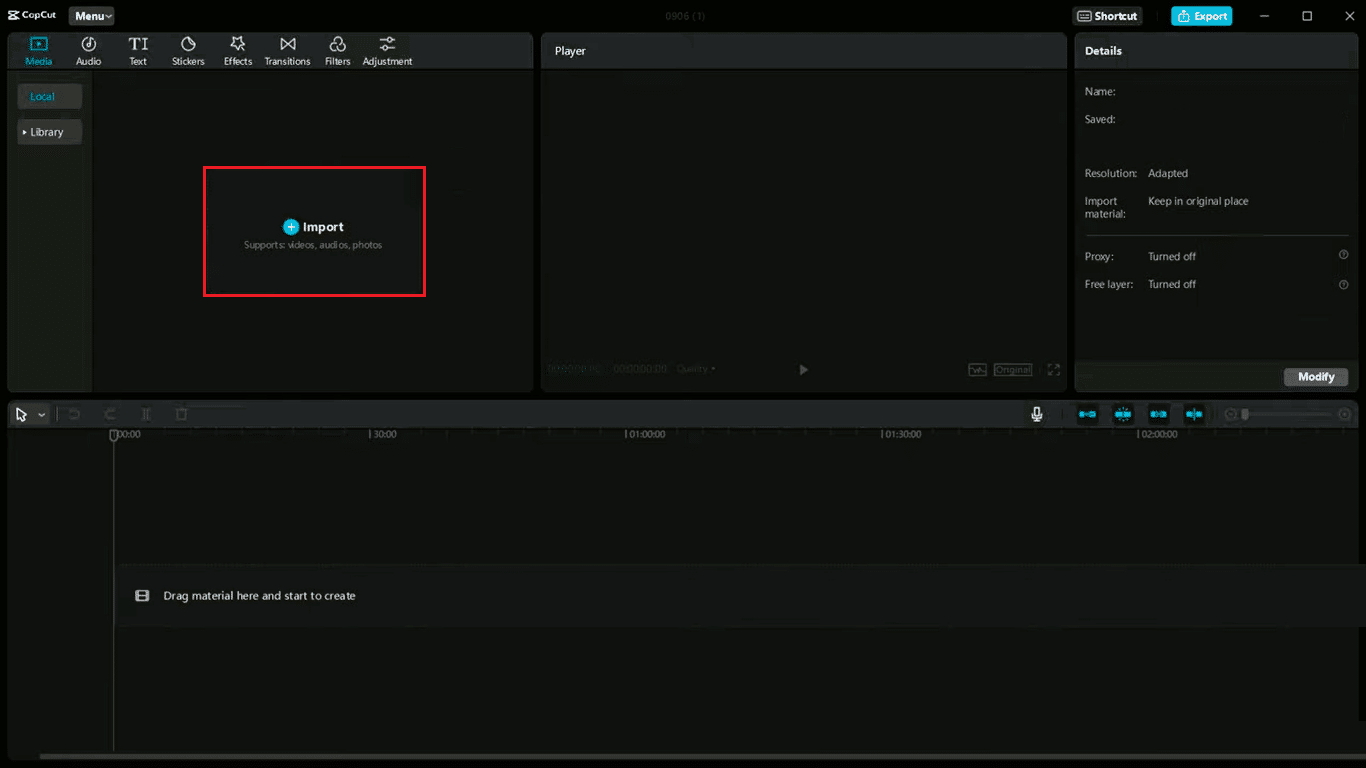
4. انقر نقرًا مزدوجًا فوق الملفات المستوردة لمعاينتها .
5. حدد الملفات واسحبها إلى الجدول الزمني أدناه وفقًا لذلك.
6. قم بتغيير نسبة العرض إلى الارتفاع المطلوبة للفيديو بالنقر فوق الأصل أسفل لوحة المعاينة.
7. حدد الفيديو على الجدول الزمني واسحب المؤشر من نقطة بداية الفيديو باتجاه الجانب الأيمن لقص الفيديو من البداية.
ملاحظة: بشكل مشابه لقص الفيديو للخلف ، يمكنك سحب الفيديو من النهاية باتجاه الجانب الأيسر من المخطط الزمني.
8. استخدم اختصار لوحة المفاتيح A لتحديد و B لاستخدام أداة التقسيم لتقسيم الفيديو حسب المتطلبات.
9. قم بإزالة الأجزاء غير المرغوب فيها من الفيديو بالضغط على مفتاح Delete .
ملاحظة: يمكنك إضافة نص ، وملصقات ، وتأثيرات من خلال النقر على هذه الخيارات في شريط الأدوات في الزاوية العلوية اليسرى من الشاشة.
10. بمجرد الانتهاء من التحرير ، انقر فوق خيار التصدير في الزاوية اليمنى العليا من الشاشة.
11. أخيرًا ، اختر موقع الملف لحفظ المقطع الذي تم تحريره وانقر فوق الزر "تصدير" .
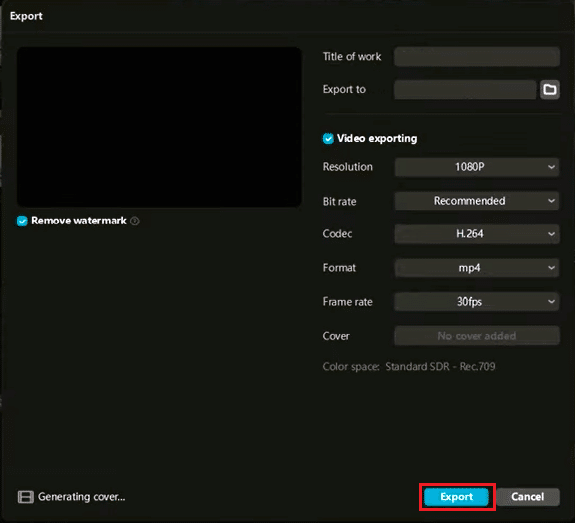
يمكنك الآن إضافة عنوان وتغيير مجلد الوجهة وتعديل الإعدادات الأخرى. كانت هذه هي الخطوات التي أوضحت كيفية استخدام CapCut على جهاز الكمبيوتر. لننتقل الآن لنرى كيفية استخدام CapCut TikTok.
اقرأ أيضًا: أفضل 5 برامج لتحرير الفيديو لنظام التشغيل Windows 10
كيفية استخدام CapCut TikTok
كما ذكرنا سابقًا ، تم تطوير تطبيق CapCut بشكل أساسي لتحرير مقاطع فيديو TikTok. لمعرفة كيفية استخدام CapCut TikTok ، يمكنك اتباع الخطوات المذكورة أدناه:
1. افتح تطبيق CapCut على جهازك المحمول.
2. اضغط على أداة الصوت على شريط المهام في الجزء السفلي من الشاشة.
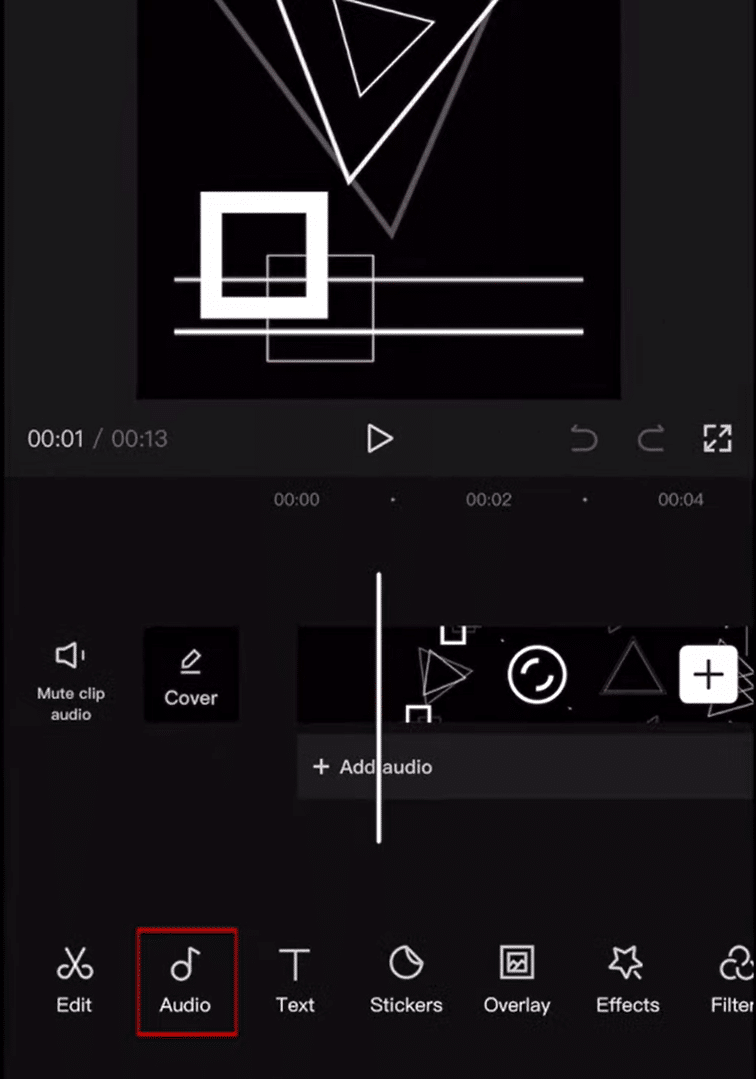
3. اضغط على الأصوات .
4. اضغط على تسجيل الدخول باستخدام TikTok وقم بتسجيل الدخول إلى حساب TikTok الخاص بك.
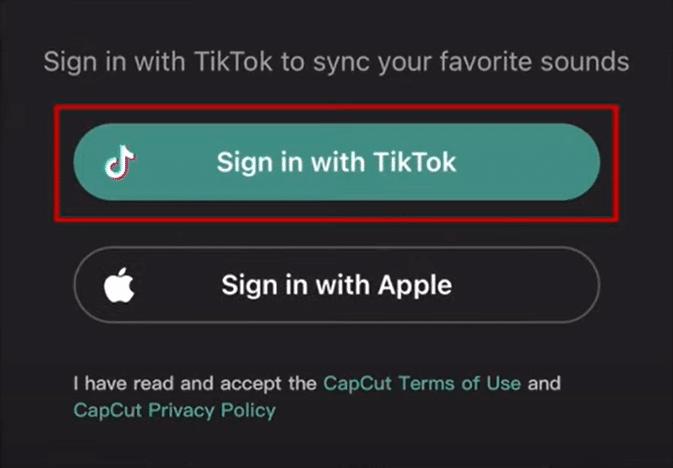
5. حدد الصوت المطلوب .
6. قم بالتحديد من قسم التأثيرات .
ملاحظة: أثناء استخدام TikTok ، يمكنك العثور على مقاطع فيديو تحمل شعار CapCut . يمكنك النقر فوق الشعار لتجربة نفس القالب.
7. الآن انقر فوق CapCut- جرب هذا القالب.
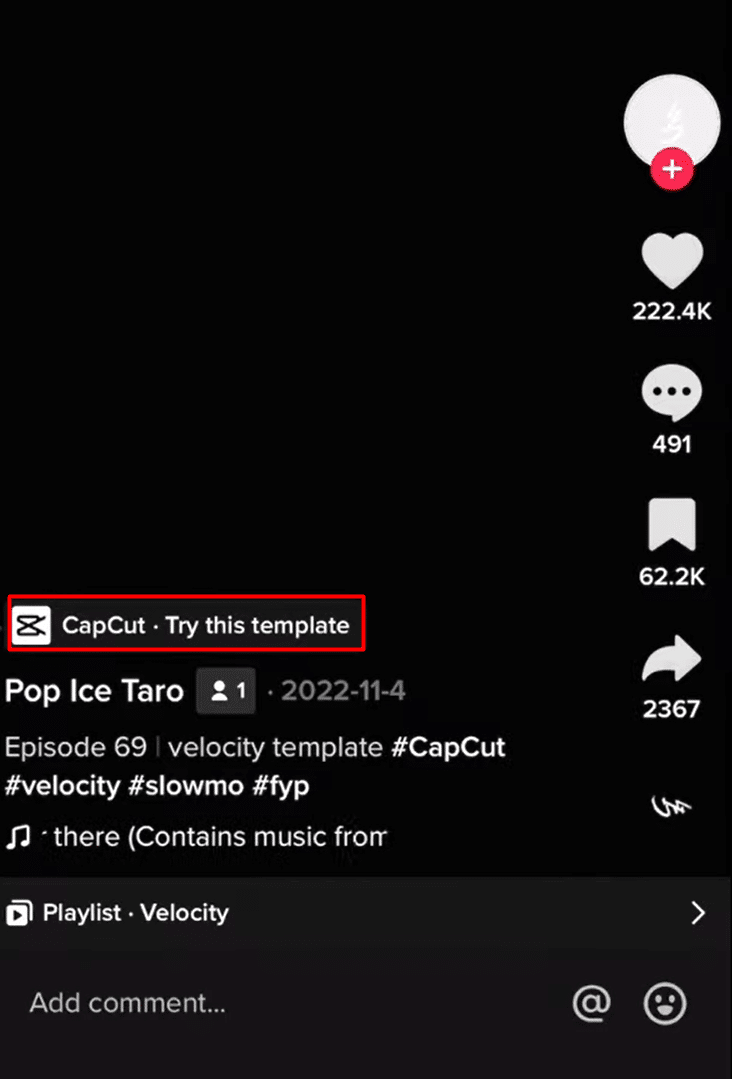
8. ثم اضغط على استخدام القالب .
9. حدد المقاطع المطلوبة للفيديو الخاص بك ثم اضغط على معاينة .
يمكنك أيضًا نشر الفيديو الذي تم تحريره على الفور على TikTok من خلال النقر على Quickly post في TikTok .
كانت هذه بعض الخطوات التي يمكن أن تساعدك على تعلم كيفية استخدام CapCut TikTok. بعد ذلك في المقالة ، ستتعرف على كيفية استخدام CapCut animé.
اقرأ أيضًا: كيفية تغيير اسم مستخدم TikTok الخاص بك؟
كيفية استخدام فلتر CapCut Anime
ميزة أخرى شائعة لتطبيق CapCut هي تحرير صورتك إلى رسوم متحركة. اتبع الخطوات المذكورة أدناه لمعرفة كيفية استخدام فلتر CapCut animé.
1. قم بتنزيل وتثبيت أحدث إصدار من تطبيق CapCut على جهازك المحمول.
2. افتح التطبيق وانقر على مشروع جديد .
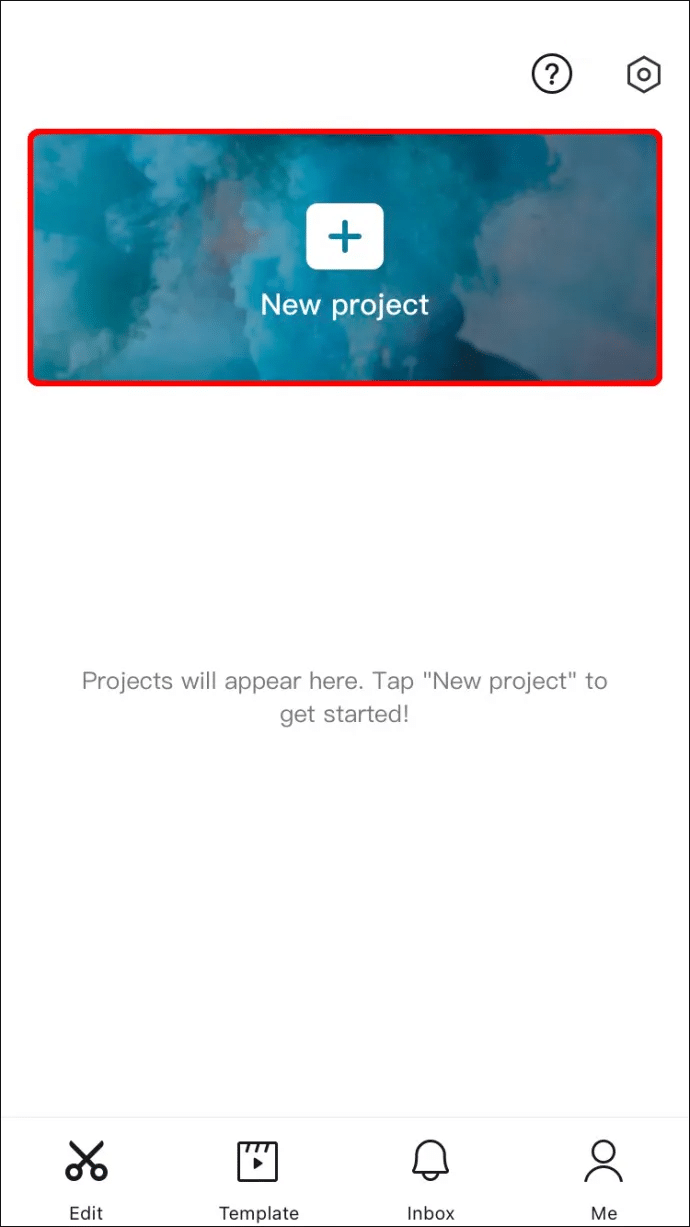
3. حدد الصورة التي تريد تحريرها في الرسوم المتحركة.
4. اضغط على خيار تحرير في الجزء السفلي من الشاشة.
5. اضغط على مرشح أنيمي .
6. حدد واضغط على نمط أنيمي الذي تفضله أكثر.
7. بمجرد قيامك بتحرير صورتك إلى animé ، يمكنك النقر فوق خيار ملء الشاشة في الجزء العلوي من الشاشة.
8. يمكنك تصدير الأنمي المحرر كفيديو . إذا كنت ترغب في تصدير أنيمي كصورة يمكنك التقاط لقطة شاشة.
كانت هذه هي الخطوة التي أوضحت كيفية استخدام CapCut animé.
مُستَحسَن:
- ما هي الهوامش الافتراضية في محرر مستندات Google؟
- هل Swoop TV غير قانوني؟: تحليل متعمق
- كيف يمكنني إلغاء اشتراكي في Picsart
- كيفية القيام بتعديل السرعة على CapCut
كانت هذه المقالة تدور حول التحرير على تطبيق CapCut. نأمل أن يكون هذا الدليل مفيدًا وأن تكون قادرًا على التعرف على كيفية التحرير في تطبيق CapCut ، وكيفية استخدام CapCut TikTok وكيفية استخدام مرشح CapCut Anime. أخبرنا عن الطريقة الأفضل بالنسبة لك وإذا كنت قد أحببت المقالة. إذا كان لديك أي استفسارات أو اقتراحات ، فلا تتردد في تركها في قسم التعليقات أدناه.
