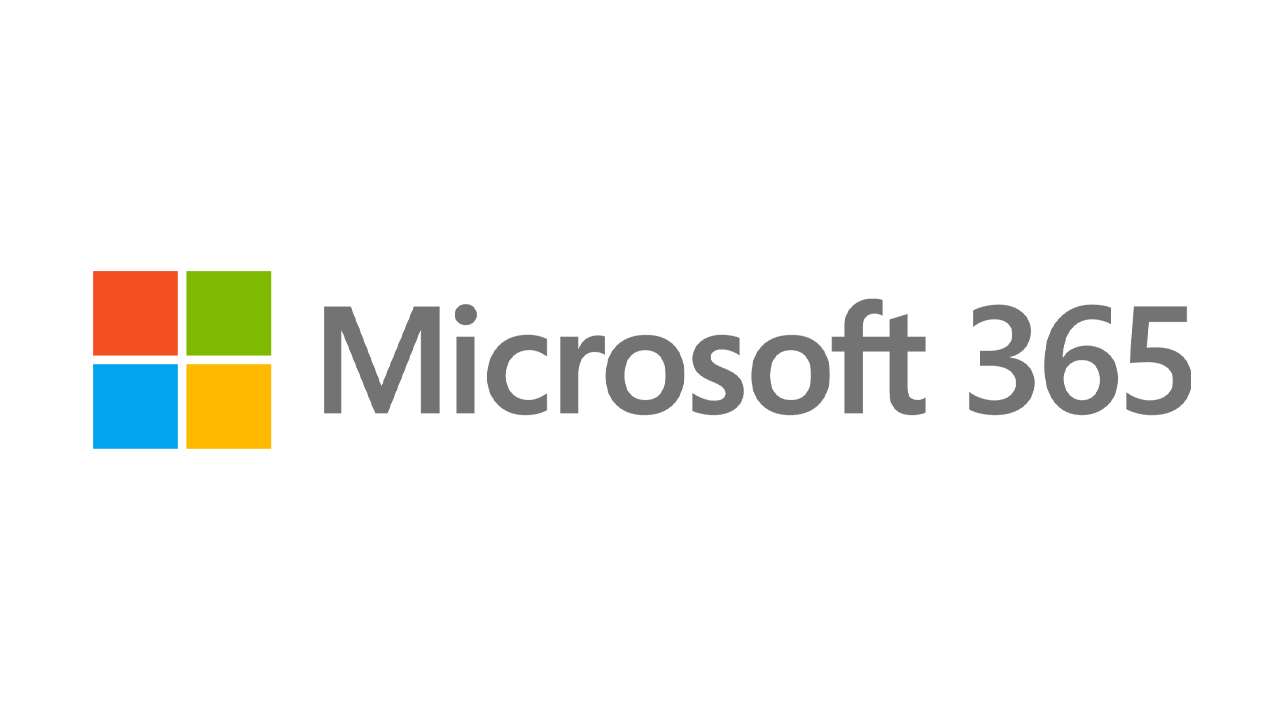كيفية التمهيد المزدوج لنظامي التشغيل Windows 10 و Windows 11
نشرت: 2022-01-29أولئك الذين يرغبون في الاطلاع على معاينة Insiders Preview الحالية لنظام التشغيل Windows 11 لديهم بعض الخيارات فيما يتعلق بمكان تثبيت نظام التشغيل الجديد. يمكنك إعداده على جهاز الكمبيوتر المخصص الخاص به ، ولكن هذا يعني أنك بحاجة إلى امتلاك جهاز كمبيوتر احتياطي. يمكن تثبيته كجهاز افتراضي باستخدام برنامج VM مجاني ، ولكن يمكن أن يعمل ببطء إذا لم يكن لديك ذاكرة كافية.
قد يكون الخيار الأفضل هو إعداد التمهيد المزدوج. في هذه الحالة ، يمكنك استخدام جهاز كمبيوتر يحتوي بالفعل على إصدار موجود من Windows ، مثل Windows 10. ثم تقوم بعد ذلك بتثبيت Windows 11 في وحدة التخزين الخاصة به. في كل مرة تقوم فيها بتشغيل جهاز الكمبيوتر الخاص بك ، ستحتاج بعد ذلك إلى اختيار ما إذا كنت تريد استخدام Windows 10 أو Windows 11.
الشرط الرئيسي في سيناريو التمهيد المزدوج هو أن لديك مساحة قرص خالية كافية لإيواء نظام التشغيل الجديد. ستحتاج إلى مساحة خالية تبلغ 25 جيجابايت على الأقل ، ولكن كلما كان يمكنك توفير المزيد لنظام التشغيل Windows 11 كان ذلك أفضل ، حتى 50 جيجابايت أو 60 جيجابايت. يتطلب إعداد نظام التمهيد المزدوج وقتًا وجهدًا. ولكن بمجرد الانتهاء ، ستتمكن من التوفيق بين كلا الإصدارين من Windows. وإليك كيف يعمل.
قم بإعداد جهاز الكمبيوتر الخاص بك لنظام التشغيل Windows 11
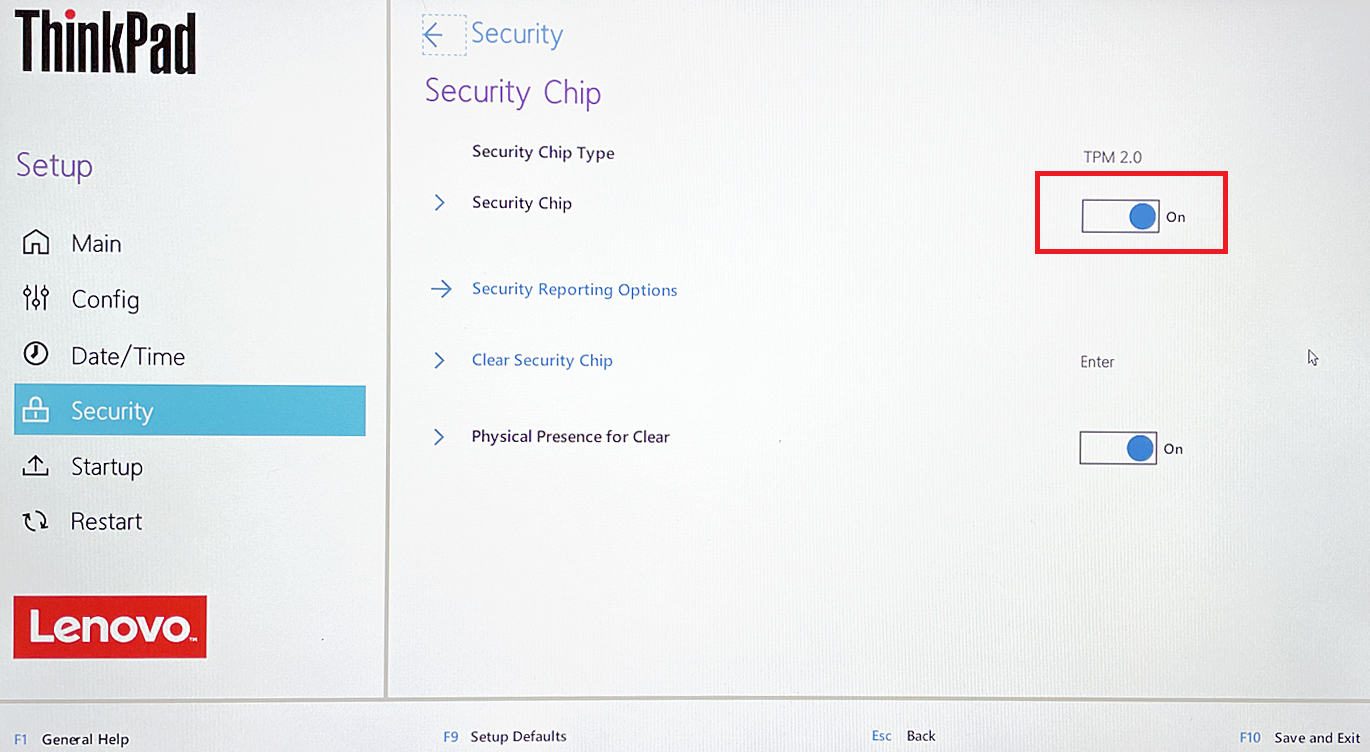
قبل أن تبدأ ، تحتاج إلى تأكيد أن جهاز الكمبيوتر الخاص بك يحتوي على متطلبات النظام الضرورية لنظام التشغيل Windows 11 ، والتي تعد أكثر إرهاقًا من متطلبات Windows 10. أنت الآن بحاجة إلى شريحة TPM مثبتة في جهاز الكمبيوتر الخاص بك لتشغيل نظام التشغيل الجديد .
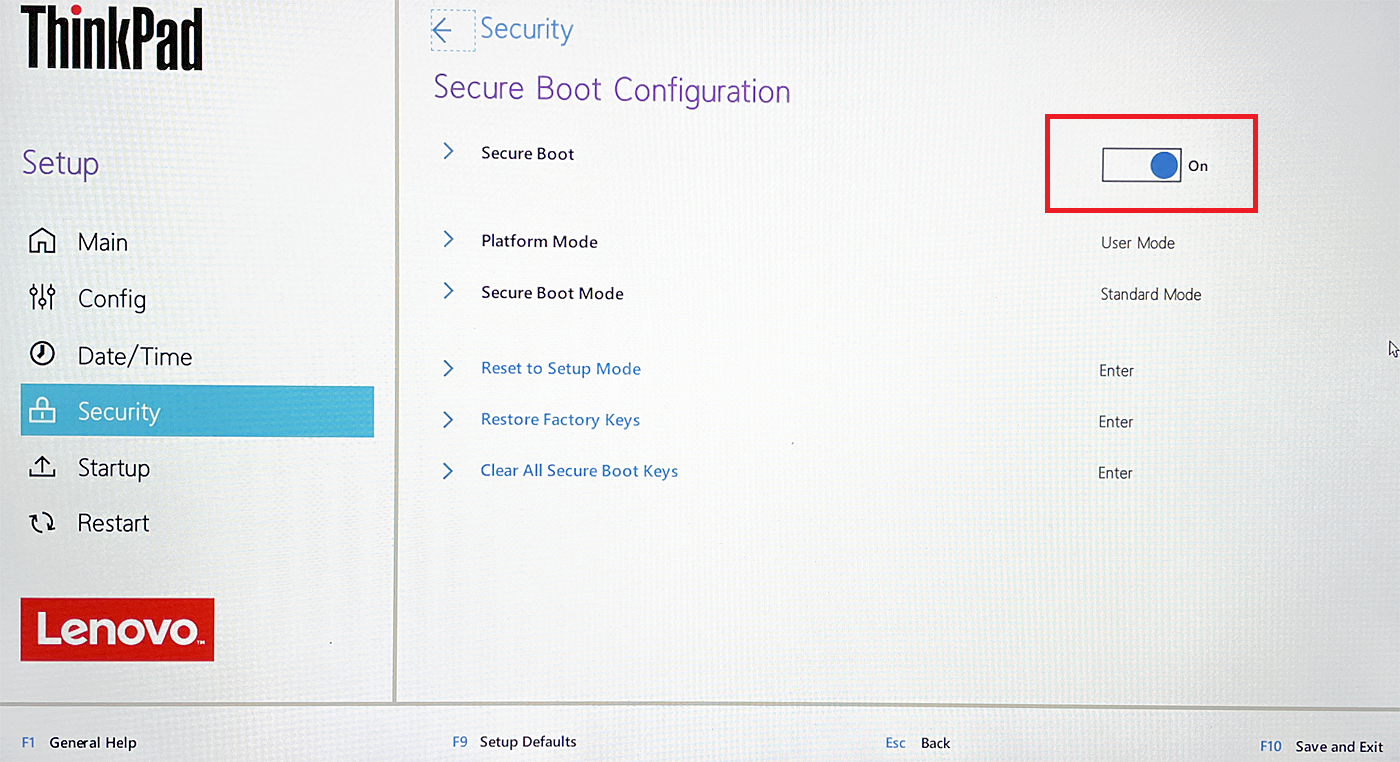
قد تحتاج أيضًا إلى تمكين خيار التمهيد الآمن. قم بالتمهيد إلى BIOS الخاص بك للتأكد من وجود إعداد TPM وأنه مضبوط على 2.0. ثم ابحث عن إعداد التمهيد الآمن وقم بتمكينه إذا تم إيقاف تشغيله. تعد قوائم BIOS فريدة من نوعها بالنسبة للشركة المصنعة لجهاز الكمبيوتر الخاص بك ، لذلك لا تنزعج إذا كان BIOS الخاص بك يبدو مختلفًا تمامًا عما هو موضح أعلاه.
يجب عليك أيضًا تنزيل أحدث إصدار من Microsoft's PC Health Check وتشغيله ، والذي يمكن أن يخبرك ما إذا كان جهاز الكمبيوتر الخاص بك مؤهلاً لـ Windows 11. (إنه مفتوح حاليًا فقط لأولئك الموجودين في برنامج Windows Insider.)
قم بتنزيل Windows 11
بعد ذلك ، تحتاج إلى تنزيل ملف ISO الخاص بـ Microsoft لنظام التشغيل Windows 11 ، والذي يتطلب أن تكون جزءًا من برنامج Windows Insider ، لأنه يتطلب حساب Microsoft. إذا لم تكن قد انضممت إلى برنامج Insider بعد ، فاستعرض وصولاً إلى صفحة Windows Insider وقم بتسجيل الدخول. في صفحة التسجيل ، حدد المربع لقبول شروط هذه الاتفاقية وانقر فوق تسجيل الآن .
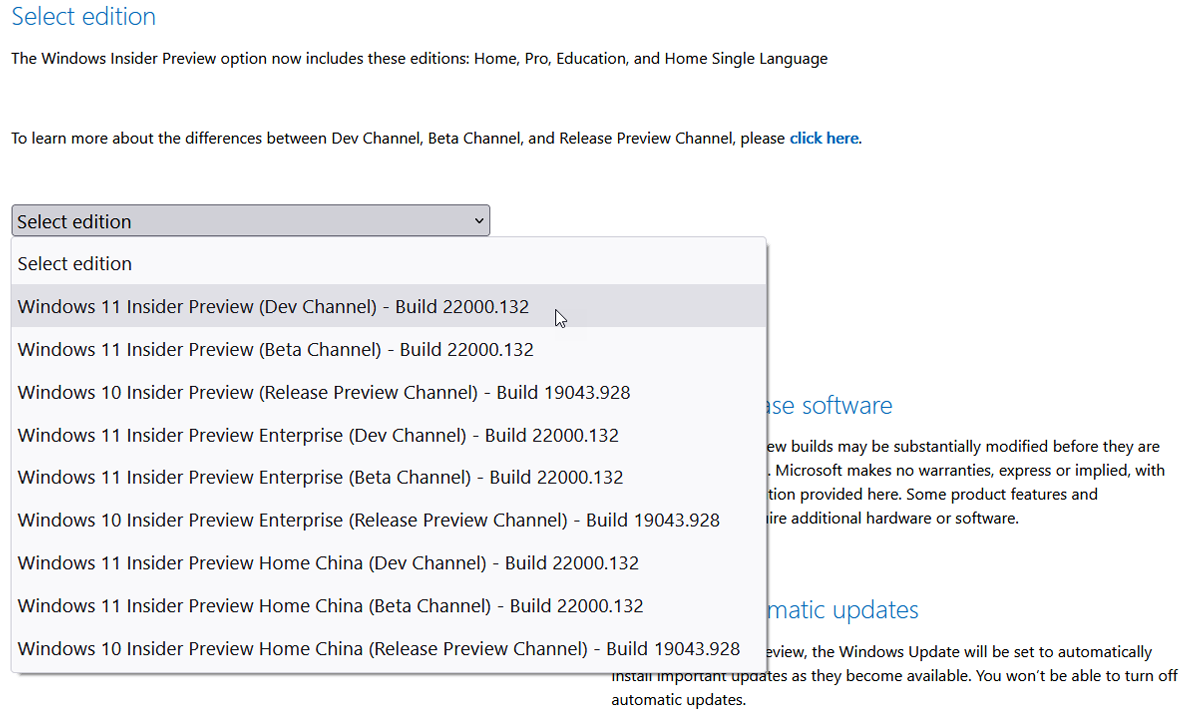
لتنزيل ملف ISO ، استعرض وصولاً إلى صفحة تنزيلات معاينة Windows Insider وقم بتسجيل الدخول باستخدام حساب Microsoft الخاص بك. قم بالتمرير لأسفل باتجاه الجزء السفلي من الصفحة إلى قسم تحديد الإصدار . انقر فوق القائمة المنسدلة لتحديد إصدار . هنا ، يمكنك اختيار Windows 11 Insider Preview (قناة Dev) أو Windows 11 Insider Preview (Beta Channel) .
تعد قناة Beta أكثر استقرارًا وستحتوي فقط على الميزات المقرر ظهورها في الإصدار الرسمي من Windows 11 في 5 أكتوبر. قناة Dev أقل استقرارًا وستحتوي على آخر التحديثات والميزات بخلاف تلك المحددة لنظام التشغيل Windows 11 هذا العام. حدد القناة التي تريدها ثم انقر فوق تأكيد .
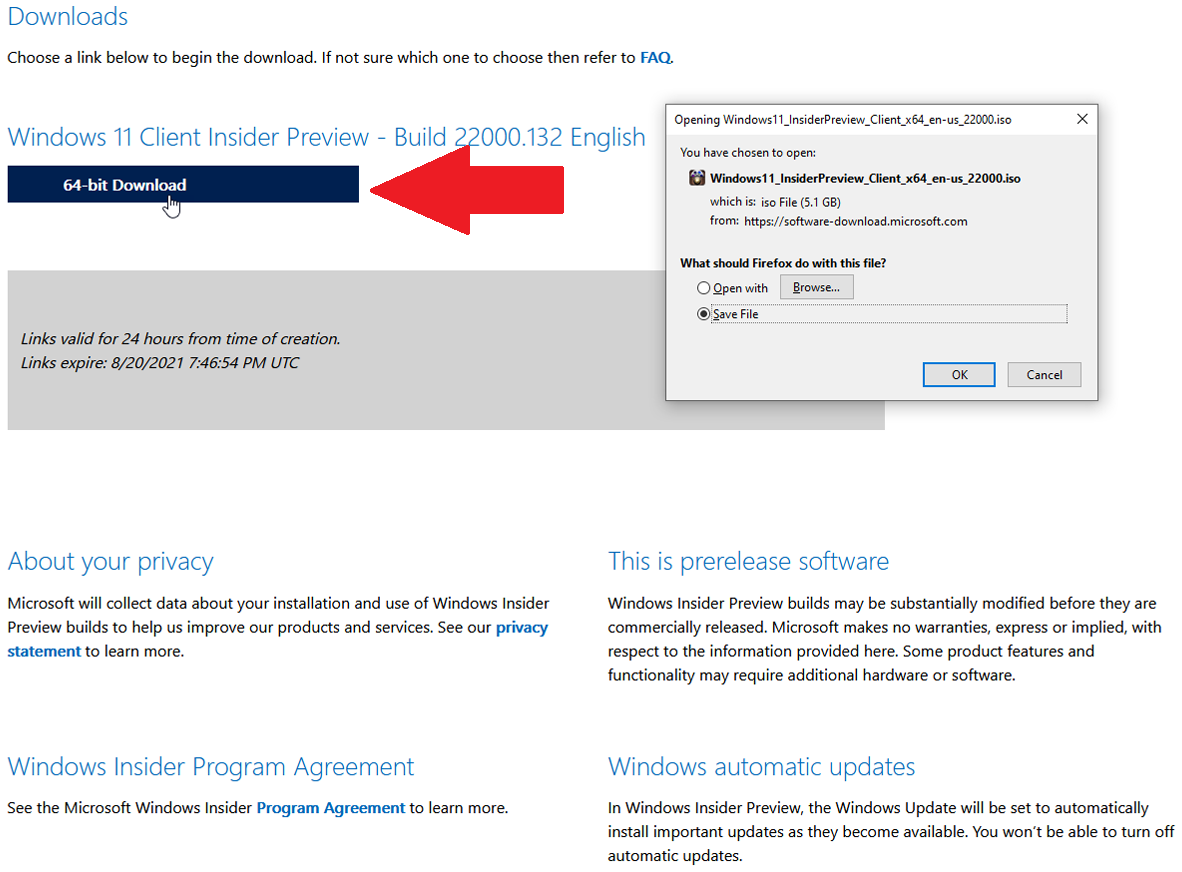
بعد ذلك ، حدد لغة المنتج ثم انقر فوق " تأكيد ". انقر فوق الزر تنزيل للبنية واللغة التي اخترتها واحفظ الملف على جهاز الكمبيوتر الخاص بك.
ملحقات Windows 11 الموصى بها بواسطة PCMag
انسخ أو انسخ ملف Windows 11 ISO
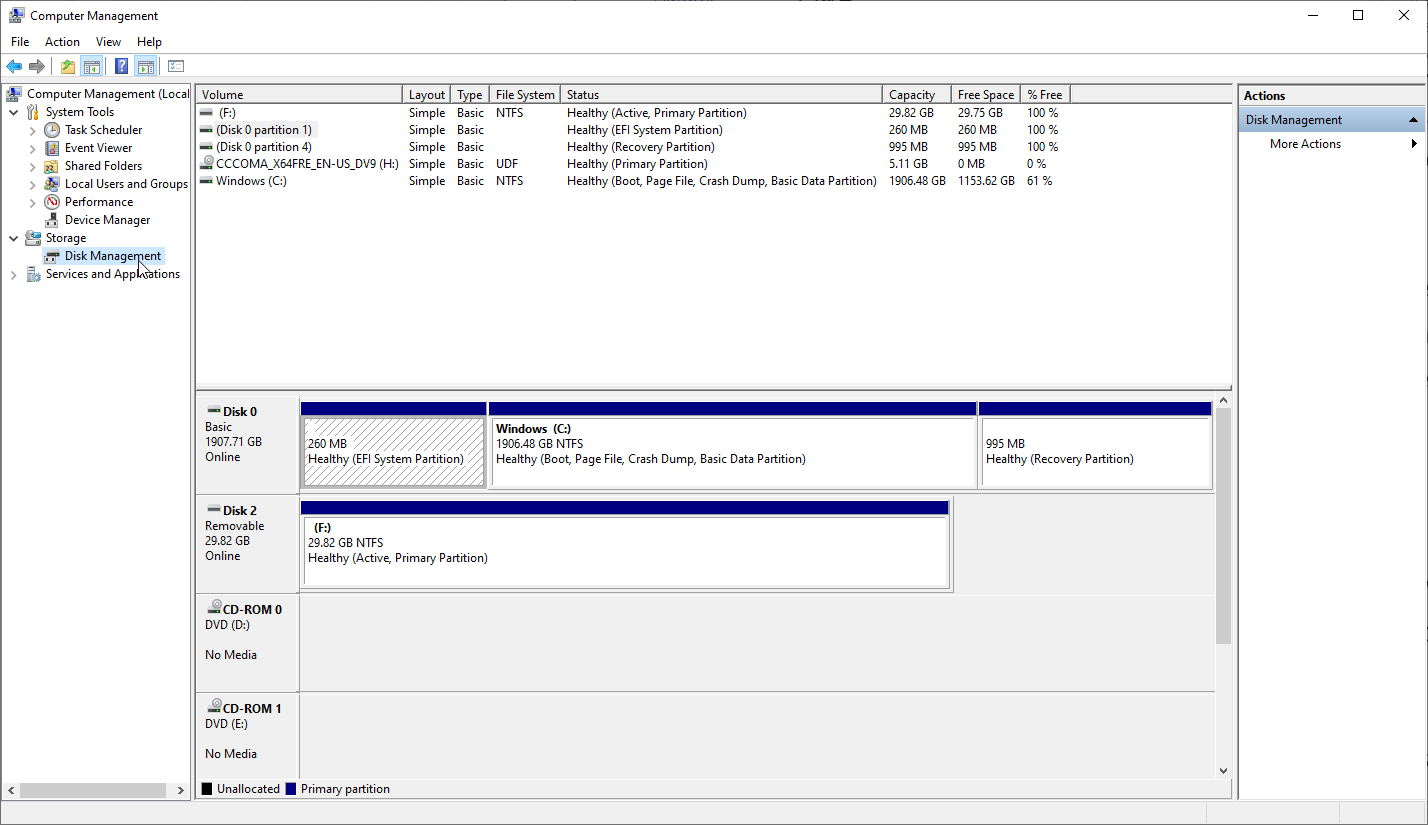
بعد ذلك ، ستحتاج إلى نسخ ملف ISO على قرص DVD أو نسخه إلى محرك أقراص USB يمكنك التمهيد منه لتثبيت Windows 11. ومع ذلك ، لا يجعل Windows 11 هذه العملية سهلة. نظرًا لأن ملف Windows 11 ISO أكبر من 5 جيجابايت ، فلا يمكن احتوائه على قرص DVD قياسي. سيكون عليك استخدام قرص DVD بحجم 8.5 جيجا بايت أو مزدوج الطبقة (DL) للاحتفاظ بالملف بأكمله. يمكنك أيضًا استخدام قرص Blu-ray ، إذا كان جهاز الكمبيوتر الخاص بك يحتوي على محرك أقراص Blu-ray.

يبدو أن استخدام محرك أقراص USB سيكون الخيار الأسهل ، لكنه ليس كذلك. بينما يعد كل من TPM 2.0 و Secure Boot من المتطلبات لنظام التشغيل Windows 11 ، لا يمكنك التمهيد من محرك أقراص USB مهيأ باستخدام NTFS مع تشغيل التمهيد الآمن. هناك طريقة للتغلب على هذا اللغز ، من باب المجاملة لمقال في Tom's Hardware ، على الرغم من أنه ينطوي على القليل من العمل.
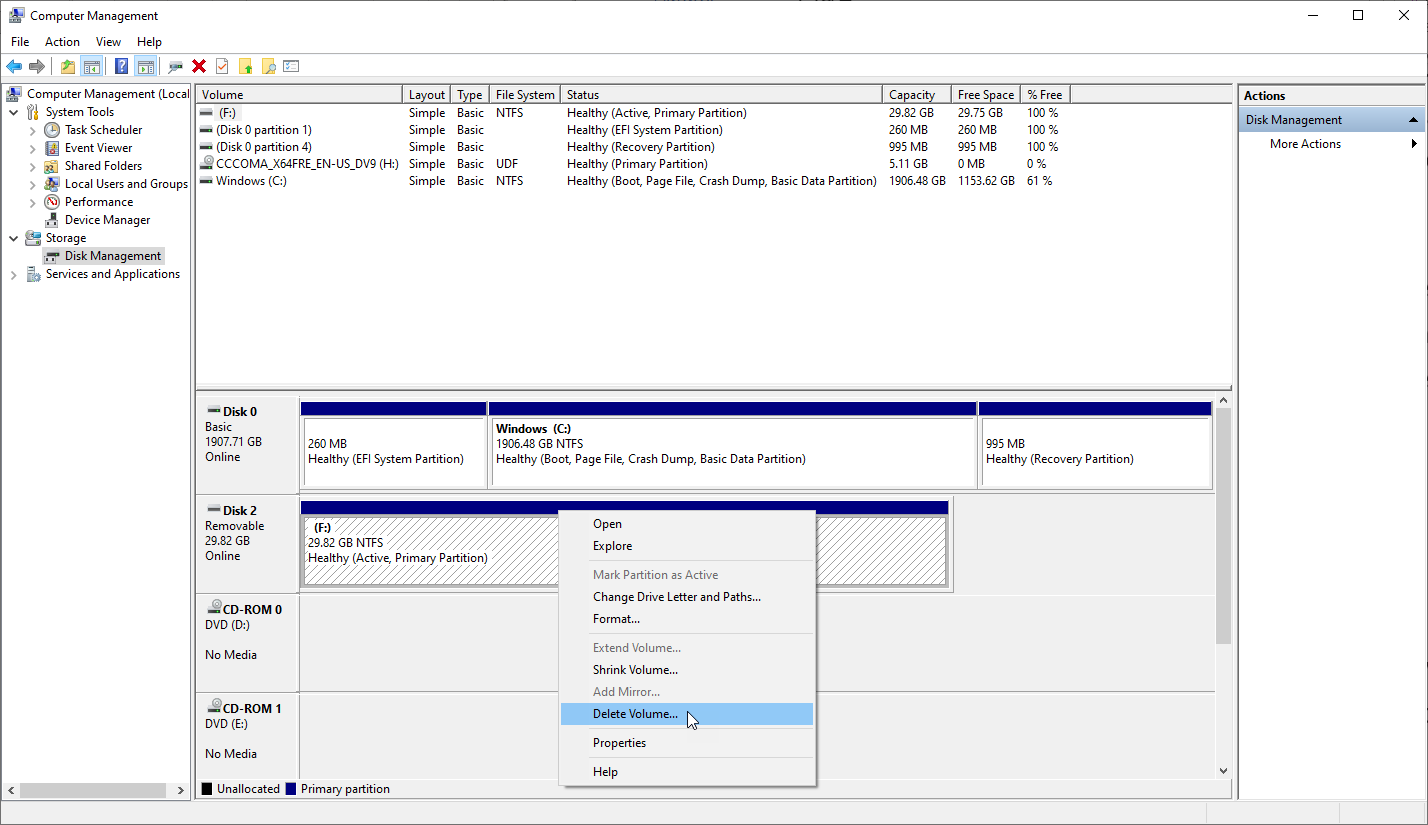
أولاً ، قم بتوصيل محرك USB بجهاز الكمبيوتر الخاص بك. في نظام التشغيل Windows 10 ، انقر فوق الزر ابدأ ، وقم بالتمرير لأسفل وافتح مجلد Windows Administrative Tools ، ثم حدد إدارة الكمبيوتر . انقر على التخزين ، ثم إدارة الأقراص . انقر بزر الماوس الأيمن فوق محرك أقراص USB وحدد حذف وحدة التخزين لمسح محرك الأقراص.
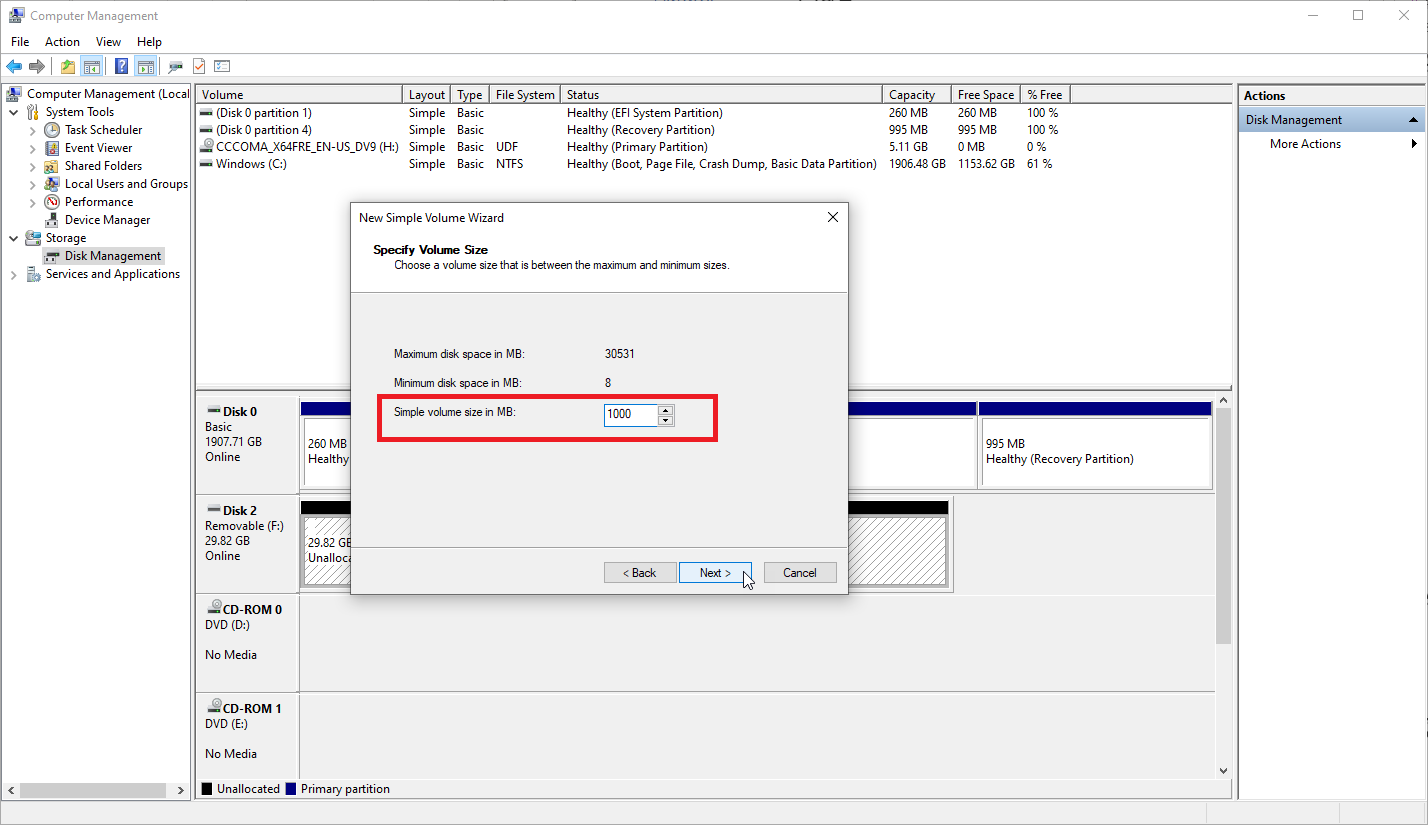
انقر بزر الماوس الأيمن فوق المساحة الجديدة غير المخصصة لمحرك أقراص USB الخاص بك وحدد New Simple Volume لفتح معالج New Simple Volume ، ثم انقر فوق التالي . اكتب 1000 كحجم وحدة التخزين ، لأن هذا القسم سيتطلب مساحة 1 جيجابايت فقط ، ثم انقر فوق التالي .
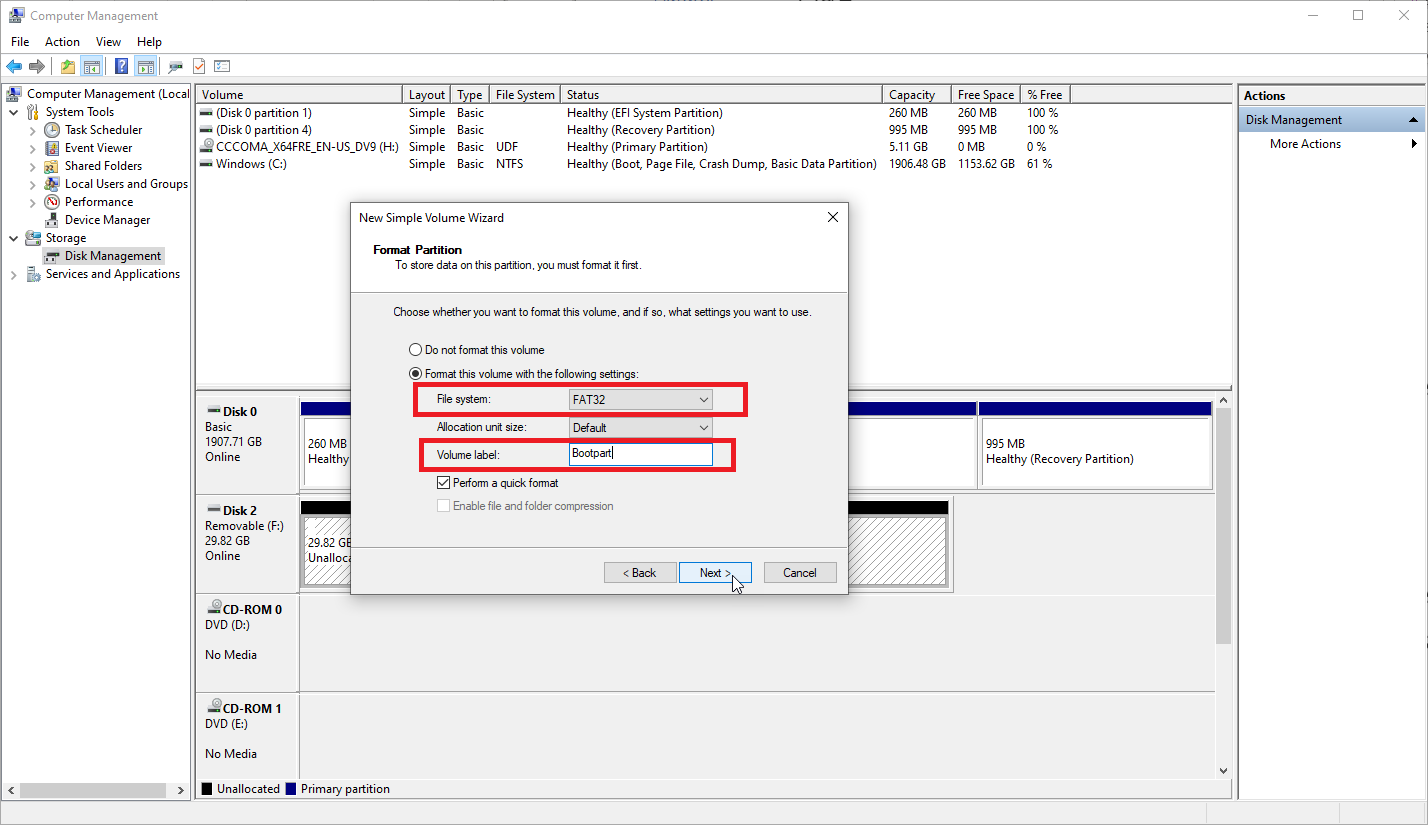
يمكنك النقر فوق التالي في نافذة تعيين حرف محرك الأقراص أو نافذة المسار ، ولكن توقف عند نافذة تنسيق القسم. قم بتغيير نظام الملفات إلى FAT32 . بالنسبة إلى اسم المجلد ، استخدم أي اسم تريده ، ولكن BOOTPART هو اسم جيد ، كما اقترحه Tom's Hardware. انقر فوق "التالي" ، ثم انقر فوق "إنهاء" .
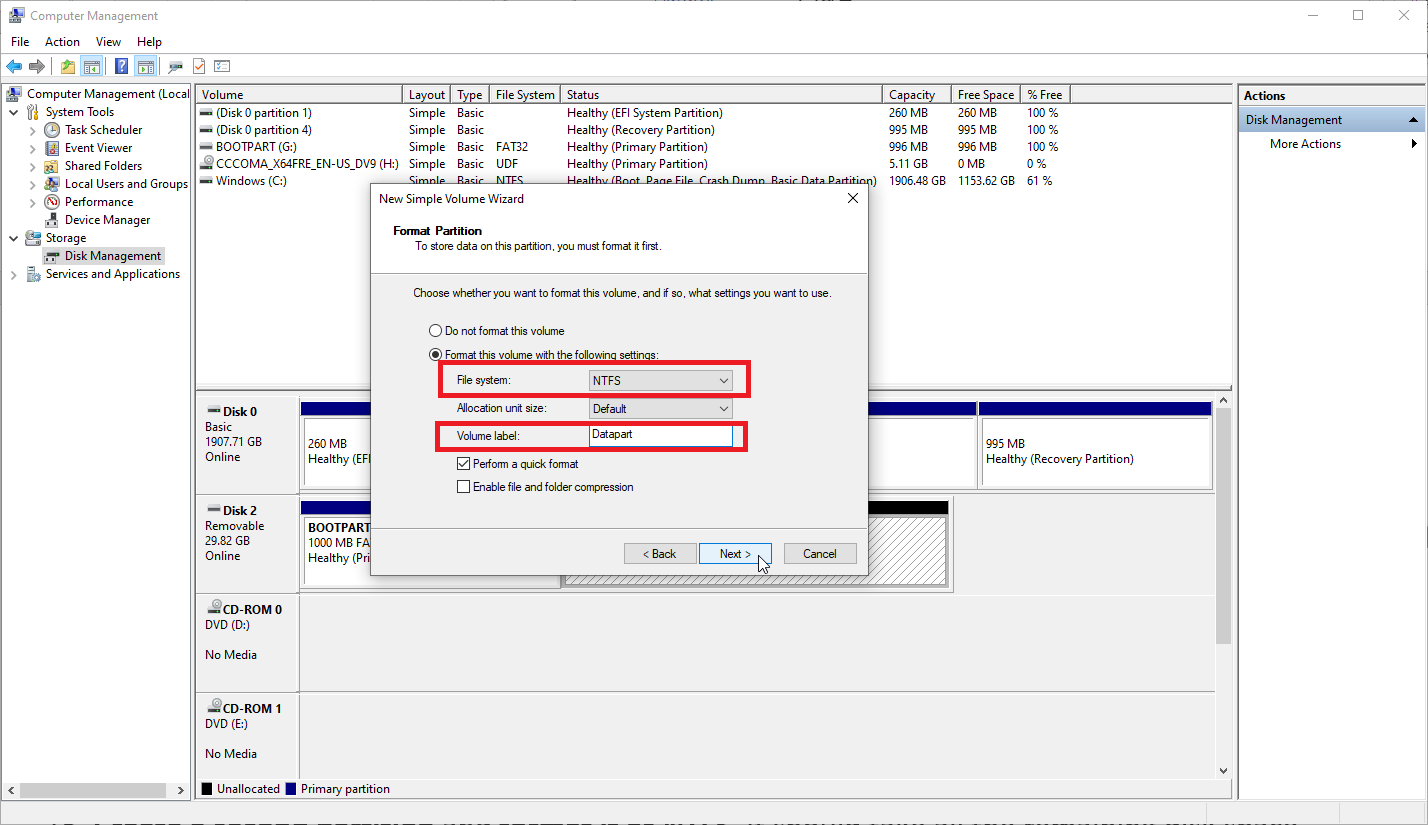
انقر بزر الماوس الأيمن فوق المساحة غير المخصصة المتبقية على محرك أقراص USB وحدد وحدة تخزين بسيطة جديدة . انقر فوق " التالي " في النافذة الأولى للمعالج. في نافذة تحديد حجم وحدة التخزين ، اسمح لها باستخدام كل المساحة المتبقية ، ثم انقر فوق التالي .
انقر فوق التالي في نافذة تعيين حرف محرك الأقراص أو المسار. في نافذة تنسيق القسم ، قم بتغيير نظام الملفات إلى NTFS . مرة أخرى ، سمها كما تشاء ، لكن DATAPART هو اقتراح جيد. انقر فوق التالي . في النافذة الأخيرة ، انقر فوق " إنهاء ".
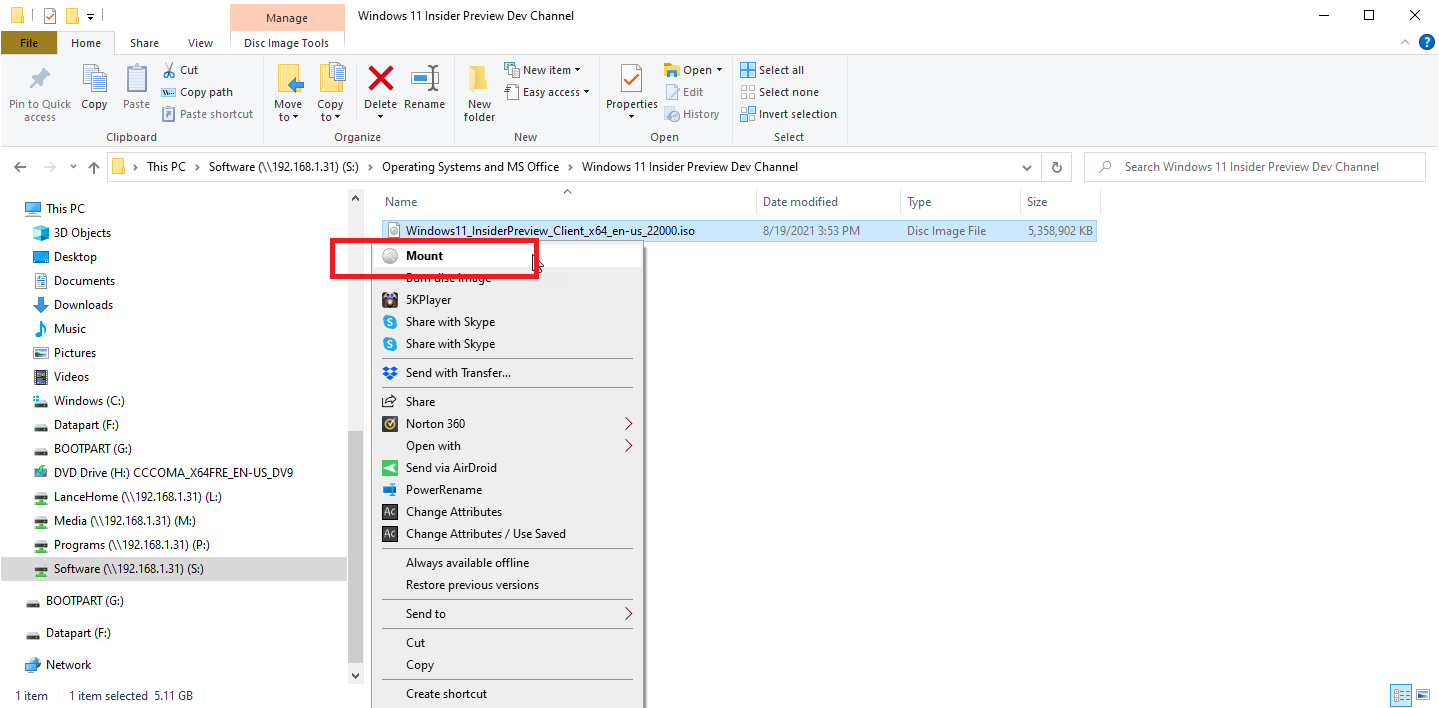
افتح مستكشف الملفات. انقر بزر الماوس الأيمن فوق ملف Windows 11 ISO وحدد أمر التثبيت . سيكشف هذا عن جميع الملفات الموجودة في ISO كما لو كانت قرصًا حقيقيًا.
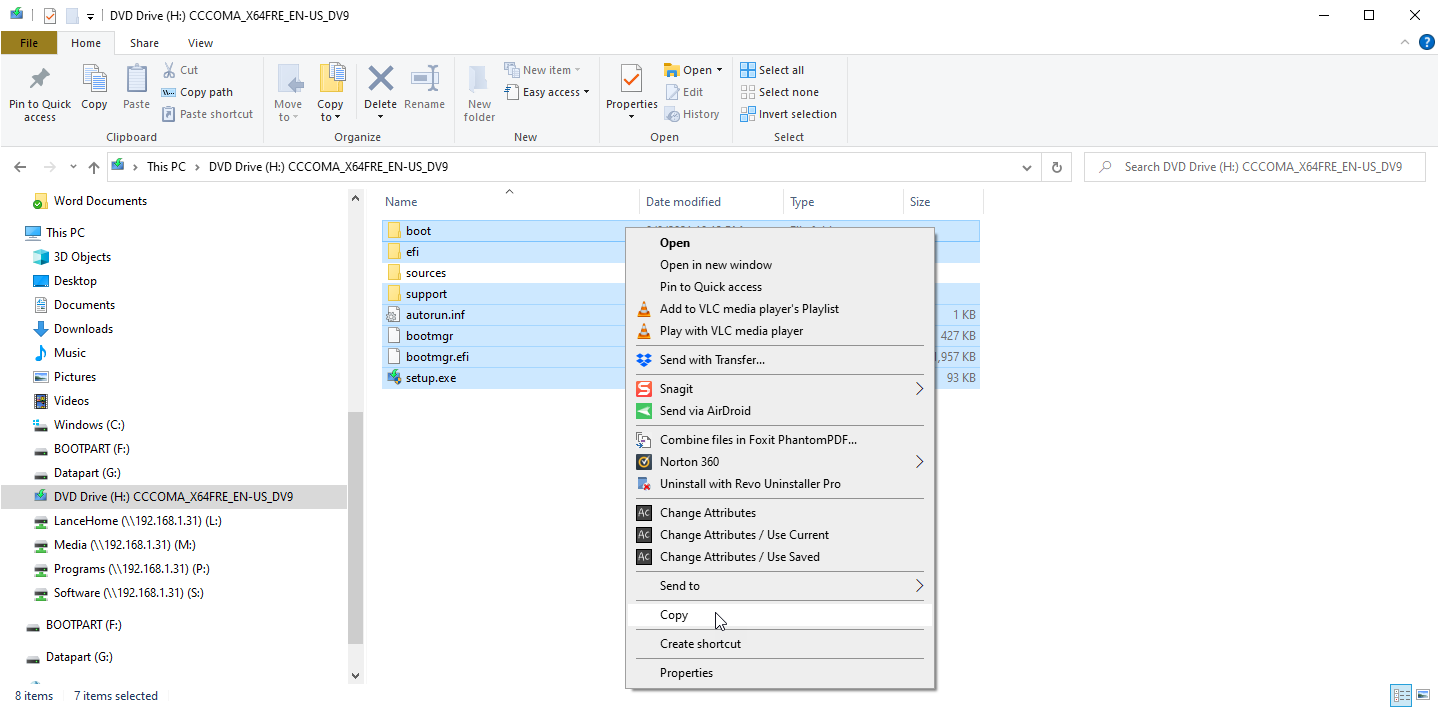
من محتويات ISO ، انسخ جميع الملفات والمجلدات باستثناء مجلد المصادر إلى قسم FAT32 على محرك أقراص USB.
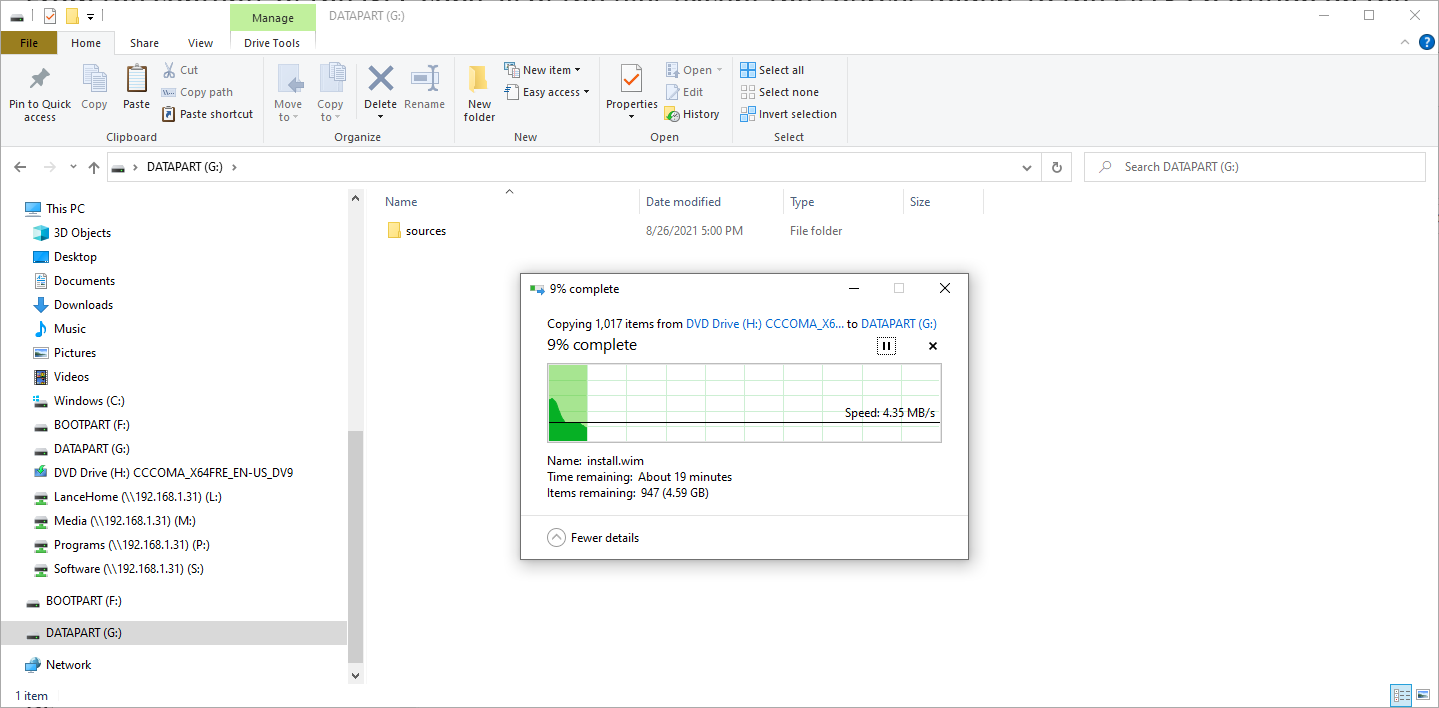
قم بإنشاء مجلد فارغ يسمى المصادر على قسم FAT32 لمحرك أقراص USB وانسخ إليه فقط ملف boot.win من مجلد المصادر من Windows 11 ISO. انسخ جميع الملفات والمجلدات من Window 11 ISO ، بما في ذلك تلك التي نسختها من قبل ، إلى قسم NTFS في محرك USB.
قم بإعداد قسم لنظام التشغيل Windows 11
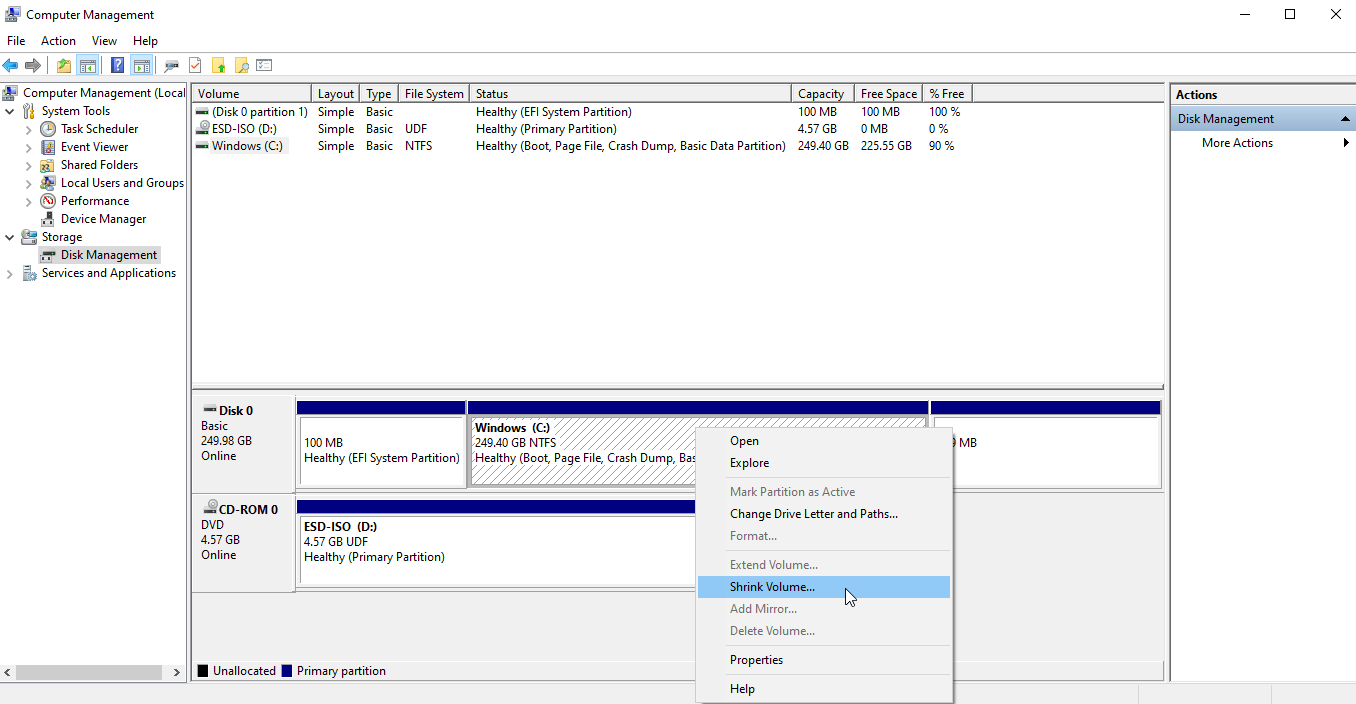
تتمثل خطوتك التالية في تحرير مساحة على القرص لإنشاء وحدة تخزين أو قسم مخصص لنظام التشغيل Windows 11. ارجع إلى إدخال "إدارة الأقراص" ضمن "إدارة الكمبيوتر" . انقر بزر الماوس الأيمن على محرك الأقراص الأساسي ، عادةً محرك الأقراص C ، ثم حدد تقليص حجم الصوت من القائمة المنبثقة.
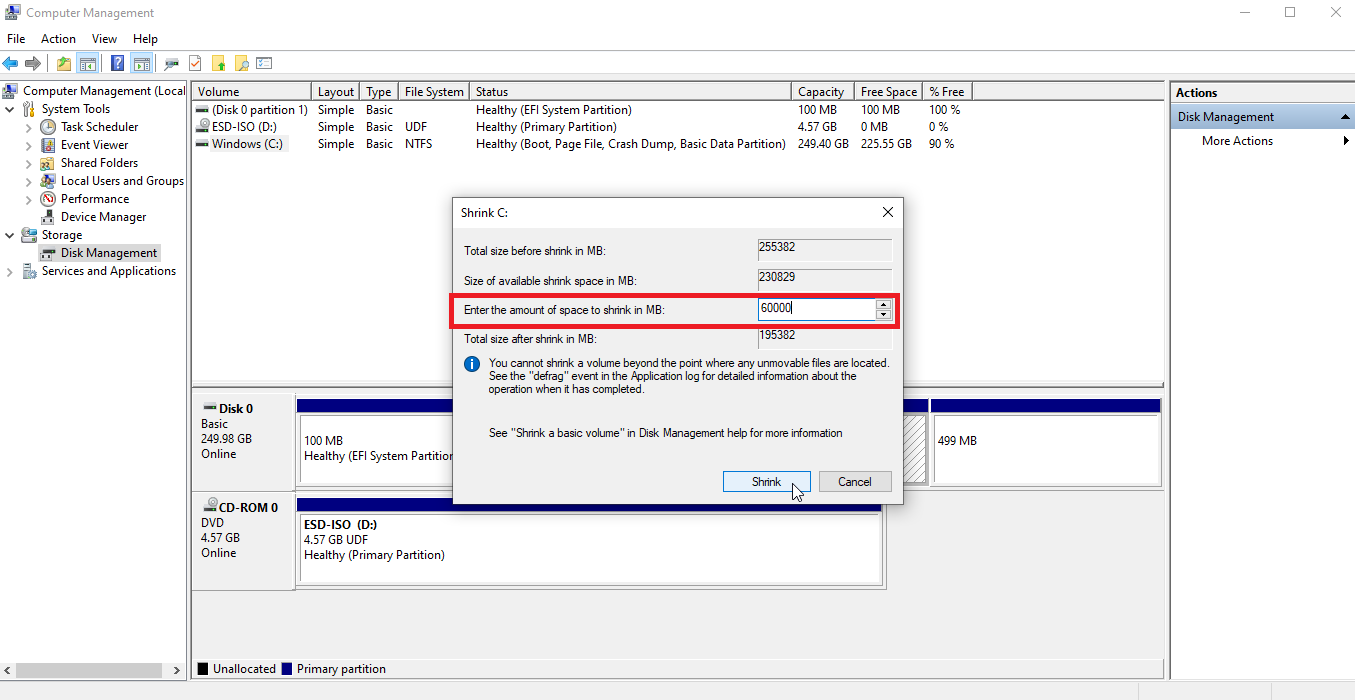
في النافذة التالية ، أدخل مقدار المساحة التي ترغب في تقليصها. على سبيل المثال ، إذا كنت تريد حجز مساحة 60 جيجابايت لنظام التشغيل Windows 11 ، فاكتب 60000. انقر فوق الزر تقليص .
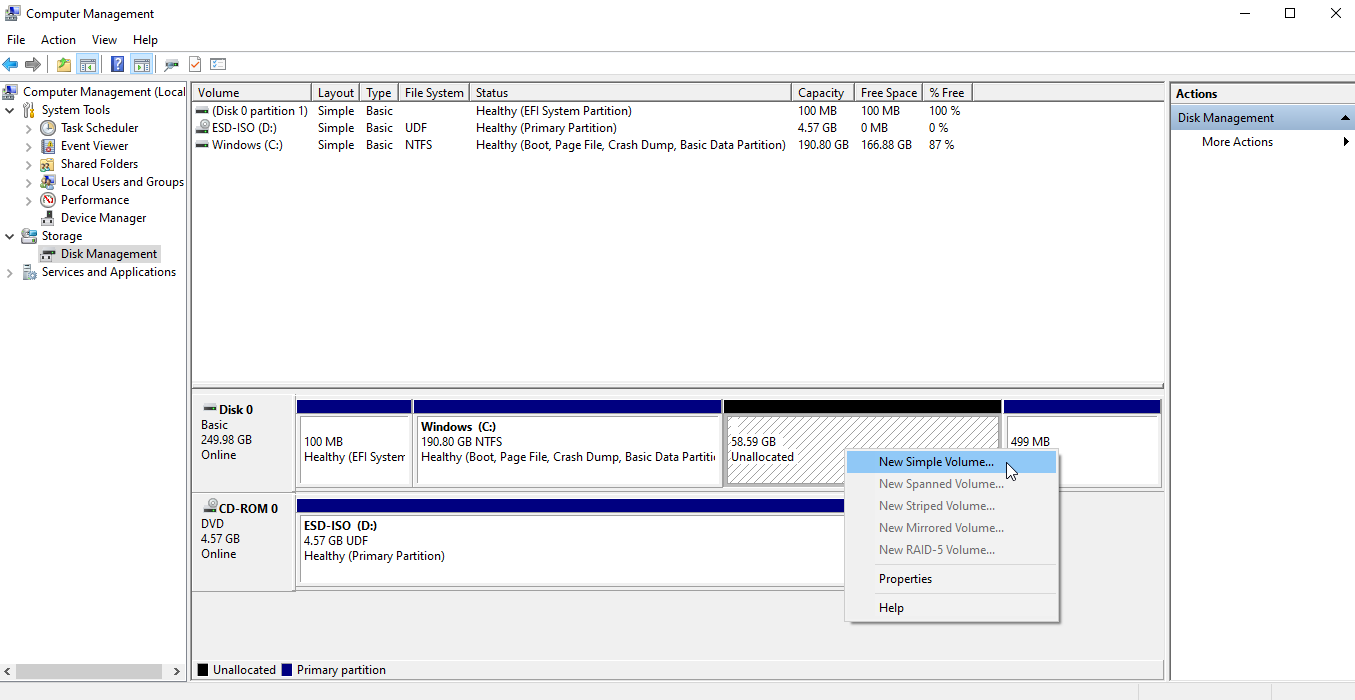
يتم بعد ذلك تقليص القسم ، ويظهر المبلغ الذي أدخلته الآن على أنه غير مخصص. انقر بزر الماوس الأيمن فوق المساحة غير المخصصة وحدد New Simple Volume من القائمة المنبثقة.
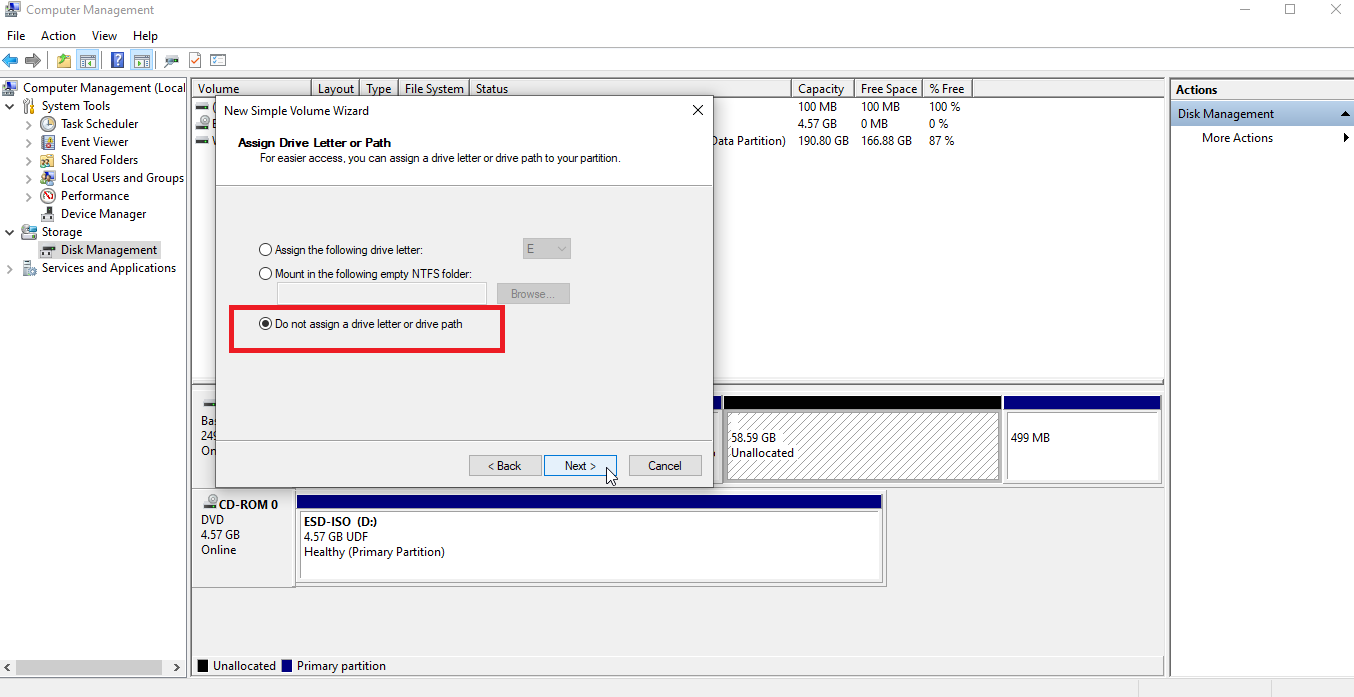
اتبع الخطوات الموجودة في معالج New Simple Volume. اقبل الافتراضي في نافذة حجم الصوت. في نافذة تعيين حرف محرك الأقراص أو المسار ، اختر خيار عدم تعيين حرف محرك أقراص أو مسار وانقر فوق التالي .
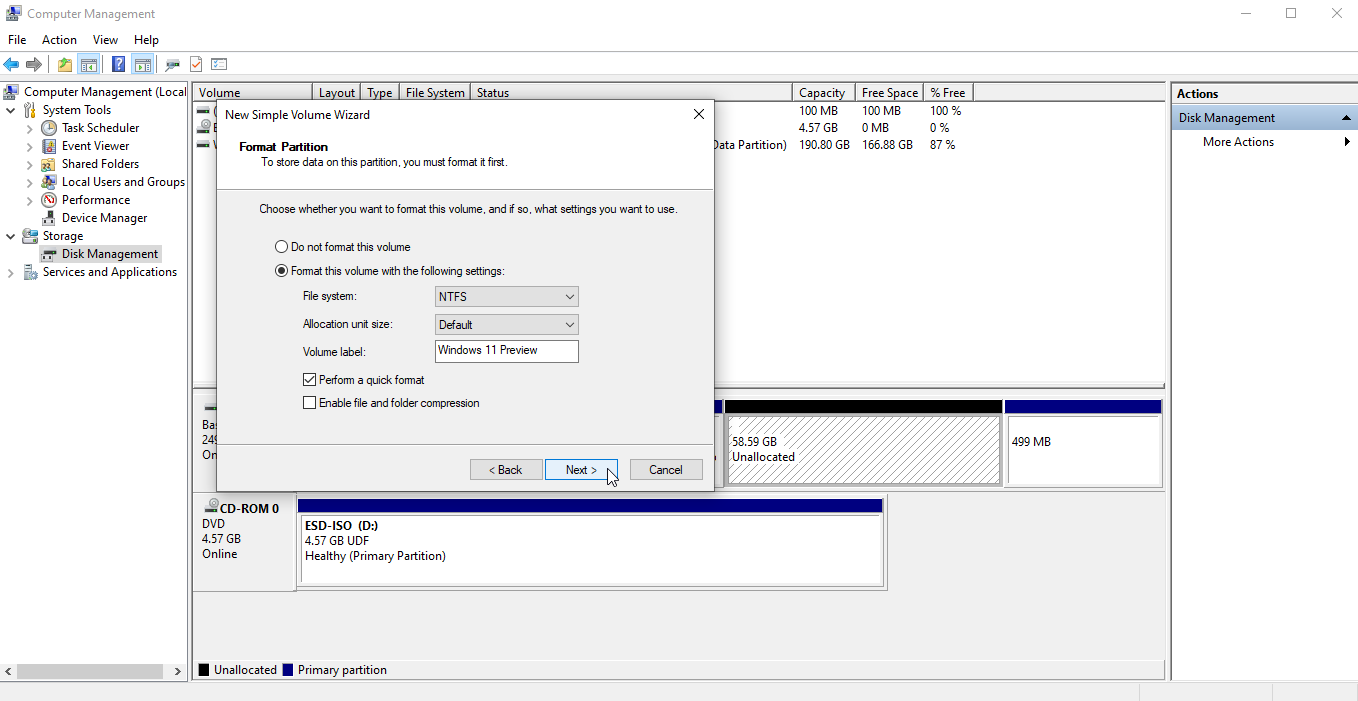
في نافذة Format Partition ، احتفظ بإعدادات NTFS و Default . في حقل Volume Label ، اكتب Windows 11 Preview أو اسمًا مشابهًا لتعريف القسم. انقر فوق "التالي" ، ثم انقر فوق "إنهاء" .
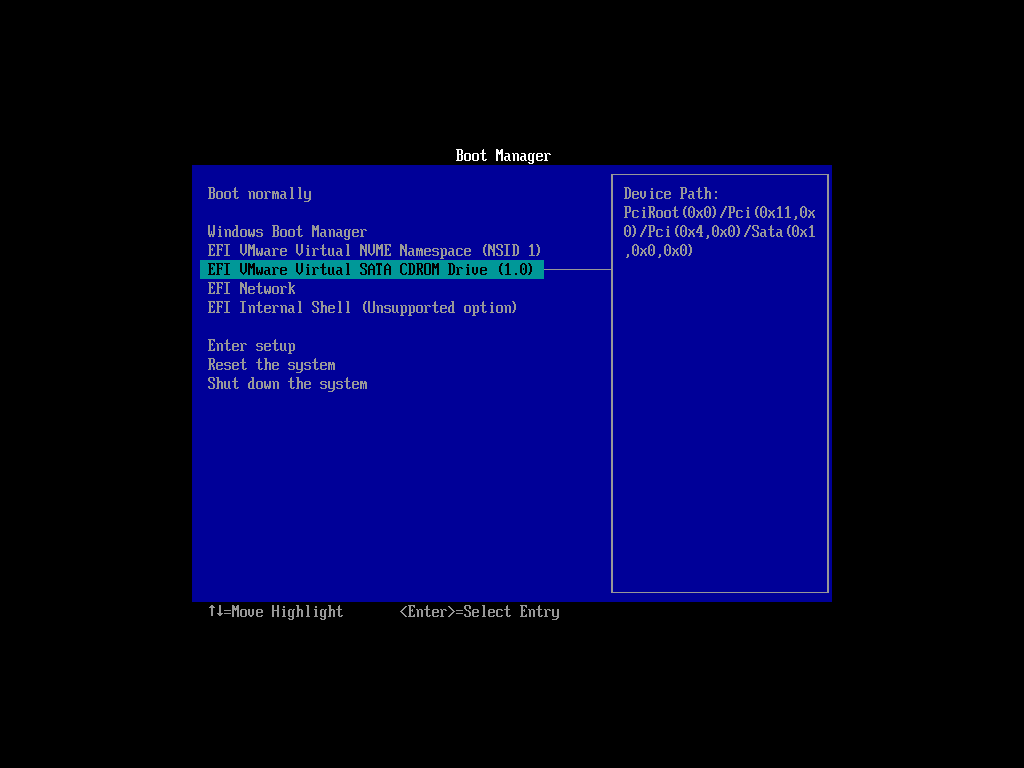
أدخل محرك أقراص USB أو قرص DVD مع تثبيت Windows 11. أعد تشغيل الكمبيوتر واضغط على المفتاح الضروري للوصول إلى قائمة التمهيد. اختر محرك الأقراص الذي ترغب في التمهيد منه — محرك أقراص USB أو قرص DVD.
تم ترشيحها بواسطة المحررين لدينا

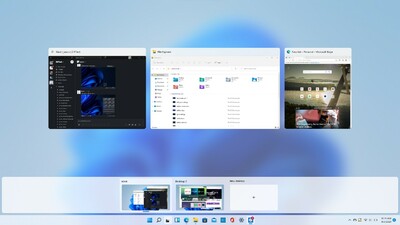

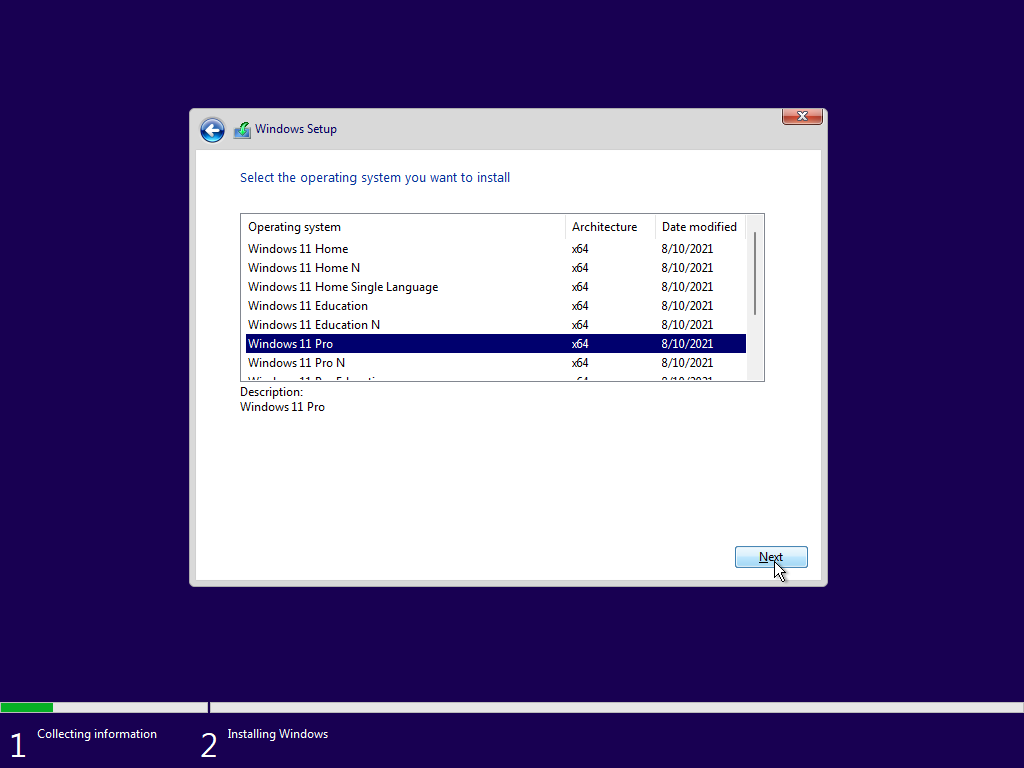
يجب أن تظهر نافذة إعداد Windows 11 الأولى. قم بتأكيد لغتك والإعدادات الأخرى ، ثم انقر فوق التالي . انقر فوق تثبيت في النافذة التالية ، ثم أدخل مفتاح المنتج إذا كان لديك واحد. إذا لم تقم بذلك ، فانقر فوق ليس لدي مفتاح منتج لإدخاله لاحقًا. حدد إصدار Windows 11 الذي ترغب في تثبيته ، مثل Home أو Pro ، ثم انقر فوق " التالي ".
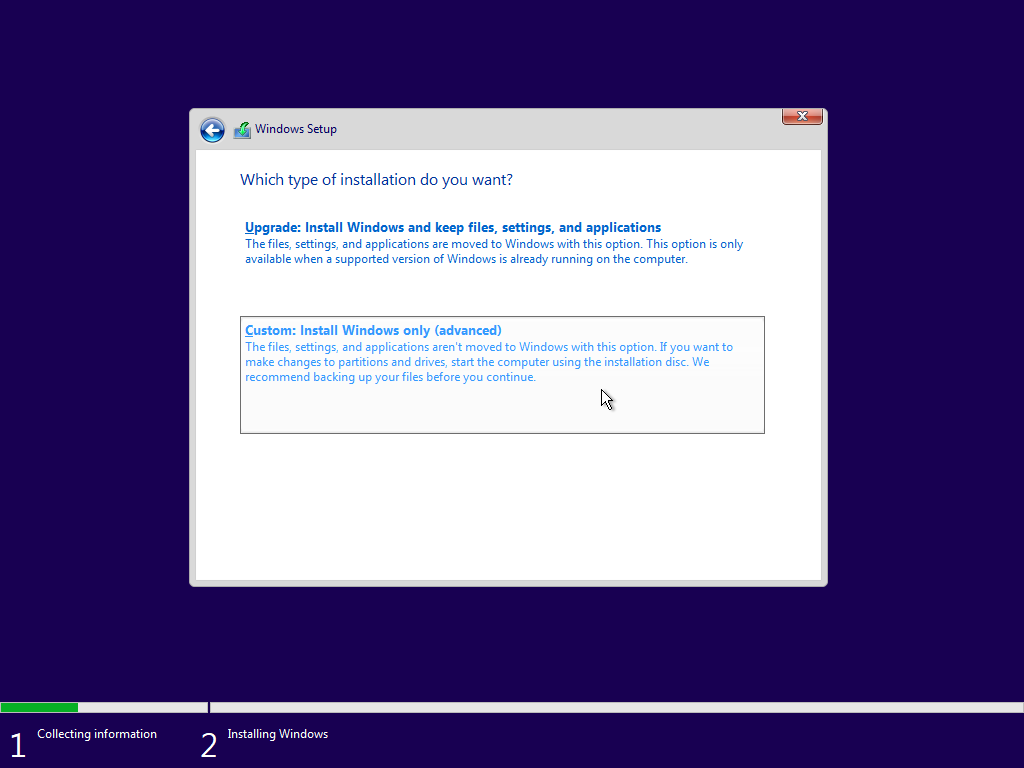
اقبل شروط الترخيص. في النافذة التي تسألك عن نوع التثبيت الذي تريده ، اختر الخيار Custom: تثبيت Windows فقط (متقدم) .
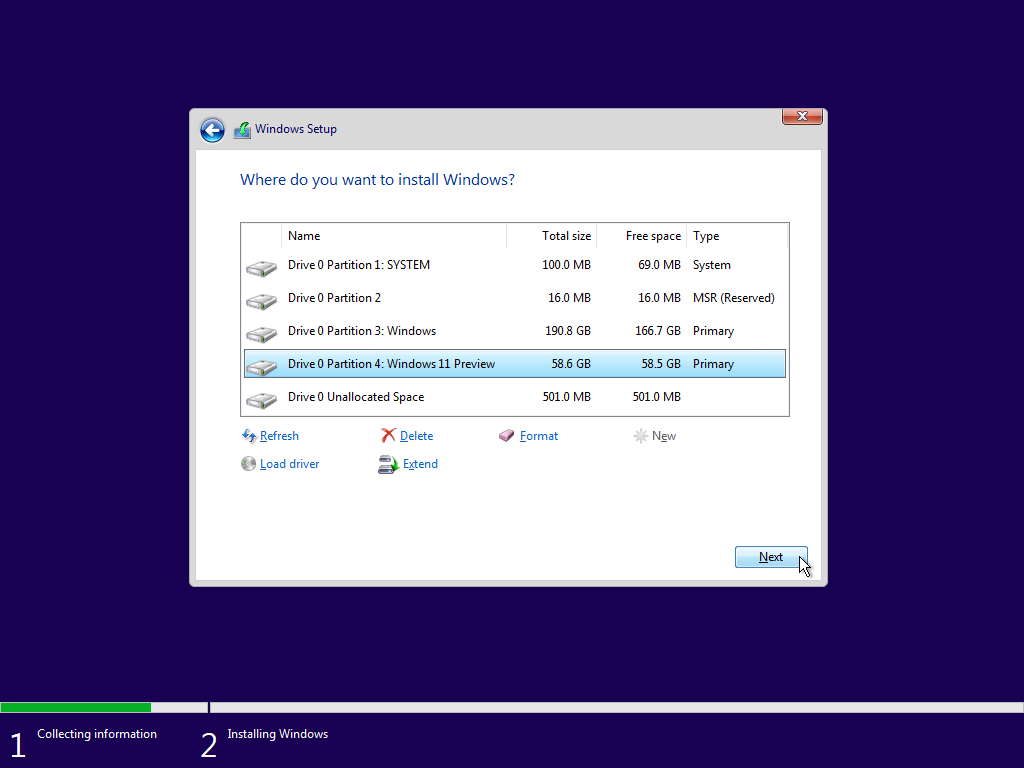
في النافذة التي تسألك عن المكان الذي تريد تثبيت Windows فيه ، حدد قسم Windows 11 الذي قمت بإنشائه باستخدام إدارة الأقراص ، ثم انقر فوق التالي . سيتم الآن تثبيت Windows 11 في القسم الجديد.
سجل في Windows 11
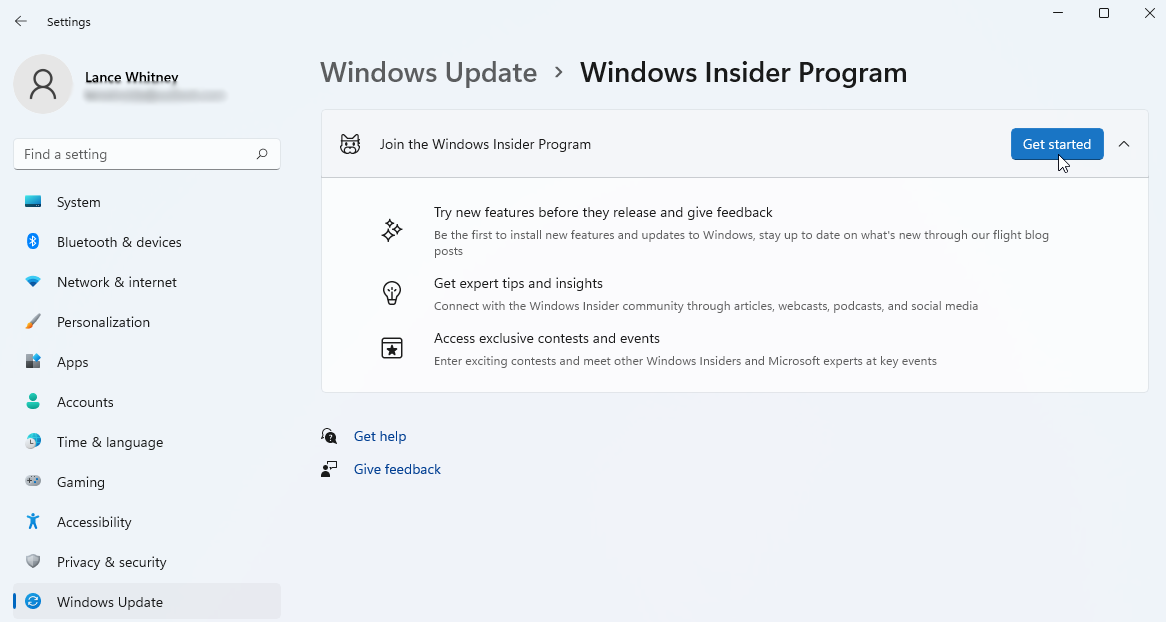
بعد التثبيت ، سيُطلب منك إعداد Windows 11 وتخصيصه وفقًا لتفضيلاتك الخاصة. بعد الانتهاء وتسجيل الدخول إلى نظام التشغيل الجديد ، تأكد من التسجيل في برنامج Windows Insider للاستمرار في تلقي الإصدارات الداخلية.
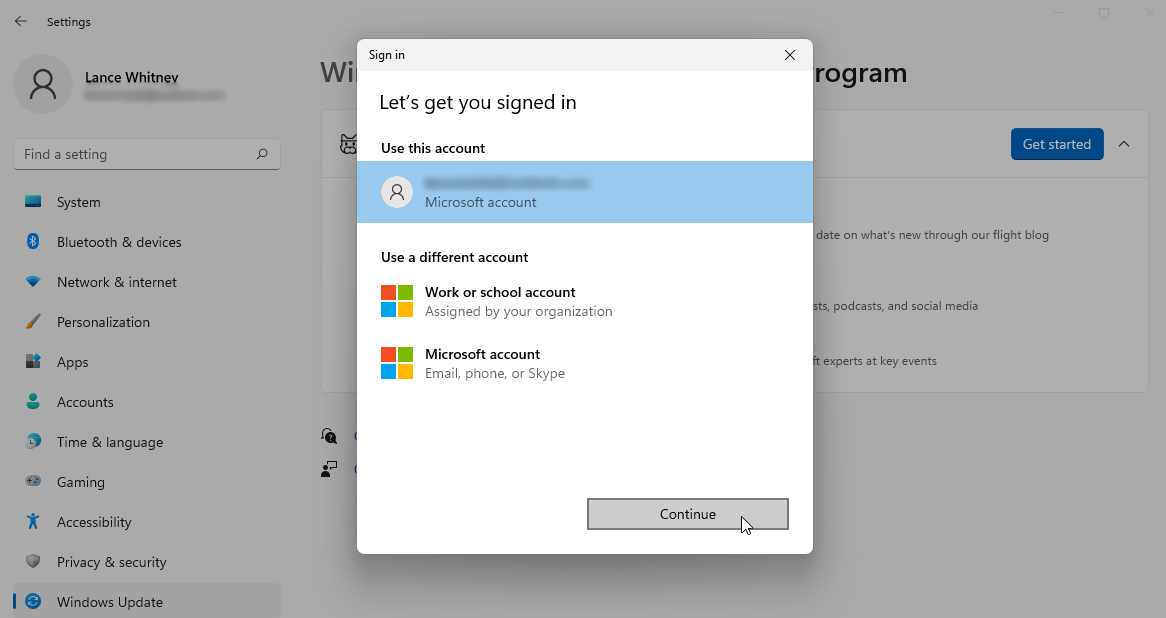
للقيام بذلك ، انتقل إلى الإعدادات> Windows Update> برنامج Windows Insider . تأكد من السماح بجمع البيانات التشخيصية اللازمة. انقر فوق زر البدء ، ثم اربط حساب Microsoft الخاص بك ببرنامج المطلعين وانقر فوق متابعة .
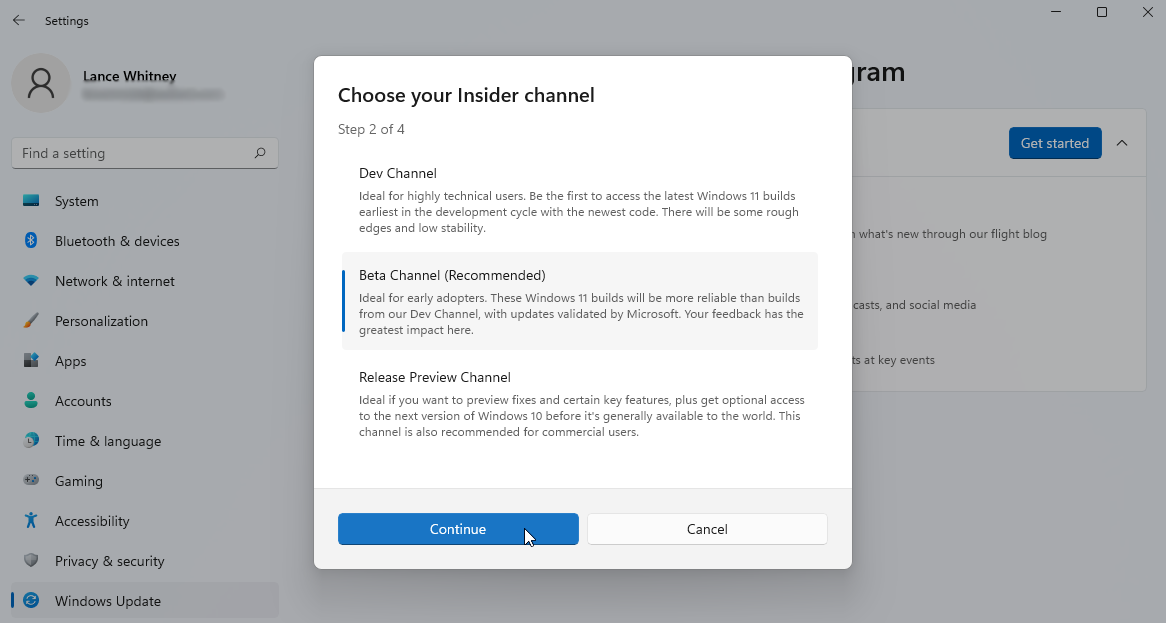
اختر قناتك المفضلة - قناة المطورين أو قناة بيتا ، ثم انقر على متابعة . راجع الاتفاقية ، ثم انقر فوق " متابعة ". اضغط على زر إعادة التشغيل الآن لإعادة تشغيل الجهاز الظاهري.
تعيين نظام التشغيل الافتراضي
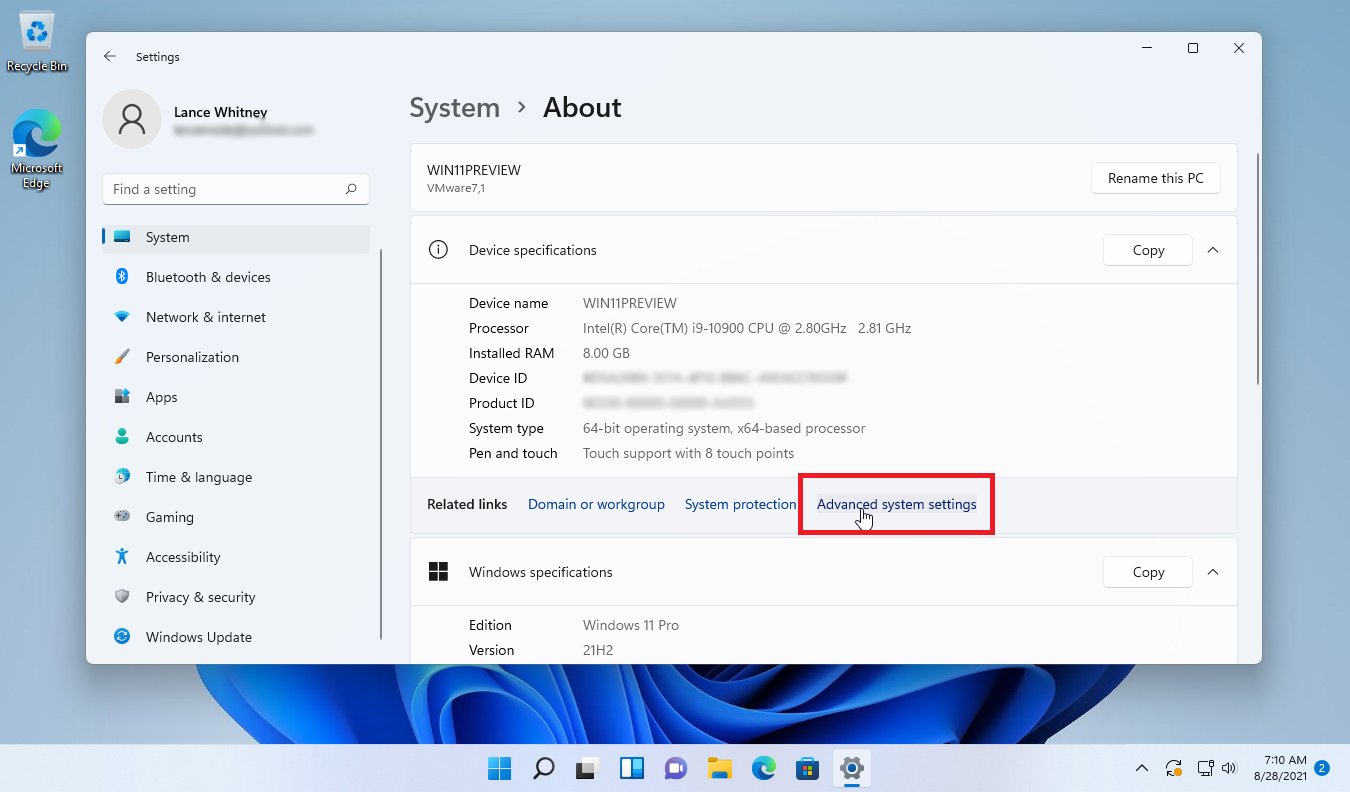
عند هذه النقطة ، قد تظهر أو لا تظهر قائمة تمهيد عند بدء التشغيل تسألك عما إذا كنت ترغب في تشغيل Windows 10 أو Windows 11. ألا ترى قائمة التمهيد؟ لا تقلق لا يظهر تلقائيًا دائمًا بعد تثبيت نظام تشغيل جديد.
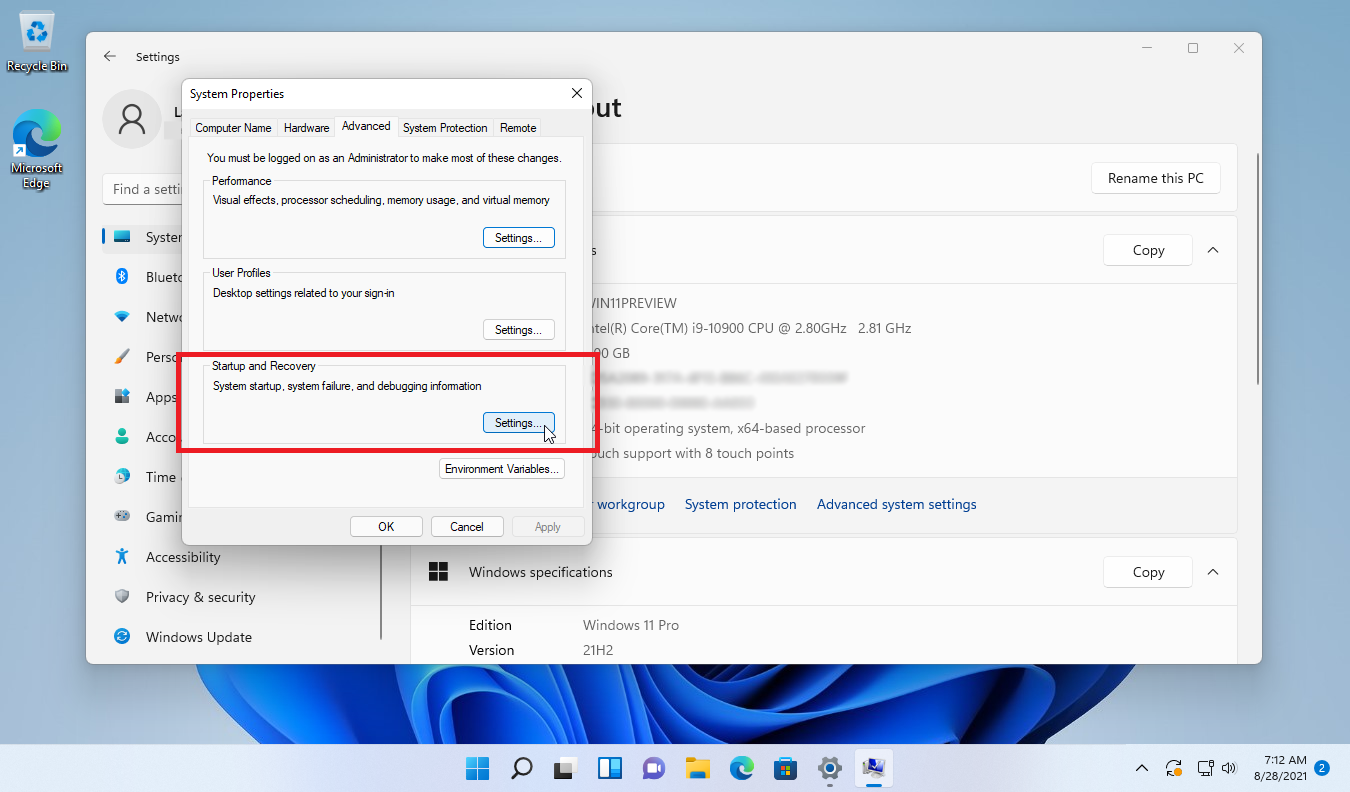
ومع ذلك ، يمكنك بسهولة تعيين نظام التشغيل الافتراضي وتغيير خيار التمهيد الآخر عن طريق تسجيل الدخول مرة أخرى إلى Windows 11. انتقل إلى الإعدادات> النظام> حول وانقر فوق ارتباط إعدادات النظام المتقدمة . في نافذة System Properties (خصائص النظام) التي تظهر ، انقر فوق الزر Settings بجوار قسم Startup and Recovery (بدء التشغيل والاسترداد) .
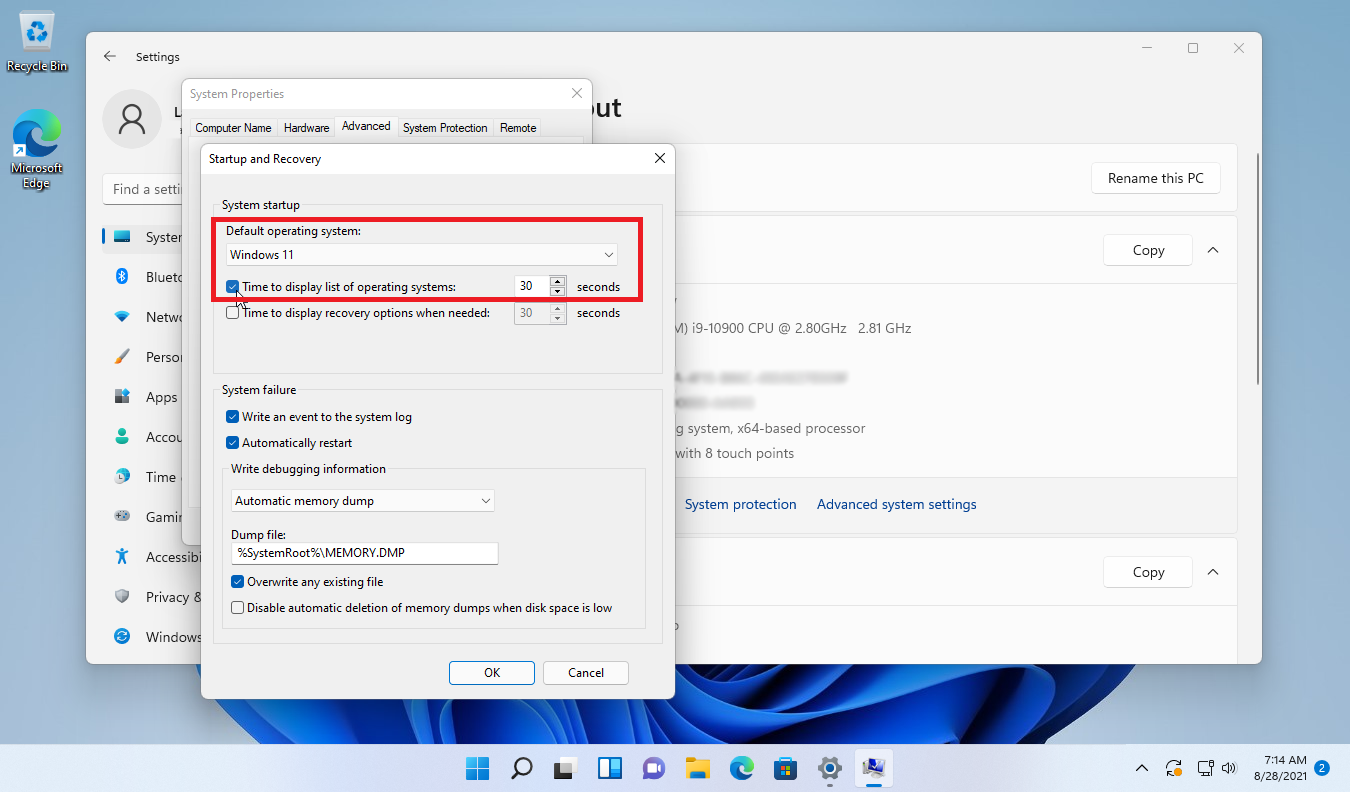
في نافذة بدء التشغيل والاسترداد ، انقر فوق القائمة المنسدلة ضمن نظام التشغيل الافتراضي وسترى كلاً من Windows 10 و Windows 11 مدرجين. حدد النظام الذي ترغب في تحميله افتراضيًا في كل مرة إذا لم تختر نظام التشغيل يدويًا.
حدد المربع بجوار الوقت لعرض قائمة أنظمة التشغيل واكتب عدد الثواني التي تريد أن تظهر فيها قائمة التمهيد حتى تتمكن من اختيار نظام التشغيل المفضل لديك. انقر فوق "موافق" .
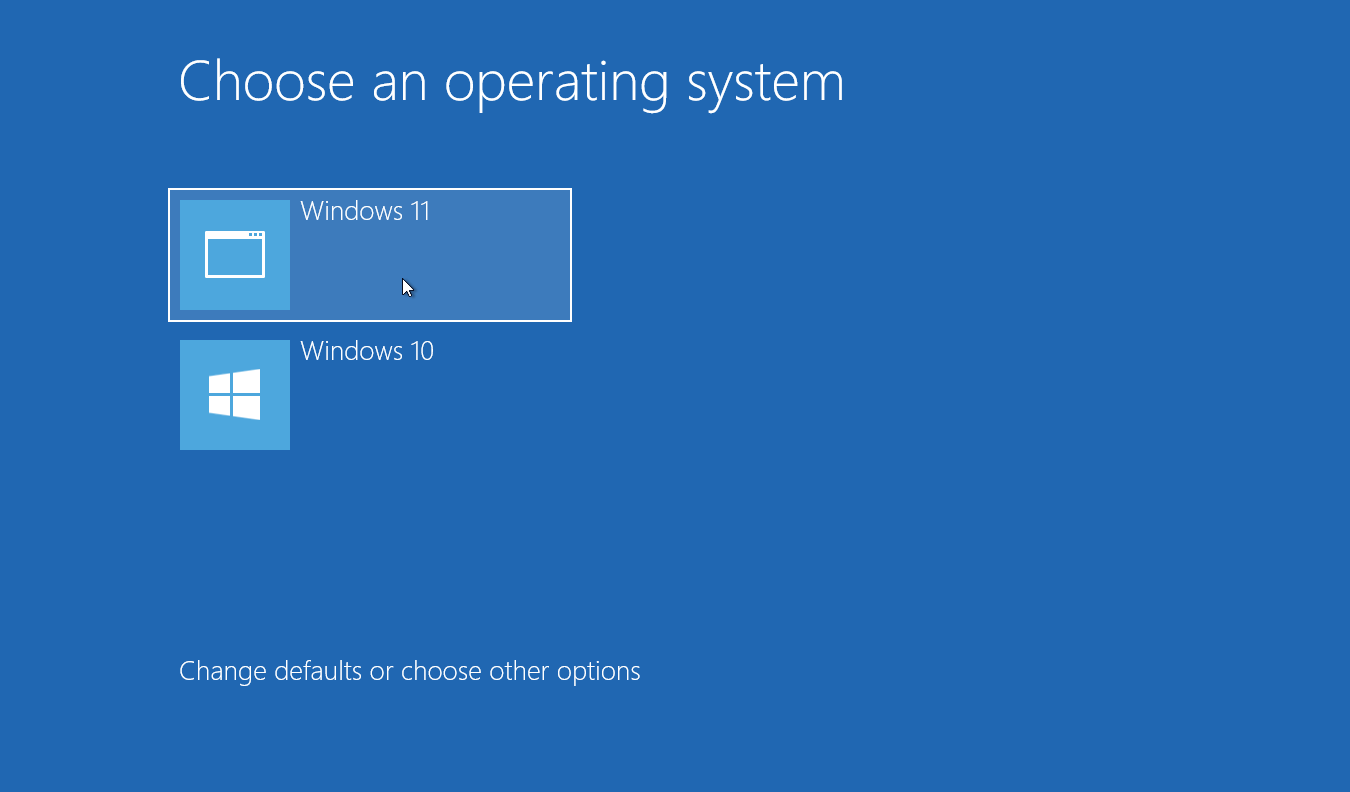
انقر فوق الزر ابدأ ، وحدد زر الطاقة ، ثم انقر فوق إعادة التشغيل . بعد إعادة تشغيل جهاز الكمبيوتر ، تظهر قائمة التمهيد ، مما يتيح لك الاختيار بين Windows 10 و Windows 11. انقر فوق الخيار الذي تريد تحميله. إذا لم تفعل شيئًا ، فسيتم تشغيل نظام التشغيل الافتراضي لديك تلقائيًا بعد عدد الثواني التي قمت بتعيينها.
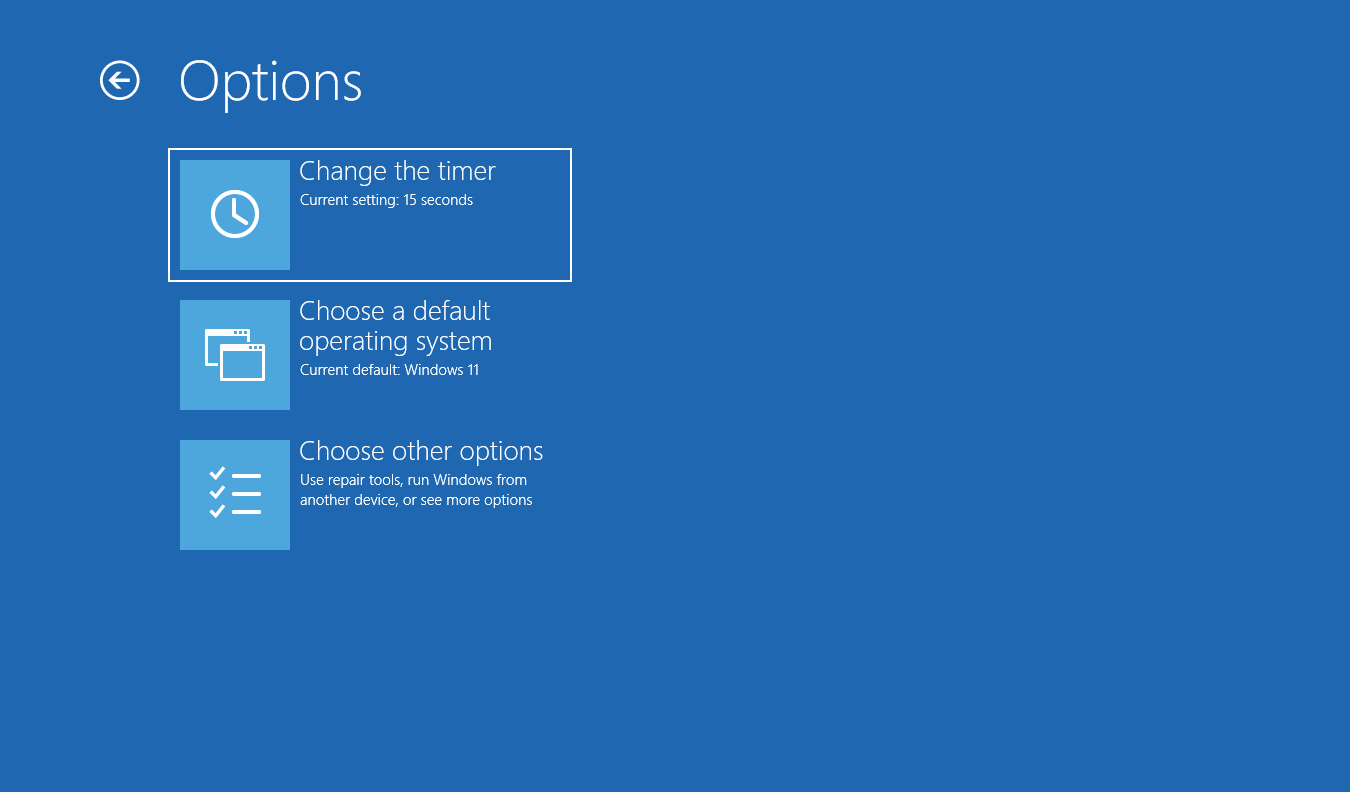
إذا كنت ترغب في تغيير أي من خيارات قائمة التمهيد ، فانقر فوق ارتباط تغيير الإعدادات الافتراضية أو اختر خيارات أخرى . هنا ، يمكنك تغيير الوقت أو نظام التشغيل الافتراضي.