كيفية تنزيل مقاطع فيديو Telegram على نظام التشغيل Windows 10
نشرت: 2022-03-16
يعد Telegram أحد التطبيقات التي تساعدنا في مشاركة الملفات. نظرًا لارتفاعه في فترة الوباء ، فقد أصبح تطبيقًا شائعًا يمكن استخدامه لمشاركة جميع أنواع الملفات بسهولة. إذا كنت تبحث عن إجابات للأسئلة ، وكيفية تنزيل مقاطع فيديو Telegram ، وما هو Telegram Video Downloader ، وكيفية تنزيل Telegram Videos Faster ، وما إلى ذلك ، فلا داعي للقلق. ستزودك هذه المقالة بمعلومات جيدة حول تطبيق Telegram ، وطرق تنزيل الملفات الموجودة فيه على سطح المكتب / الكمبيوتر المحمول الذي يعمل بنظام Windows 10. سوف تتعرف أيضًا على Free Telegram Video Downloader و Free Telegram Video Downloader HD Quality Fast. اقرأ المقال بالكامل لمعرفة المزيد عن هذا.

محتويات
- كيفية تنزيل مقاطع فيديو Telegram على نظام التشغيل Windows 10
- الطريقة الأولى: من خلال تطبيق سطح المكتب
- الطريقة 2: من خلال أداة الطرف الثالث
- الطريقة الثالثة: من خلال ملحقات المستعرض
- الطريقة الرابعة: من خلال Telegram Bot
- الطريقة الخامسة: من خلال مواقع التواصل الاجتماعي
كيفية تنزيل مقاطع فيديو Telegram على نظام التشغيل Windows 10
يُنظر إلى تطبيق Telegram Desktop لشرح الطرق الموضحة أدناه ، ولا يجوز الاعتماد عليها لتطبيق Telegram على الويب أو تطبيق Telegram على الهواتف المحمولة. اقرأ كيفية إنشاء حساب Telegram على Android هنا. يجب تنزيل تطبيق Telegram Desktop على جهاز الكمبيوتر الخاص بك لفهم الطرق الموضحة أدناه.
الطريقة الأولى: من خلال تطبيق سطح المكتب
يصف هذا القسم طريقة تنزيل مقطع فيديو من تطبيق Telegram على جهاز الكمبيوتر الخاص بك. تتضمن الطريقة حفظ الفيديو في Telegram في مجلد محلي على جهاز الكمبيوتر الخاص بك. يمكن أيضًا عرض الملف الذي تم تنزيله في وضع عدم الاتصال.
الخطوة الأولى: تنزيل Telegram Video
1. ابحث عن تطبيق Telegram في شريط البحث.
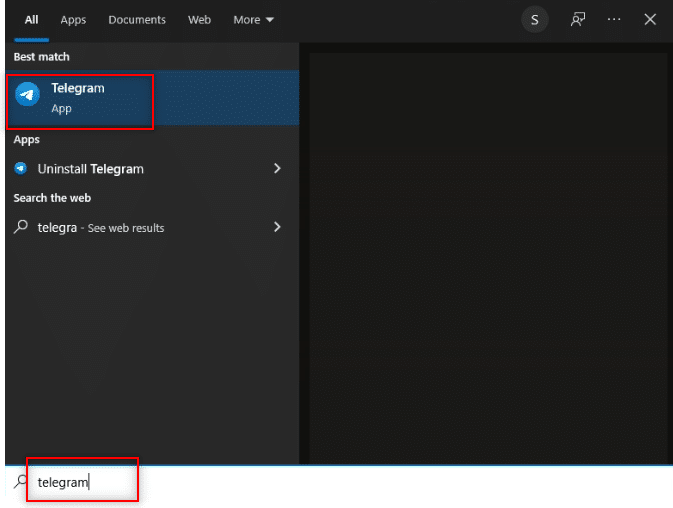
2. افتح تطبيق Telegram Desktop على جهاز الكمبيوتر الخاص بك عن طريق النقر المزدوج على التطبيق.
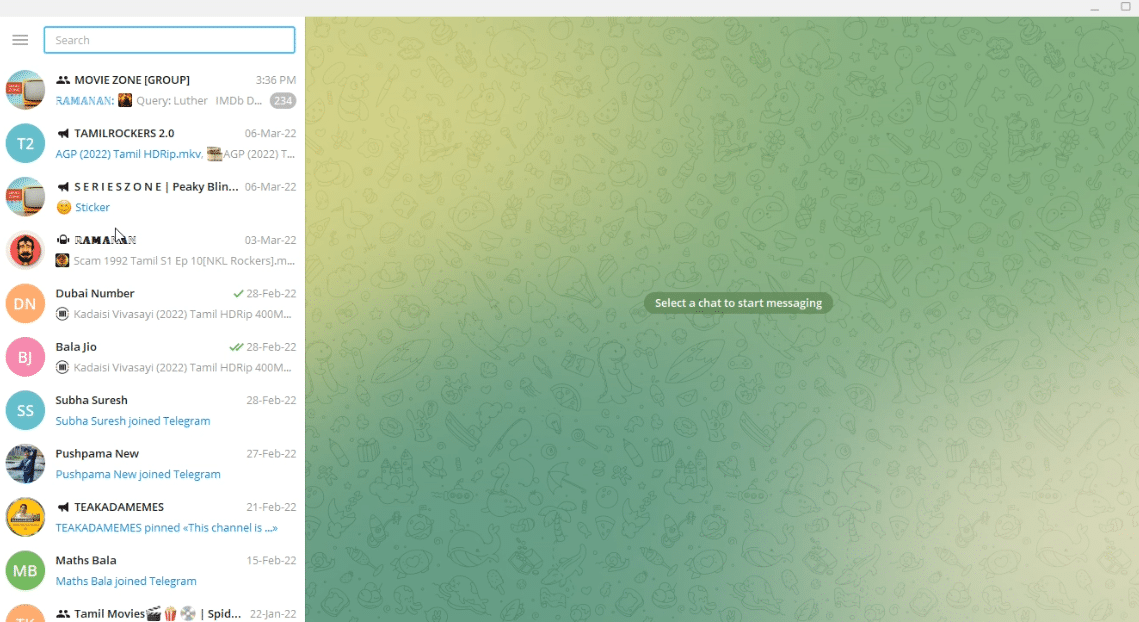
3. في شريط البحث في الجزء الأيمن من النافذة ، اكتب الكلمة الأساسية أو اسم ملف الفيديو الذي تريد البحث عنه.
ملاحظة: لأغراض توضيحية ، يتم البحث في فيديو الفيزياء .
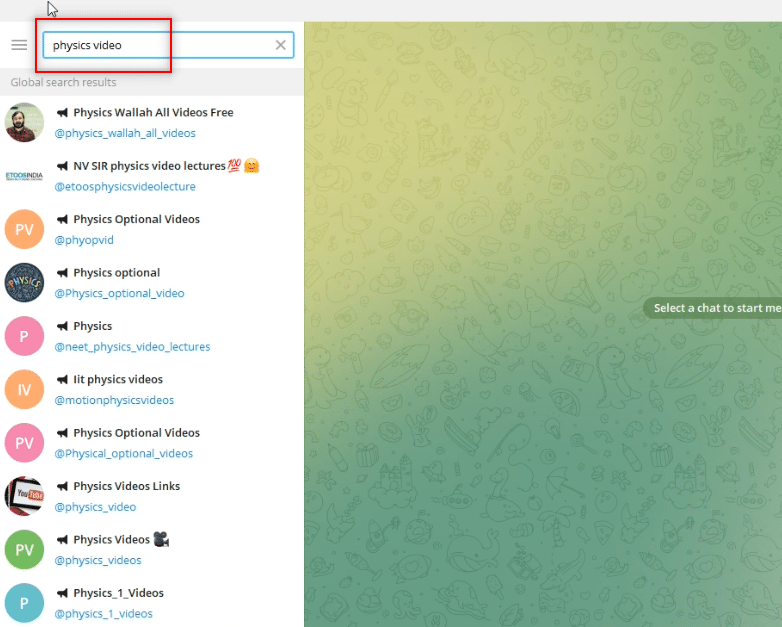
4. ابحث في الحسابات في الجزء الأيمن من النافذة ، وحدد الحساب الذي ترغب في تنزيل الفيديو منه.
ملاحظة: الفيزياء اختيارية مع اسم الحساب Physics_optional_video تم اختياره لأغراض توضيحية.
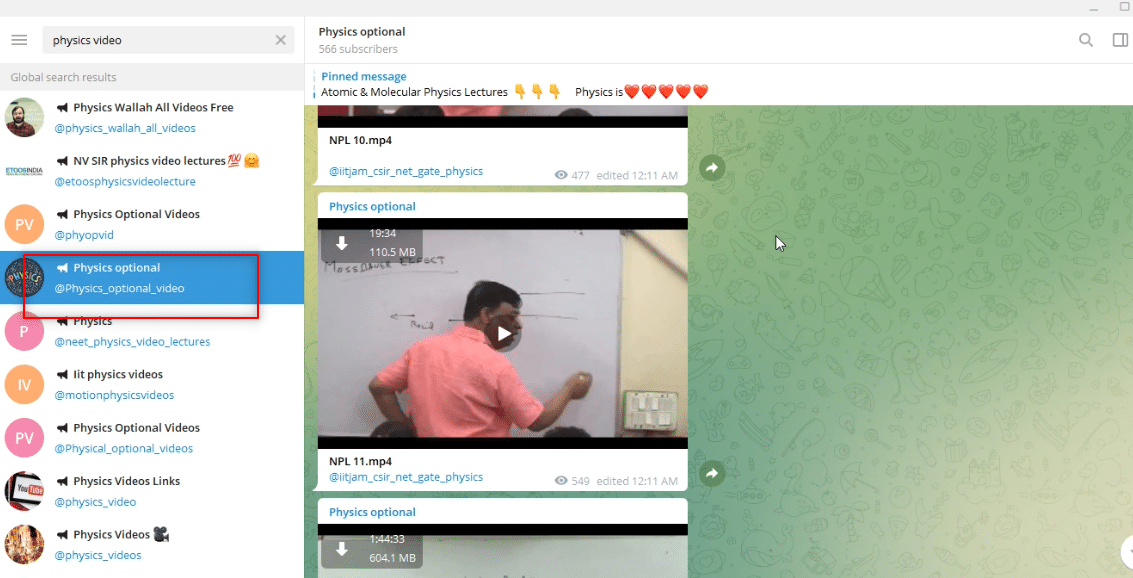
5. قم بتنزيل الفيديو المطلوب بالنقر فوق زر السهم لأسفل الموجود أعلى الفيديو.
ملاحظة: يتم تنزيل ملف الفيديو NPL 11.mp4 من الحساب الاختياري للفيزياء لأغراض توضيحية.
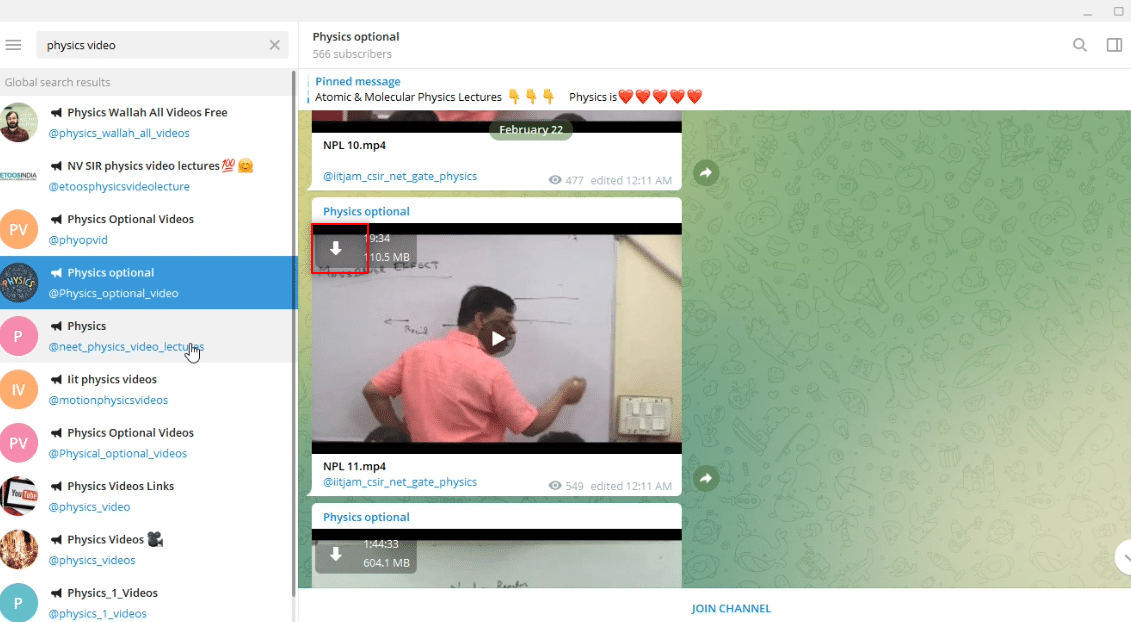
6. بعد النقر على زر التنزيل الموضح بالسهم المتجه لأسفل ، سيبدأ تنزيل الفيديو. انتظر حتى تكتمل العملية ، ويمكنك عرض الملف الذي تم تنزيله.
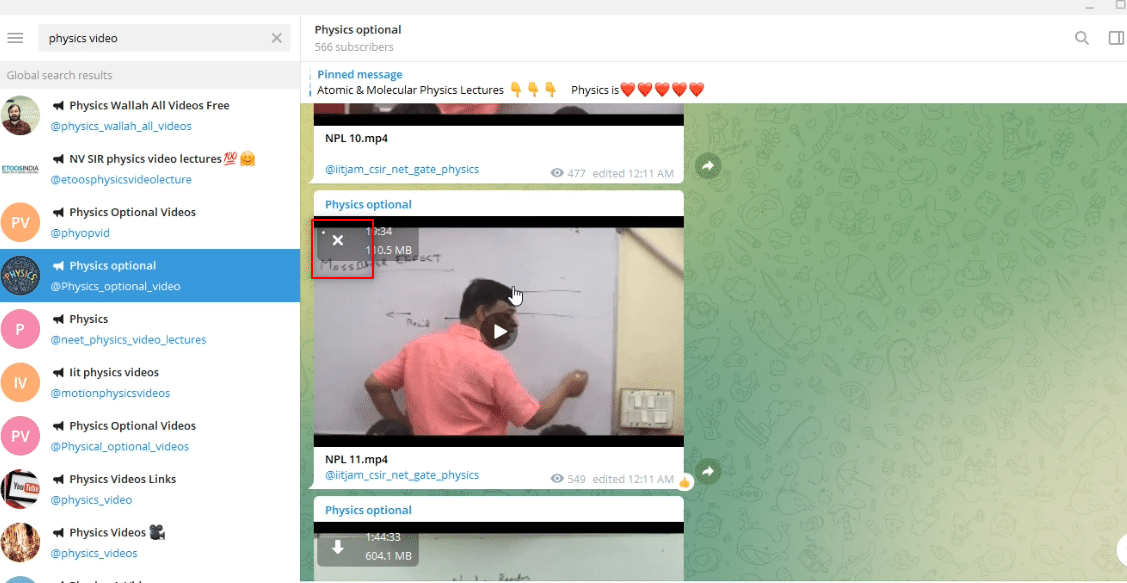
7. إذا كنت ترغب في إلقاء نظرة على خيار معاينة الفيديو ، انقر فوق زر التشغيل المتاح في منتصف الفيديو. يمكنك الحصول على القليل من المعلومات حول الفيديو ، مثل جودة الفيديو ووضوح الصوت وما إلى ذلك في طريقة العرض هذه.
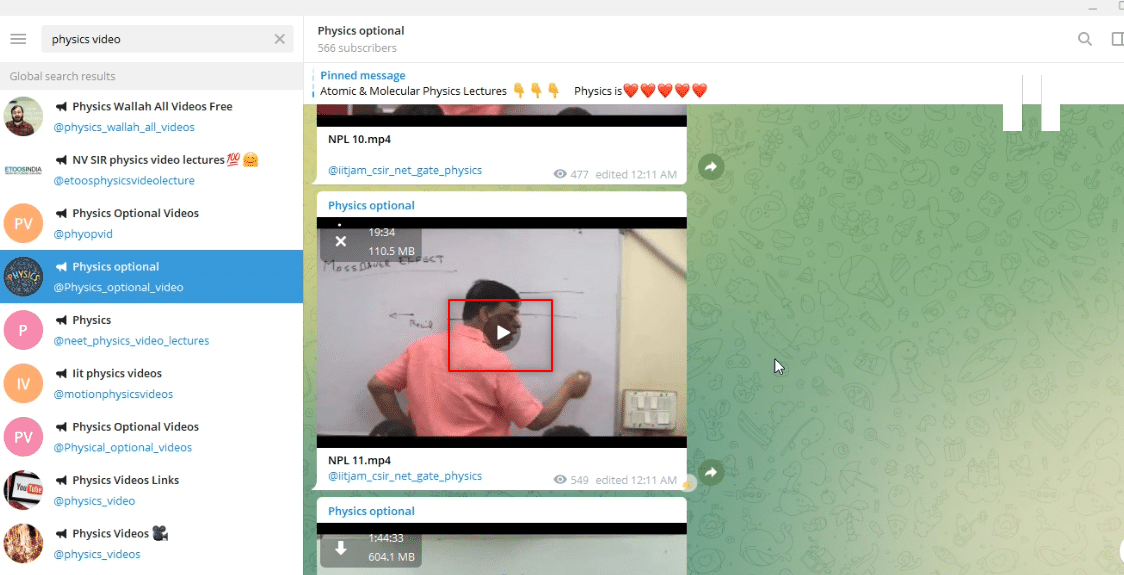
الخطوة الثانية: مشاهدة الفيديو في تطبيق Telegram
تسمح لك الخطوات الموضحة أدناه بمشاهدة الفيديو في تطبيق Telegram نفسه واستخدام التطبيق كتطبيق Video Player.
1. بعد تنزيل الفيديو ، يمكنك النقر فوق زر التشغيل الخاص بالفيديو الذي تم تنزيله وعرض ملفك في تطبيق Telegram نفسه.
ملاحظة: سيختفي خيار التنزيل من الفيديو وستتوفر مدة الفيديو في الأعلى ، مما يشير إلى أنه تم تنزيل الملف.
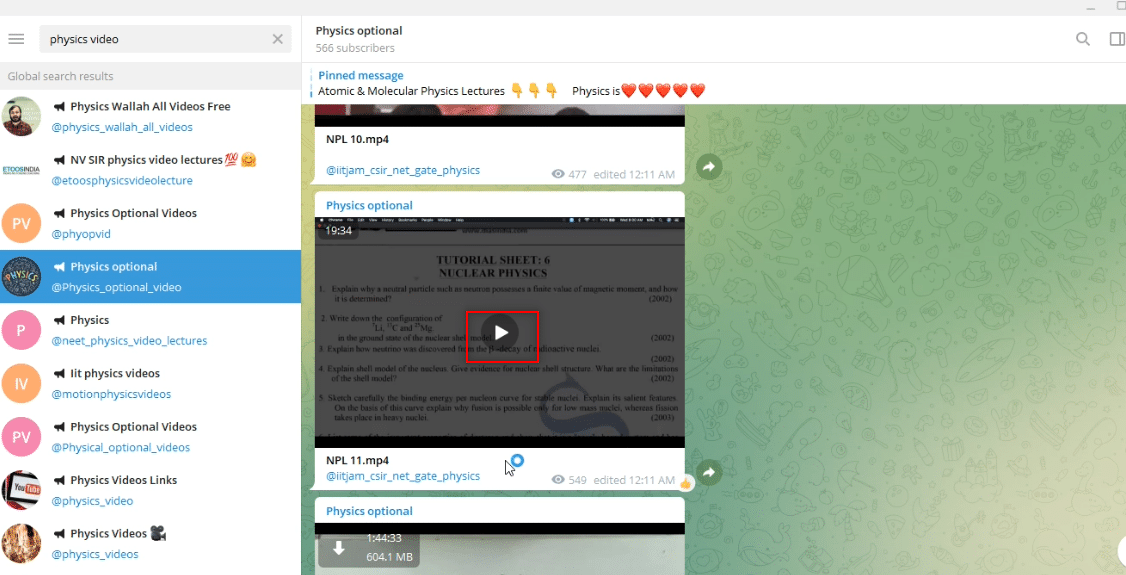
2. يمكنك عرض ملف الفيديو في وضع ملء الشاشة بالنقر فوق خيار ملء الشاشة المشار إليه برمز ملء الشاشة المتاح في الجزء السفلي من الفيديو.
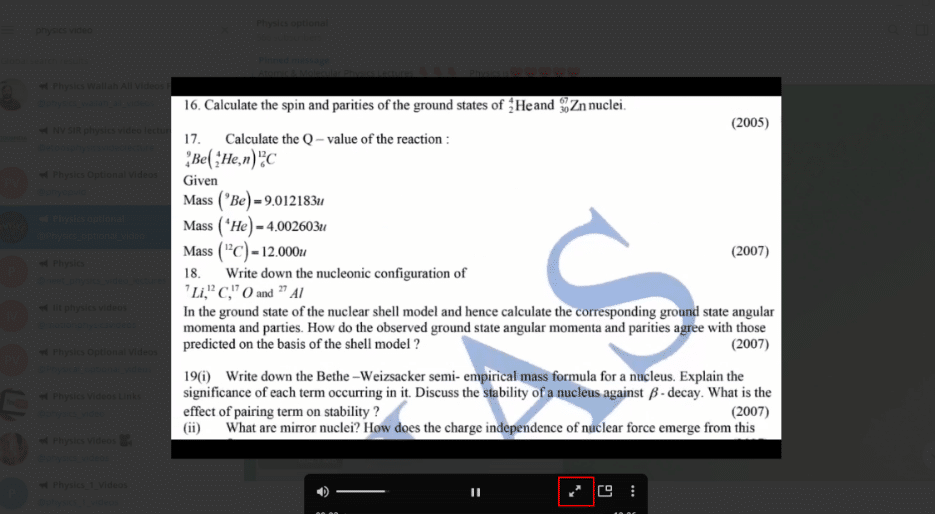
3. للخروج من ملف الفيديو في تطبيق Telegram ، انقر فوق خيار الإغلاق المشار إليه برمز الإغلاق أو الرمز x في الجزء العلوي من الفيديو.
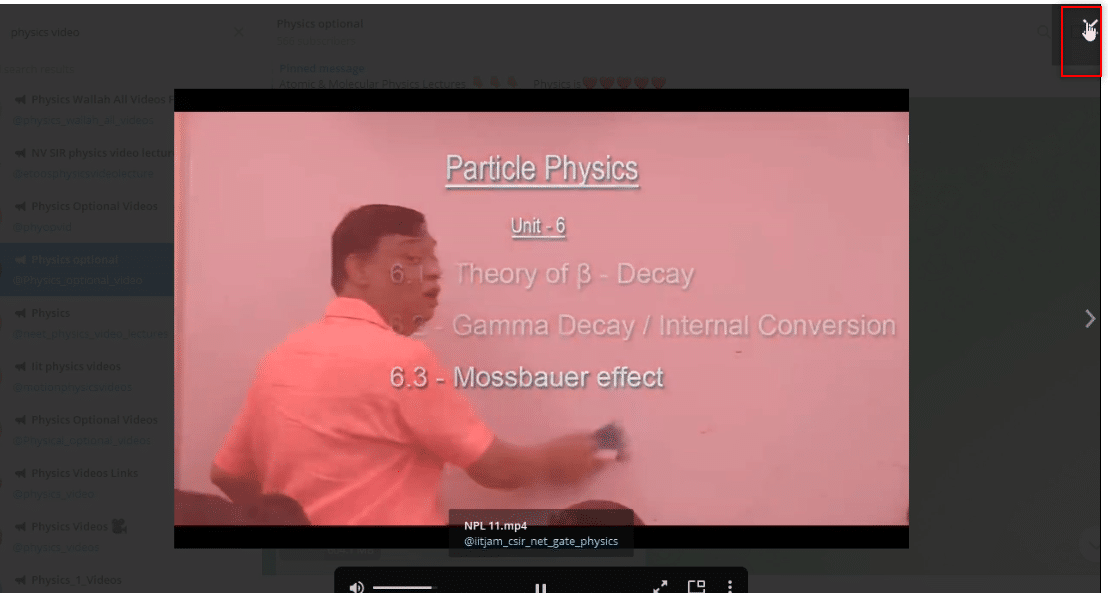
الخطوة الثالثة: مشاهدة الفيديو كملف
تسمح لك الخطوات الموضحة أدناه بمشاهدة الفيديو باستخدام أي تطبيق Video Player على جهاز الكمبيوتر الخاص بك. بمعنى آخر ، سيسمح لك بمشاهدة الفيديو الذي تم تنزيله كما هو الحال مع أي ملف آخر في نظامك.
1. افتح مستكشف Windows على جهاز الكمبيوتر الخاص بك وانتقل إلى مجلد التنزيلات .
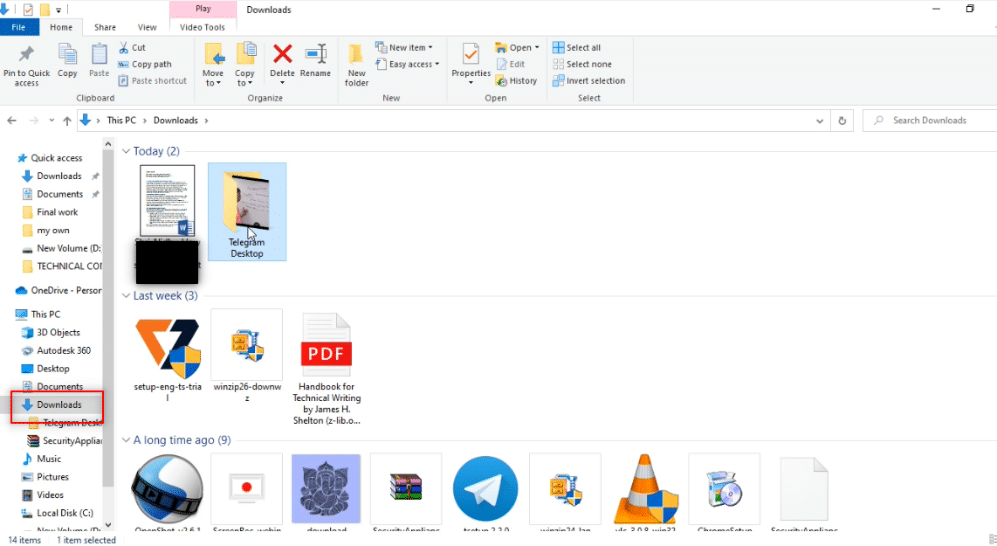
2. ستجد مجلد Telegram Desktop تم إنشاؤه في هذا المجلد بمجرد بدء عملية تنزيل أي فيديو من تطبيق Telegram.
ملاحظة: ستجد ملفًا غير مكتمل بمجرد بدء عملية تنزيل أي مقطع فيديو في تطبيق Telegram. هنا ، يمكنك رؤية ملف NPL 11.mp4 بتنسيق غير قابل للتشغيل في مجلد Telegram Desktop .
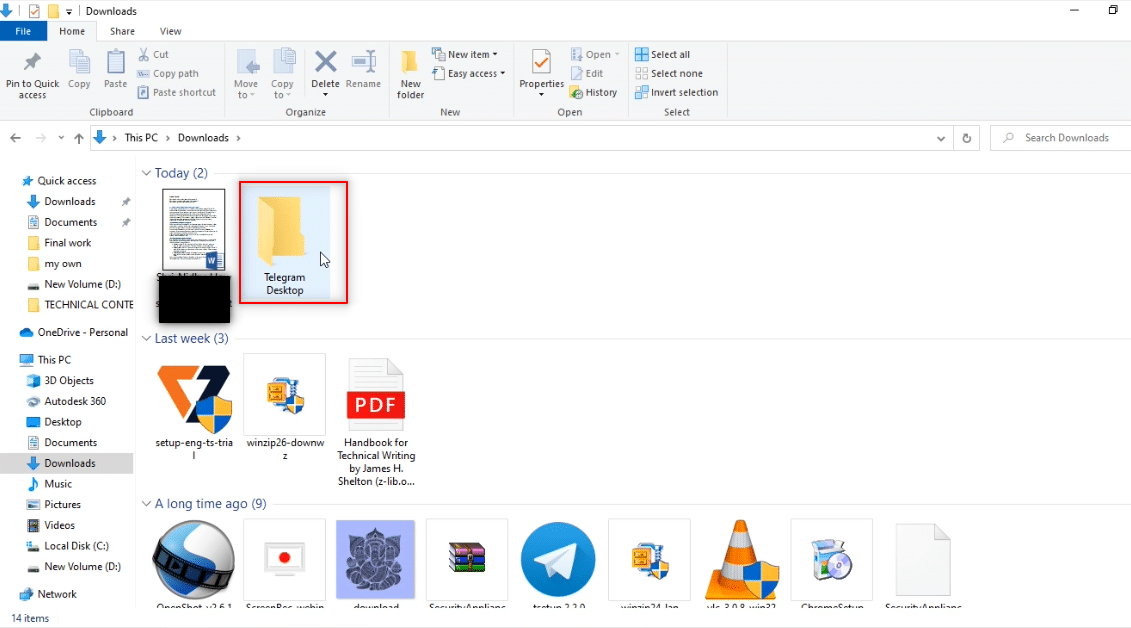
3. افتح مجلد Telegram Desktop وستجد الفيديو الذي تم تنزيله في المكان. ستجد NPL 11.mp4 في هذا المجلد.
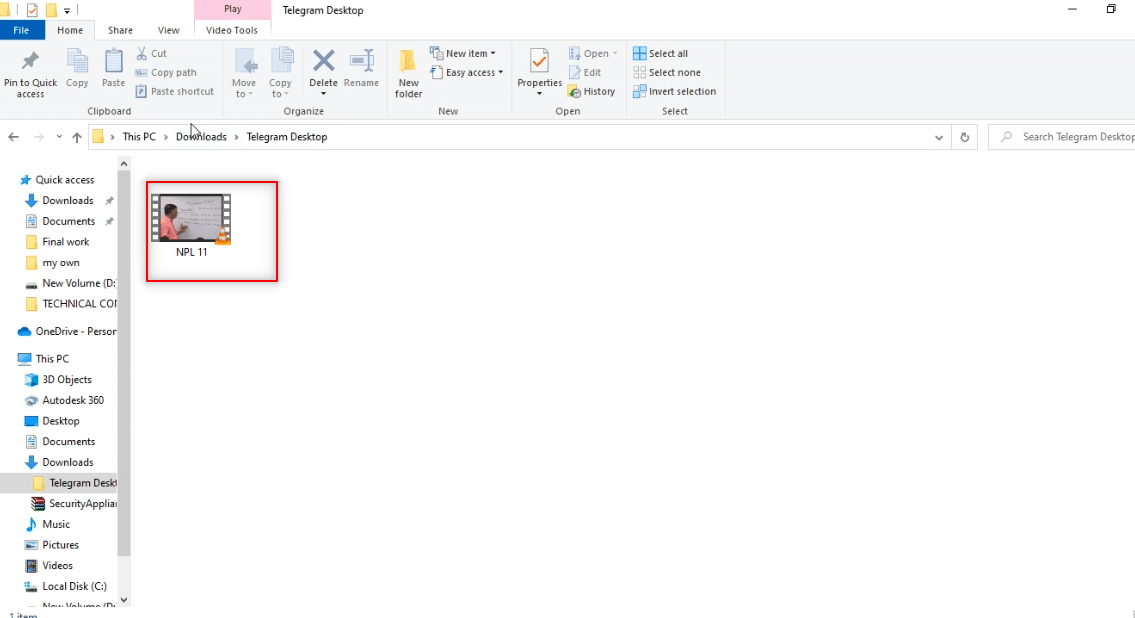
4. يمكنك عرض الملف في أي من تطبيقات مشغل الفيديو المتوفرة على جهاز الكمبيوتر الخاص بك.
ملاحظة: هنا ، يتم اختيار VLC Media Player لأغراض توضيحية.
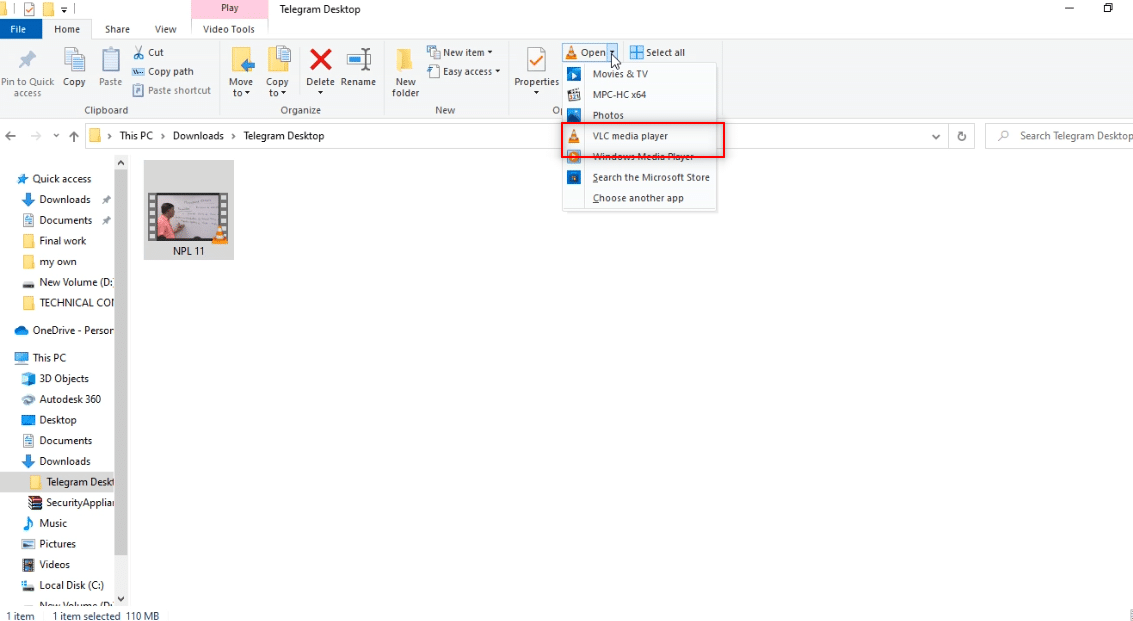
الخطوة الرابعة: احفظ الفيديو في مكان آخر
ستوضح الخطوات المذكورة أدناه طريقة حفظ الملف في موقع آخر على جهاز الكمبيوتر الخاص بك ، غير المجلد المحدد. هذا يعني أنه سيسمح لك بحفظ ملف الفيديو في أي مكان آخر. إذا كنت لا تحب موقع وجهة ملف الفيديو ، أي Telegram Desktop ، فيمكنك حفظ الفيديو في موقعك المفضل.
1. قبل البدء في تنزيل الفيديو ، انقر بزر الماوس الأيمن فوق ملف الفيديو المتاح كرسالة في الحساب.
ملاحظة: أيقونة التنزيل متاحة في ملف الفيديو بهذا الحساب للإشارة إلى أن ملف الفيديو لم يتم تنزيله في الوقت الحالي.
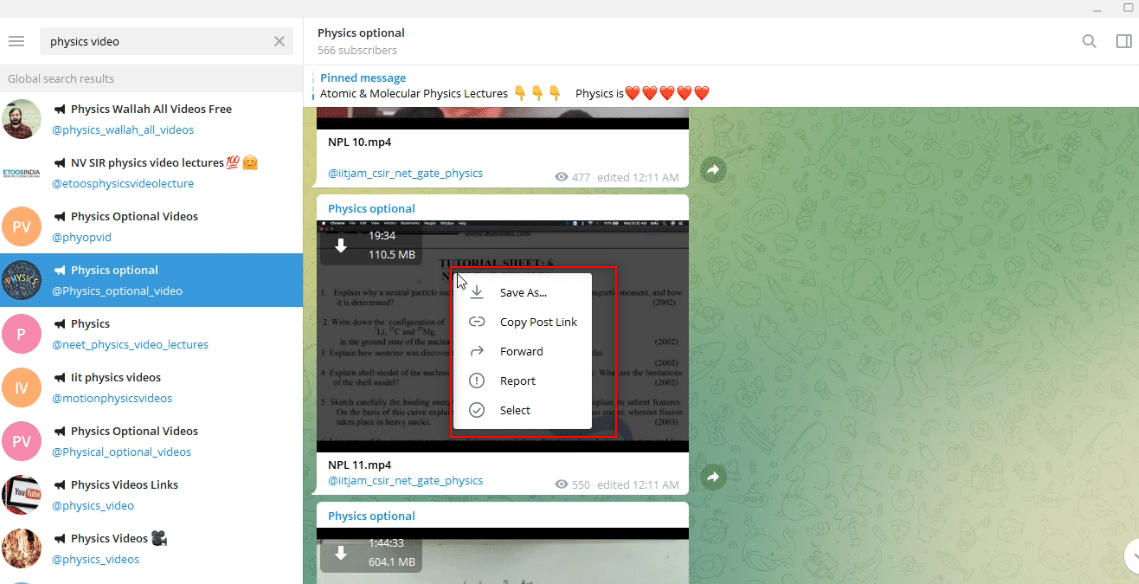
2. في القائمة المنسدلة المتاحة ، حدد خيار حفظ باسم لحفظ ملف الفيديو.
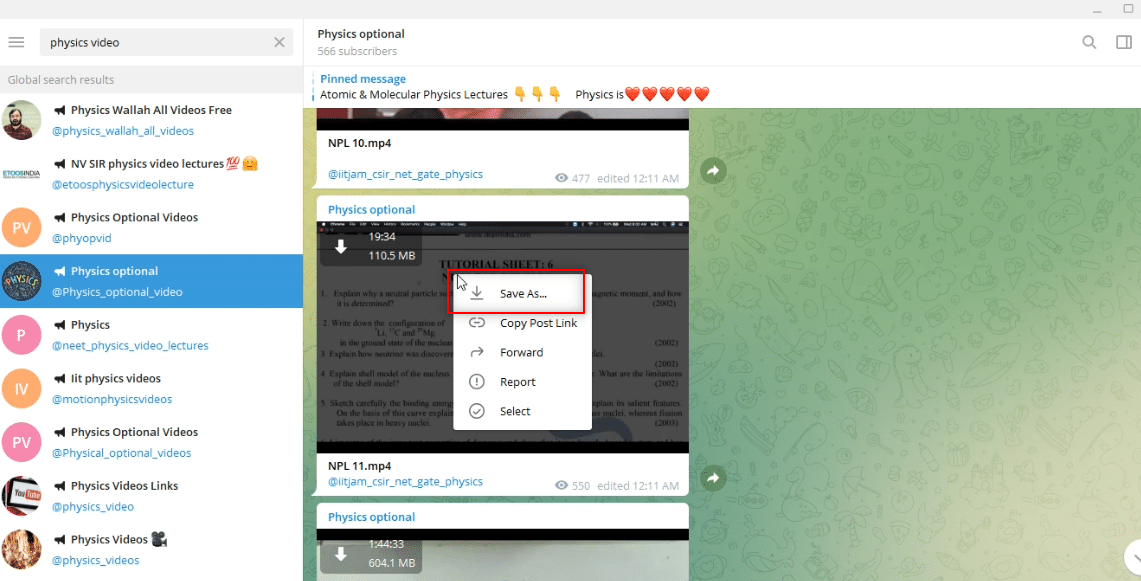
3. في النافذة المتوفرة لحفظ الملف ، اختر المجلد الذي ترغب في حفظ الفيديو الخاص بك من الجزء الأيسر من النافذة.
ملاحظة: يتم اختيار مجلد سطح المكتب كمجلد وجهة لحفظ الفيديو لأغراض توضيحية.
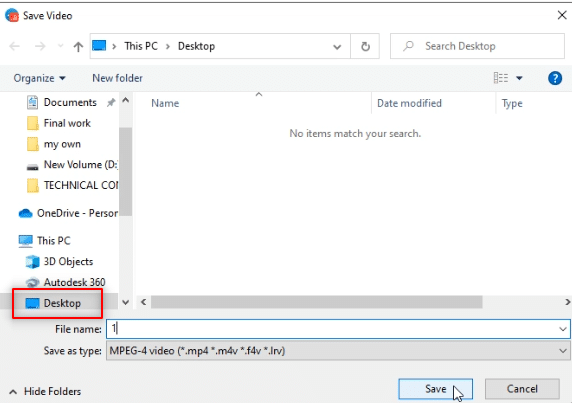
4. في الشريط المخصص لحفظ الملف ، اكتب الاسم الجديد لملف الفيديو.
ملاحظة: هنا ، يتم كتابة 1phy كاسم ملف الفيديو.
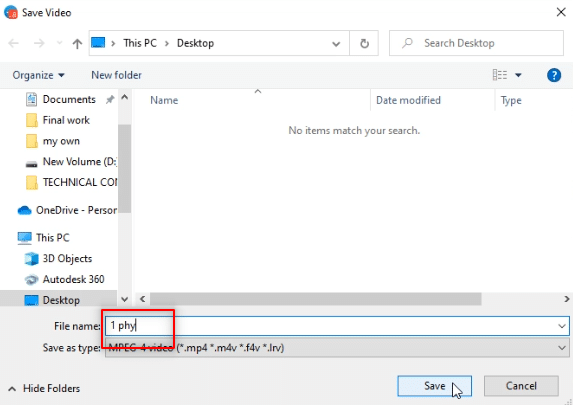
5. انقر على زر حفظ في النافذة لحفظ ملف الفيديو في المجلد الذي اخترته.
ملاحظة: هنا ، يتم حفظ الفيديو 1phy.mp4 في مجلد سطح المكتب .
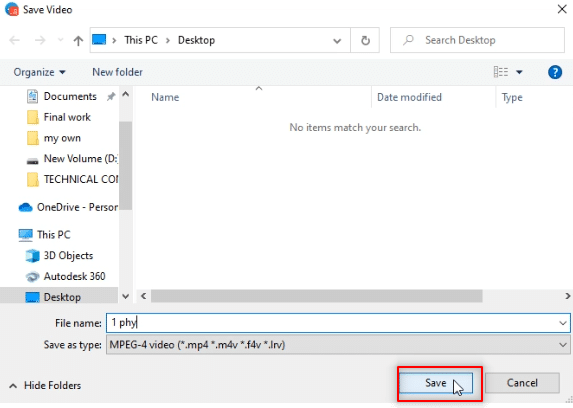
6. الآن ، يمكنك عرض الملف 1phy.mp4 في مجلد سطح المكتب باستخدام أي تطبيق Video Player على جهاز الكمبيوتر الخاص بك.
ملاحظة: بدلاً من ذلك ، يمكنك إعادة تسمية ملف الفيديو الذي تم تنزيله في مجلد Telegram Desktop ونقله إلى أي مجلد ترغب في حفظ الفيديو فيه.
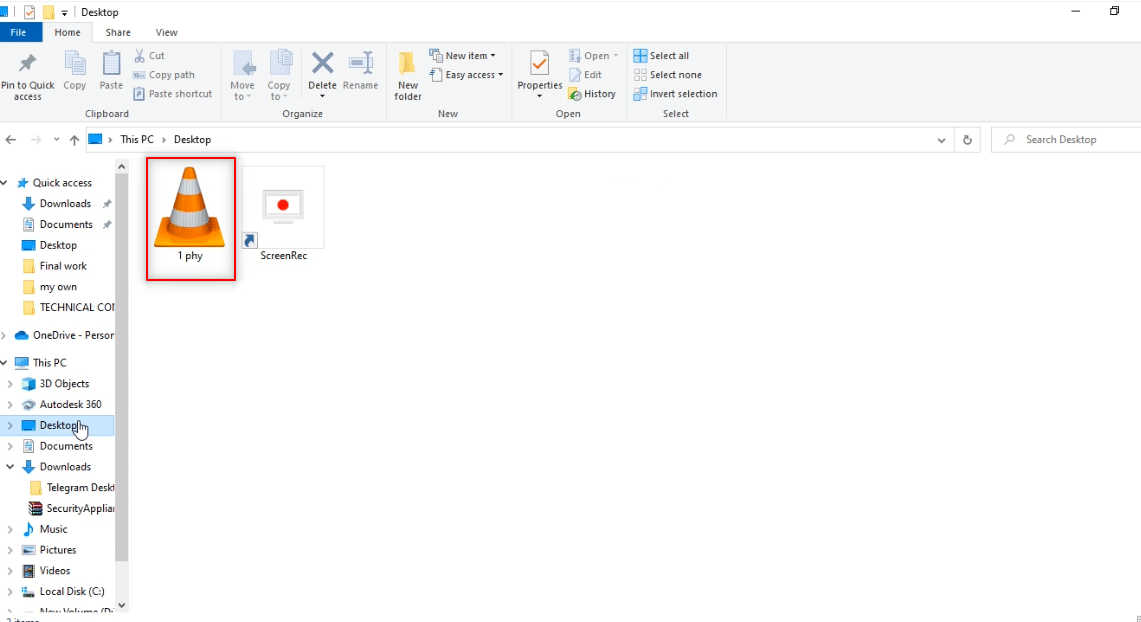
الطريقة 2: من خلال أداة الطرف الثالث
يحتاج Telegram إلى برنامج تنزيل فيديو يمكنه تنزيل ملفات فيديو Telegram بسرعة. إنها خدمة عبر الإنترنت تساعد في تنزيل ملفات التلغرام بسهولة وجودة HD. للقيام بذلك ، سنحتاج إلى روبوت لتحويل ملف الفيديو إلى عنوان ارتباط قابل للاستخدام وتنزيل فيديو موثوق. يمكنك استخدام أداة تنزيل الفيديو الموصوفة لهذه العملية.

1. في شريط البحث لتطبيق Telegram ، اكتب @ Files2LinkProBot لقيادة الروبوت.
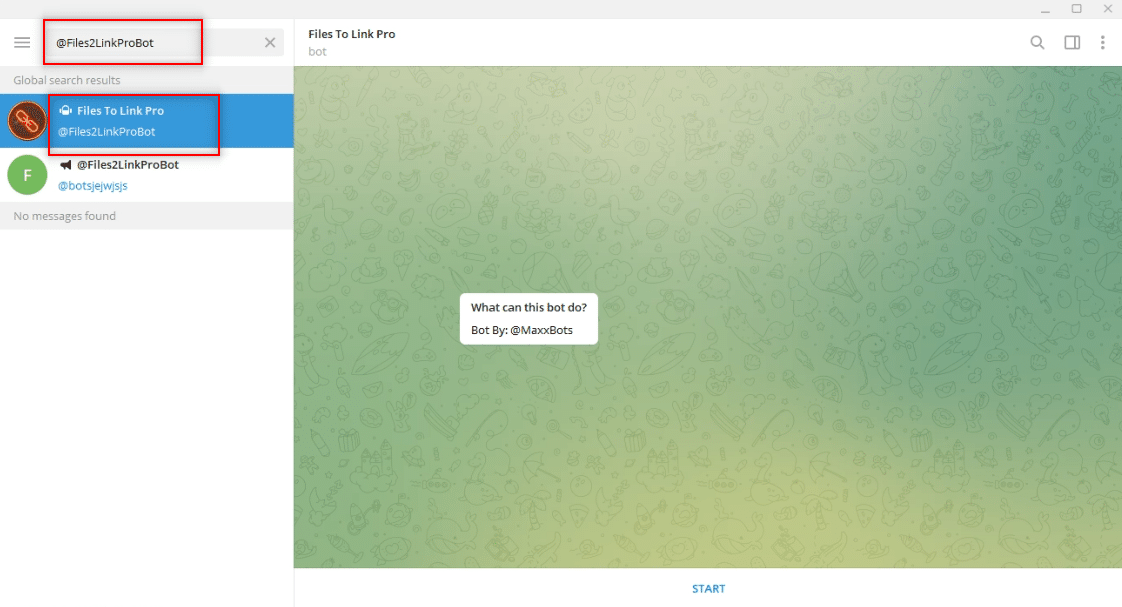
2. انقر فوق ابدأ في الجزء السفلي من الحساب في الروبوت. انقر على نافذة JOIN CHANNEL وانقر على JOIN CHANNEL أسفل حساب القناة.
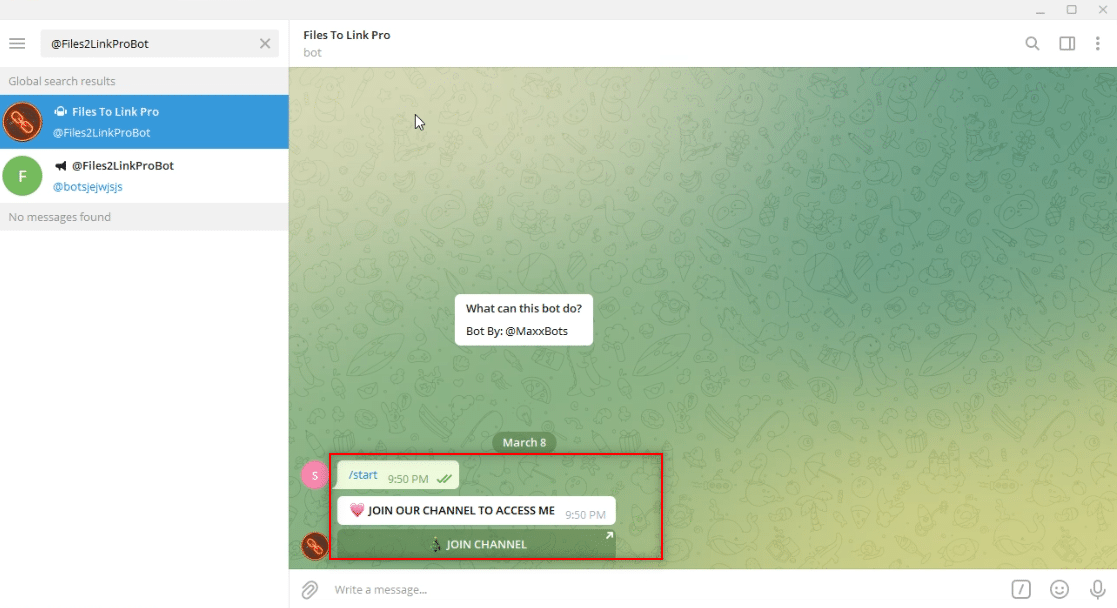
3. اختر أي ملف فيديو وانقر عليه بزر الماوس الأيمن. من الخيارات في القائمة المنسدلة ، حدد خيار Forward .
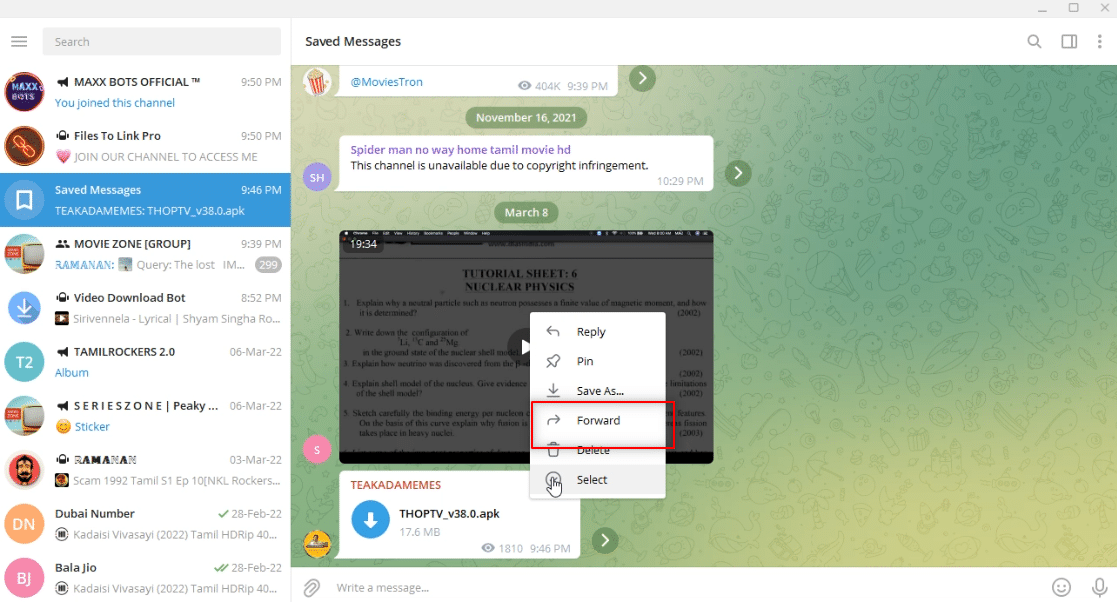
4. في الشاشة المعروضة ، اختر Files To Link Pro bot كمستلم واضغط على مفتاح Enter .
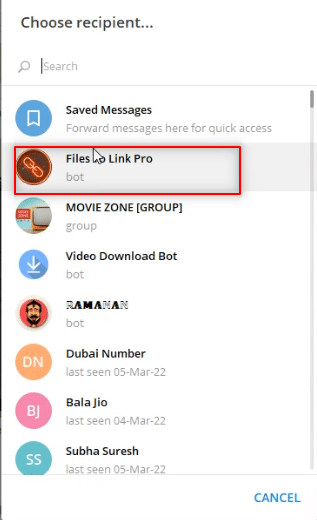
5. انتظر بضع دقائق ، وسوف تتلقى رسالة من الروبوت لملف الفيديو المرسل.
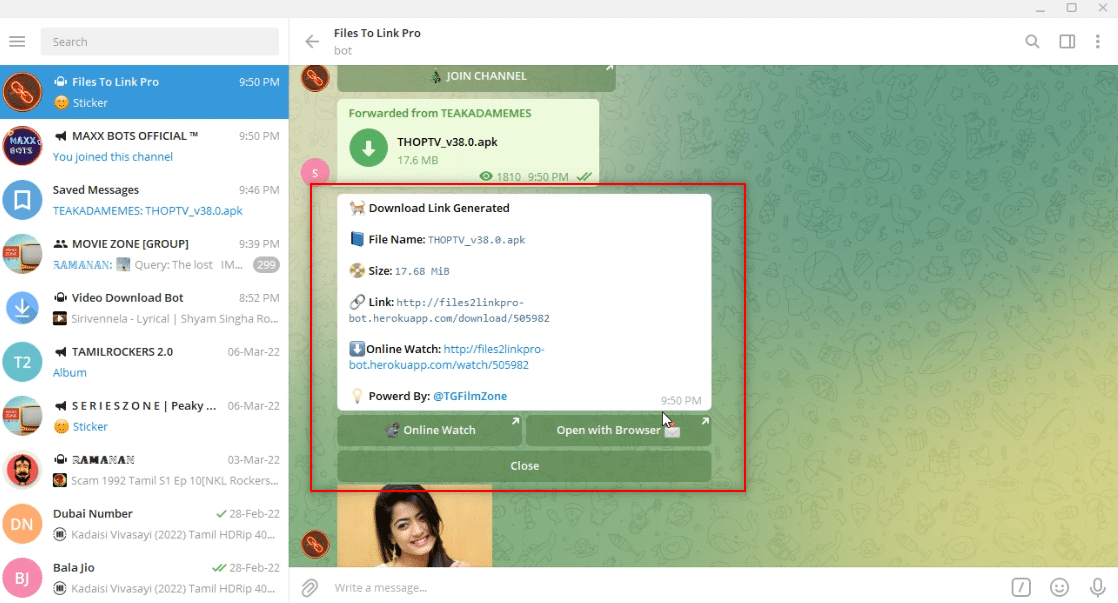
6. في الرسالة المستلمة ، انقر على الرابط: متاح. ستتلقى رسالة مؤقتة تم نسخ النص إلى الحافظة كرسالة تأكيد.
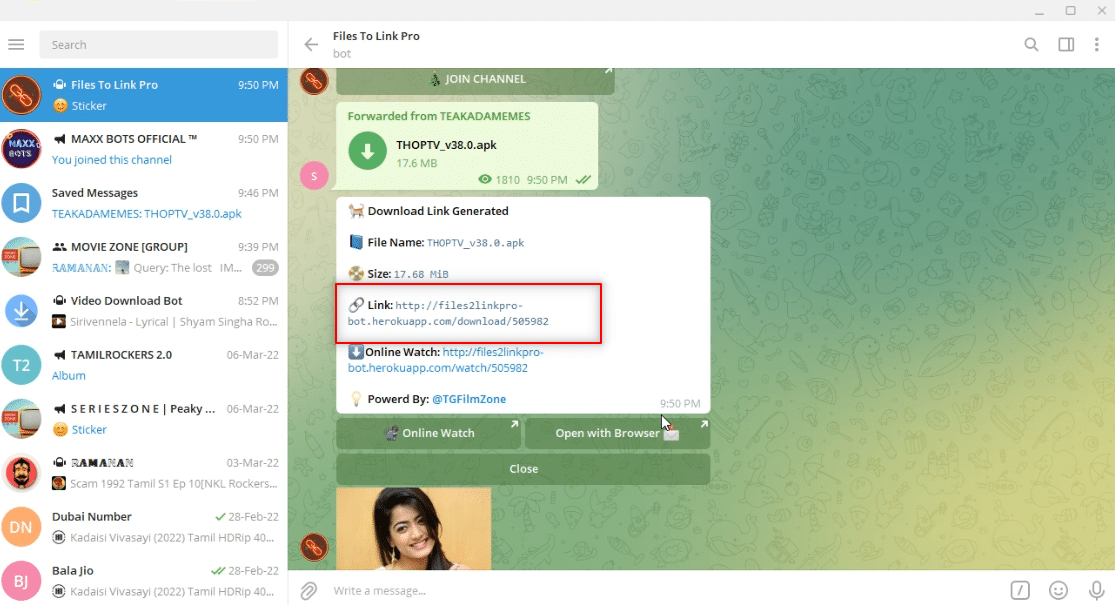
7. افتح متصفح الويب وابحث عن Telegram Video Downloader وانقر على نتيجة البحث الأولى.
ملاحظة: يمكنك بدلاً من ذلك استخدام PasteDownload لفتح برنامج Telegram المخصص لتنزيل الفيديو.
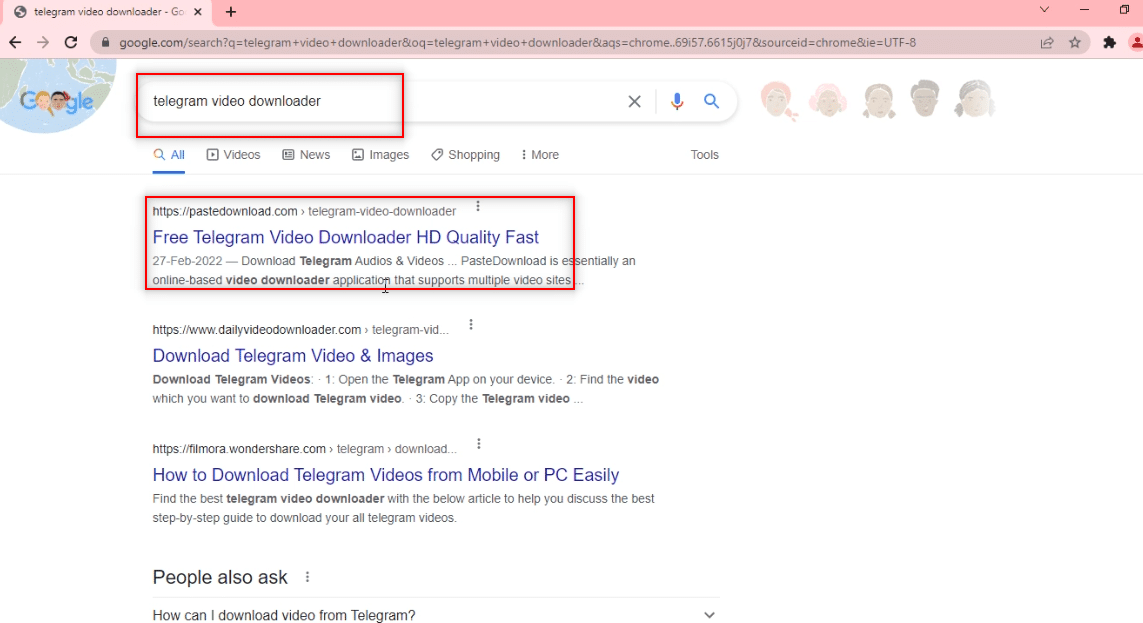
8. في شريط البحث المقدم ، الصق الرابط المنسوخ من Telegram ، بالضغط على مفتاحي Ctrl + V في نفس الوقت.
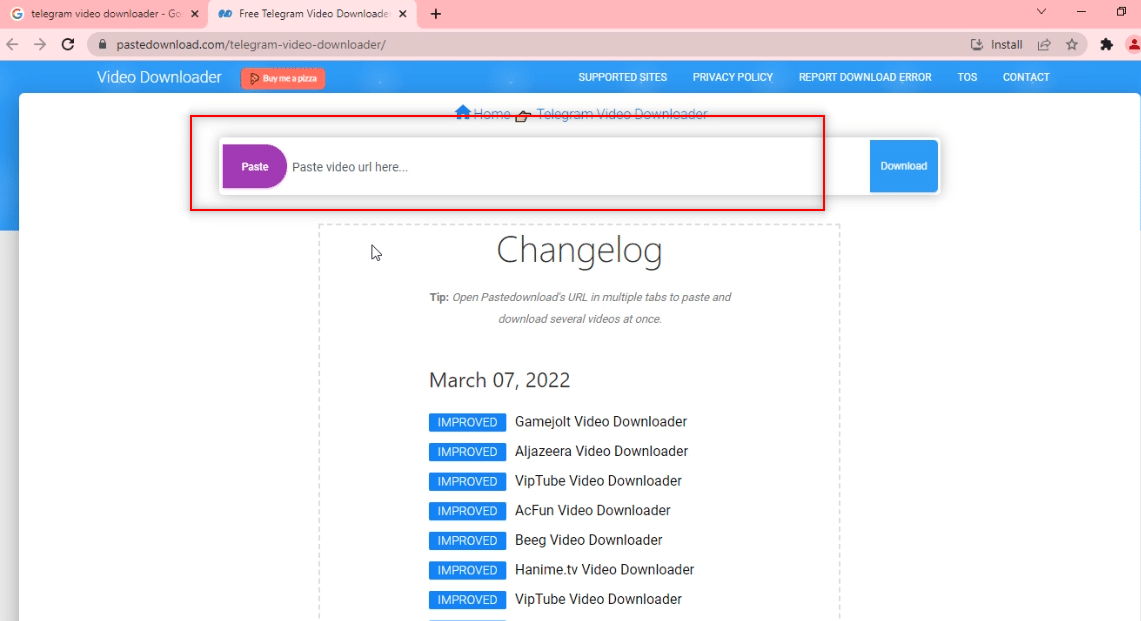
9. انتظر حتى تكتمل عملية التنزيل وسيتلقى ملف قابل للتنزيل في الأسفل. انقر فوق الزر " تنزيل " لتنزيل ملف الفيديو الخاص بك.
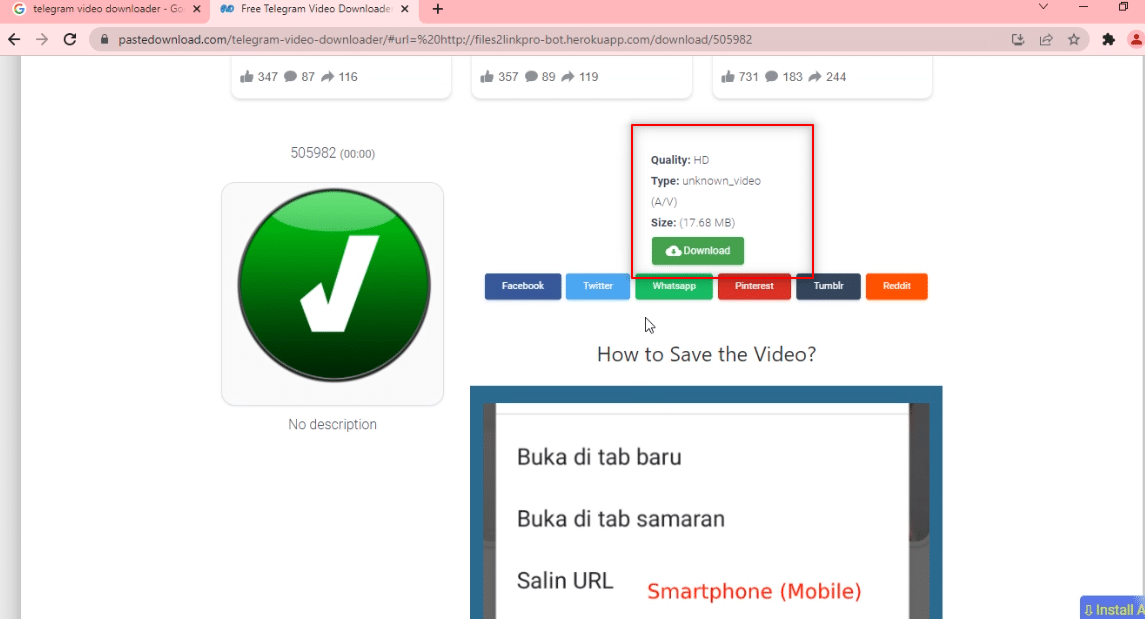
اقرأ أيضًا: كيفية إرسال صور GIF في Slack
الطريقة الثالثة: من خلال ملحقات المستعرض
تسمح هذه الطريقة بتنزيل ملف الفيديو بنقرة واحدة. هذا يستخدم متصفح الويب لأغراض التنزيل. تستخدم الطريقة روبوتًا لتحويل ملف الفيديو إلى ارتباط يمكن استخدامه بواسطة مستعرض الويب. بالتناوب ، يمكنك استخدام Wondershare Helper Compact Video Converter .. بالتناوب ، يمكنك استخدام Wondershare Helper Compact Video Converter ..
1. في شريط البحث لتطبيق Telegram ، اكتب @ Files2LinkProBot لقيادة الروبوت.
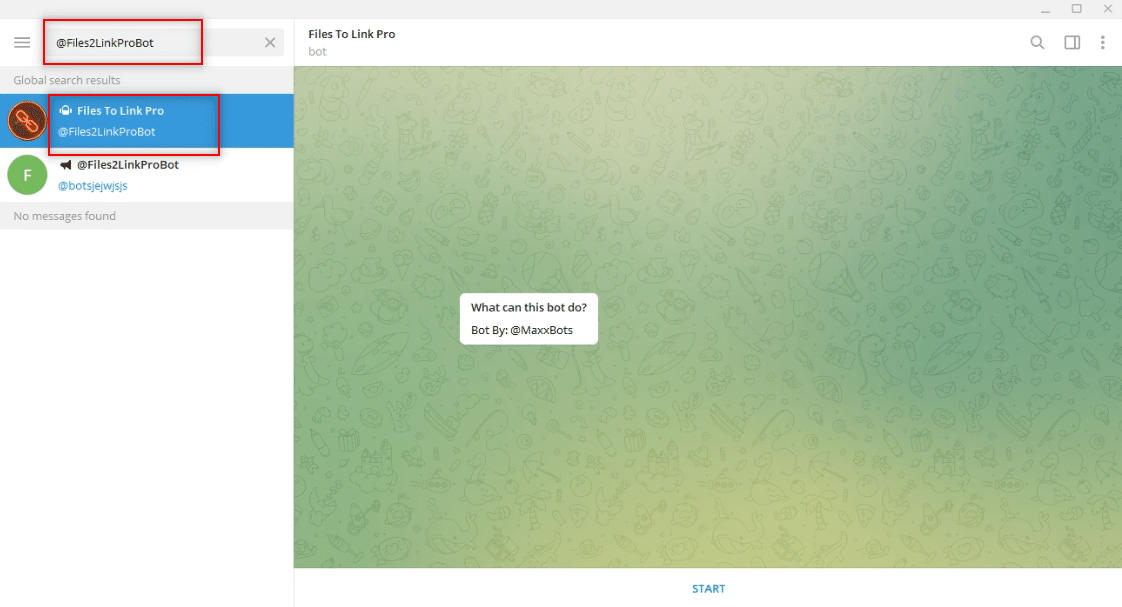
2. انقر فوق ابدأ في الجزء السفلي من الحساب في الروبوت. انقر على نافذة JOIN CHANNEL وانقر على JOIN CHANNEL أسفل حساب القناة.
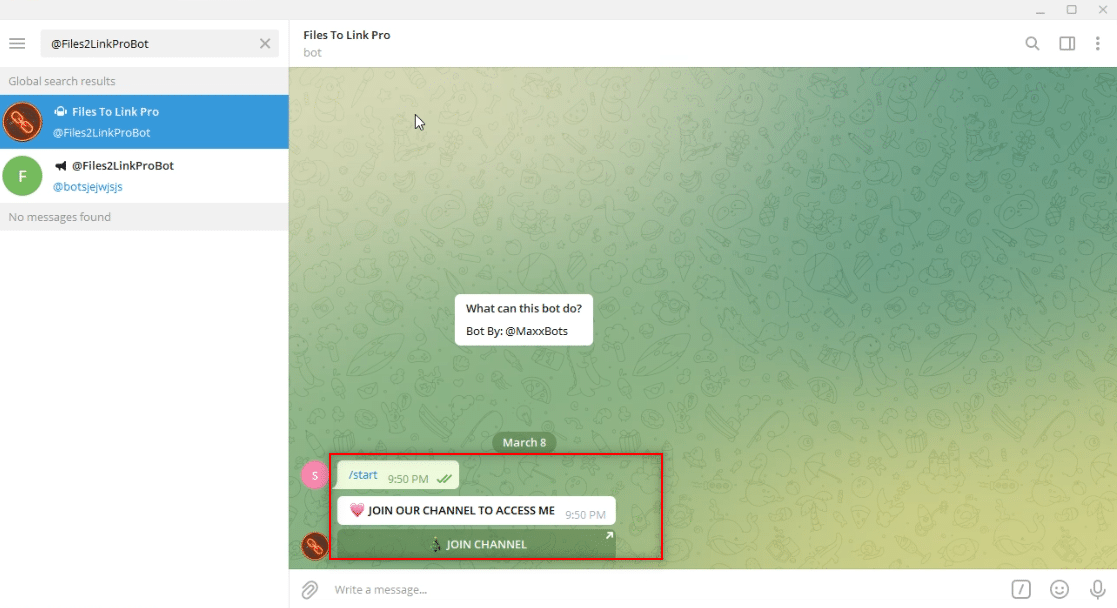
3. اختر أي ملف فيديو وانقر عليه بزر الماوس الأيمن. من الخيارات في القائمة المنسدلة ، حدد خيار Forward .
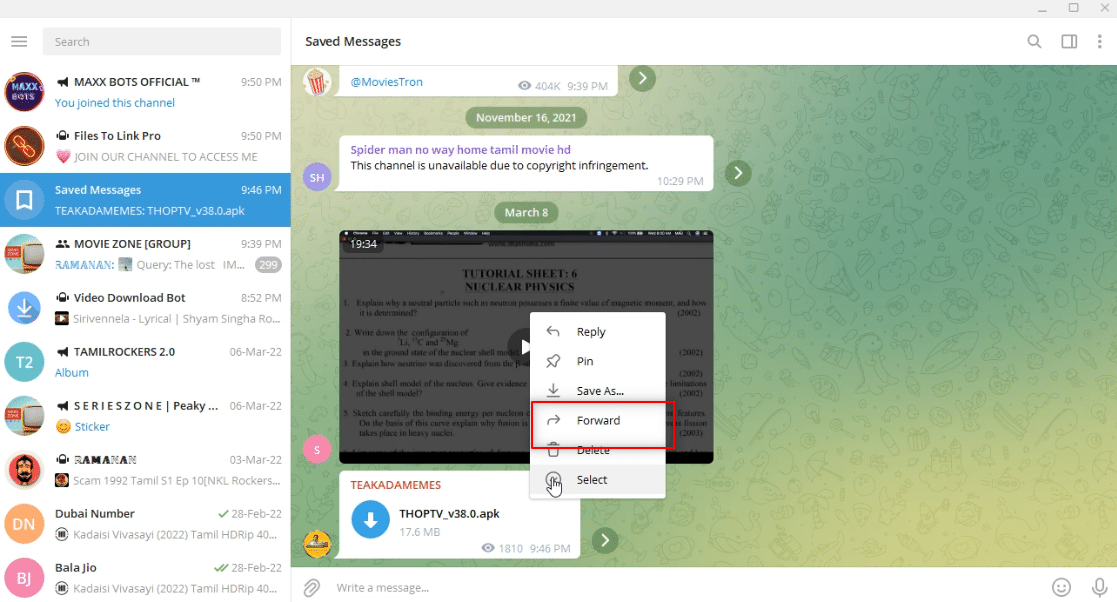
4. في الشاشة المعروضة ، اختر Files To Link Pro bot كمستلم واضغط على مفتاح Enter .
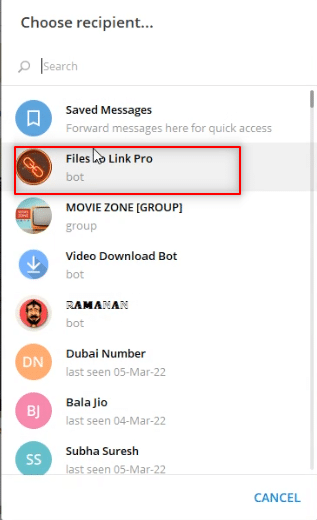
5. انتظر بضع دقائق ، وسوف تتلقى رسالة من الروبوت لملف الفيديو المرسل.
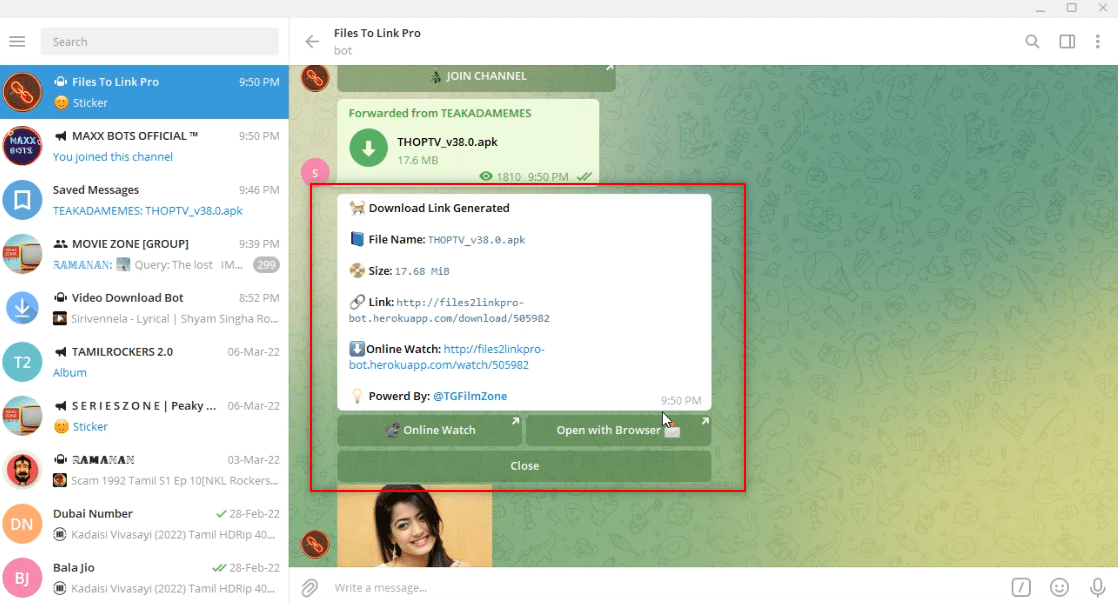
6. في الرسالة الواردة من الروبوت ، سترى ارتباطًا باسم Open with Browser أسفل الرسالة. انقر فوقه لبدء عملية تنزيل الملف.
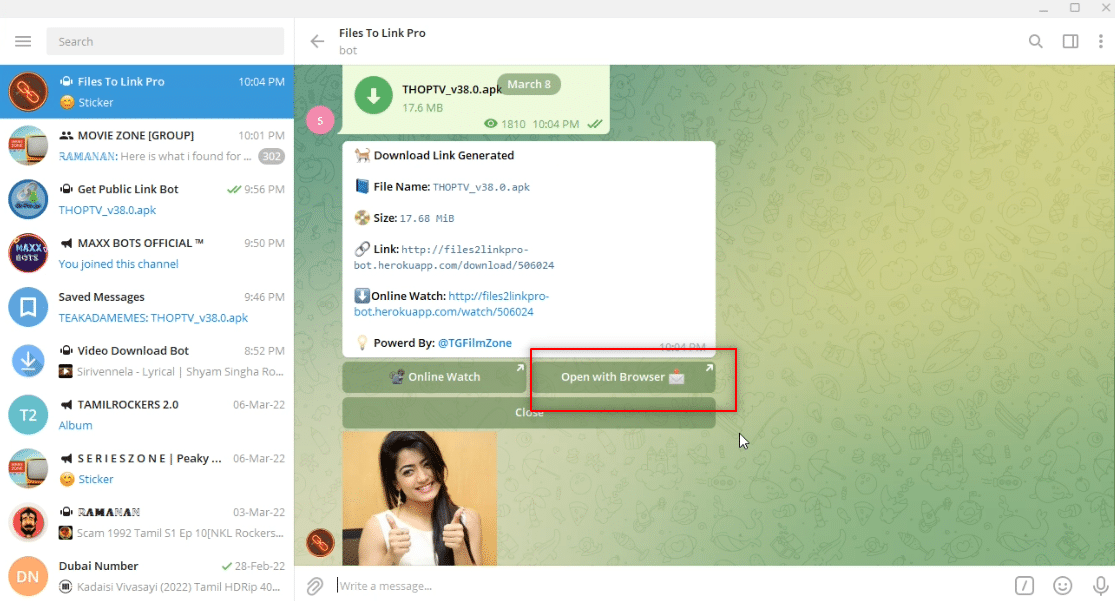
7. في النافذة التالية ، انقر فوق OPEN وانتظر حتى تتم إعادة توجيه الملف إلى متصفح الويب الخاص بك ، مثل Google Chrome.
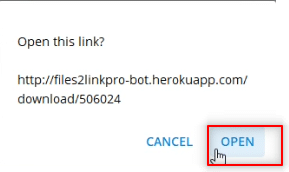
8. بعد مرور بعض الوقت ، سيتم تنزيل الفيديو في الجزء السفلي من شاشة متصفح الويب ، وسيكون متاحًا في وضع عدم الاتصال.
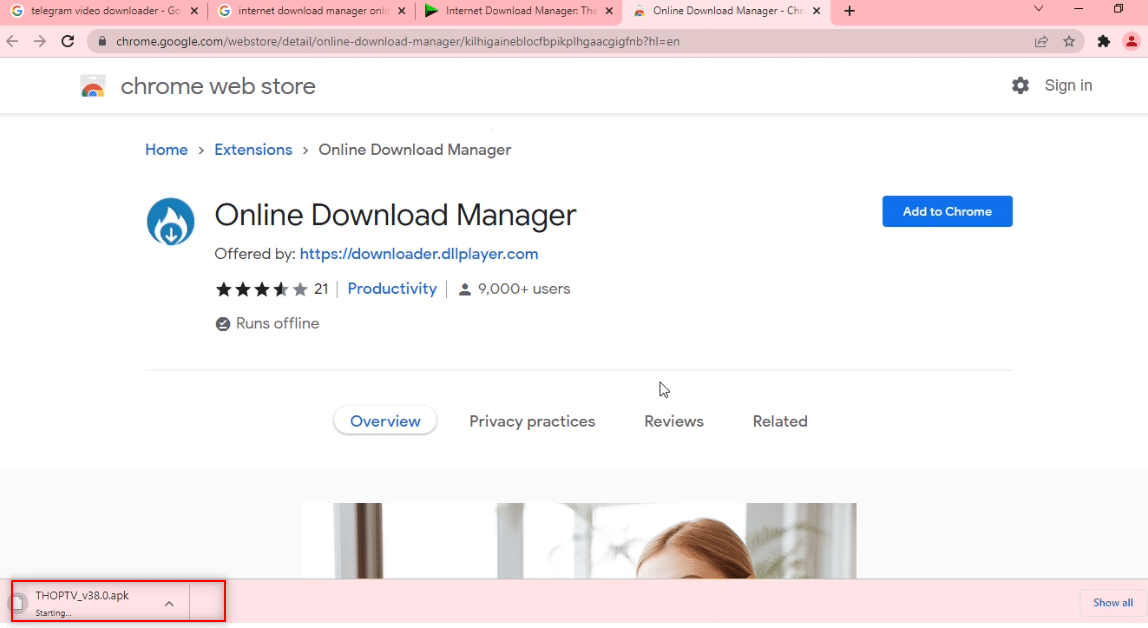
الطريقة الرابعة: من خلال Telegram Bot
يمكن استخدام هذه الطريقة لتنزيل الملفات الكبيرة ، حيث تستخدم روبوتًا يحول ملف الفيديو إلى ملف قابل للتنزيل. بمعنى آخر ، يجعل ملف telegram ملف ويب يمكن تنزيله بنقرة واحدة فقط.
1. ابحث عن رابط التنزيل العام في شريط البحث في تطبيق Telegram.
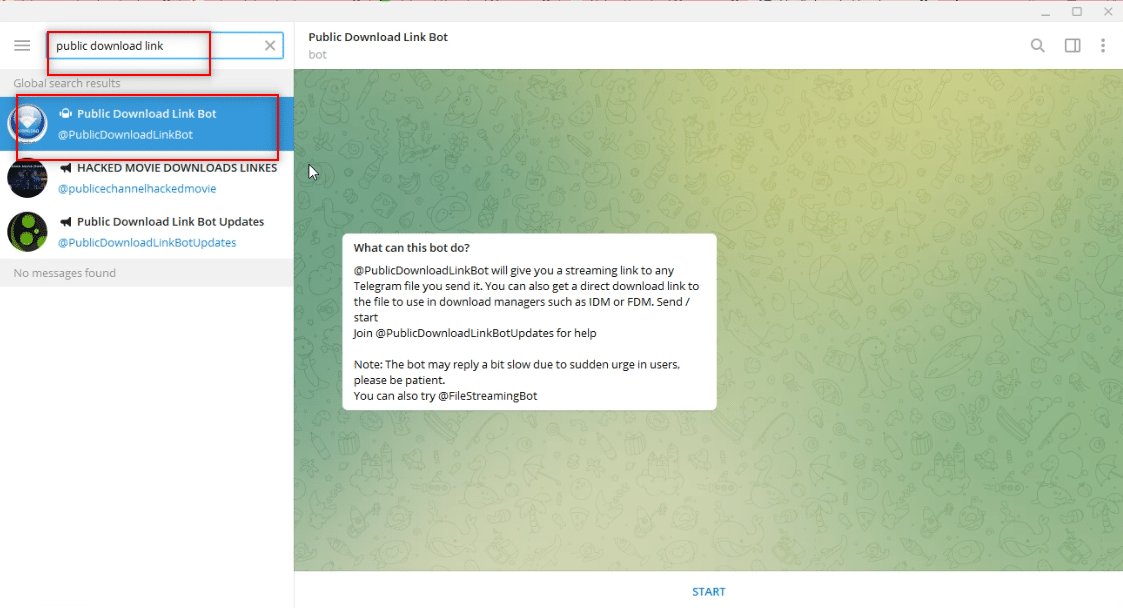
2. انقر على خيار START لبدء الروبوت.
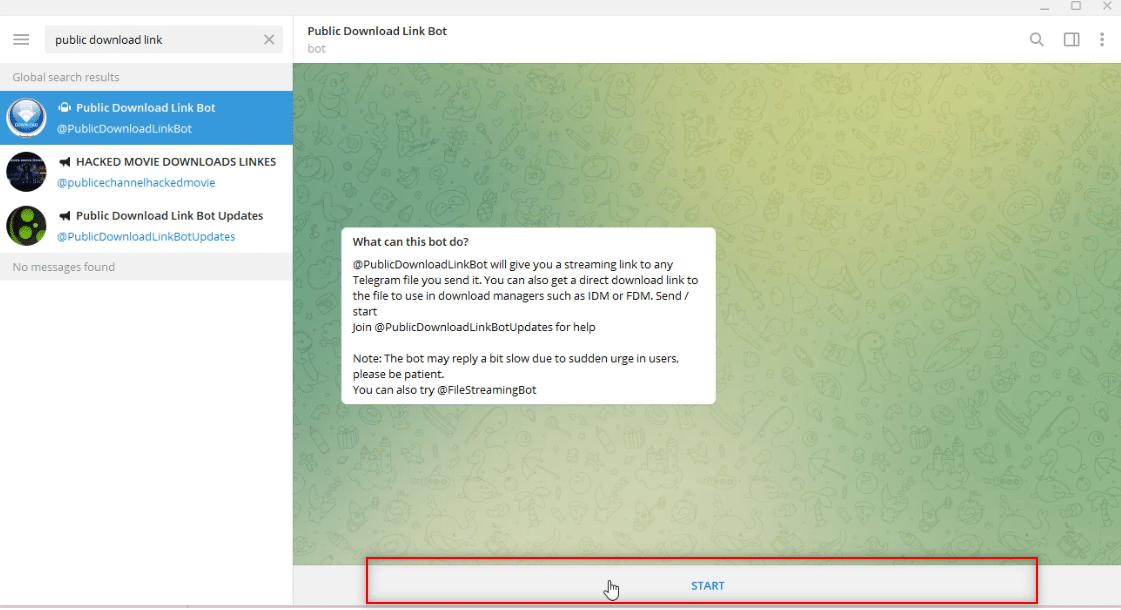
3. انضم إلى مجموعة PTGProjects لاستخدام الروبوت ، من خلال النقر على JOIN CHANNEL أسفل المجموعة.
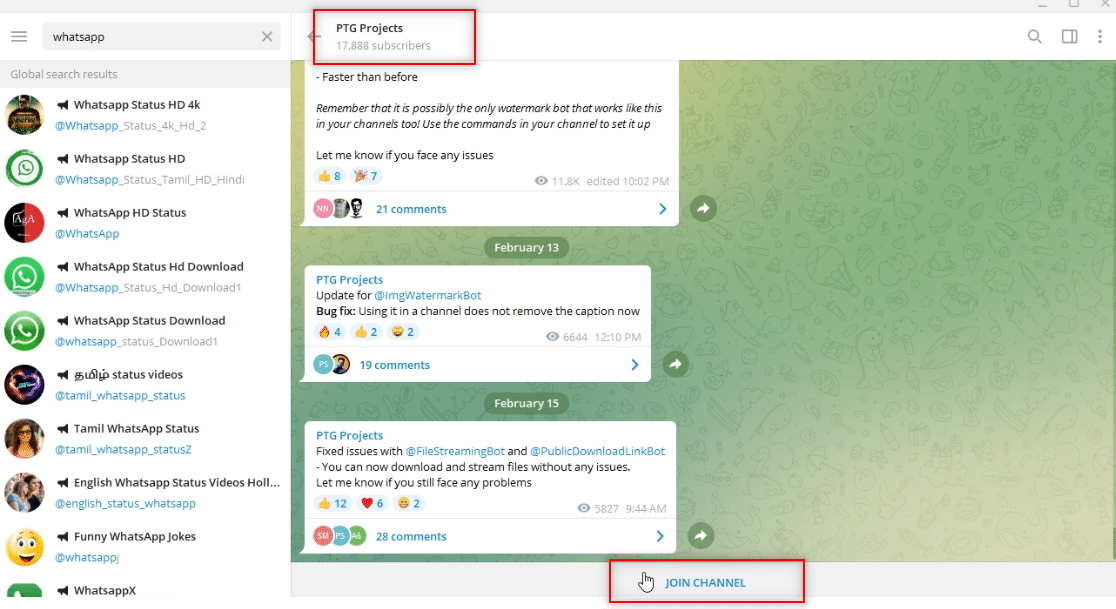
4. اختر ملف فيديو وانقر عليه بزر الماوس الأيمن. من الخيارات المعروضة في القائمة المنسدلة ، انقر فوق خيار Forward .
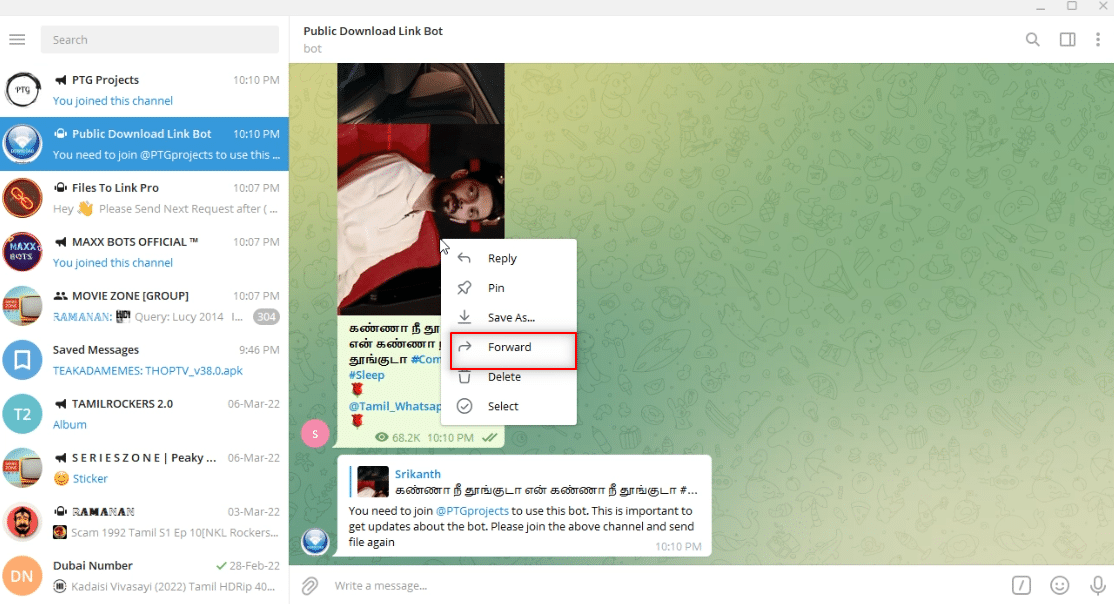
5. في النافذة التالية ، اختر Public Download Link Bot في القائمة بالنقر فوقها.
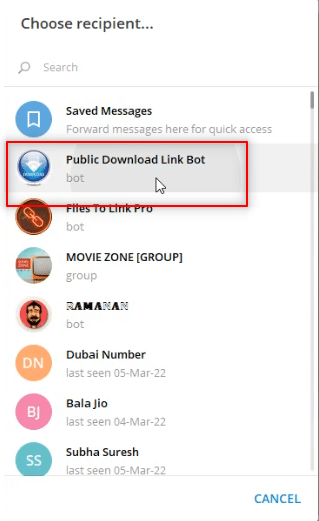
6. اضغط على مفتاح Enter ، وانتظر بعض الوقت. ستتلقى رسالة من الروبوت تحتوي على رابط الويب. انقر فوقه لفتح الرابط في متصفح الويب.
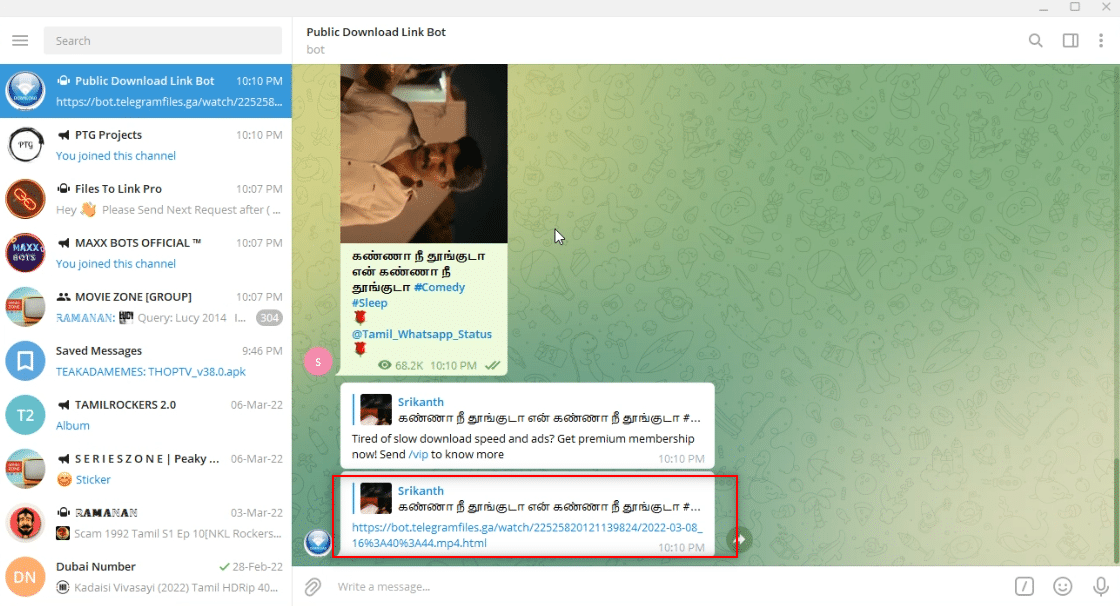
7. بعد تحميل الرابط ، قم بالتمرير لأسفل للعثور على زر التنزيل المتاح في المتصفح. اضغط عليها لتنزيل ملف الفيديو الخاص بك.
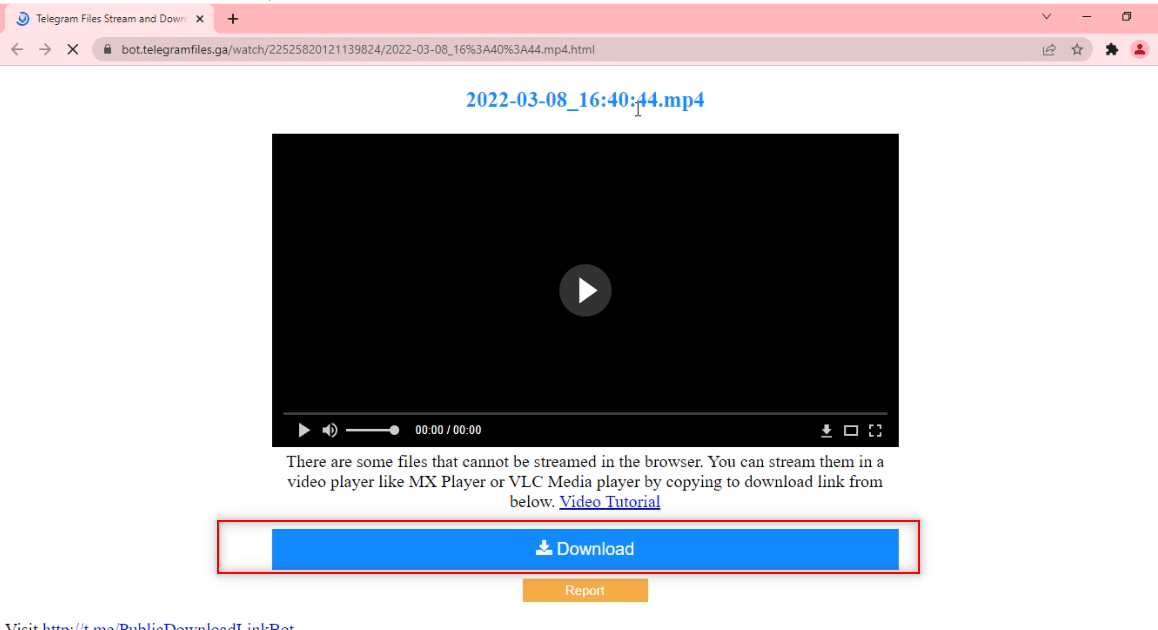
اقرأ أيضًا: كيفية إجراء مكالمات فيديو على Telegram
الطريقة الخامسة: من خلال مواقع التواصل الاجتماعي
سيقدم لك هذا القسم طريقة لتنزيل مقاطع الفيديو من مواقع التواصل الاجتماعي الأخرى على جهاز الكمبيوتر الخاص بك باستخدام تطبيق Telegram. تتيح لك هذه الطريقة تنزيل مقاطع الفيديو بشكل أسرع وبجودة أعلى.
1. ابحث عن VideoDownloadBot في شريط البحث لتطبيق Telegram.
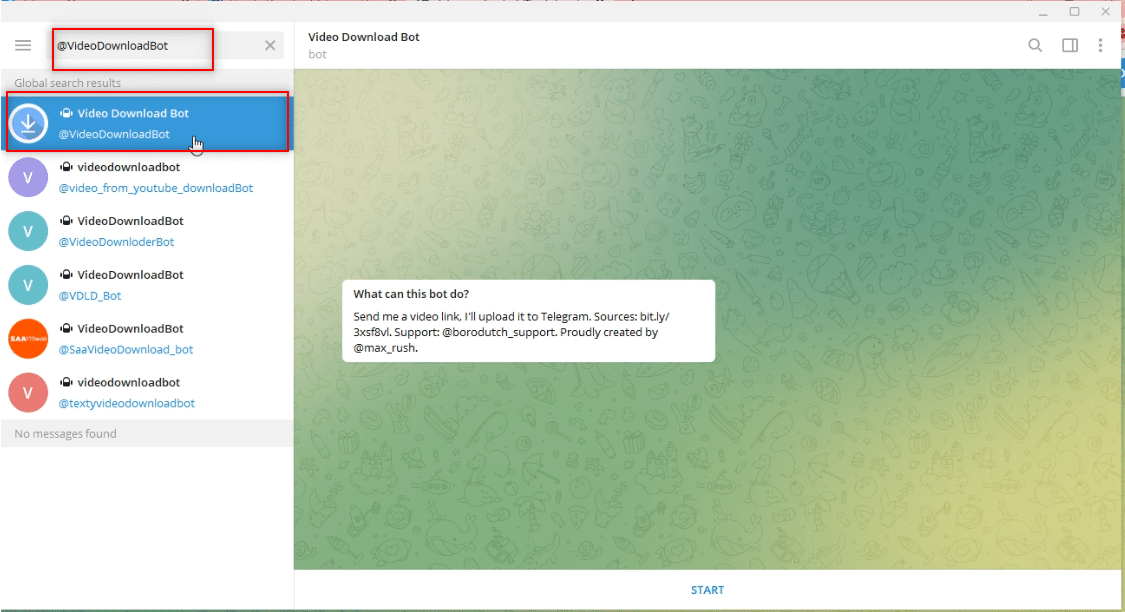
2. انقر فوق START الموجود أسفل الشاشة في التطبيق لبدء عمليات الروبوت.
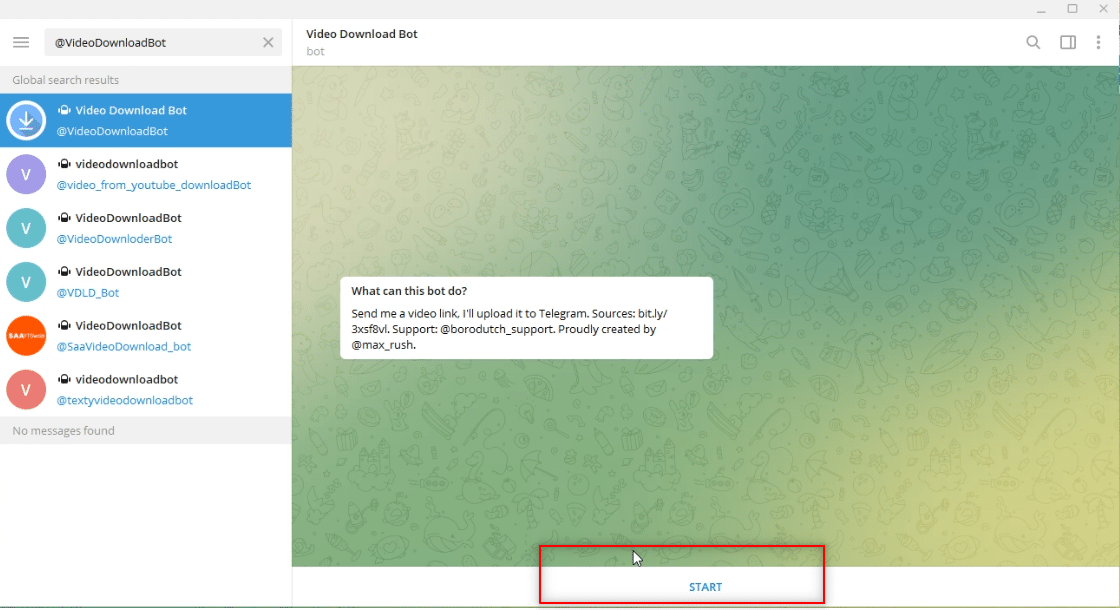
3. انسخ الرابط أو عنوان URL الخاص بالفيديو الذي ترغب في تنزيله من الشريط الموجود في الأعلى.
ملاحظة: لأغراض توضيحية ، يتم اعتبار مقطع فيديو YouTube .
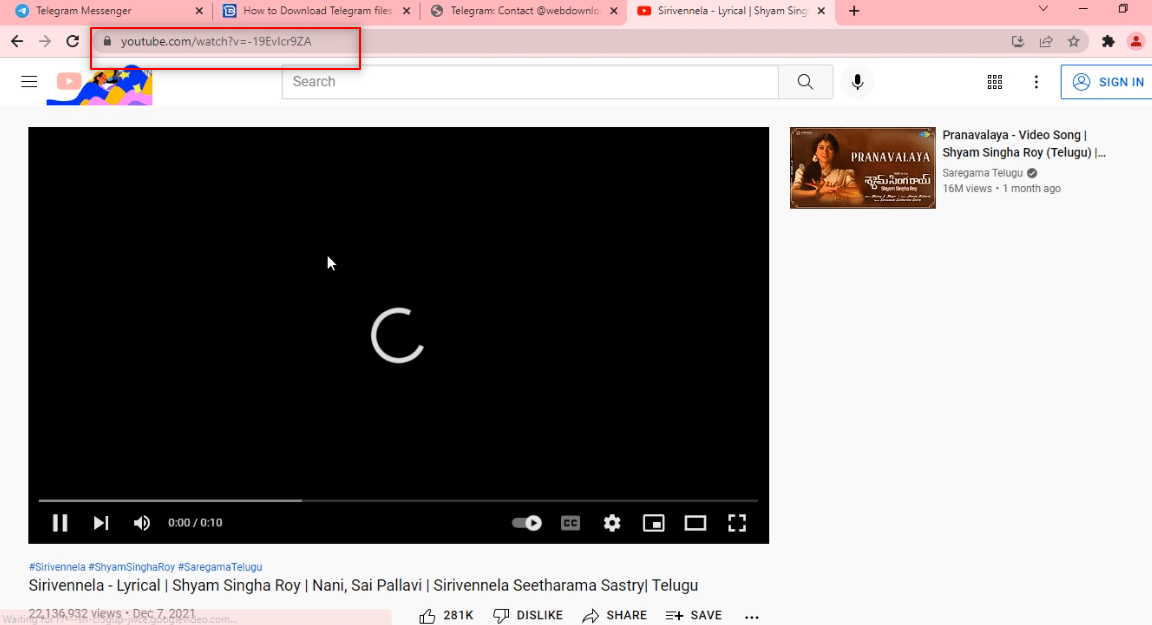
4. الصق الرابط في شريط الرسائل المتوفر في تطبيق Telegram لحساب الروبوت كما هو موضح.
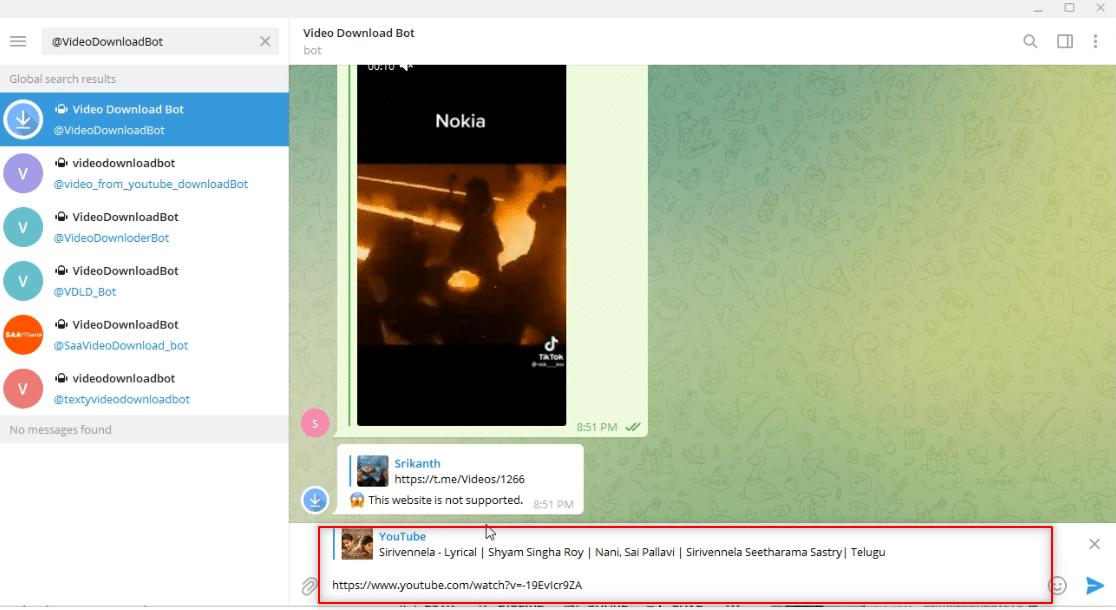
5. اضغط على Enter لبدء العملية. انتظر حتى يقوم الروبوت بالعمليات.
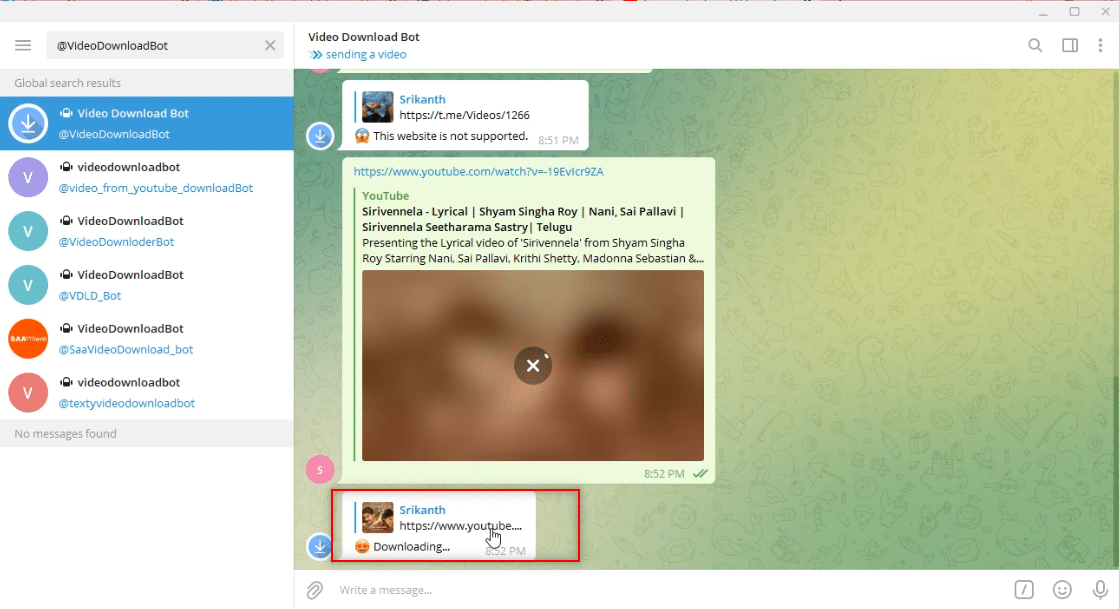
6. بعد اكتمال العملية ، ستتلقى رسالة اكتمل التنزيل! أصبح مقطع فيديو YouTube الآن بتنسيق قابل للتنزيل كرسالة في حساب الروبوت. انقر فوق أيقونة التنزيل لتنزيل الفيديو.
ملاحظة: سيتم تنزيل الفيديو على الفور وبجودة أعلى.
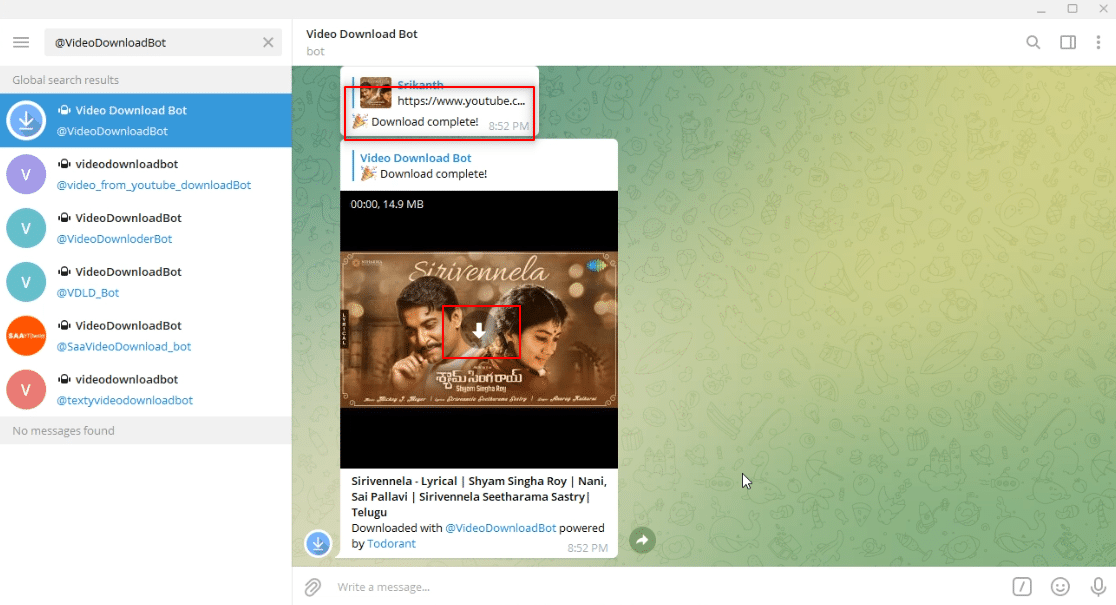
مُستَحسَن:
- كيفية حذف حساب أوبر إيتس
- إصلاح Telegram Web لا يعمل
- أفضل 15 خدمة مجانية لصندوق البريد الافتراضي
- إصلاح Instagram Post Stuck عند الإرسال
الغرض الرئيسي من هذه المقالة هو منحك نظرة ثاقبة على تطبيق Telegram والإجابة على الأسئلة المتعلقة بتنزيل مقاطع الفيديو. في هذه المقالة ، صادفت الشروط ، وكيفية تنزيل مقاطع فيديو Telegram . لا تتردد في إسقاط اقتراحاتك واستفساراتك القيمة فيما يتعلق بالموضوع في قسم التعليقات.
