كيفية تنزيل خرائط Google لنظام التشغيل Windows 11
نشرت: 2022-02-28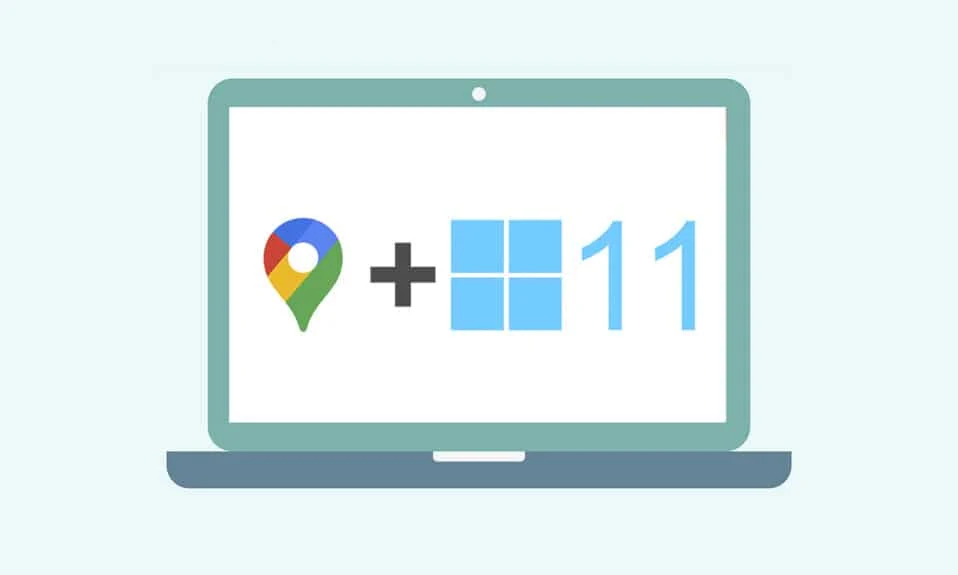
دخلت محددات GPS حياتنا بسرعة خاطفة سيضيع الكثير منا بدونها في المدينة أو في أي مكان آخر نريد استكشافه. ولكن سيكون الأمر أسوأ إذا كنت لا تعرف كيفية تنزيل خرائط Google لنظام التشغيل Windows 10/11. عندما نتحدث عن خرائط GPS ، فإن خرائط Google هي أول ما يتبادر إلى أذهان الجميع. على الرغم من تطبيق Google Earth الذي حكم أجهزة الكمبيوتر لدينا في العقد الأول من القرن الحادي والعشرين ، فإن الهواتف والأجهزة اللوحية الحديثة ذكية بما يكفي لاستخدام خرائط Google مع التطبيقات الأخرى بكفاءة. قدمت Google خرائط Google لزيادة فائدة GPS في تحديد الأماكن لتسهيل السفر بسهولة. في هذه المقالة ، ستتعلم طرقًا لفهم كيفية تنزيل خرائط Google في نظامي التشغيل Windows 10 بالإضافة إلى Windows 11.
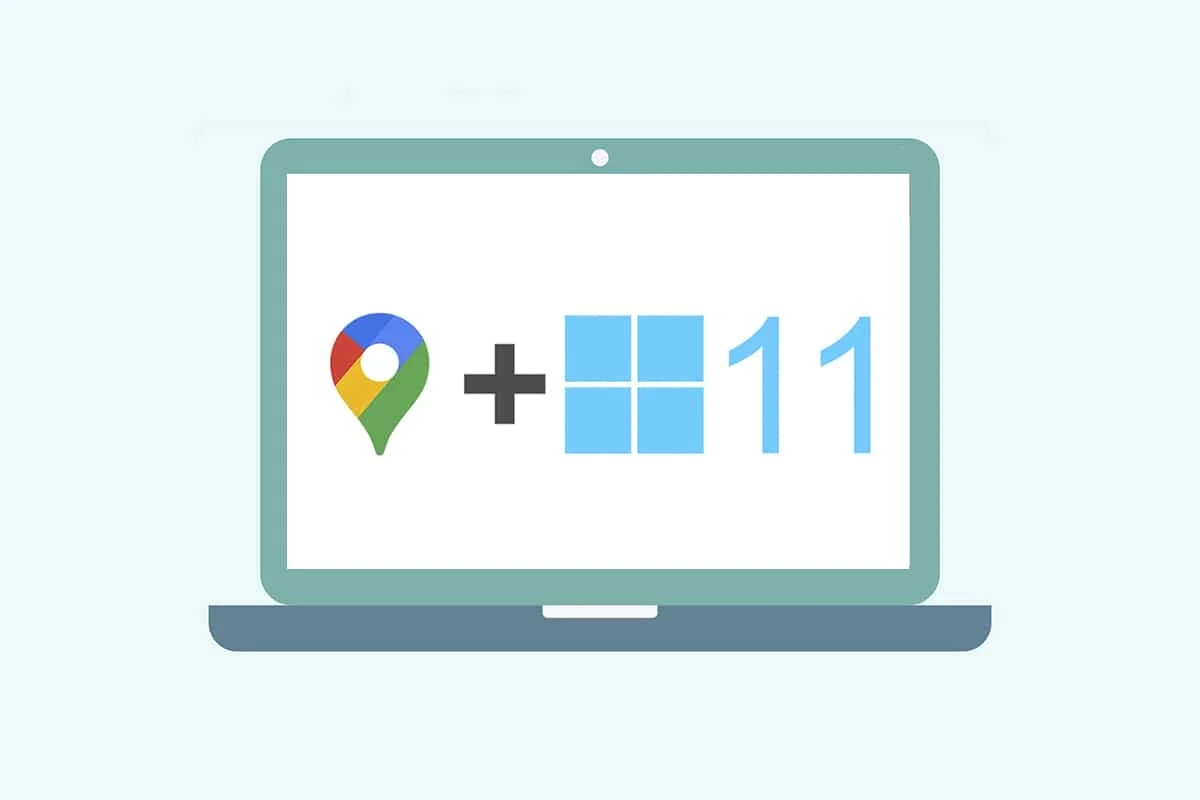
محتويات
- كيفية تنزيل خرائط Google لنظام التشغيل Windows 10/11
- الطريقة الأولى: من خلال جوجل كروم
- الطريقة 2: من Android Emulator
- نصيحة للمحترفين: كيفية تخصيص اختصار خرائط Google في نظام التشغيل Windows 10/11
- الخيار 1: إضافة اختصار خرائط Google إلى سطح المكتب
- الخيار 2: تثبيت اختصار خرائط Google في قائمة ابدأ
- الخيار 3: تثبيت اختصار خرائط Google على شريط المهام
كيفية تنزيل خرائط Google لنظام التشغيل Windows 10/11
جعلت خرائط Google اكتشاف المواقع الجديدة واستكشافها أمرًا سهلاً وخاليًا من المتاعب. باعتبارها خريطة جيبك ، فهي توفر أفضل الميزات للقيام برحلتك ، سواء كانت قصيرة أو طويلة ، ممتعة وخالية من الإجهاد. تشمل بعض ميزاته البارزة الأخرى ما يلي:
- تحديثات حركة المرور في الوقت الفعلي وتحديثات لجدول الحافلات أو القطارات
- خيار العرض المباشر لتعزيز اتخاذ القرار
- احصل على المساعدة من مساعد Google أثناء الرحلة
- الأماكن الموصى بها بناءً على أنشطتك السابقة
- سهولة حجز التذاكر أو الحجز في فندق أو مطعم أو ما إلى ذلك.
يعد Windows أحد أكثر أنظمة التشغيل توافقًا وتفضيلًا في أجهزة الكمبيوتر وأجهزة الكمبيوتر المحمولة في الوقت الحاضر. ومع ذلك ، لا يمكنك الوصول إلى تطبيقات Google لنظام التشغيل Windows مباشرة من متجر Google Play. يتيح متجر Microsoft تطبيقات Google لأنظمة Windows كتطبيقات خارجية. لذلك ، دعنا ننتقل إلى طرق فهم كيفية تنزيل خرائط Google لنظامي التشغيل Windows 10 و 11.
ملاحظة: الرسوم التوضيحية المستخدمة أدناه تمثل الطرق التي يتم إجراؤها على نظام Windows 11.
الطريقة الأولى: من خلال جوجل كروم
يمكن تثبيت خرائط Google كتطبيق مضيف Chrome على نظام Windows الخاص بك. اتبع هذه الخطوات لتنزيل خرائط Google لنظام التشغيل Windows 10/11:
1. ابحث في متصفح Google Chrome من خلال قائمة البحث "ابدأ" وانقر فوق " فتح " كما هو موضح أدناه.
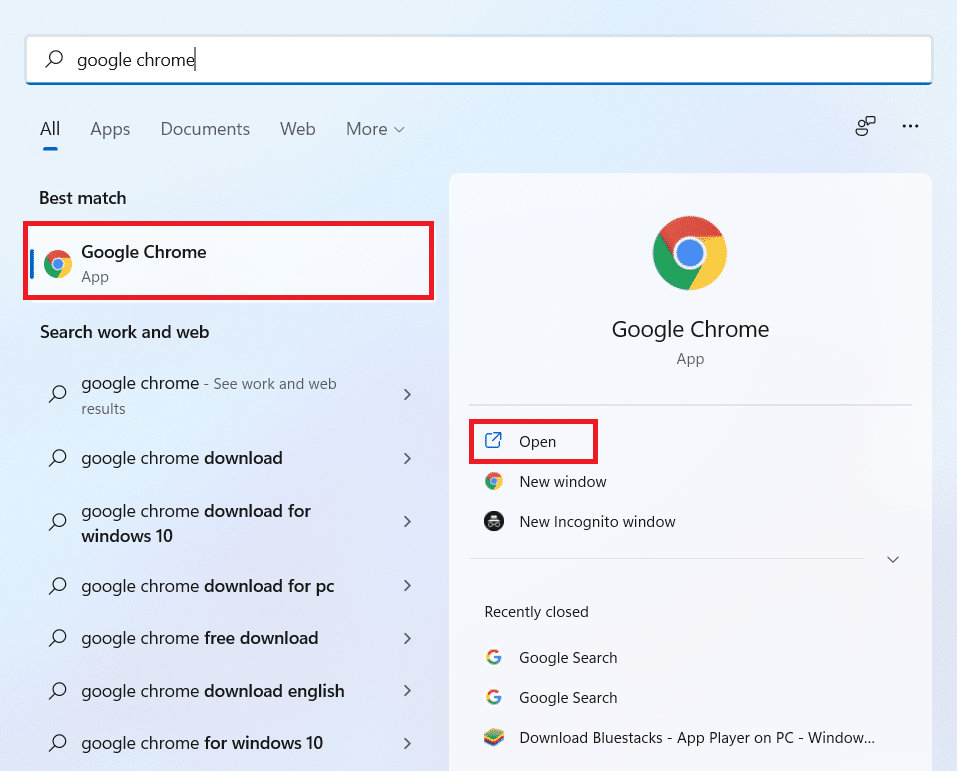
2. اكتب maps.google.com في جزء عنوان URL وانقر فوق مفتاح Enter بلوحة المفاتيح. سيتم تحميل صفحة خرائط Google في المتصفح.
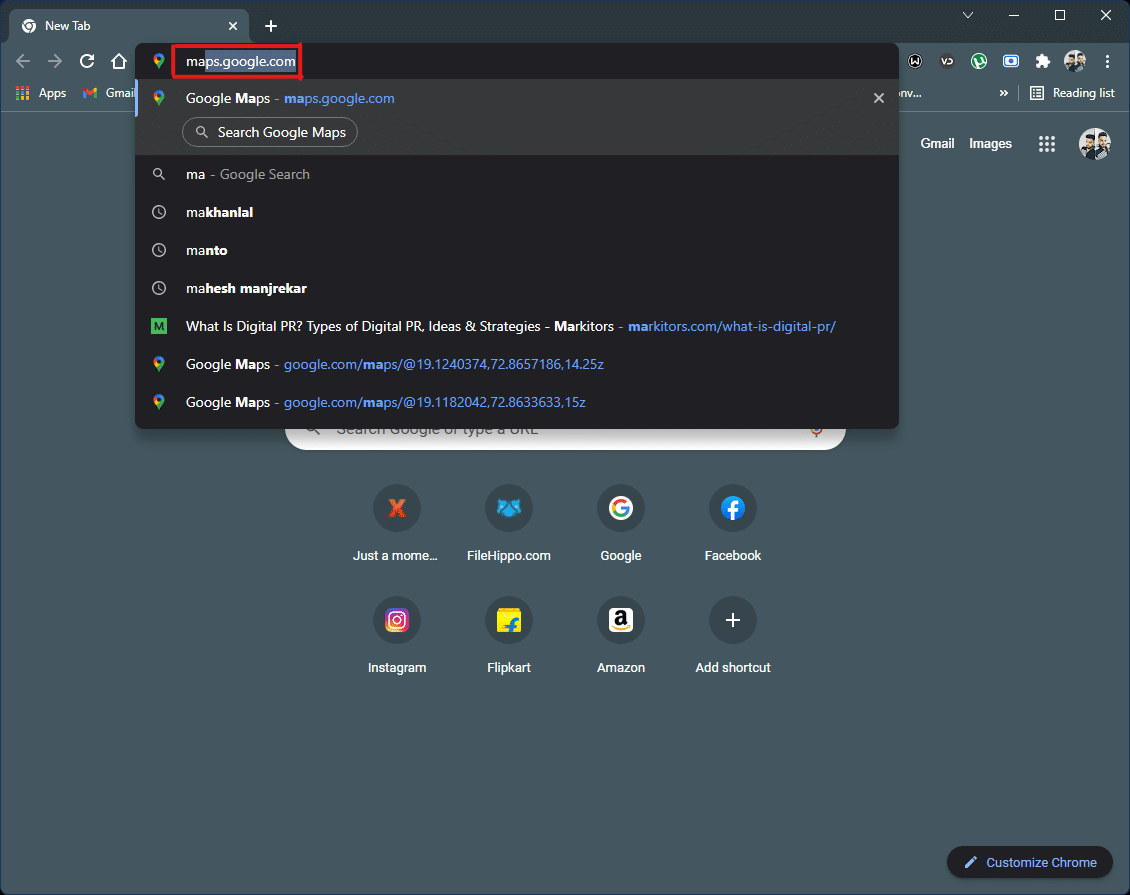
3. ثم انقر على أيقونة ثلاثية النقاط في الزاوية اليمنى العليا من المتصفح. انقر فوق خيار تثبيت خرائط Google… .
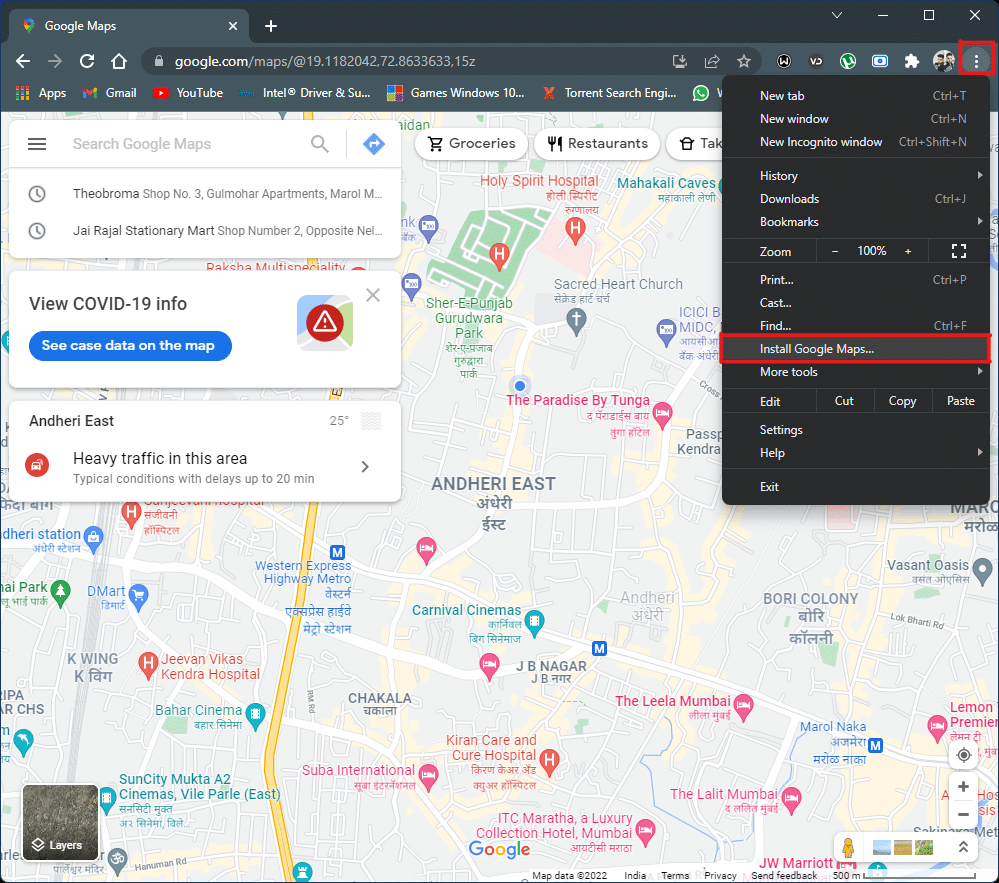
4. انقر فوق " تثبيت " من النافذة المنبثقة الصغيرة لتثبيت خرائط Google على نظامك.
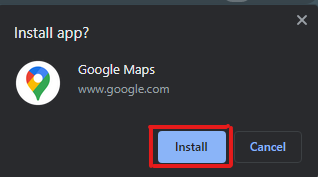
5. ستفتح نافذة خرائط Google بشكل منفصل لتعمل مثل التطبيق.
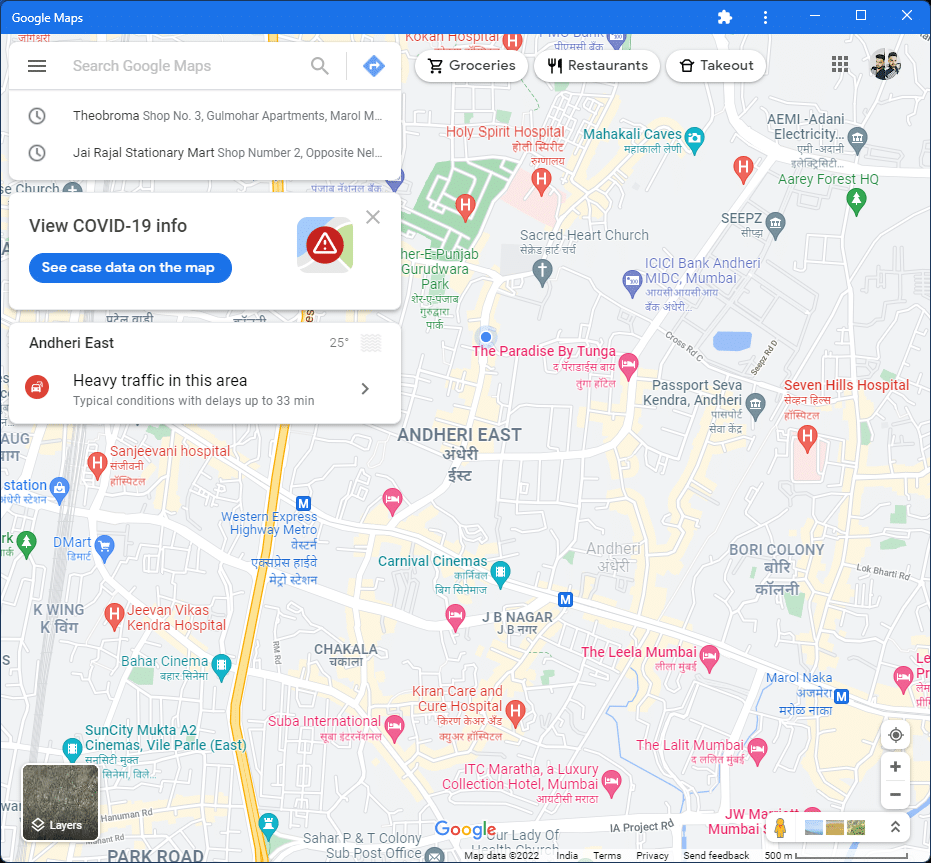
6. سيظهر اختصار خرائط Google على سطح المكتب وفي قائمة "ابدأ" لفتحه مباشرة من الرمز.
هذه هي طريقة تنزيل خرائط Google لنظام التشغيل Windows 10/11.
اقرأ أيضًا: إصلاح خرائط Google التي لا تتحدث على Android
الطريقة 2: من Android Emulator
يعد محاكي Android هو الخيار الأفضل لاستخدام خرائط Google على نظام Windows تمامًا كما تستخدمه على هاتفك. يعمل هذا المحاكي كجهاز Android ، ولكن على نظام Windows.
ملاحظة: يتم تنفيذ الرسوم التوضيحية المستخدمة أدناه على Bluestacks محاكي الأندرويد. يمكنك تنزيل واستخدام محاكيات Android الأخرى المتوفرة على الإنترنت والتي تحتوي على واجهة مرئية مماثلة.
إليك كيفية تنزيل خرائط Google لنظام التشغيل Windows 10/11:
1. قم بتنزيل Bluestacks محاكي الأندرويد كما هو موضح أدناه.
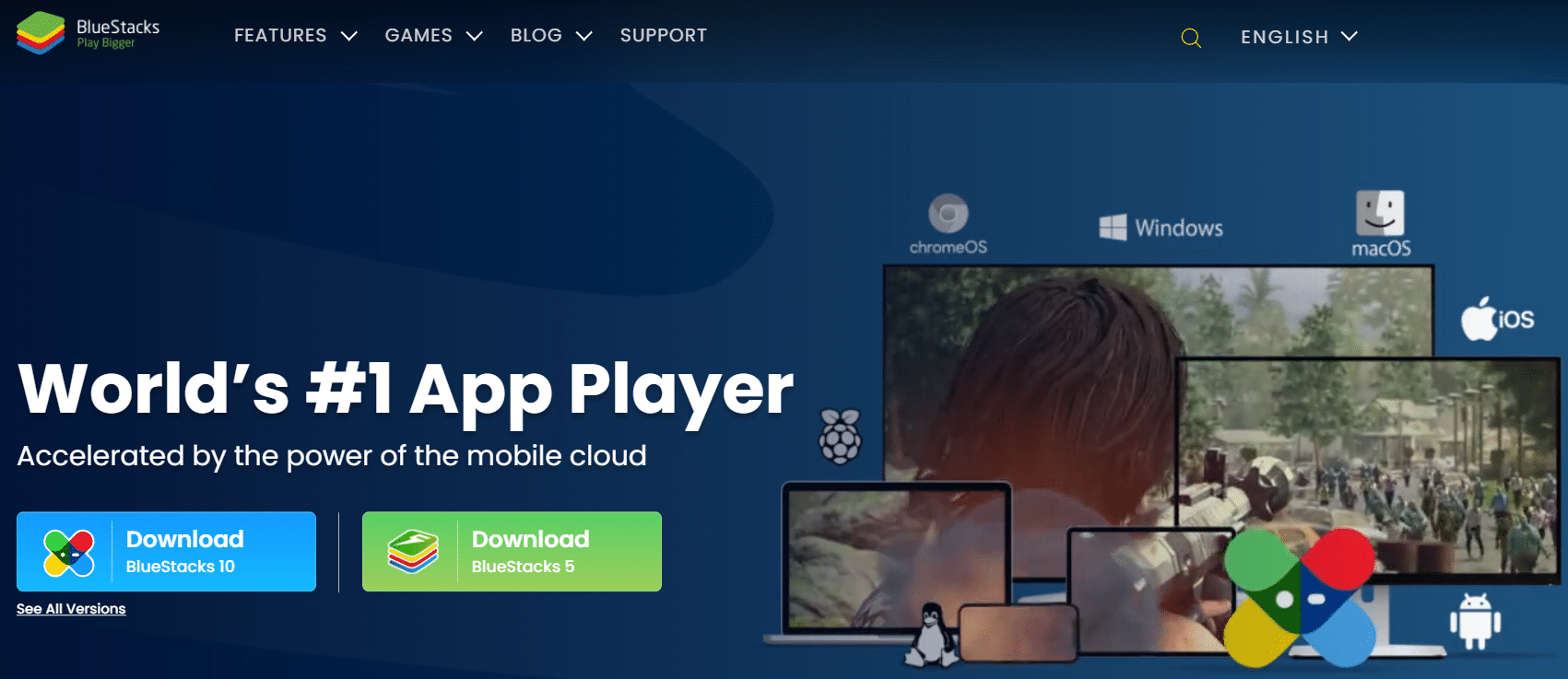
2. بعد تنزيل Bluestacks وتثبيته ، انقر فوق تطبيق Play Store من الشاشة الرئيسية .
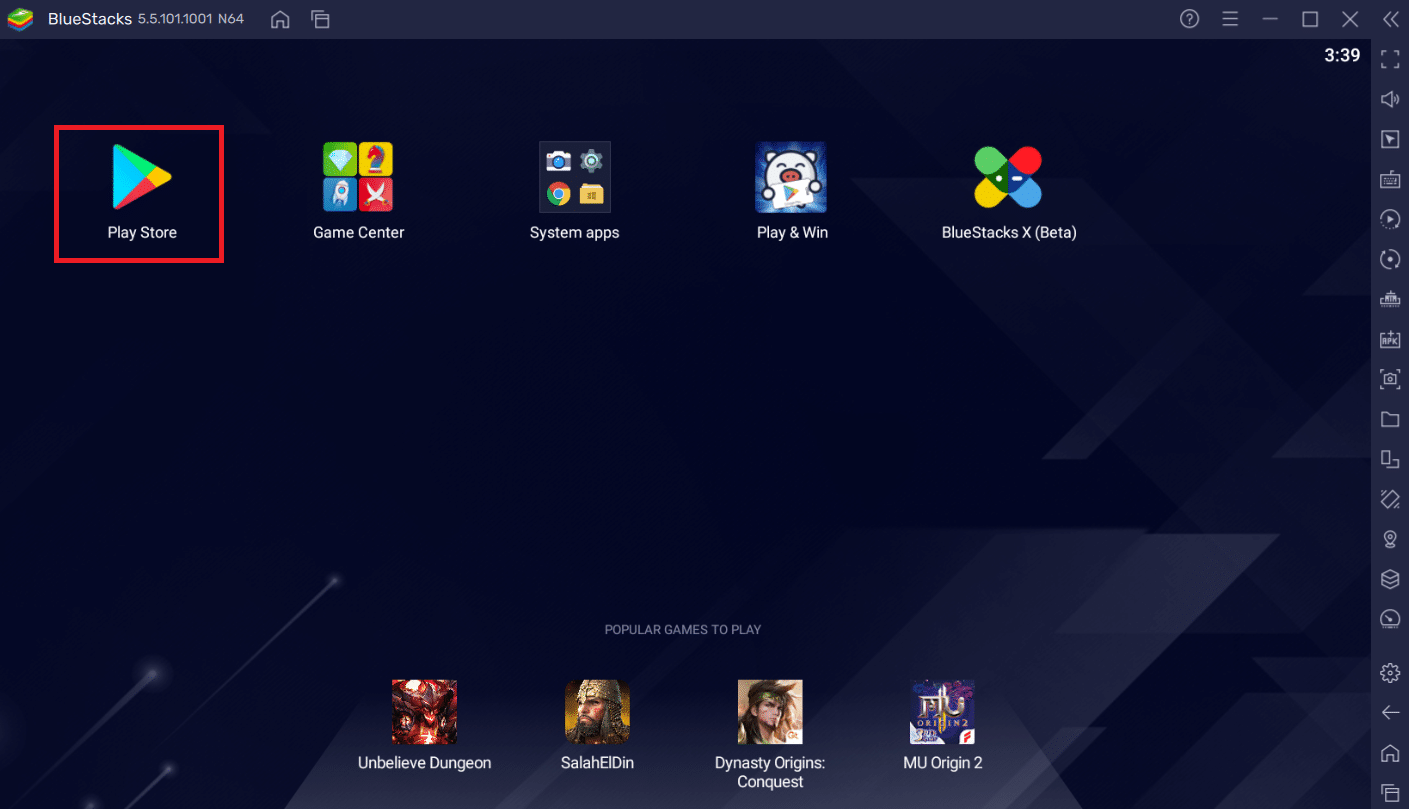

3. انقر فوق خيار تسجيل الدخول .
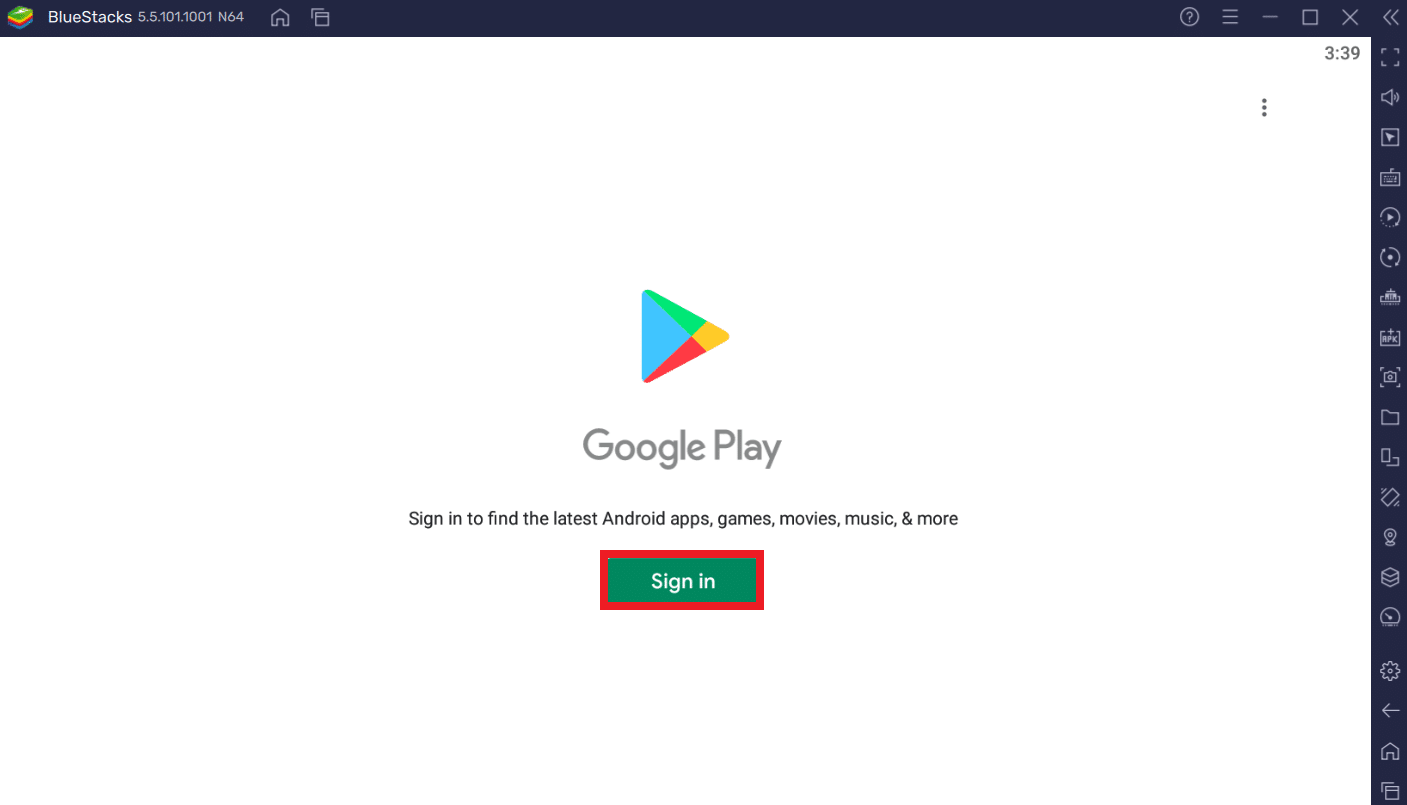
4. أدخل عنوان بريدك الإلكتروني وكلمة المرور لتسجيل الدخول إلى حساب Google الخاص بك.
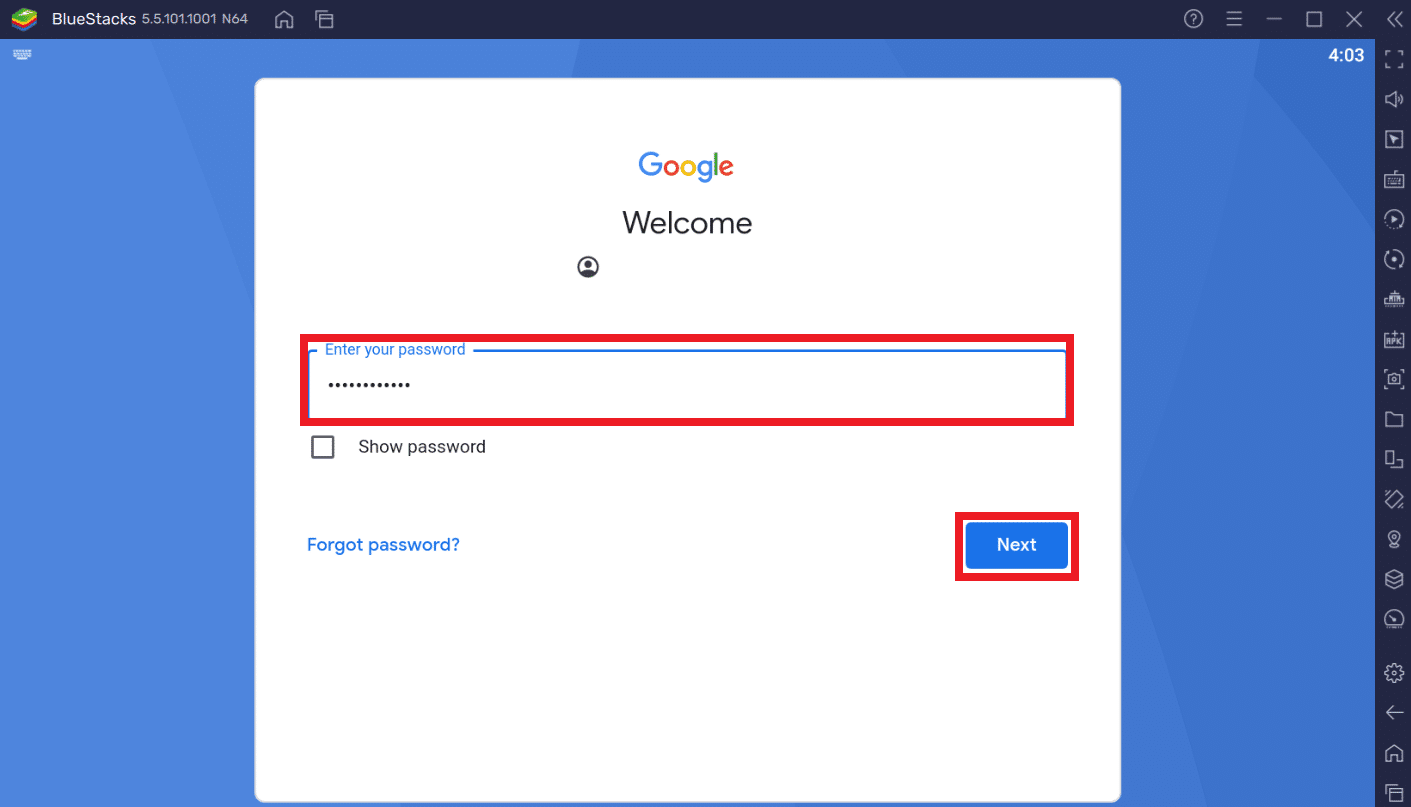
5. انقر فوق شريط البحث في تطبيق متجر Play.
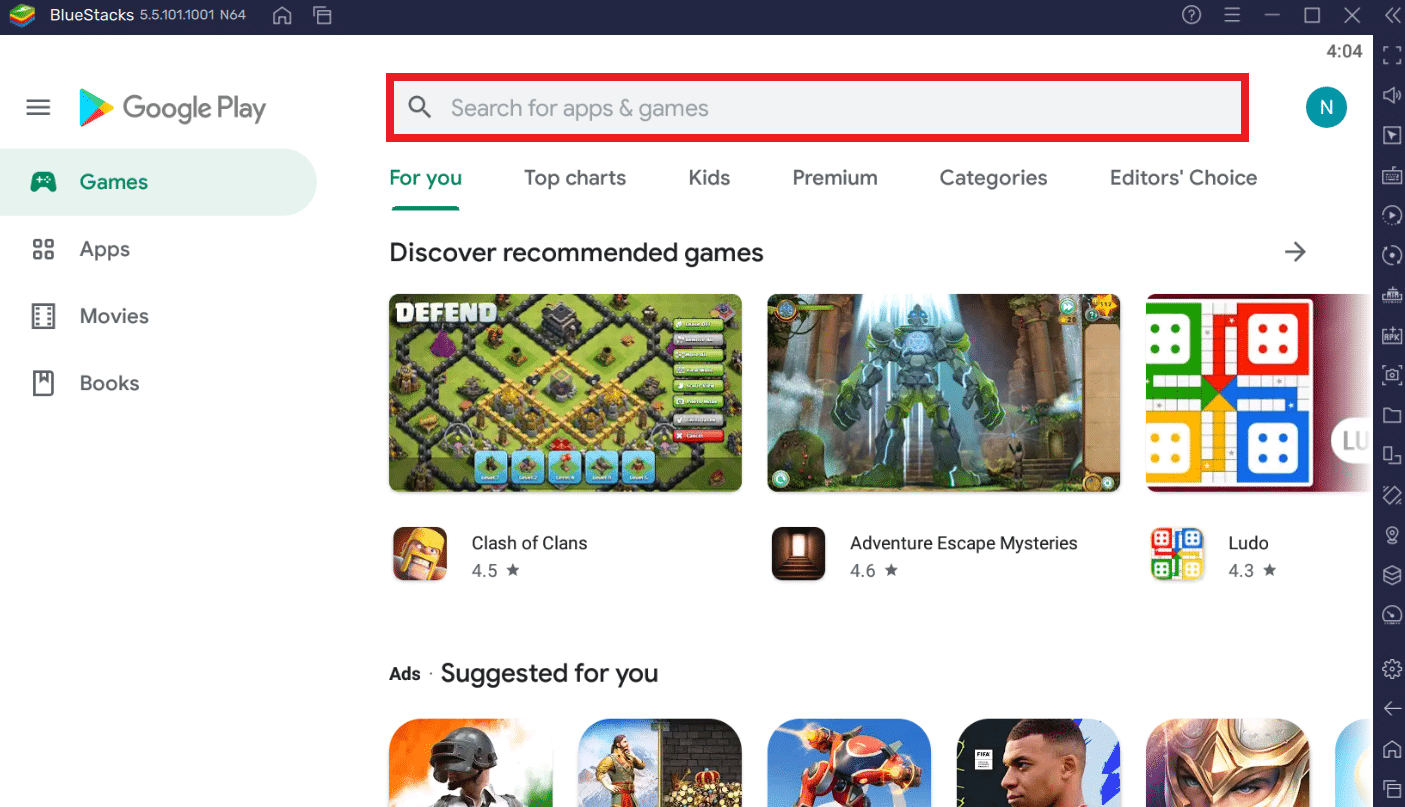
6. اكتب خرائط Google وحدد أفضل نتيجة.
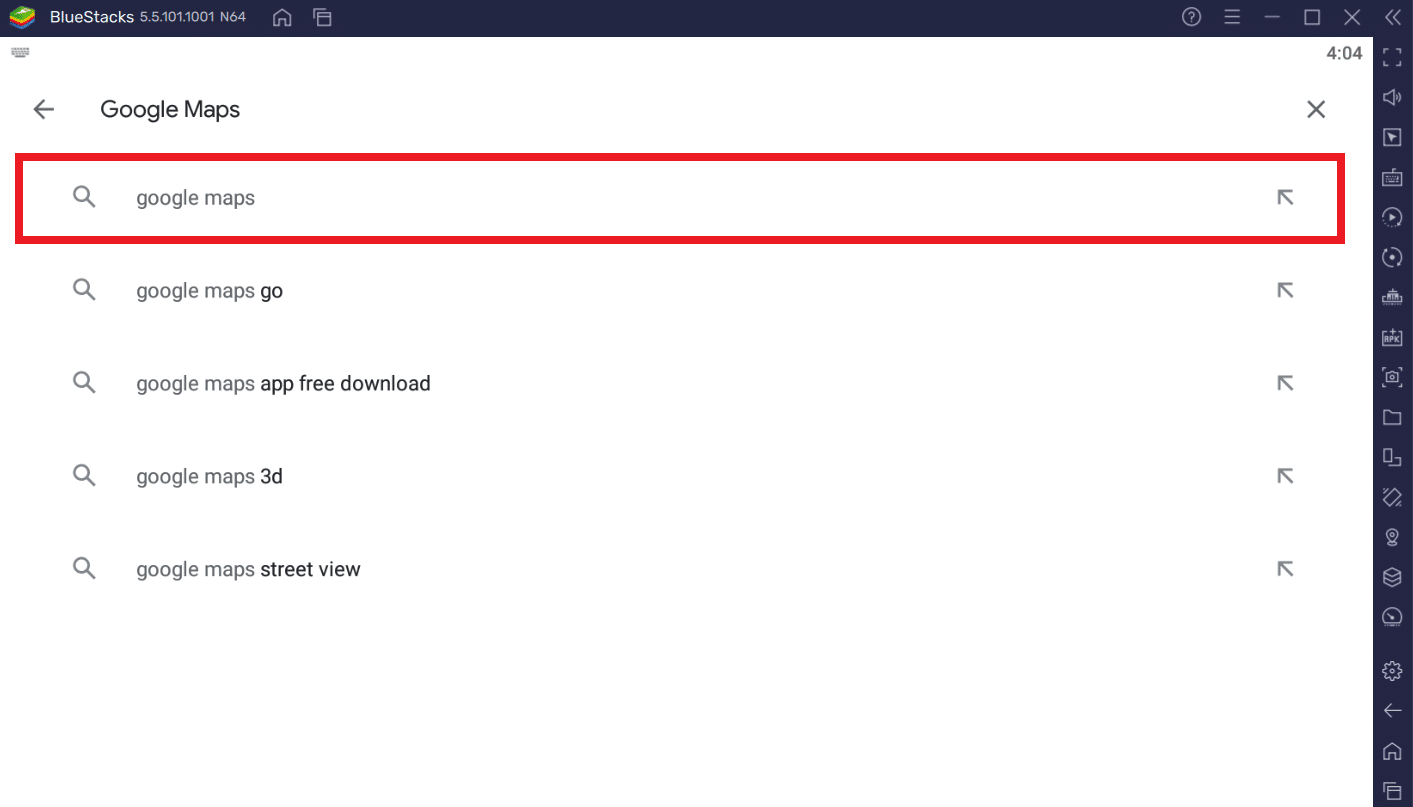
7. انقر فوق خيار التثبيت لبدء عملية التنزيل.
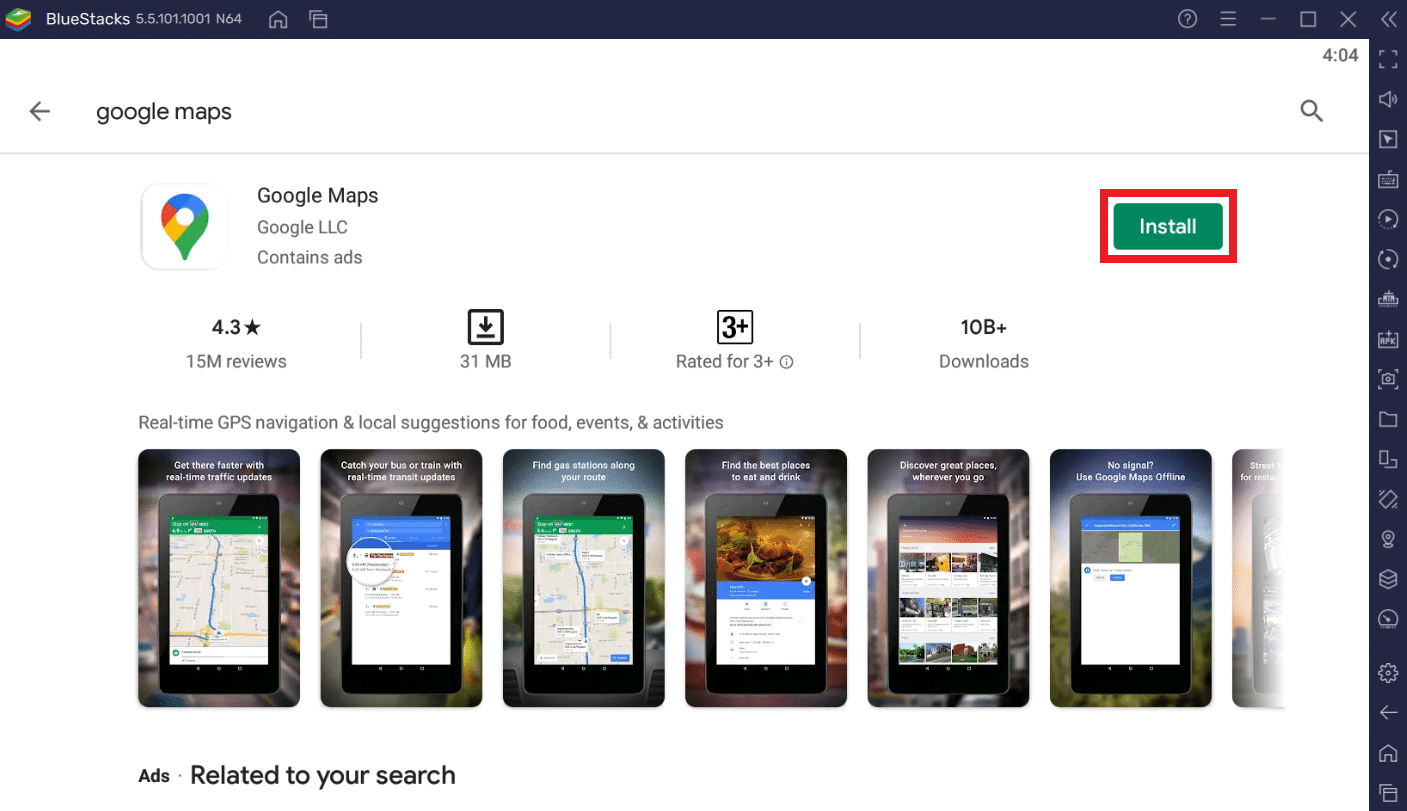
8. بعد انتهاء التنزيل ، انقر فوق فتح .
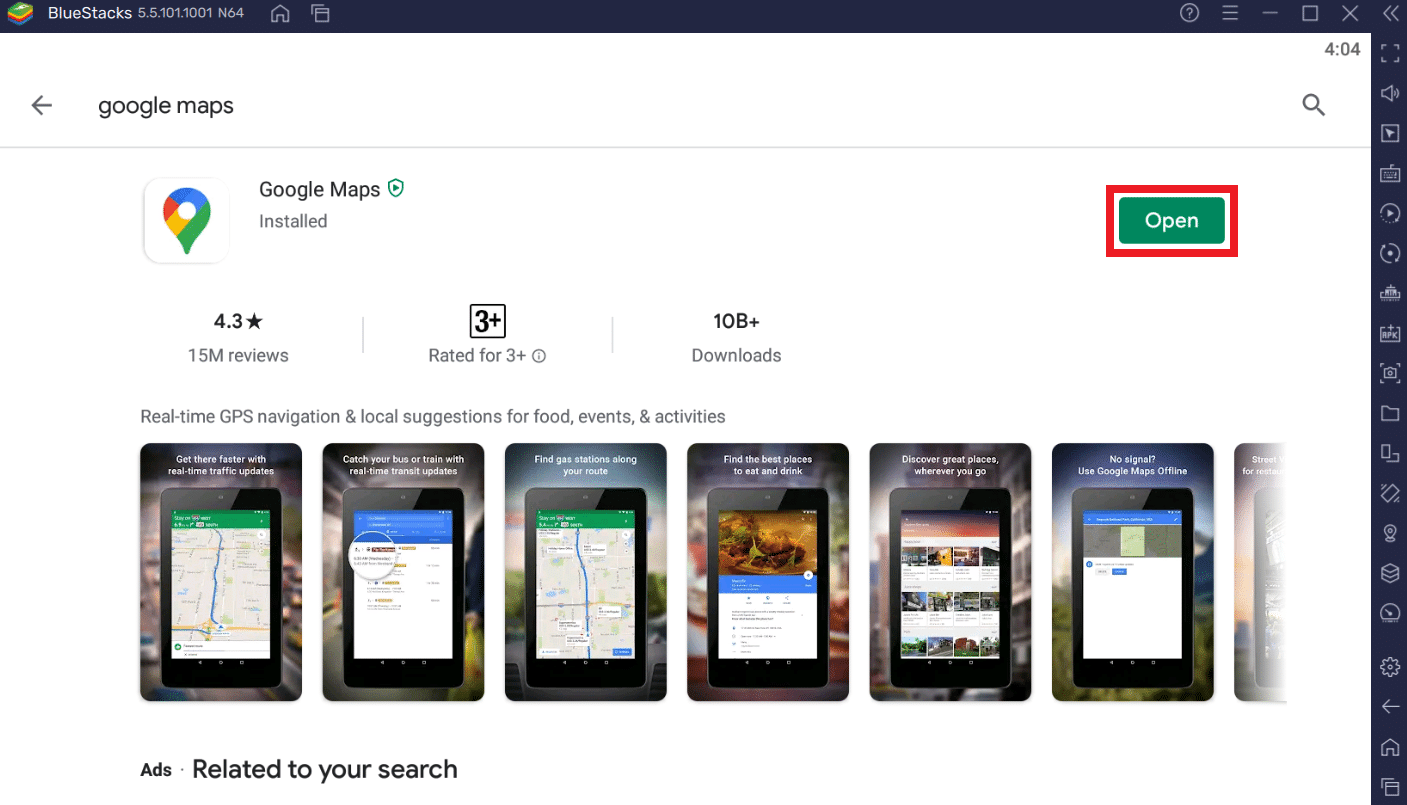
9. ابحث أو استكشف خرائط Google كما تفعل على الهواتف الذكية.
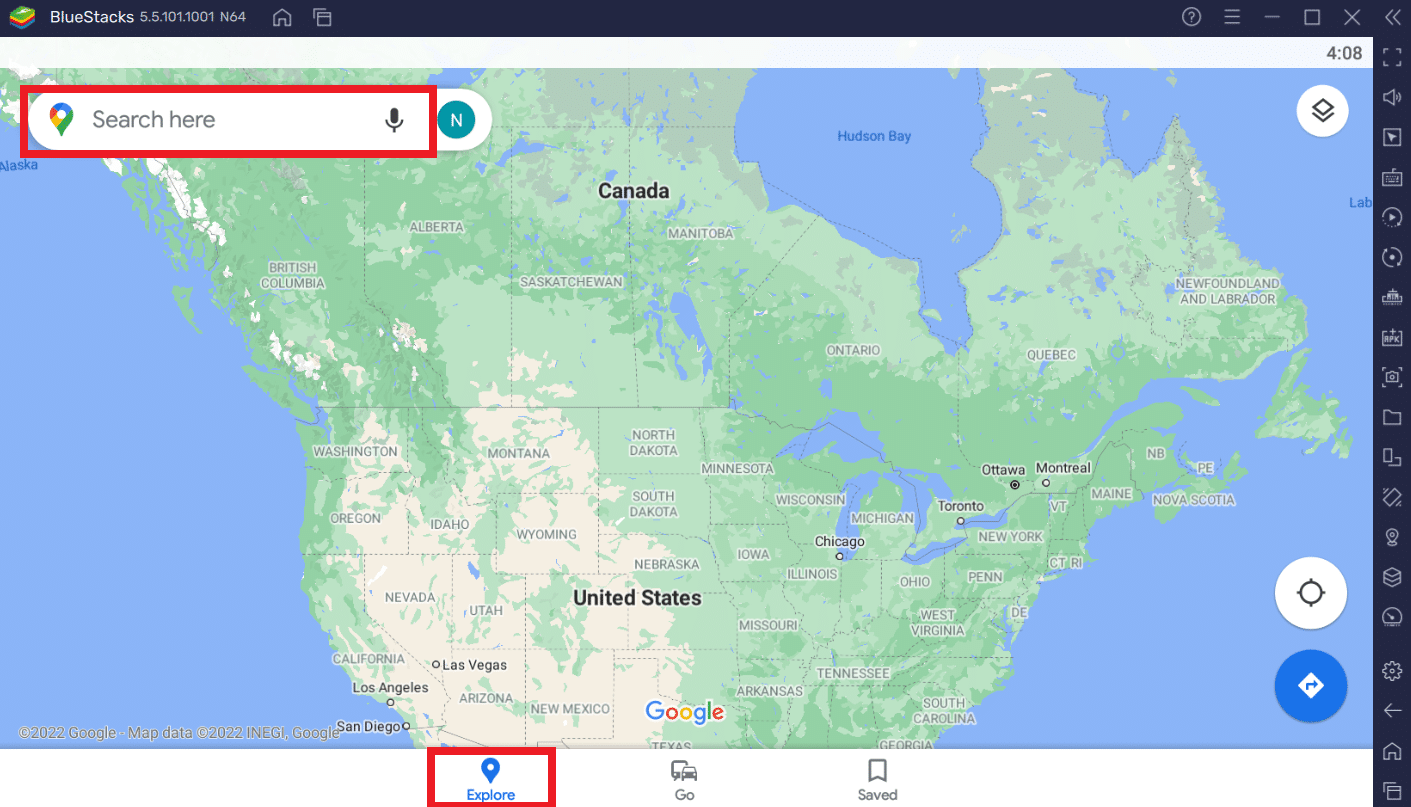
اقرأ أيضًا: 5 طرق لإصلاح محرك Bluestacks لن يبدأ
نصيحة للمحترفين: كيفية تخصيص اختصار خرائط Google في نظام التشغيل Windows 10/11
الخيار 1: إضافة اختصار خرائط Google إلى سطح المكتب
عن طريق تنزيل خرائط Google من كلتا الطريقتين المذكورتين أعلاه ، سيتم إنشاء اختصار على سطح المكتب تلقائيًا ، كما هو موضح أدناه.
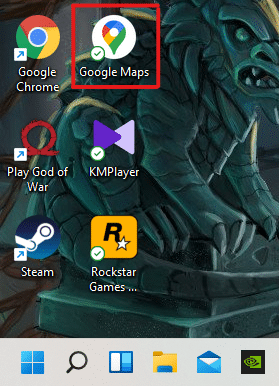
يمكنك الوصول إلى خرائط Google مباشرة من سطح المكتب دون الحاجة إلى فتحه من Google Chrome أو تطبيق Bluestacks في كل مرة.
الخيار 2: تثبيت اختصار خرائط Google في قائمة ابدأ
يمكنك تثبيت اختصار خرائط Google بقائمة ابدأ على نظامك كما يلي:
1. اضغط على مفتاح Windows بلوحة المفاتيح واكتب خرائط Google في شريط البحث كما هو موضح أدناه.

2. انقر فوق الخيار Pin to Start لتثبيت الاختصار في قائمة Start (ابدأ).
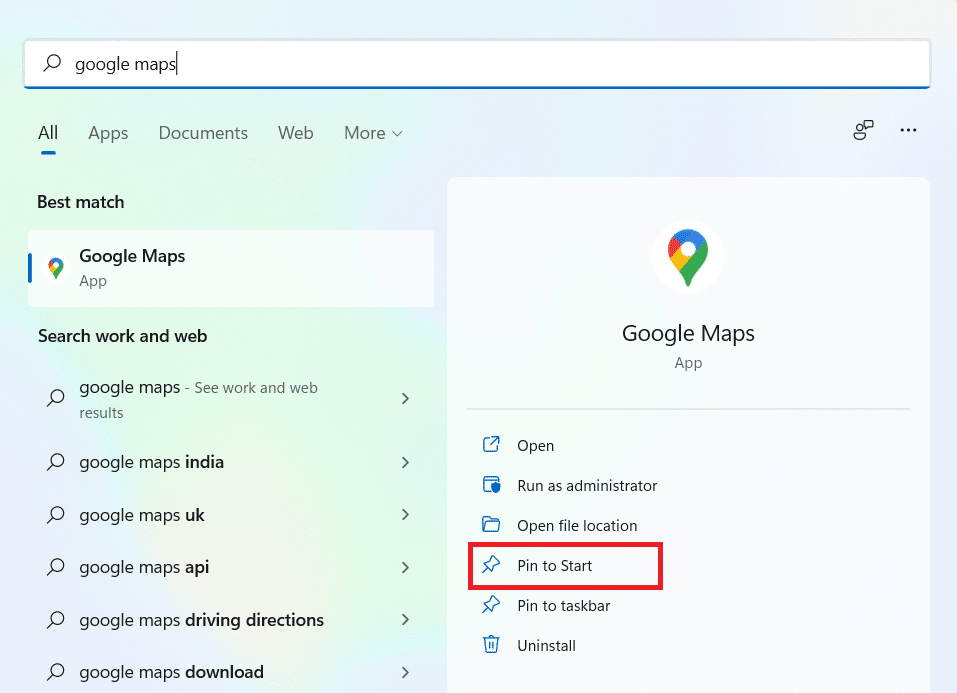
3. اضغط على مفتاح Windows مرة أخرى لفتح قائمة البدء. ابحث عن رمز خرائط Google المثبت كما هو موضح أدناه.
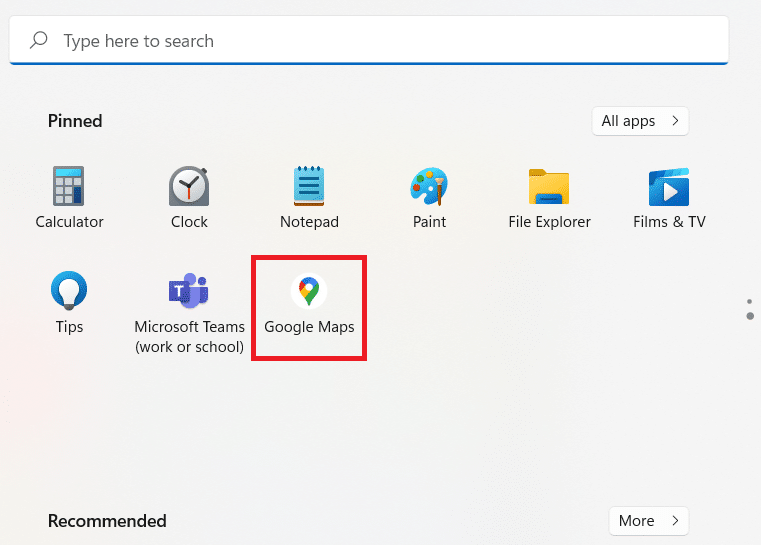
اقرأ أيضًا: لا يوجد إنترنت؟ إليك كيفية استخدام خرائط Google في وضع عدم الاتصال
الخيار 3: تثبيت اختصار خرائط Google على شريط المهام
نصيحة أخرى هي تثبيت اختصار خرائط Google على شريط المهام على نظامك. للقيام بذلك ، اتبع الخطوات المذكورة أدناه:
1. افتح تطبيق خرائط Google كما سبق.

2. في شريط المهام ، انقر بزر الماوس الأيمن فوق رمز نافذة خرائط Google وانقر فوق خيار التثبيت على شريط المهام .
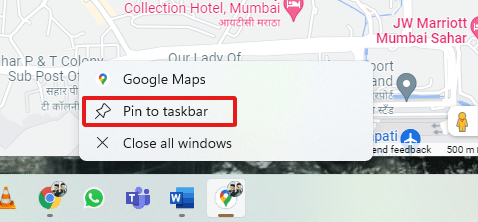
الآن ، سيكون لديك رمز خرائط Google مثبتًا على شريط المهام أيضًا.
الأسئلة المتداولة (FAQs)
س 1. هل خرائط Google مجانية للاستخدام؟
الإجابة: نعم ، إنه مجاني تمامًا للاستخدام. يمكنك تنزيل تطبيق خرائط Google من Play Store أو App Store إذا كنت تستخدم هاتفًا ذكيًا. لمعرفة كيفية تنزيله على جهاز الكمبيوتر ، اتبع هذه المقالة من البداية.
س 2. كيف يتم تحميل موقع معين على خرائط جوجل؟
الإجابة: يمكنك استخدام مربع البحث في خرائط Google لكتابة اسم الموقع الذي تريد البحث فيه واختيار أفضل تطابق لاستعلامك من الاقتراحات التلقائية.
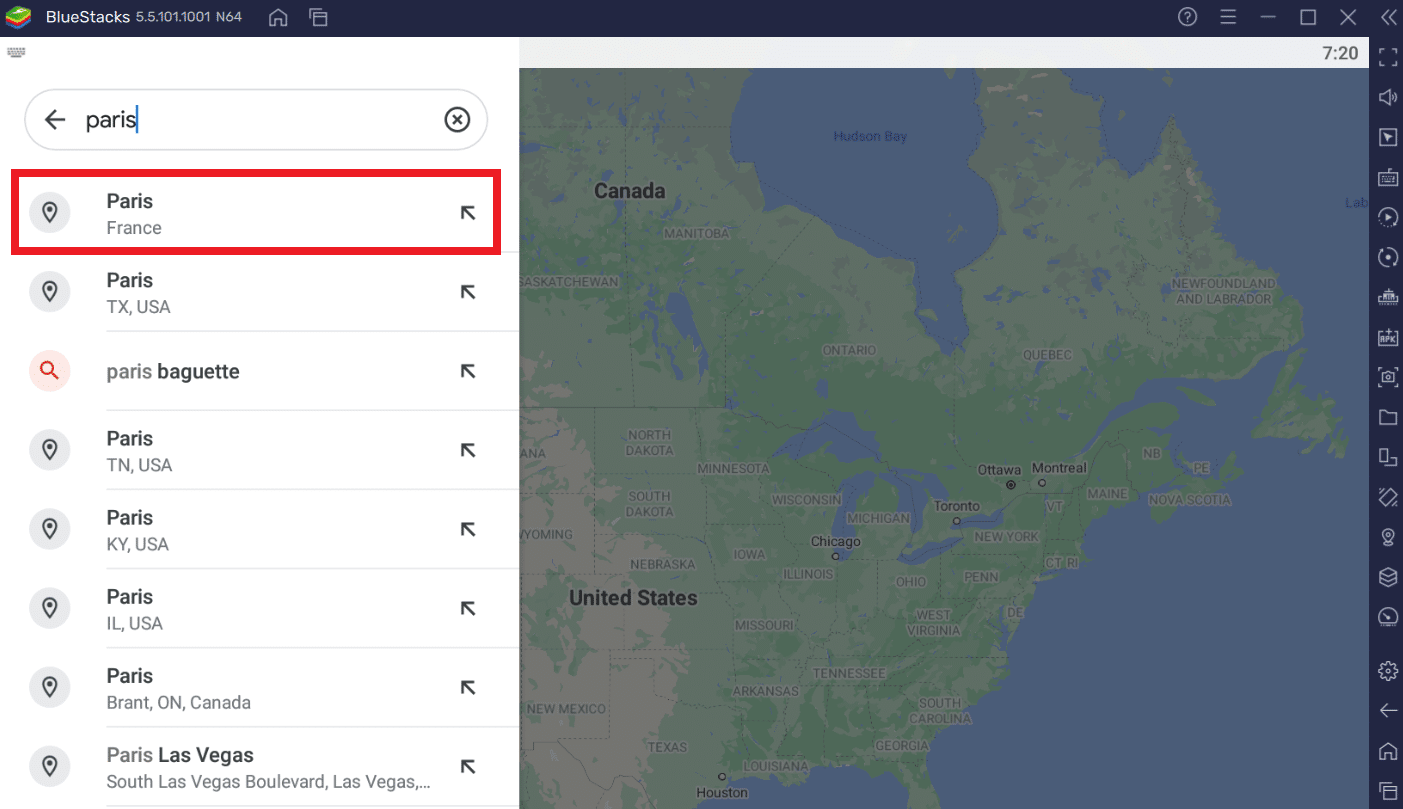
مُستَحسَن:
- إصلاح RESULT_CODE_HUNG على Chrome و Edge
- 20 أفضل تطبيق لتتبع الهاتف الخليوي
- 7 طرق لإصلاح خرائط جوجل البطيئة
- كيفية وضع دبوس على خرائط جوجل
هناك بدائل أخرى لخرائط Google يمكنك تجربتها. على سبيل المثال ، Google Earth و Windows Maps. نأمل أن يكون هذا المقال قد أعطاك فكرة عادلة حول كيفية تنزيل خرائط Google لنظام التشغيل Windows 10/11. اكتب في قسم التعليقات أدناه حول تجربتك مع خرائط Google على Windows. أذكر أيضًا أي استفسار أو اقتراح بخصوص هذه المقالة.
