كيفية تنزيل Windows 11 وتثبيته؟
نشرت: 2021-07-16تقدم Microsoft موجات هائلة عندما تعلن عن إصدار Windows جديد. ليس من المستغرب أن حالة Windows 11 لا تختلف.
قدمت Microsoft رسميًا نظام التشغيل الجديد في 24 يونيو ، ولكن قد يضطر المستخدمون إلى الانتظار حتى أكتوبر أو في وقت ما في عام 2022 حتى يتم طرحه رسميًا.
ومع ذلك ، إذا كنت مستعدًا للتعامل مع الثغرات والأخطاء ، فيمكنك الحصول على إصدار المعاينة الأقل استقرارًا الآن من خلال برنامج Windows Insider.
يعد Windows 11 أهم تحول من حيث الترقيات في ست سنوات. على الرغم من أننا رأينا تغييرات كبيرة في نظام التشغيل Windows 10 على مر السنين ، إلا أن اسمًا جديدًا وواجهة مستخدم مجددة على مستوى مختلف.
يأتي أحدث إصدار من Windows مزودًا بقائمة ابدأ محسّنة ، وترتيب شريط مهام جديد ، وزوايا نافذة مستديرة ، ومربعات حوار إعدادات أنيقة ، وسياسات أمان جديدة ، من بين تغييرات أخرى.
لا عجب أن العديد من المستخدمين حريصون على اختبار نظام التشغيل بدلاً من الانتظار حتى وقت لاحق من هذا العام أو عام 2022 للحصول عليه. إذا كنت أحد هؤلاء المستخدمين ، فمن المحتمل أنك تطرح أسئلة مثل "هل يدعم جهاز الكمبيوتر الخاص بي نظام التشغيل Windows 11؟" و "هل يمكن ترقية Windows 10 إلى Windows 11 الآن؟"
في حين أن الإجابة على السؤال الثاني هي نعم مدوية ، يجب أن تعرف إجابة السؤال الأول قبل متابعة الترقية إلى Windows 11.
ستوضح لك هذه المقالة كيفية التحقق من أهلية ترقية جهاز الكمبيوتر الخاص بك وكيفية الحصول على Windows 11 مجانًا اليوم.
قبل أن تكمل
يجب أن تفهم أن تصميمات المعاينة ليست مستقرة ، خاصةً تلك التي تم إصدارها في قناة Dev ، مثل Windows 11 الحالي ، وعلى هذا النحو ، سيكون من الأفضل إذا قمت بتثبيت نظام التشغيل على كمبيوتر محمول احتياطي أو كمبيوتر لا تستخدمه من أجل أشياء مهمة مثل العمل. بهذه الطريقة ، ستتجنب فقد الملفات الأساسية في حالة حدوث عطل.
ما هي متطلبات النظام لنظام التشغيل Windows 11؟
لم تجعل Microsoft متطلبات نظام Windows 11 سهلة الفهم ، مما تسبب في استمرار العديد من المستخدمين في التساؤل ، "هل جهاز الكمبيوتر المحمول الخاص بي مؤهل لترقية Windows 11؟"
سنبسط ونساعدك على فهم كل شيء. من متطلبات الأجهزة إلى الظروف الغامضة الأخرى ، ستكتشف ما يحتاجه جهاز الكمبيوتر الخاص بك لتشغيل نظام التشغيل وكيفية التحقق مما إذا كان يحدد جميع المربعات.
لنبدأ بمتطلبات الأجهزة.
ستحتاج على الأقل إلى 4 جيجابايت من ذاكرة الوصول العشوائي ، و 64 جيجابايت من مساحة التخزين المجانية ، و Windows Display Driver Model (WDDM) 2.0 وبطاقة رسومات متوافقة مع DirectX 12.
خصصت Microsoft صفحات خاصة بمعالجات Intel و AMD و Qualcomm ، حيث يمكنك تأكيد توافق وحدة المعالجة المركزية الخاصة بك. إذا لم تتمكن من العثور على طراز وحدة المعالجة المركزية الخاصة بك على صفحة الشركة المصنعة الخاصة بها ، فهي غير متوافقة مع Windows 11.
يمكنك التحقق بسرعة من مواصفات نظامك في نافذة أداة تشخيص DirectX. أولاً ، اضغط على اختصار Win + R لفتح Run ، واكتب "dxdiag" بمجرد فتح Run ، واضغط على زر Enter.
بمجرد ظهور نافذة DirectX Diagnostic Tool ، ستجد إصدار DirectX الخاص بك ، ونوع وطراز وحدة المعالجة المركزية ، والحد الأقصى من ذاكرة الوصول العشوائي ضمن علامة تبويب النظام.
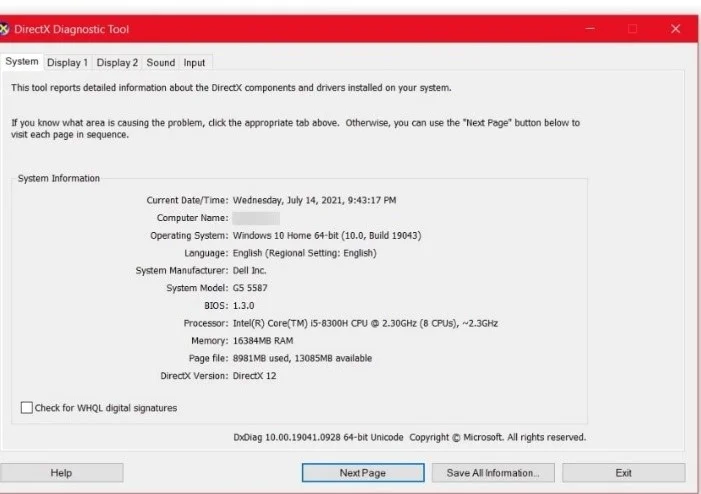
توجه إلى علامة تبويب العرض وانظر إلى قسم برامج التشغيل للتحقق من إصدارات Direct3D و WDDM.
للتحقق من مساحة التخزين المتاحة لديك ، انتقل إلى تطبيق الإعدادات (اضغط على Win + I) ، وانقر فوق النظام ، وانقر فوق التخزين. سترى محرك التمهيد الخاص بك ومساحته الخالية على واجهة التخزين.
TPM والتمهيد الآمن
يتطلب Windows 11 التمهيد الآمن و TPM للتشغيل.
تمنح متطلبات TPM و Secure Boot للمستخدمين صداعًا. هذه هي تقنيات الأمان التي كانت موجودة منذ فترة ولكن لم يتم جعلها إلزامية حتى الآن. على هذا النحو ، لا يعرف معظم المستخدمين عنها ، خاصة TPM.
تم تقديم TPM ، وهي اختصار لـ Trusted Platform Module ، في عام 2014. إنها شريحة قائمة بذاتها على اللوحة الأم تعمل كمعالج تشفير. يخزن مفاتيح التشفير المستخدمة لفك تشفير البيانات على نظامك.
يستخدم Windows 10 بالفعل TPM لـ BitLocker و Windows Hello. يخزن نظام التشغيل تشفير المقاييس الحيوية Windows Hello على TPM ويستشير الشريحة لإلغاء قفل الخدمة. سيحدث نفس الشيء في Windows 11 ، وهذا هو السبب في جعل Microsoft ذلك إلزاميًا هذه المرة.
الشيء الجيد في الحصول على TPM هو أنه يعزز بشكل كبير من أمان نظامك. ستتحقق الشريحة من سلامة محرك الأقراص الثابتة قبل تحميل نظام التشغيل الخاص بك ، ويمكن لبرنامج مكافحة الفيروسات الخاص بك استخدامه لاكتشاف وإزالة الجذور الخفية التي يستخدمها المتسللون غالبًا للتغلب على أنظمة التشغيل.
نظرًا لأن TPM عبارة عن جهاز مخصص ، فلن يحصل المتسللون على مفاتيح التشفير ، مما يجعل من المستحيل تقريبًا سرقة معلوماتك.
ومع ذلك ، تقوم بعض الشركات المصنعة للمعدات الأصلية (OEM) بتطبيق البرامج الثابتة TPM على اللوحة الأم بدلاً من شريحة TPM المخصصة. بينما لا يزال البرنامج الثابت TPM مكونًا قائمًا بذاته على اللوحة الأم ، فإنه يستعير موارد الحوسبة من وحدة المعالجة المركزية (CPU) للقيام بعمله. ستسمح Microsoft بإصدار البرنامج الثابت طالما أنه يفي بمعيار TPM المطلوب.
يضمن التمهيد الآمن أن جهاز الكمبيوتر الخاص بك لا يقوم إلا بتحميل البرامج التي تثق بها الشركة المصنعة للمعدات الأصلية (OEM). عند تنشيط الميزة ، تقوم بفحص توقيع كل قطعة برنامج تمهيد لتأكيد سلامتها قبل السماح لها بالتشغيل.
يتطلب Windows 11 تشغيل TPM 2.0 و Secure Boot. اتبع هذه الخطوات للتحقق من إصدار TPM الخاص بك:
- اضغط على Win + I لفتح الإعدادات.
- انقر فوق النظام في شاشة الإعدادات الرئيسية.
- انتقل إلى الجانب الأيسر من صفحة النظام ، وقم بالتمرير لأسفل ، وانقر فوق حول.
- بعد فتح صفحة حول ، انتقل إلى الجانب الأيمن وانقر فوق إعدادات BitLocker ضمن الإعدادات ذات الصلة.
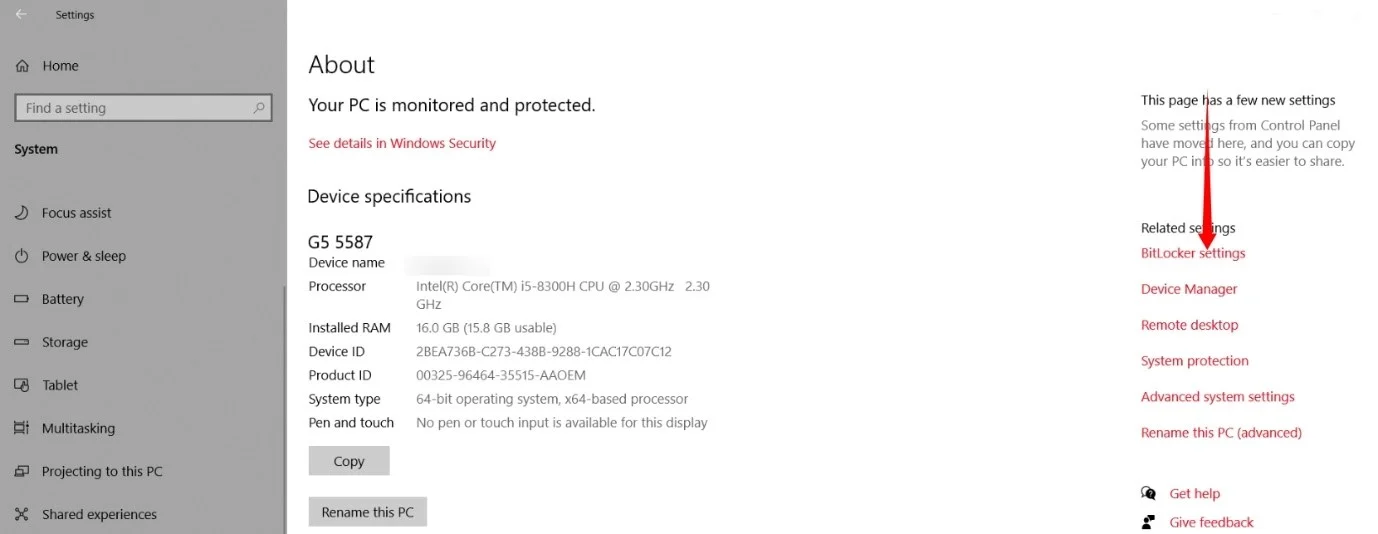
- انتقل إلى الجزء الأيسر من نافذة BitLocker Drive Encryption وانقر فوق إدارة TPM ضمن انظر أيضًا.
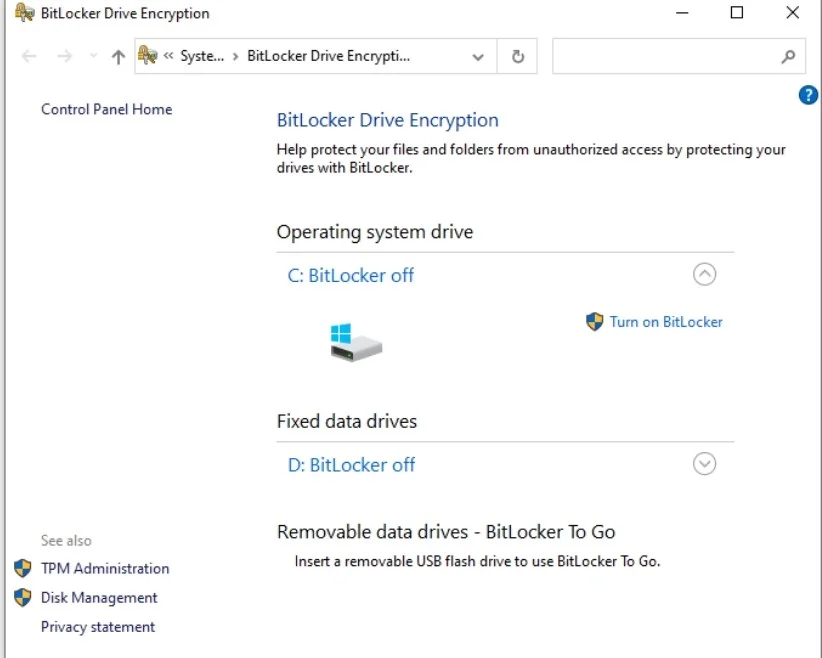
- سيتم الآن فتح نافذة إدارة TPM ، وسترى إصدار TPM الخاص بك.
- سترى رسالة "لا يمكن العثور على TPM المتوافقة" إذا لم يكن نظامك يحتوي على TPM أو إذا لم يتم تنشيطه في BIOS أو UEFI.
يمكنك أيضًا الذهاب من خلال أمان Windows. اتبع هذه الخطوات:
- اضغط على Win + I لفتح الإعدادات.
- انقر فوق التحديث والأمان عند فتح الإعدادات.
- قم بالتبديل إلى الجزء الأيمن من نافذة Windows Update وانقر فوق Windows Security.
- انتقل إلى منتصف الشاشة وانقر فوق أمان الجهاز.
- ستجد إصدار TPM الخاص بك ضمن المواصفات.
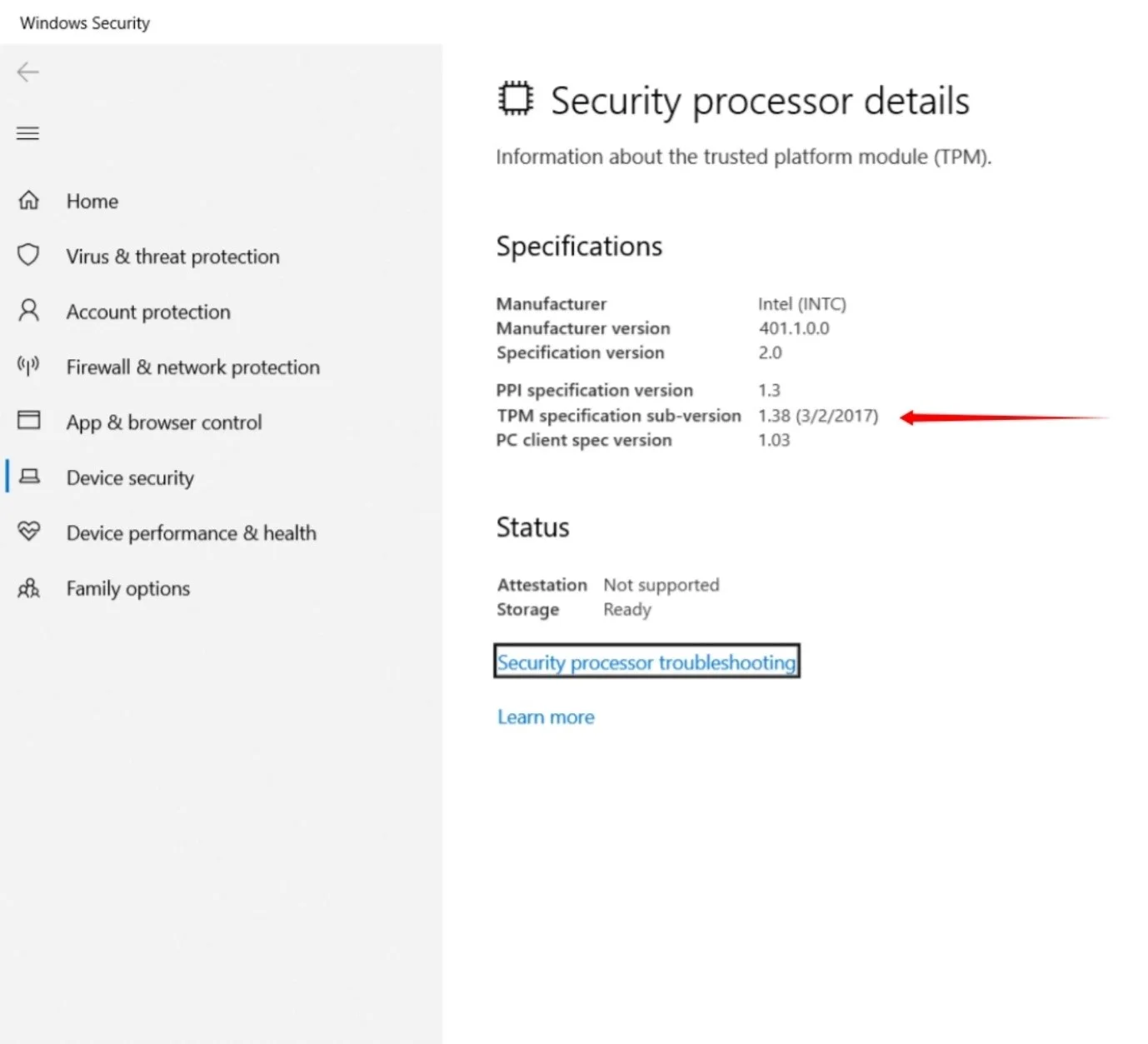
للتحقق من حالة التمهيد الآمن ، افتح قائمة ابدأ ، واكتب "معلومات النظام" ، وانقر على النتيجة الأولى. بمجرد فتح نافذة معلومات النظام ، انتقل إلى الجانب الأيمن من النافذة وتحقق من وضع BIOS وحالة التمهيد الآمن.
يجب أن يكون وضع BIOS هو UEFI ، ويجب أن تكون حالة التمهيد الآمن على "تشغيل".
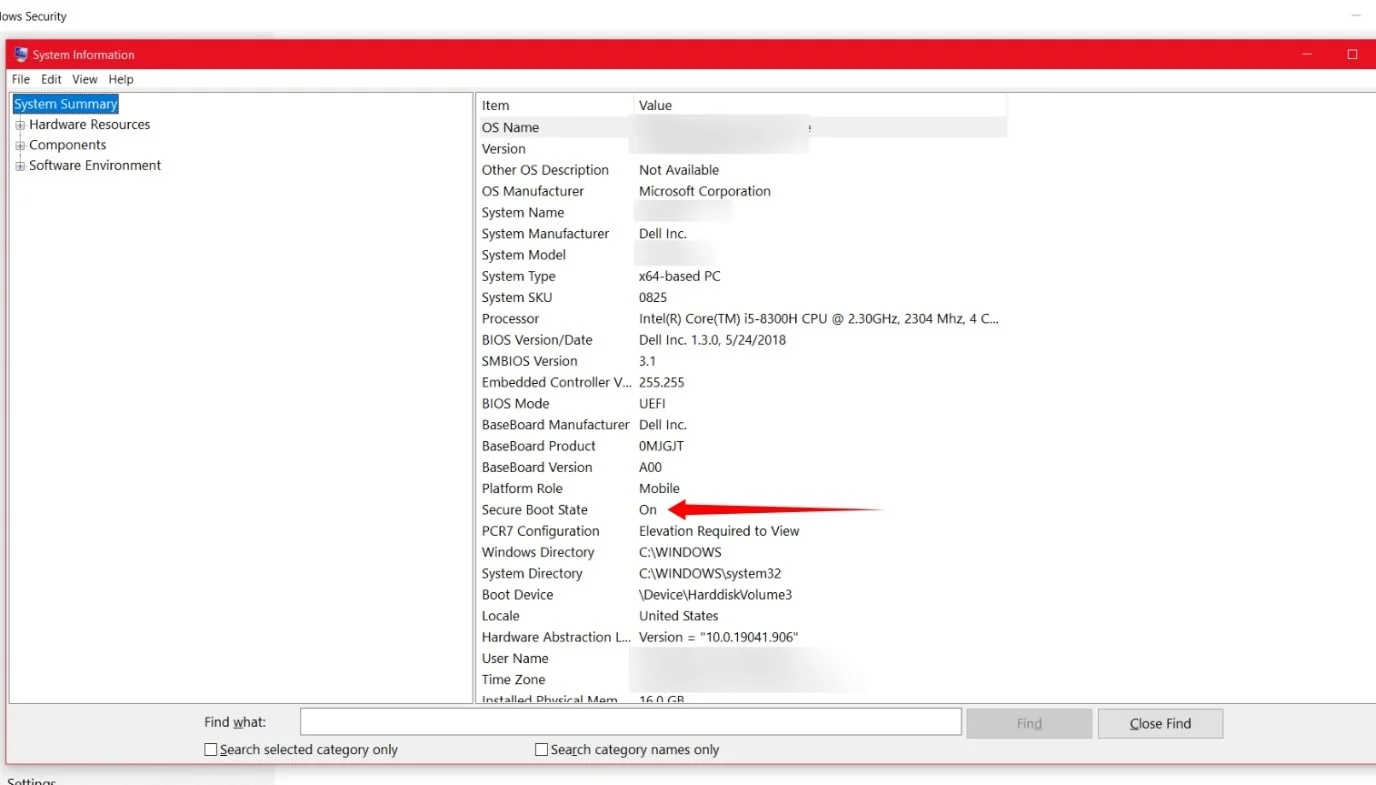
إذا تم إيقاف تشغيل TPM والتمهيد الآمن على جهاز الكمبيوتر الخاص بك ، فيمكنك تشغيلهما في BIOS. لإدخال BIOS الخاص بنظامك ، أغلق جهاز الكمبيوتر ، وأعد تشغيله ، ثم اضغط على أحد هذه المفاتيح بمجرد ظهور شعار الشركة المصنعة:
Lenovo : F2 أو Fn + F2 أو F1
HP : F10
أسوس : F2.0
ديل : F2 أو F12
سامسونج : F2
أيسر : F2 أو حذف
MSI : حذف
بدلاً من ذلك ، يمكنك الانتقال إلى تطبيق الإعدادات (اضغط على Win + I) ، والانتقال إلى التحديث والأمان >> الاسترداد ، والنقر فوق إعادة التشغيل ضمن بدء التشغيل المتقدم.
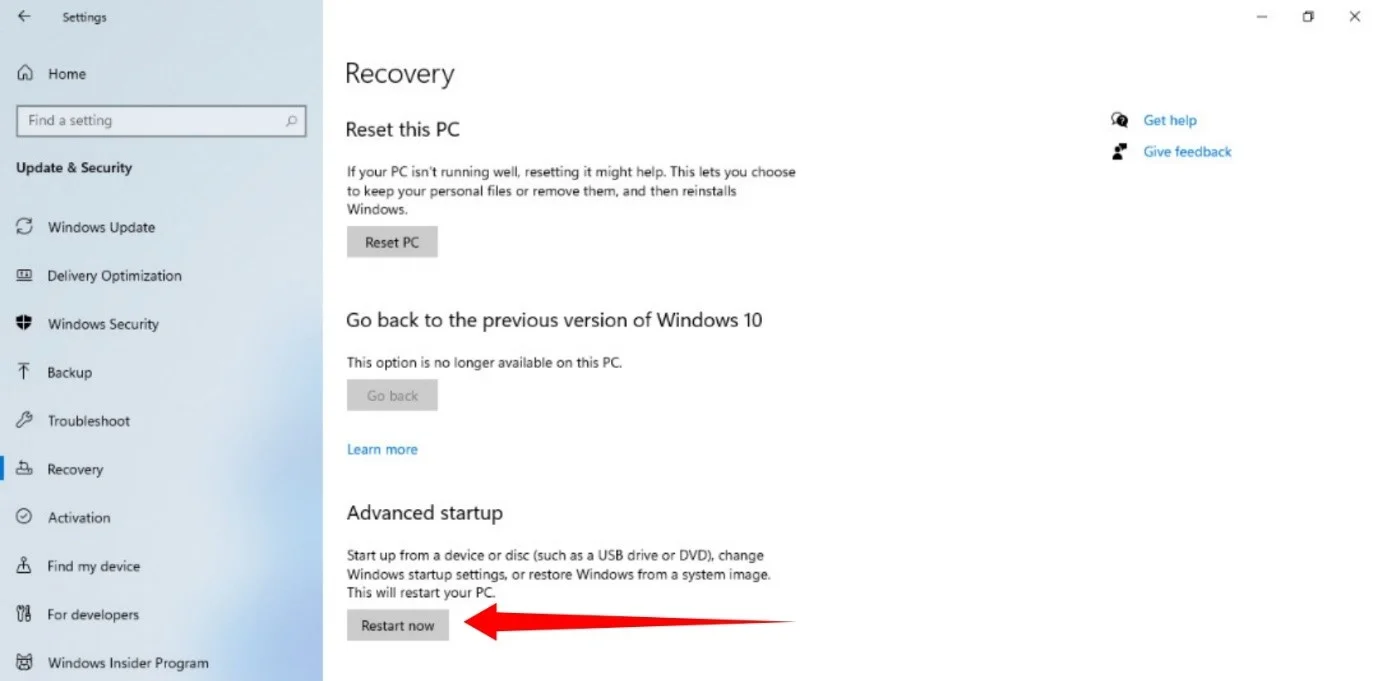
بمجرد فتح نافذة "اختيار خيار" ، انتقل إلى استكشاف الأخطاء وإصلاحها >> الخيارات المتقدمة >> إعدادات البرامج الثابتة لـ UEFI.
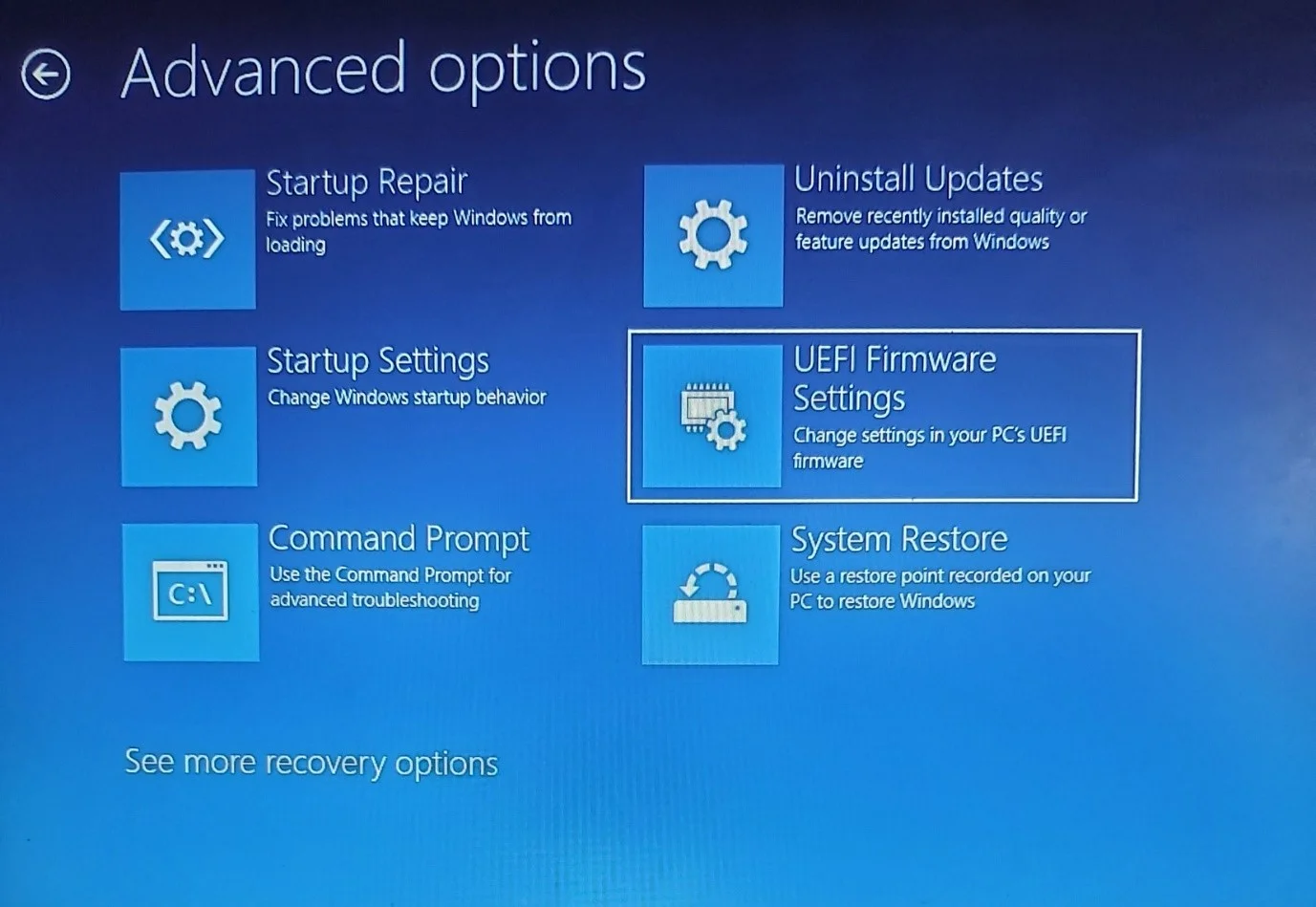
انقر فوق إعادة التشغيل ضمن إعدادات البرنامج الثابت لـ UEFI.
بعد إدخال BIOS ، انتقل إلى قسم الأمان وقم بتمكين TPM. بعد ذلك ، انتقل إلى قسم التمهيد وقم بتمكين التمهيد الآمن.
إذا لم يكن جهاز الكمبيوتر الخاص بك مزودًا بوظيفة TPM أو Secure Boot أو إذا كان لا يفي بأي متطلبات أخرى ، فلا داعي للإنذار. لا يزال Windows 10 يعمل بكامل طاقته وسيتم دعمه حتى 14 أكتوبر 2025.
هناك أيضًا فرصة أن تقوم Microsoft بمراجعة المتطلبات الأكثر صرامة قبل إصدار إصدار Windows 11 الرسمي.
بعد قولي هذا ، لا يجب أن ترفع آمالك. قد تضطر إلى تعديل ميزانيتك لترقية جهاز الكمبيوتر الخاص بك أو الحصول على واحد جديد.
كيفية الحصول على Windows 11 مجانًا
الآن بعد أن أكدت مواصفات جهاز الكمبيوتر الخاص بك ، حان وقت العمل الرئيسي.
إذا كان لديك ترخيص Windows 10 أصلي ، فستحصل على Windows 11 مجانًا. ومع ذلك ، فأنت لا تحصل على الترقية من خلال عملية Windows Update التقليدية. سيتعين عليك الانضمام إلى برنامج Windows Insider للحصول على نظام التشغيل لأن Microsoft لم تصدر بعد الإصدار الرسمي.
أنت بحاجة إلى حساب Microsoft للانضمام إلى البرنامج. لذلك ، إذا لم يكن لديك حساب ، فتوجه إلى موقع الشركة لإنشاء حساب. بعد ذلك ، افتح صفحة ويب Insider للتسجيل.
لاحظ أنه سيتعين عليك الانتظار لمدة 24 ساعة تقريبًا بعد التسجيل لبدء الحصول على إصدارات المعاينة.
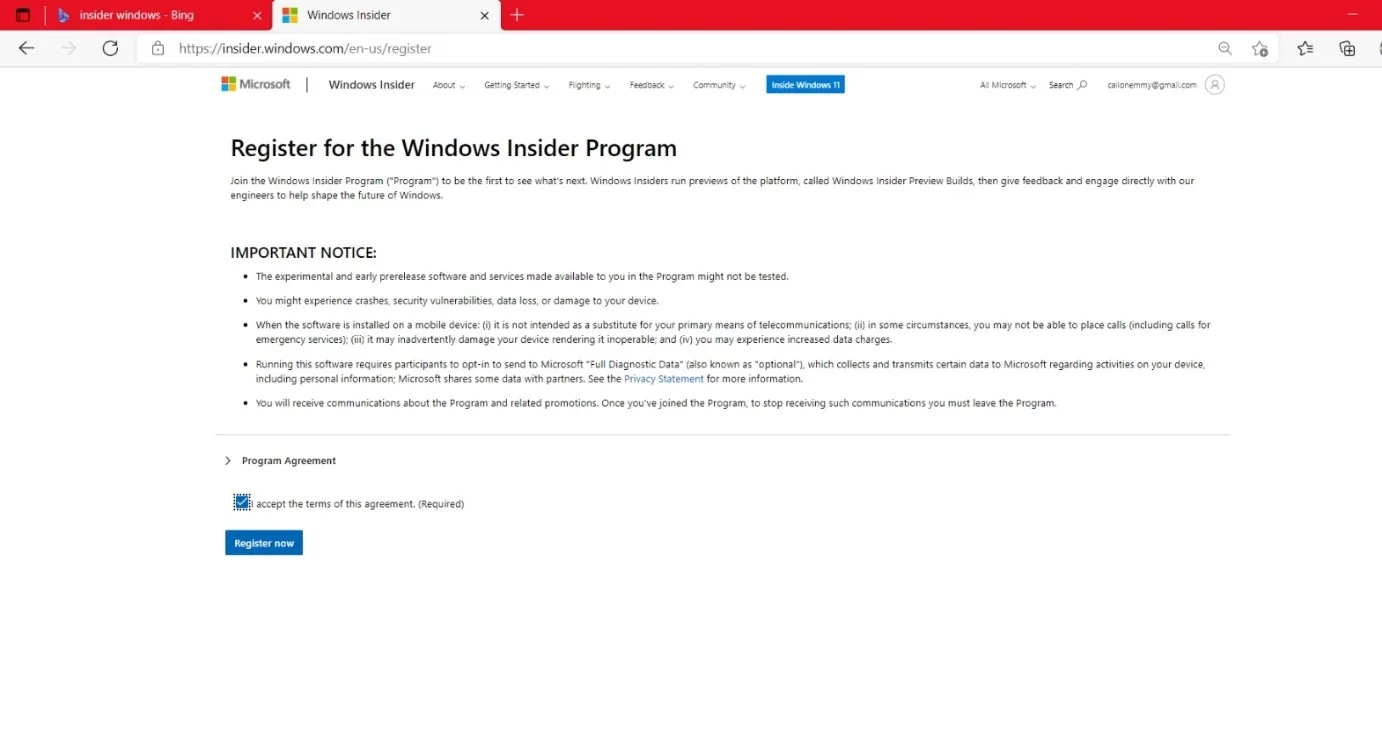
الآن ، اتبع هذه الخطوات:
- الخطوة 1: قم بتشغيل تطبيق الإعدادات باستخدام شعار Windows + اختصار لوحة المفاتيح I.
- الخطوة 2: انقر فوق التحديث والأمان بعد فتح نافذة الإعدادات.
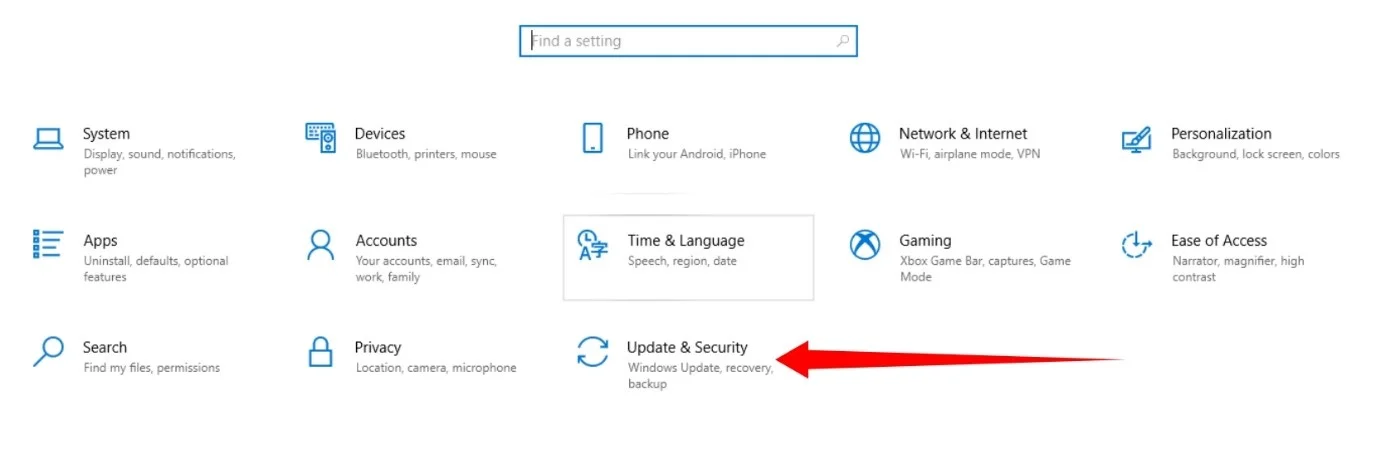
- الخطوة 3: انتقل إلى الجانب الأيسر من صفحة التحديث والأمان وانقر فوق برنامج Windows Insider.
- الخطوة 4: اذهب إلى الجانب الأيمن وانقر على البدء.
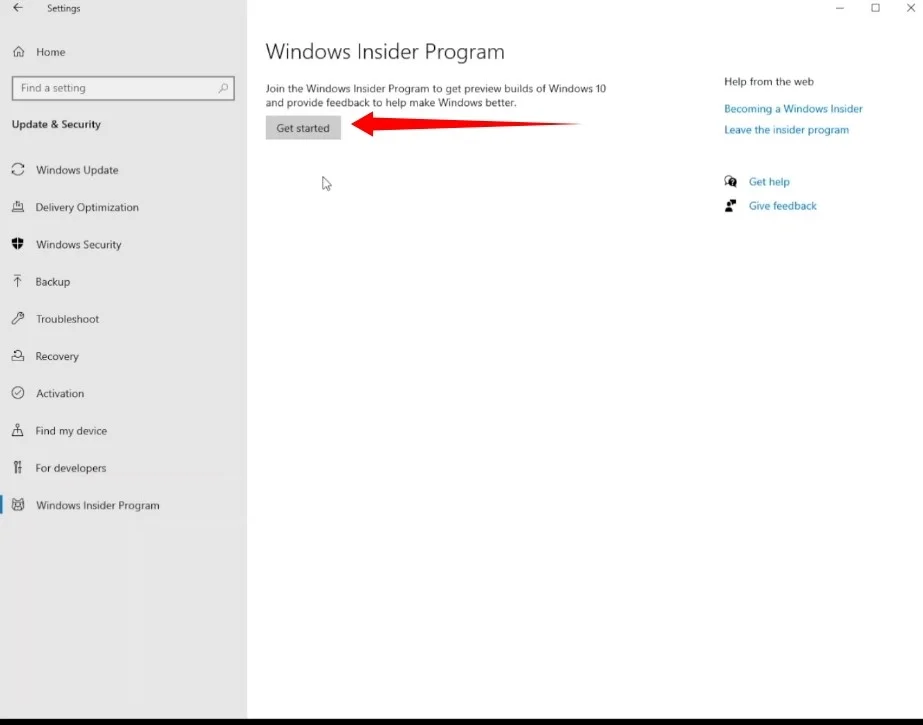
- الخطوة 5: انقر فوق "ربط حساب".
- الخطوة 6: اختر خيار حساب Microsoft.
ملاحظة: إذا قمت بتسجيل الدخول إلى حسابك من قبل على نظامك ، فستعرض النافذة المنبثقة البريد الإلكتروني لحسابك بدلاً من ذلك.
- الخطوة 7: بعد ذلك ، أدخل تفاصيل تسجيل الدخول الخاصة بك.
- الخطوة 8: اختر Dev Channel في نافذة "Pick your Insider settings" وانقر على "تأكيد".
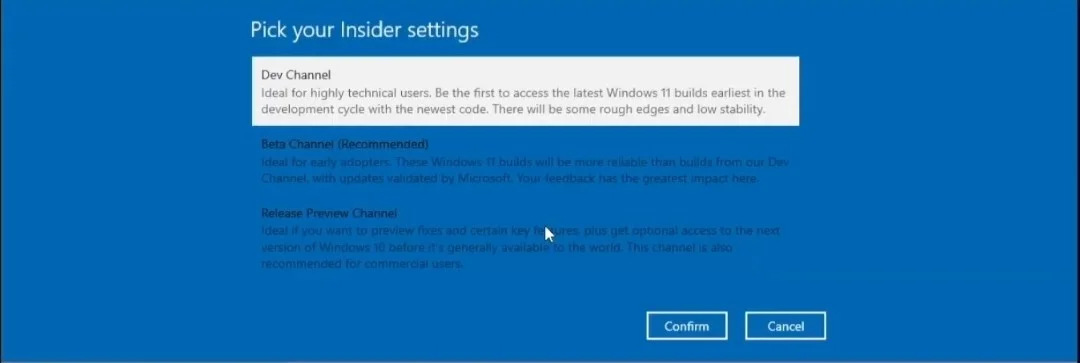
- الخطوة 9: انقر فوق "تأكيد" مرة أخرى.
- الخطوة 10: انقر فوق "إعادة التشغيل الآن".
- الخطوة 11: بعد إعادة تشغيل جهاز الكمبيوتر الخاص بك ، توجه إلى تطبيق الإعدادات وانقر فوق التحديث والأمان.
- الخطوة 12: انقر فوق "التحقق من وجود تحديثات" في صفحة Windows Update.
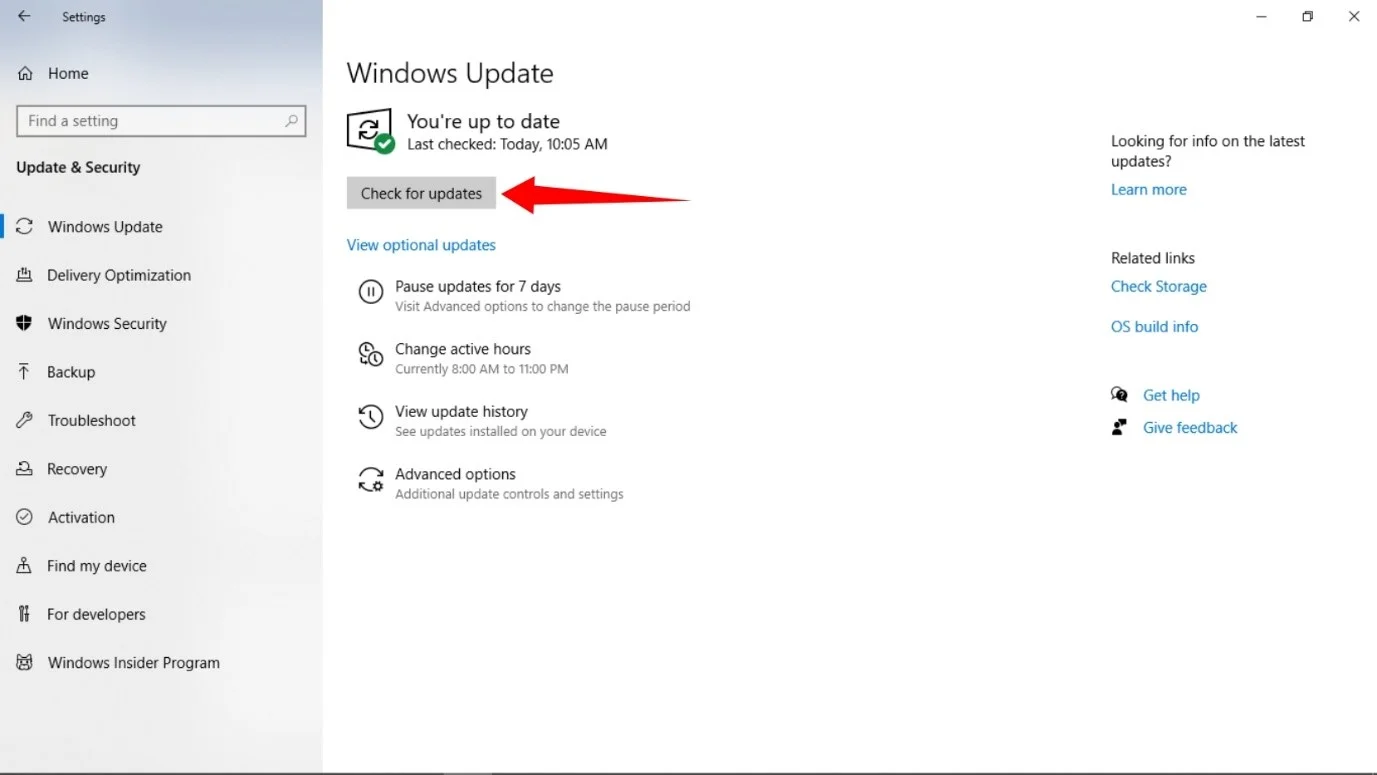
- الخطوة 13: سيتم الآن تنزيل إصدار Windows 11 Insider Preview.
- الخطوة 14: انقر فوق "إعادة التشغيل الآن" بمجرد اكتمال التنزيل.
- الخطوة 15: سيتم تشغيل جهاز الكمبيوتر الخاص بك الآن في بيئة التثبيت.
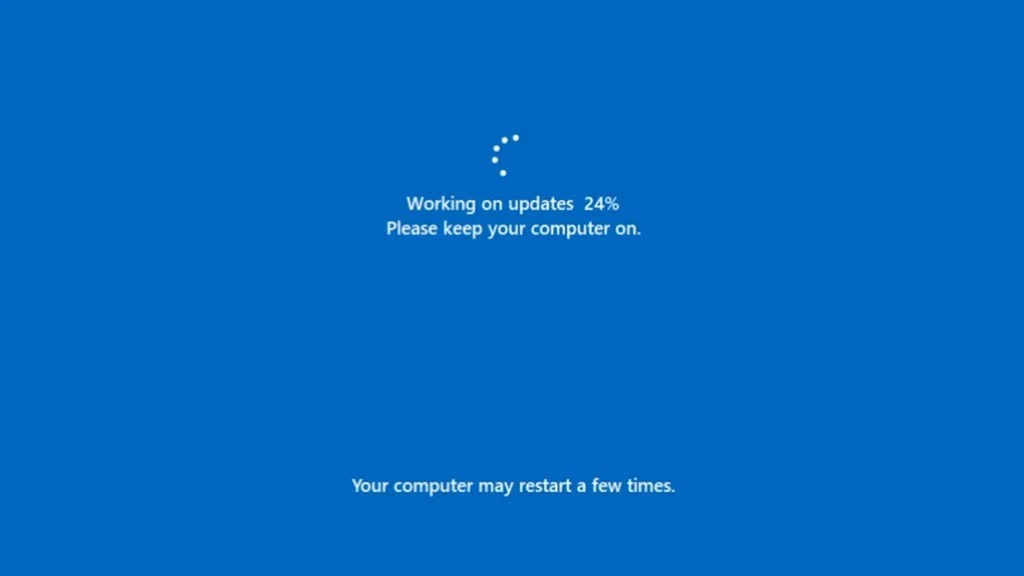
ستتم إعادة التشغيل على سطح المكتب بمجرد اكتمال العملية.
أنت الآن في إصدار معاينة Windows 11.
على الفور ، يجب أن تلاحظ قائمة ابدأ وترتيب شريط المهام المحددين. هناك تغييرات أخرى في واجهة المستخدم أيضًا. أصبحت نافذة الإعدادات الآن أكثر أناقة ، وتأتي كل نافذة بزوايا مستديرة. يمكنك البحث لتخصيص مظهر النظام.
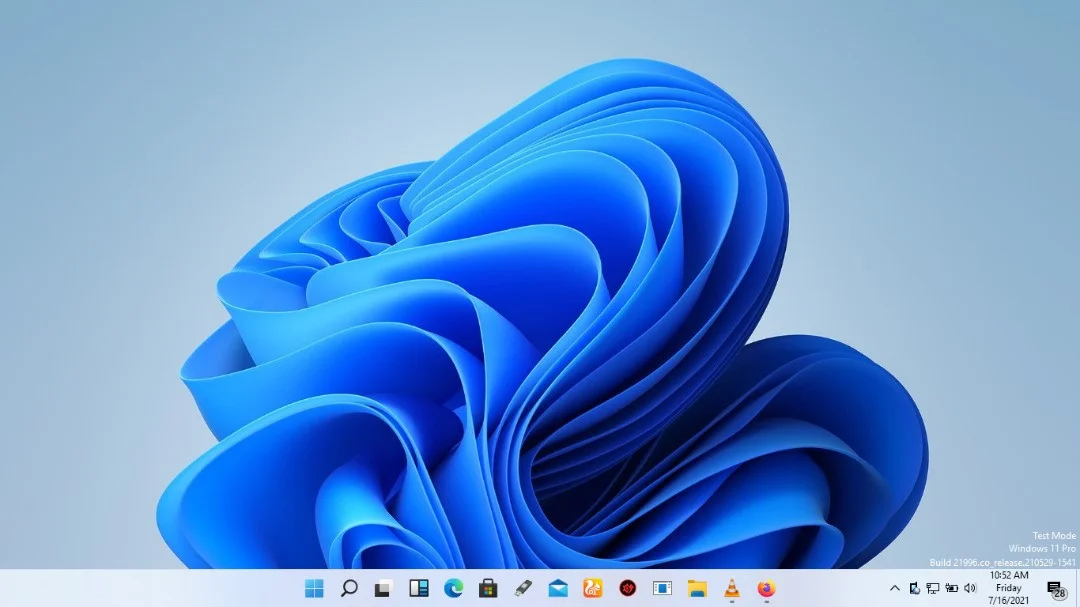
يجب أن تضع في اعتبارك أن مواطن الخلل التي قد تواجهها قد لا تكون خطأ نظام التشغيل بالكامل. قد تؤدي بعض المشكلات التي تعاني منها إعداد Windows 10 القديم ، مثل الملفات غير المرغوب فيها المتراكمة ومفاتيح التسجيل المعيبة ، إلى إبطاء Windows 11. يمكنك استخدام Auslogics BoostSpeed للتخلص من هذه العناصر.
يقوم البرنامج بالتحقق من الملفات المؤقتة ومفاتيح التسجيل المتبقية والتالفة ويقوم بإزالتها تلقائيًا. كما أنه يوفر أمانًا محسنًا لمحرك الأقراص الثابتة ، كما أنه يأتي مع أدوات أخرى يمكنك استخدامها لتحسين جهاز الكمبيوتر الخاص بك.

قم بحل مشكلات الكمبيوتر باستخدام Auslogics BoostSpeed
إلى جانب تنظيف جهاز الكمبيوتر الخاص بك وتحسينه ، يحمي BoostSpeed الخصوصية ويشخص مشكلات الأجهزة ويقدم نصائح لزيادة السرعة ويوفر أكثر من 20 أداة لتغطية معظم احتياجات صيانة الكمبيوتر وصيانته.

لقد اختبرنا Auslogics BoostSpeed على نظام التشغيل Windows 11 ووجدنا عدم وجود مشكلات توافق حتى الآن. ومع ذلك ، نظرًا لكونك في مرحلة الاختبار ، فليس هناك ما يخبرنا بكيفية تفاعل Windows 11 مع التطبيقات من الآن فصاعدًا.
يراقب المطورون نظام التشغيل عن كثب ويتعاونون مع Microsoft للتأكد من سير الأمور بسلاسة قبل الإصدار الرسمي.
الحصول على ملف Windows 11 ISO
كما ذكرنا ، فإن البرامج والمكونات ، بما في ذلك أنظمة التشغيل ، التي تقوم بتثبيتها من خلال برنامج Insider هي برامج تجريبية ، ولم يكن Windows 11 في مرحلته التجريبية حتى الآن. هذا يعني أنك تقوم بالتسجيل في الأخطاء ومواطن الخلل.
قد تجبرك بعض المواقف على إعادة تثبيت نظام التشغيل بالكامل. هذا هو المكان الذي يمكن أن يوفر فيه وجود محرك أقراص USB أو قرص DVD قابل للتشغيل بنظام التشغيل Windows 11 اليوم. لكنك بحاجة إلى ملف ISO الخاص بنظام التشغيل للحصول على وسائط Windows 11 القابلة للتمهيد.
أيضًا ، نظرًا لأنك مطالب بتشغيل Insider Preview على جهاز كمبيوتر يعمل بإصدار مرخص من Windows 10 ، فقد تجد نفسك في مأزق إذا كنت لا ترغب في المخاطرة بتثبيت نظام التشغيل على جهاز الكمبيوتر الرئيسي الخاص بك.
في هذه الحالة ، ستحتاج إلى ملف ISO لتشغيل تثبيت المدرسة القديمة وتخطي الجزء الذي تدخل فيه مفتاح المنتج. بهذه الطريقة ، ستستخدم Windows 11 مجانًا في الوقت الحالي.
لم تصدر Microsoft ملف ISO المطلوب لإنشاء محرك أقراص USB قابل للتمهيد لنظام التشغيل Windows 11 كما فعلت مع نظام التشغيل Windows 10. بالإضافة إلى ذلك ، لم يتم تحديث أداة إنشاء الوسائط الخاصة بها ، والتي تُستخدم لإنشاء محركات أقراص USB قابلة للتمهيد.
ومع ذلك ، يمكنك تنزيل الملف على جهاز الكمبيوتر الخاص بك باستخدام أداة خارجية. يمكنك أيضًا استخدام ISO لتثبيت بنية معاينة Windows 11 بدلاً من المرور عبر برنامج Insider.
هام: سنوضح لك كيفية تنزيل أداة من خلال موقع ويب تابع لجهة خارجية ، والذي سيتم استخدامه بعد ذلك لتنزيل ملف ISO على جهاز الكمبيوتر الخاص بك. لنفترض أنك لا تشعر بالراحة عند تنزيل حزمة برامج - أو نظام تشغيل كامل لهذه المسألة - من خلال موقع غير مألوف. في هذه الحالة ، ننصحك بإجراء البحث قبل المتابعة. إذا كنت لا تزال غير مرتاح للفكرة ، فيجب عليك الانتظار والانتظار حتى تقوم Microsoft بإصدار ISO الرسمي أو تحديث أداة إنشاء الوسائط.
ما تحتاجه لإنشاء محرك أقراص USB قابل للتمهيد
هذه هي الأدوات التي تحتاجها لإنشاء محرك أقراص USB قابل للتمهيد:
- محرك أقراص فلاش فارغ سعة 8 جيجابايت (أو أكبر)
- ملف Windows 11 ISO
- Rufus (برنامج مجاني صغير من جهة خارجية)
تأكد من أن محرك أقراص فلاش USB فارغ ولا يحتوي على أي ملفات مهمة حيث سيتم تنسيقه أثناء العملية.
لنبدأ بـ ISO.
توجه إلى موقع ويب UUP Dump. بمجرد فتح الموقع ، انقر فوق الزر x64 (إذا كنت تستخدم جهاز كمبيوتر يعمل بنظام Intel) بجوار "أحدث إصدار لقناة التطوير". أنت بصدد إنشاء قناة Dev لأن Windows 11 متاح حاليًا فقط في قناة Dev لبرنامج المعاينة من الداخل. سيتعين عليك الانتقال إلى خيار ARM64 إذا كنت تستخدم جهازًا قائمًا على ARM مثل Surface Pro X.
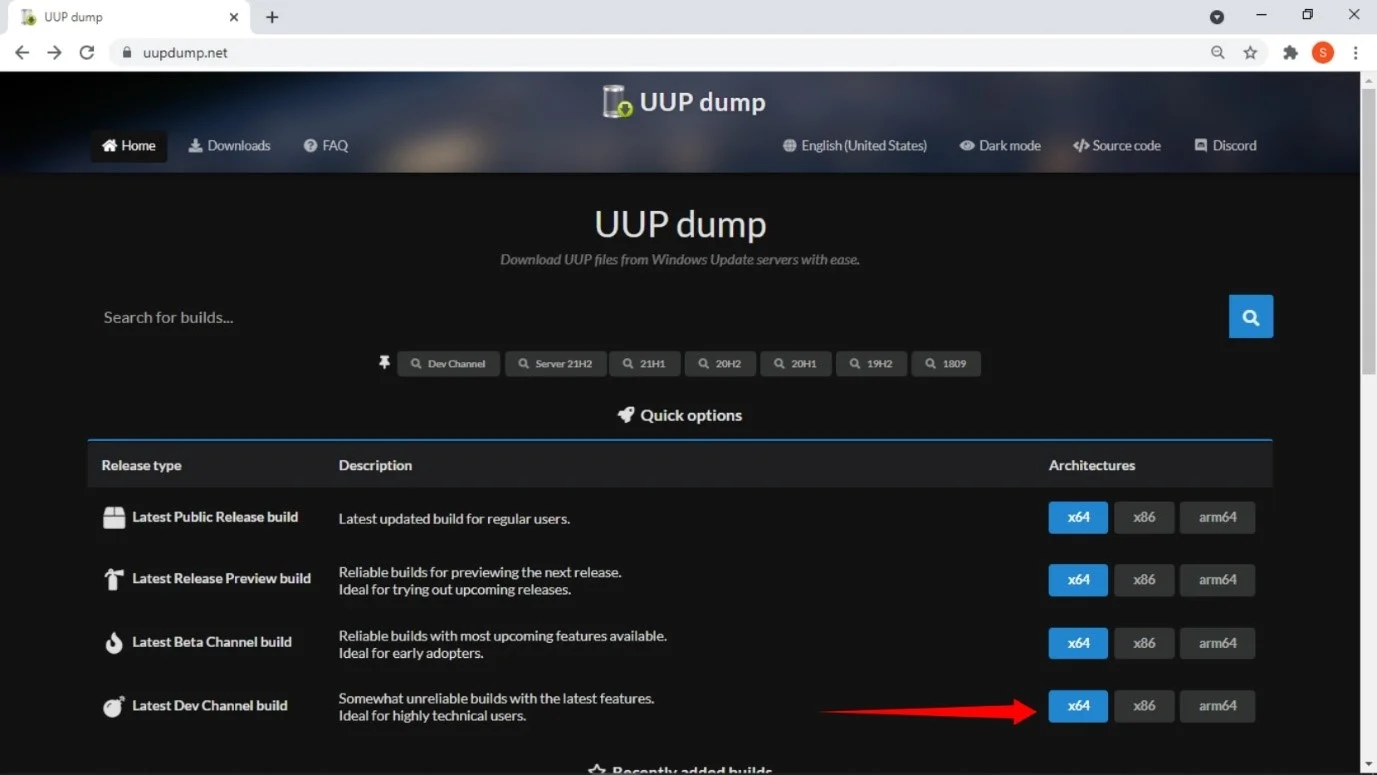
انقر فوق "التحديث التراكمي لنظام التشغيل Windows 11 ..." بمجرد ظهور الصفحة التالية.
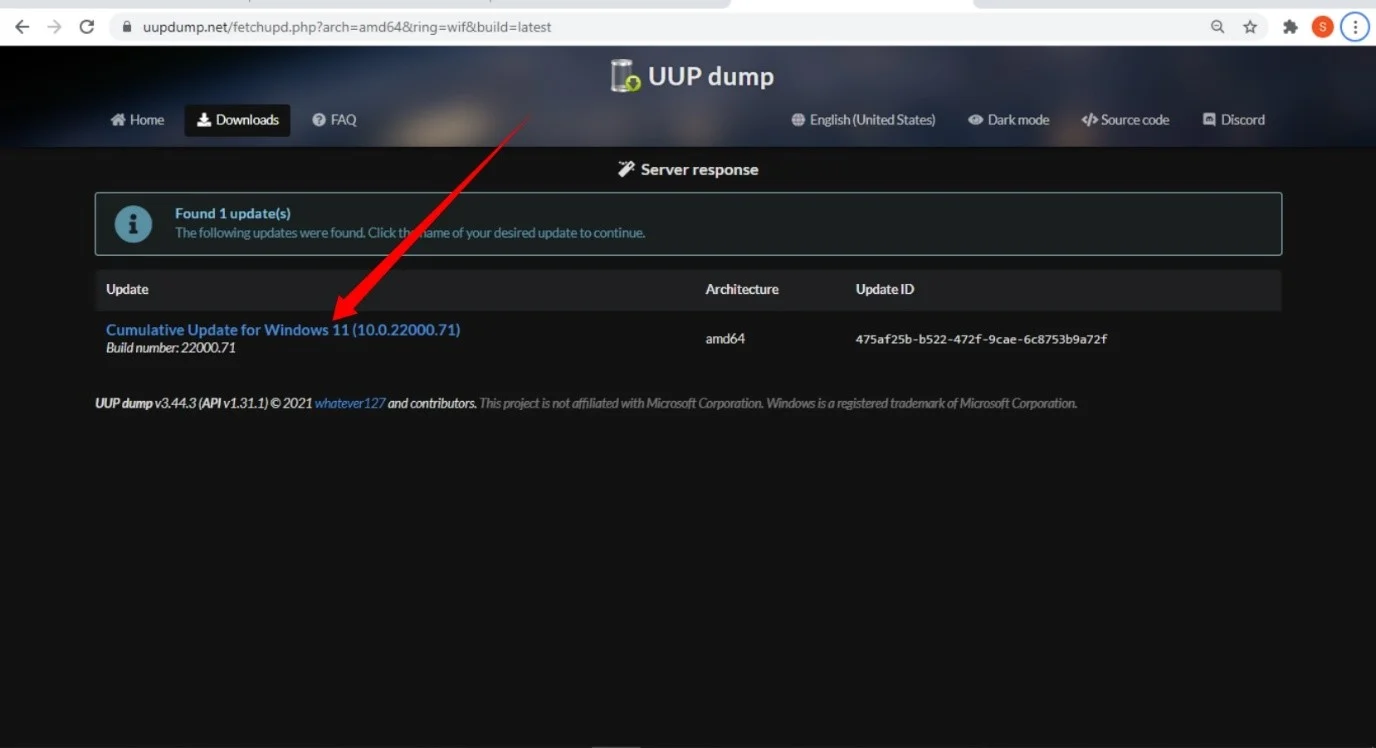
بعد ذلك ، حدد لغة وانقر على زر التالي.
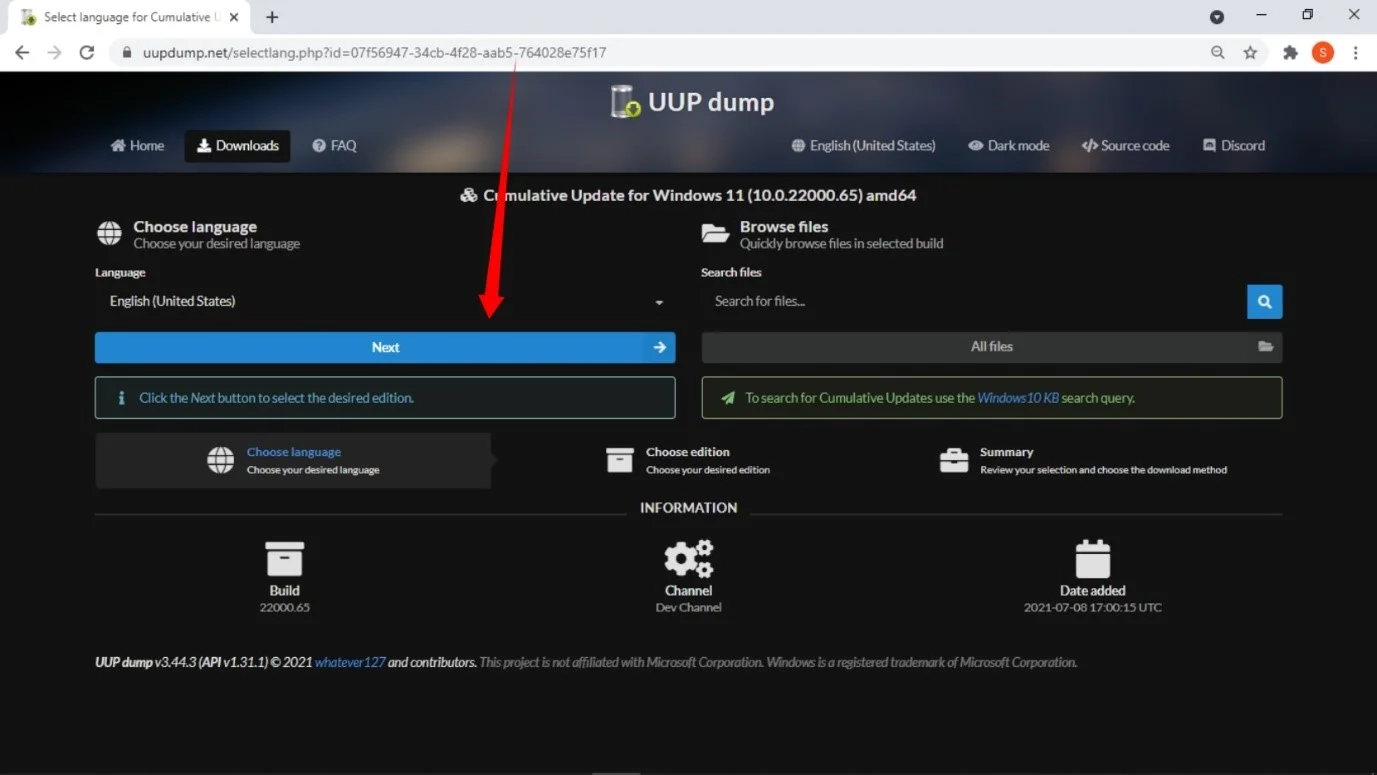
بعد ذلك ، اختر إصدار Windows الخاص بك (Home أو Pro أو N). ثم قم بإلغاء تحديد الخيارات الأخرى وانقر فوق التالي.
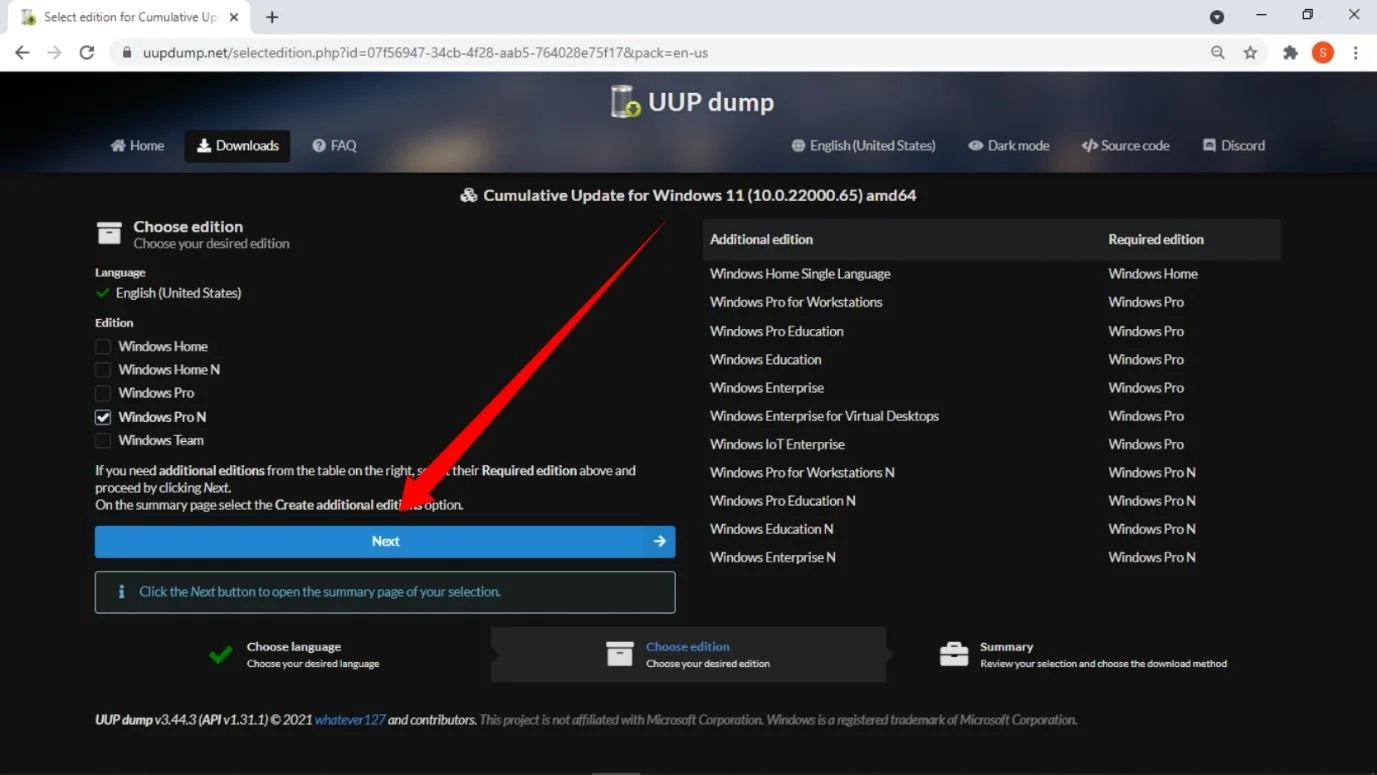
أخيرًا ، انقر فوق الزر "إنشاء حزمة تنزيل".
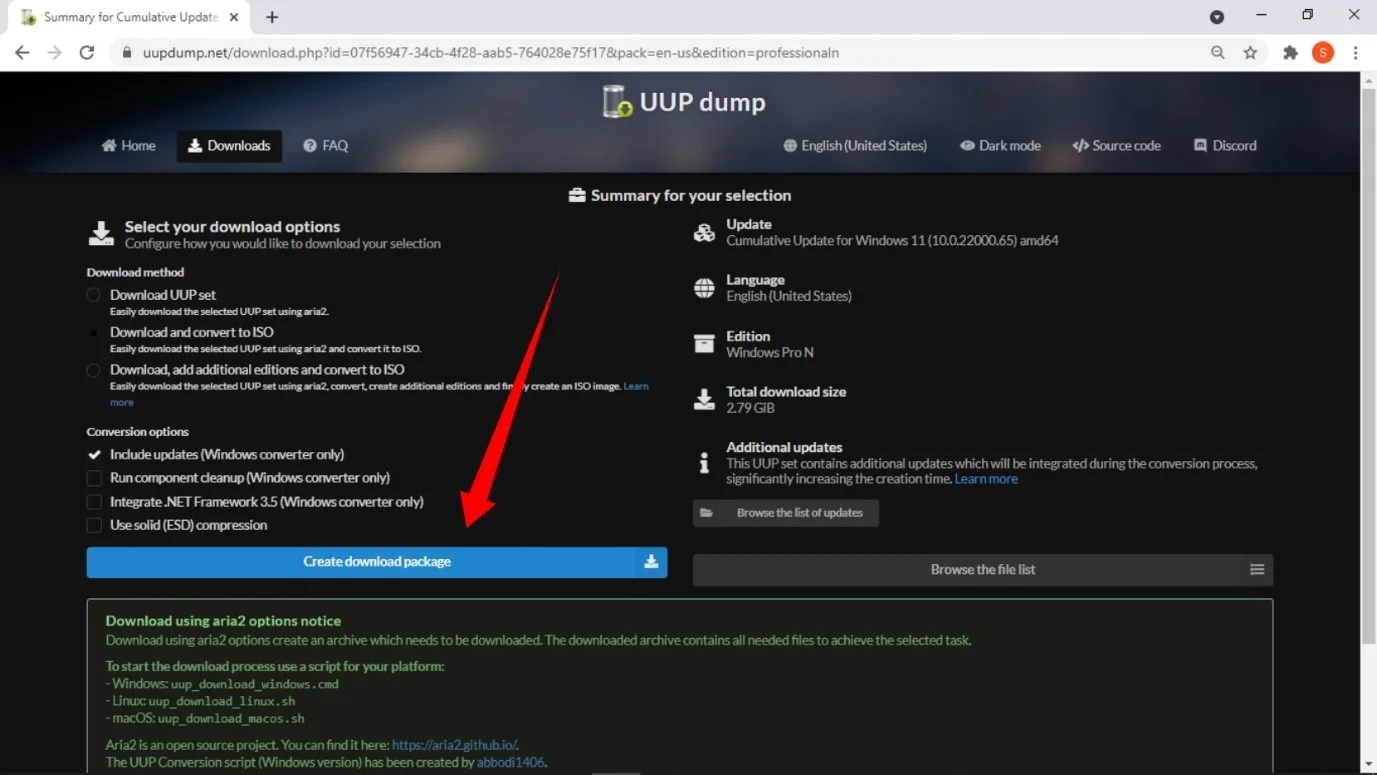
سيقوم متصفحك الآن بتنزيل ملف مضغوط بحجم 4 ميغا بايت. انتقل إلى مجلد التنزيلات أو في أي مكان يحفظ فيه المتصفح التنزيلات واستخرج الملف. افتح المجلد المستخرج ، وانقر بزر الماوس الأيمن على "uup_download_windows.cmd" وانقر على "تشغيل كمسؤول". بمجرد رؤية النافذة المنبثقة "Windows قام بحماية جهاز الكمبيوتر الخاص بك" ، انقر فوق "مزيد من المعلومات" وانقر على "تشغيل على أي حال".
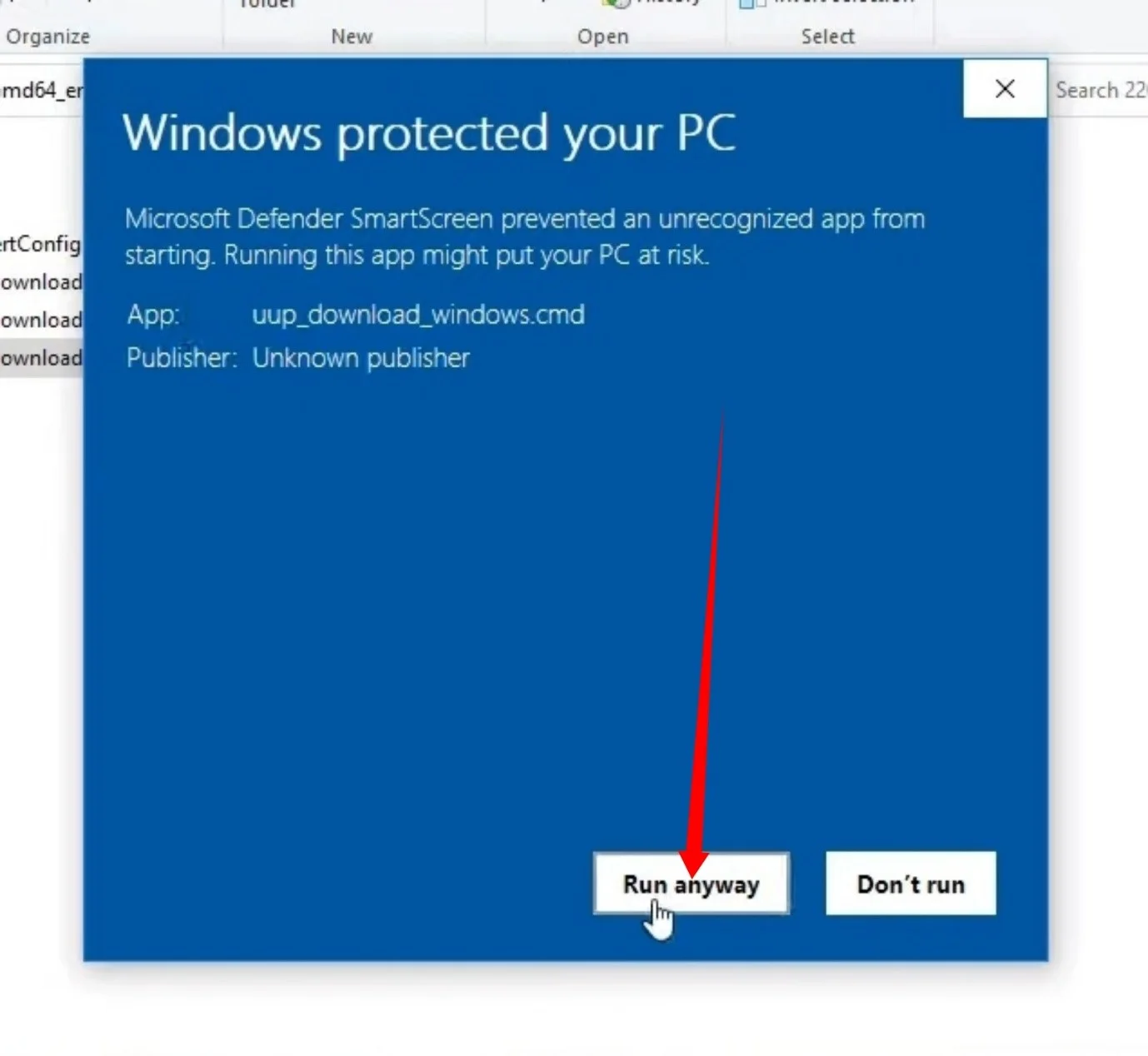
بعد ذلك ، انقر فوق "نعم" في النافذة المنبثقة "التحكم في حساب المستخدم".
سترى الآن نافذة موجه الأوامر ، والتي ستعرض تفاصيل عملية التنزيل. ستظهر مجموعة من النصوص في النافذة ، ومن المحتمل أن ترى بعض رسائل الخطأ باللون الأحمر. يجب أن تسمح للأمر بالتنفيذ دون انقطاع.
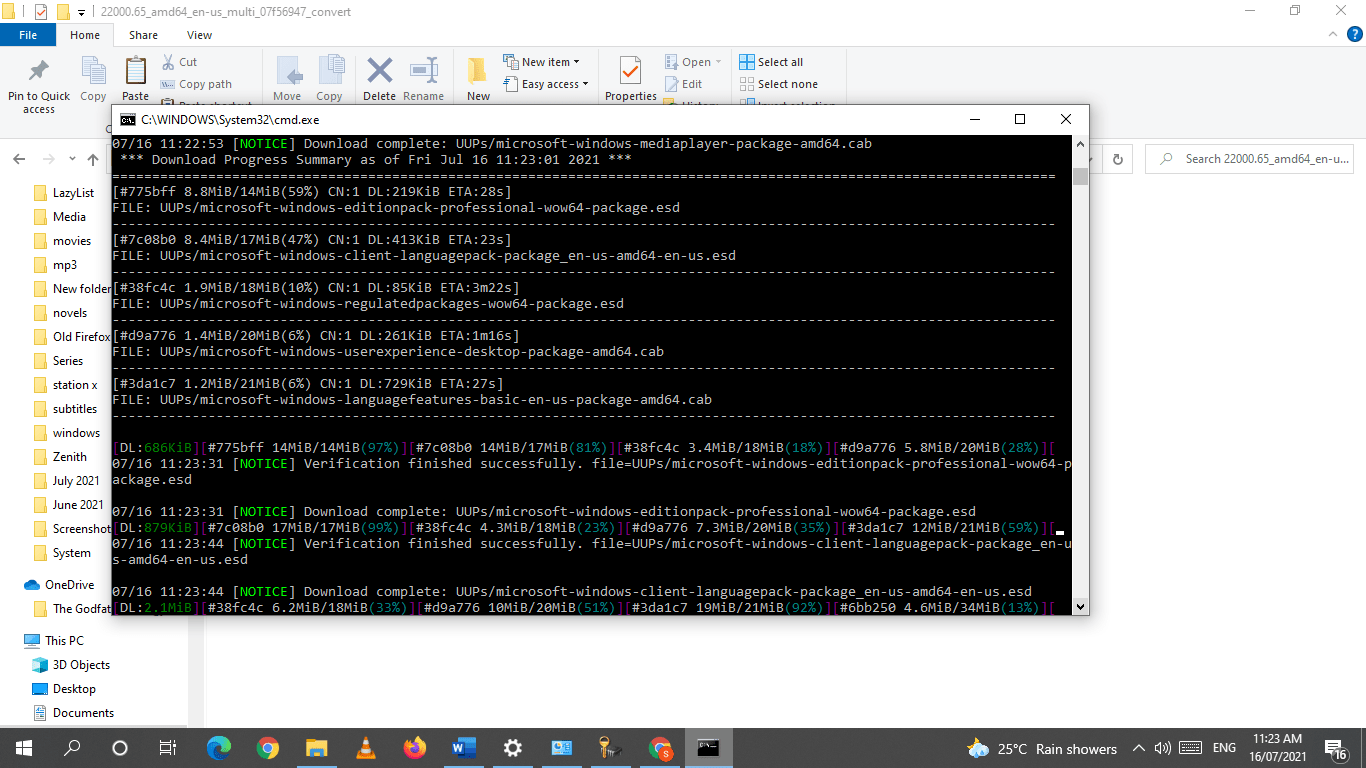
ستحدد سرعة نظامك واتصالك بالإنترنت مدة عملية التنزيل. يمكنك المشي أو القيام بشيء آخر أثناء قيام جهاز الكمبيوتر بتنزيل الملف.
إذا فشلت العملية في التنفيذ بنجاح ، فاضغط على أي زر كما تخبرك نافذة موجه الأوامر ثم قم بتشغيل ملف "uup_download_windows.cmd" مرة أخرى.
ستخبرك الأداة بالضغط على 0 للخروج بمجرد تنزيل ملف ISO بنجاح. سترى الملف في نفس المجلد مثل ملف “uup_download_windows.cmd”.
بمجرد اكتمال التنزيل ، توجه إلى موقع Rufus لتنزيل الأداة. سيكون من الأفضل الذهاب إلى أحدث إصدار. يجب أن يكون الملف حوالي 1 ميغا بايت.
بعد تنزيل البرنامج ، قم بتوصيل محرك أقراص فلاش USB الفارغ وافتح Rufus. بمجرد فتح البرنامج ، انتقل إلى القائمة المنسدلة "الجهاز" واختر محرك أقراص فلاش USB. بعد ذلك ، توجه إلى القائمة المنسدلة Boot Selection واختر "Disk or ISO image". بعد ذلك ، انتقل إلى يمين القائمة المنسدلة Boot Selection وانقر فوق الزر تحديد. بعد ذلك ، استعرض للوصول إلى المجلد حيث قمت بتنزيل ملف ISO وحدده.
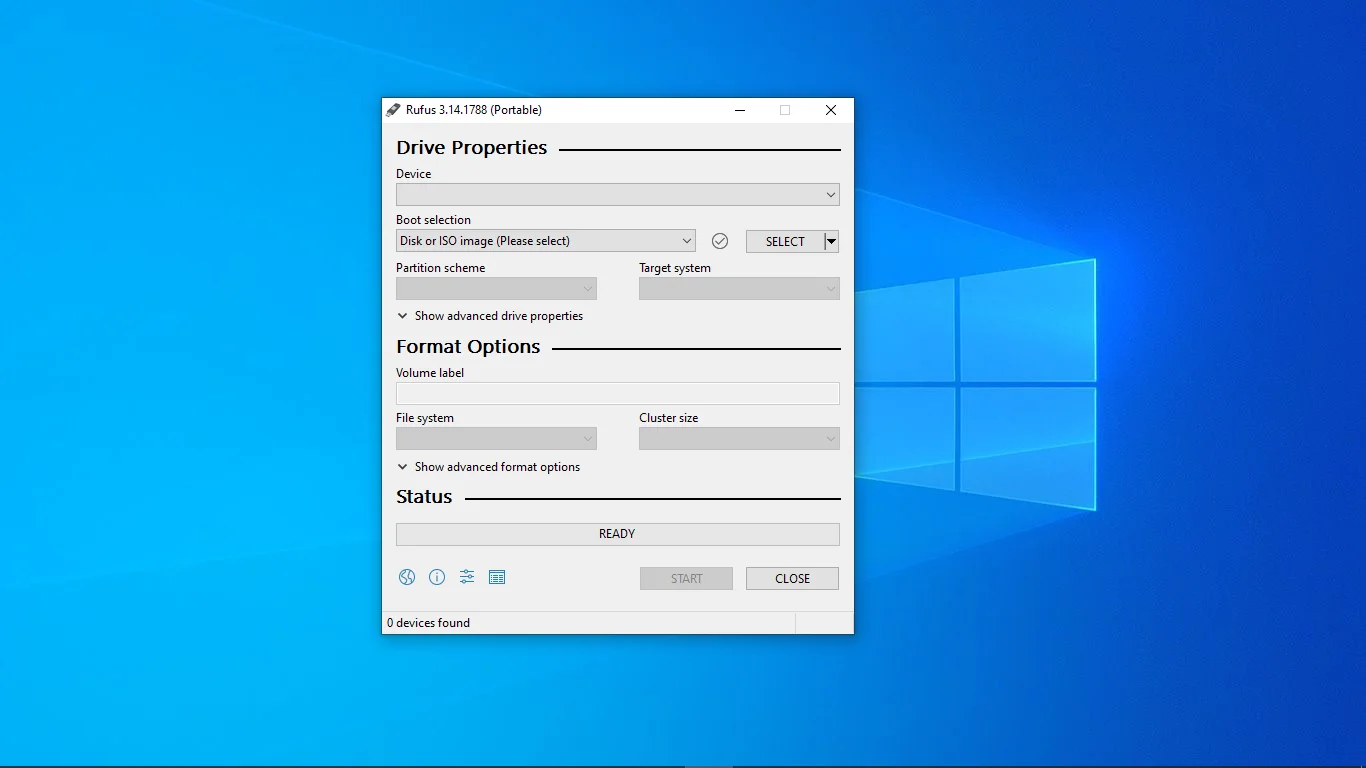
ما لم تكن ترغب في إعادة تسمية محرك أقراص فلاش USB ، وهو ما يمكنك القيام به في مربع النص Volume Label ضمن قسم خيارات التنسيق ، اترك كل إعداد آخر في Rufus كإعداد افتراضي وانقر على زر ابدأ. ثم اجلس واسمح لـ Rufus بإكمال العملية.
هذه هي طريقة تنزيل ملف Windows 11 ISO وإنشاء محرك أقراص USB قابل للتمهيد.
لاحظ أن Rufus يقوم بتنسيق محركات أقراص USB باستخدام نظام ملفات التكنولوجيا الجديدة (NTFS). يجب عليك تعطيل التمهيد الآمن لمحركات أقراص NTFS للتمهيد. نتيجة لذلك ، قد يؤدي الإعداد إلى ظهور الخطأ "لا يمكن لهذا الكمبيوتر تشغيل Windows 11" بسبب متطلبات التمهيد الآمن لنظام التشغيل.
يتضمن إصلاح المشكلة استخدام نظام FAT32. تكمن المشكلة هنا في أن ملف الإعداد أكبر من سعة 4 جيجابايت القصوى لأقسام FAT32. هذا يعني أنه سيتعين عليك التخلص من Rufus وإنشاء محرك أقراص USB الخاص بك باستخدام طريقة أخرى.
تتضمن هذه الطريقة أيضًا تهيئة محرك أقراص فلاش USB.
قم بتوصيل محرك الأقراص الخاص بك بالنظام واتبع الخطوات التالية:
- انتقل إلى شريط المهام ، وانقر بزر الماوس الأيمن فوق الزر "ابدأ" ، ثم انقر فوق "إدارة الأقراص".
- انقر بزر الفأرة الأيسر على محرك الأقراص المحمول أسفل حجم الصوت.
- انتقل إلى أسفل الشاشة واحذف أقسام محرك الأقراص بالنقر بزر الماوس الأيمن فوق كل منها وتحديد حذف وحدة التخزين.
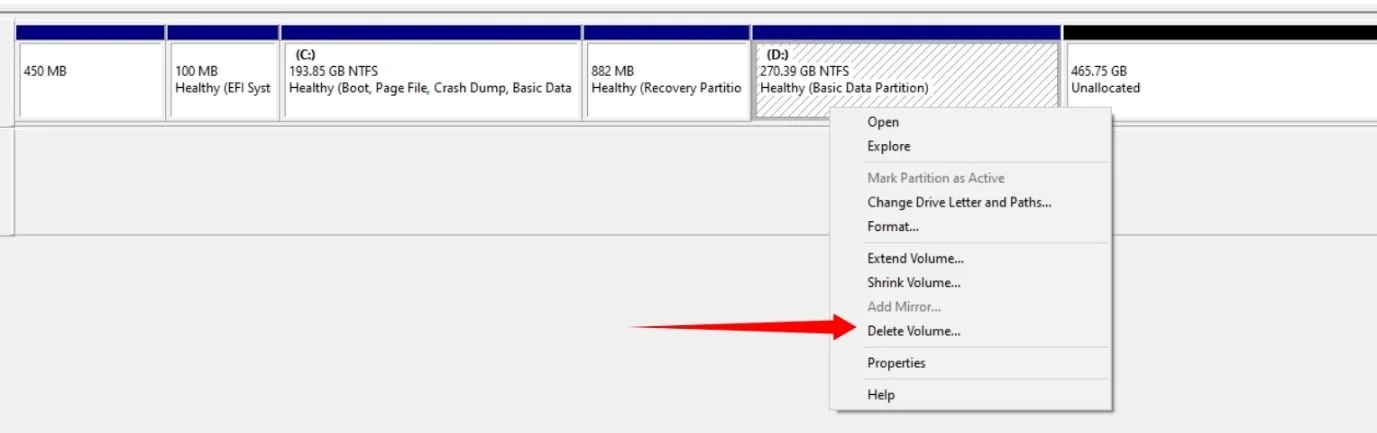
- انقر بزر الماوس الأيمن فوق المنطقة غير المخصصة وحدد وحدة تخزين بسيطة جديدة من قائمة السياق.
- انقر فوق التالي بمجرد فتح المعالج.
- اضبط حجم القسم على 1 جيجابايت.
- من مربع الحوار "تنسيق القسم" ، حدد "تهيئة هذا القسم بالإعدادات التالية" واختر FAT32 من القائمة المنسدلة "نظام الملفات".
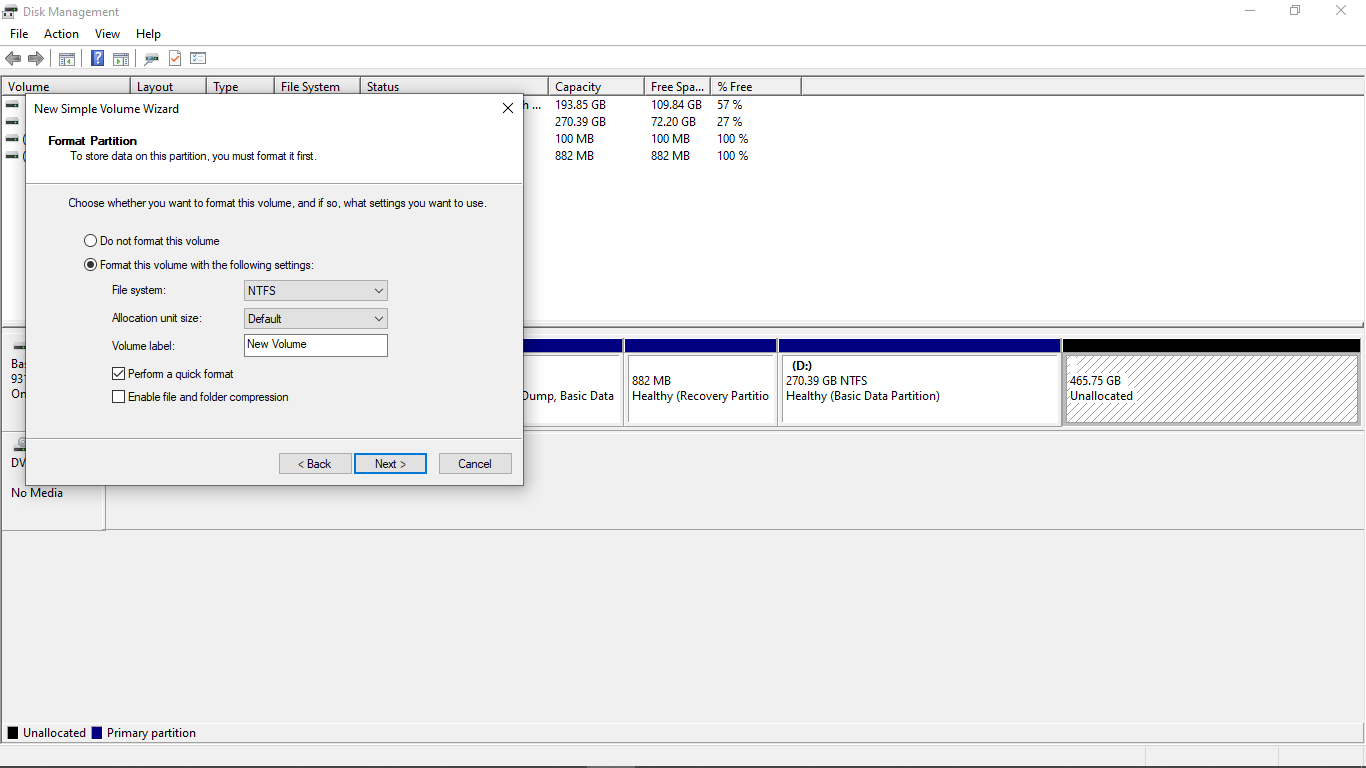
- حدد تسمية وحدة التخزين وانقر فوق التالي.
- بعد ذلك ، قم بتخصيص مساحة التخزين المتبقية إلى قسم NTFS جديد. استخدم الطريقة من الخطوة 4 إلى الخطوة 8. تأكد من إعطائها اسمًا مختلفًا.
- الآن ، انتقل إلى ملف ISO ، وانقر بزر الماوس الأيمن فوقه ، وانقر فوق Mount.
- بعد تحميل الملف كقرص DVD افتراضي ، انسخ كل شيء باستثناء مجلد المصادر إلى قسم FAT32 في محرك أقراص USB.
- على نفس قسم FAT32 ، أنشئ مجلدًا جديدًا وأعد تسميته Sources.
- الآن ، انتقل إلى مجلد المصادر في ملف ISO الذي قمت بتثبيته ، وحدد موقع مجلد "boot.wim" ، وانسخه في مجلد المصادر الجديد الذي قمت بإنشائه على قسم FAT32 الخاص بمحرك USB.
- ارجع إلى مجلد ISO الذي قمت بتثبيته ، واضغط على CTRL + A لتحديد كل ملف ومجلد على القرص الظاهري ، بغض النظر عما إذا قمت بنسخها من قبل أم لا ، واضغط على CTRL + C لنسخها.
- الآن ، انتقل إلى قسم NTFS لمحرك USB والصق الملفات.
- لقد قمت الآن بإنشاء محرك أقراص USB قابل للتمهيد يدعم التمهيد الآمن.
لتثبيت Windows باستخدام محرك أقراص فلاش USB ، قم بإغلاق جهاز الكمبيوتر الخاص بك ، وتوجه إلى BIOS الخاص بنظامك ، واجعل محرك USB هو جهاز التمهيد الأول. بعد ذلك ، اخرج من BIOS وأعد تشغيل الكمبيوتر.
عندما تصل إلى نافذة الإعداد ، حدد لغة وتخطيط لوحة المفاتيح وانقر على التالي.
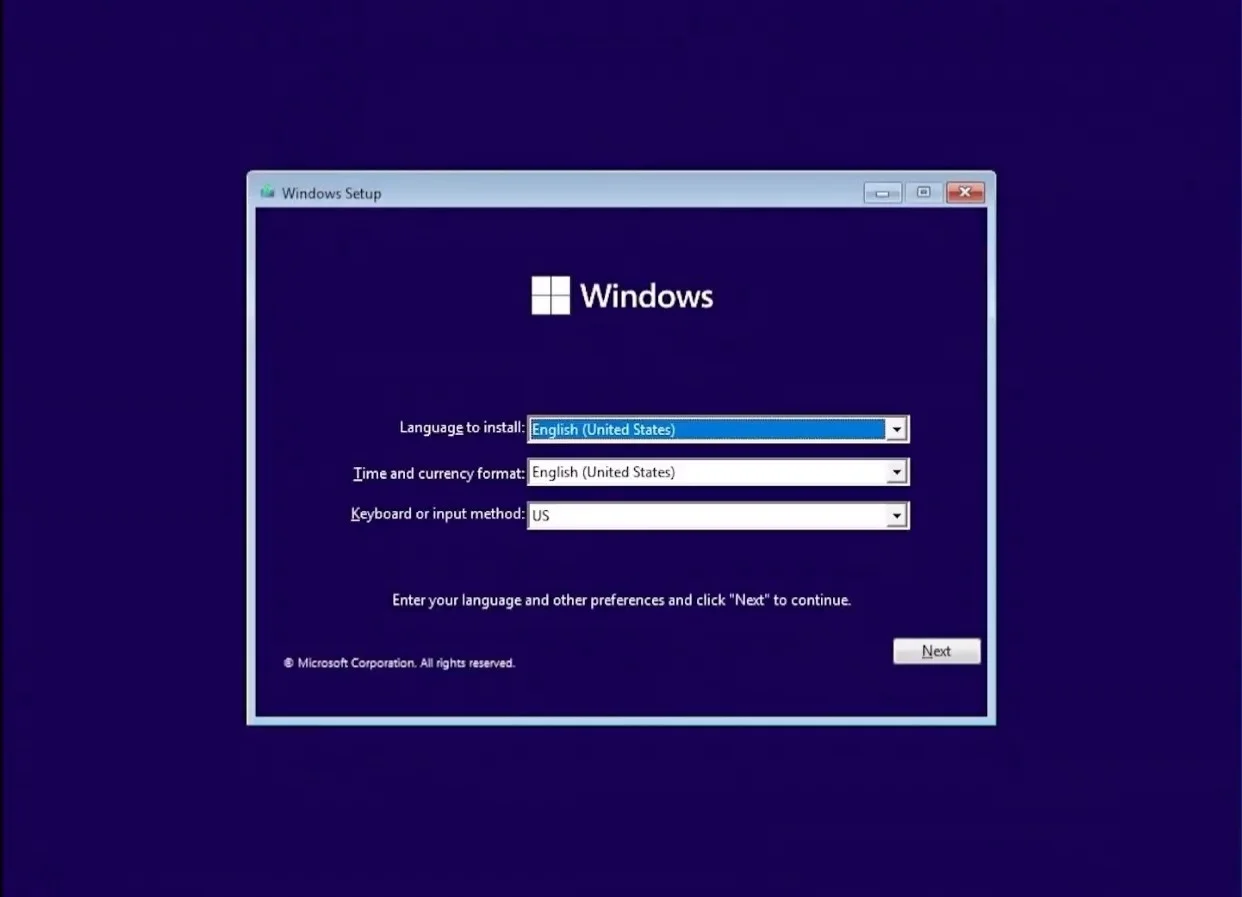
أدخل مفتاح المنتج الخاص بك في الصفحة التالية. إذا لم يكن لديك واحد ، فانقر على "ليس لدي مفتاح منتج".
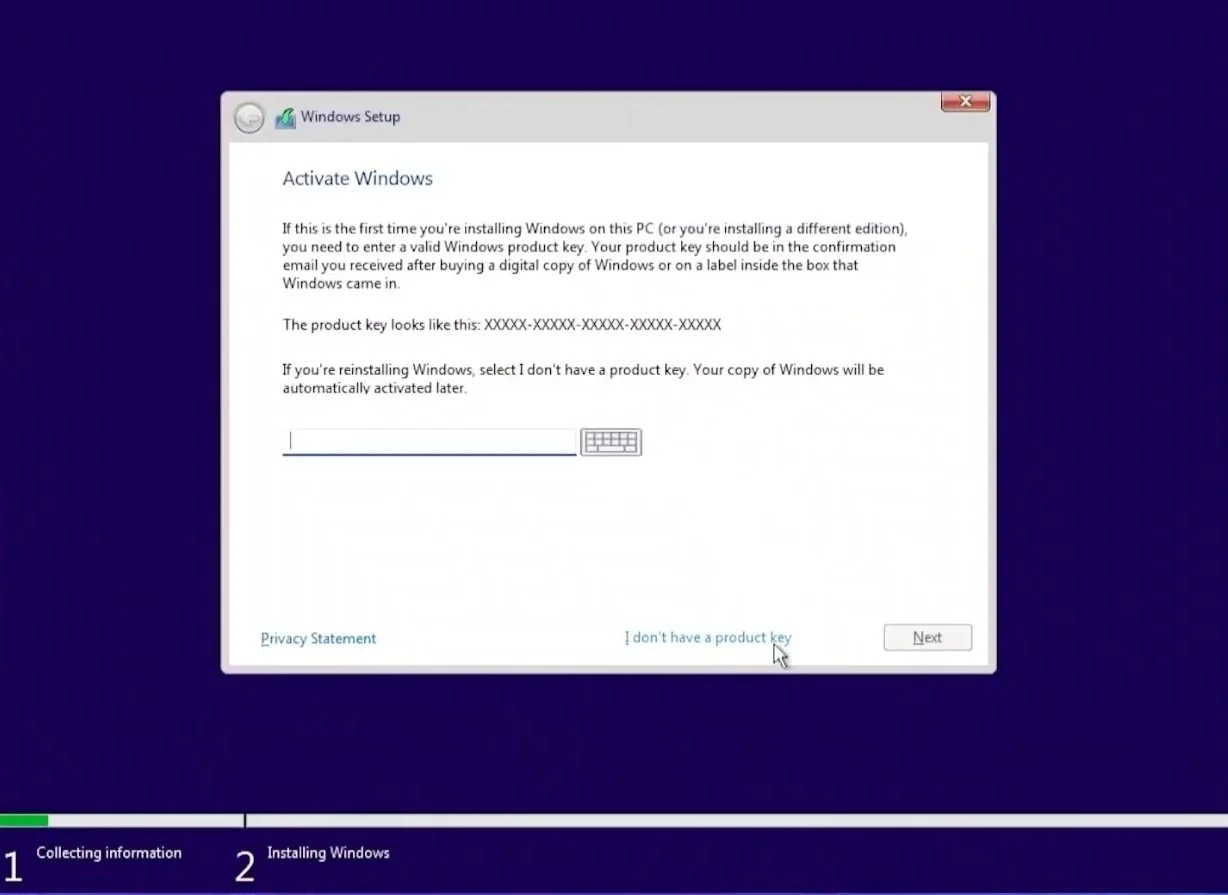
اختر إصدار Windows 11 الخاص بك على شاشة "حدد نظام التشغيل الذي تريد تثبيته".
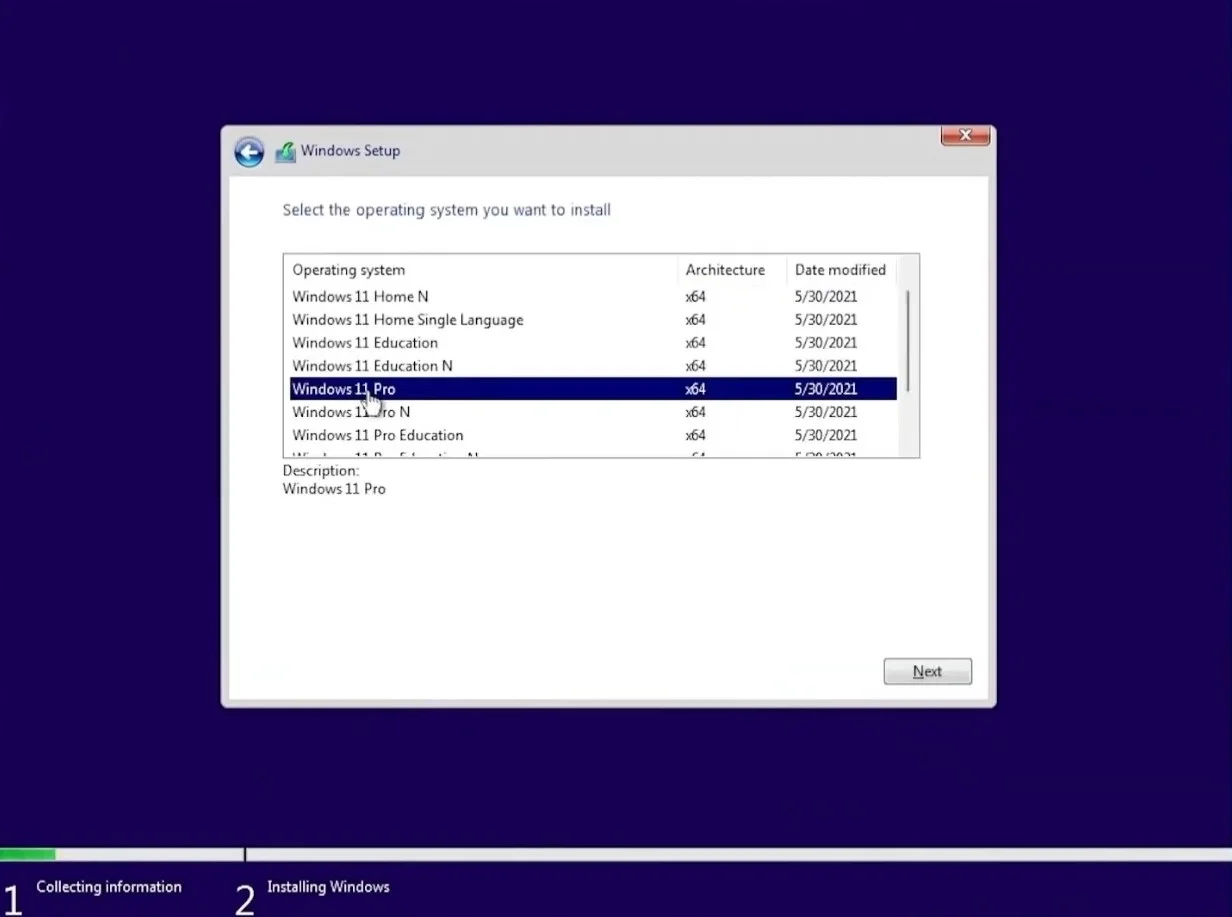
اقبل شروط ترخيص Microsoft وانقر فوق التالي. بعد ذلك ، اختر من بين خيارات الترقية والتخصيص. يتيح لك الانتقال إلى خيار الترقية الاحتفاظ بملفاتك وتطبيقاتك. يتيح لك الخيار "مخصص" إجراء تغييرات متقدمة ، مثل تهيئة محرك الأقراص الثابتة وإنشاء قسم جديد للتثبيت.
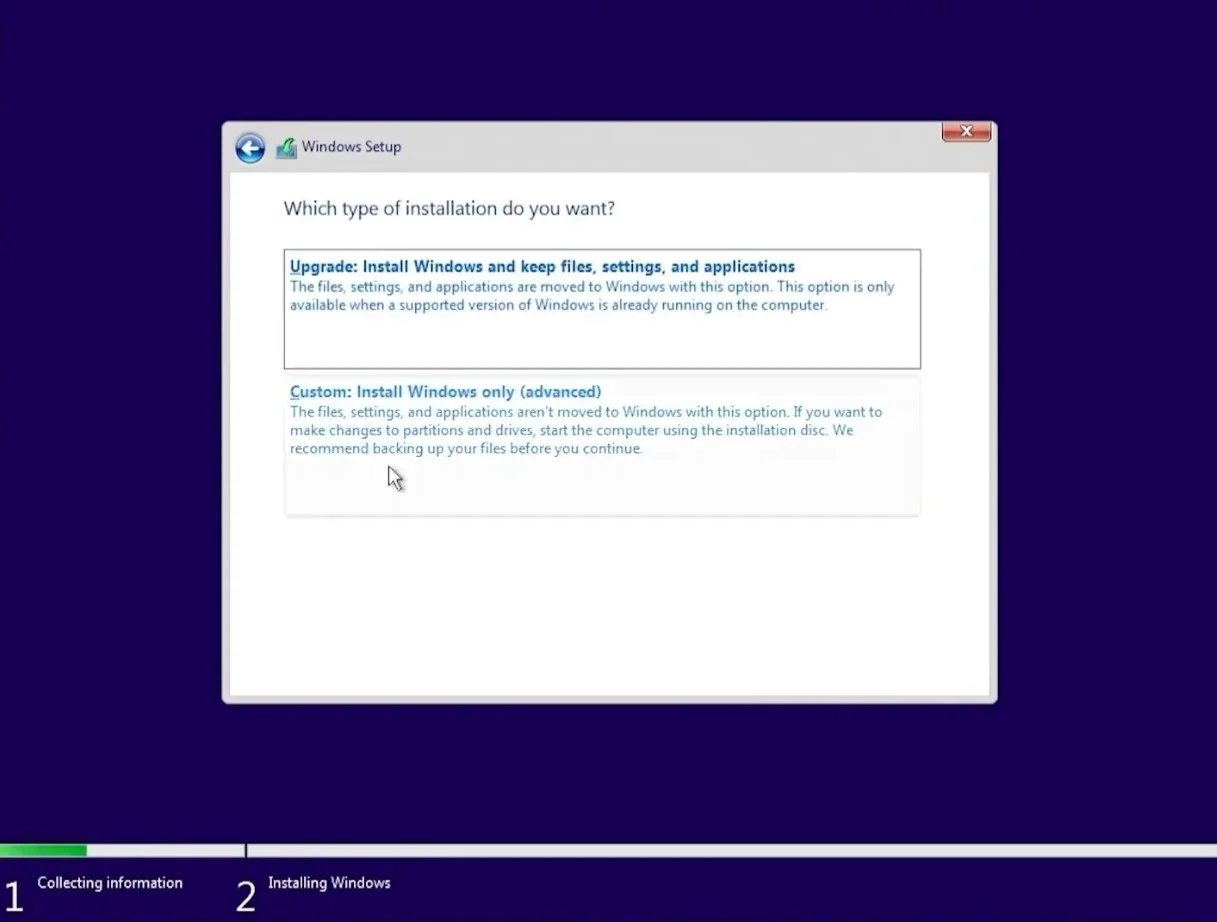
لاحظ أن استخدام الطريقة المخصصة يعني أنك تتجاهل تطبيقاتك حتى إذا قمت بحفظ ملفاتك.
سيبدأ Windows الآن عملية التثبيت بعد إدخال تفضيلاتك. تعتمد مدة عملية التثبيت على موارد النظام لديك. على أجهزة الكمبيوتر الأسرع ، ستستغرق العملية وقتًا أقل.
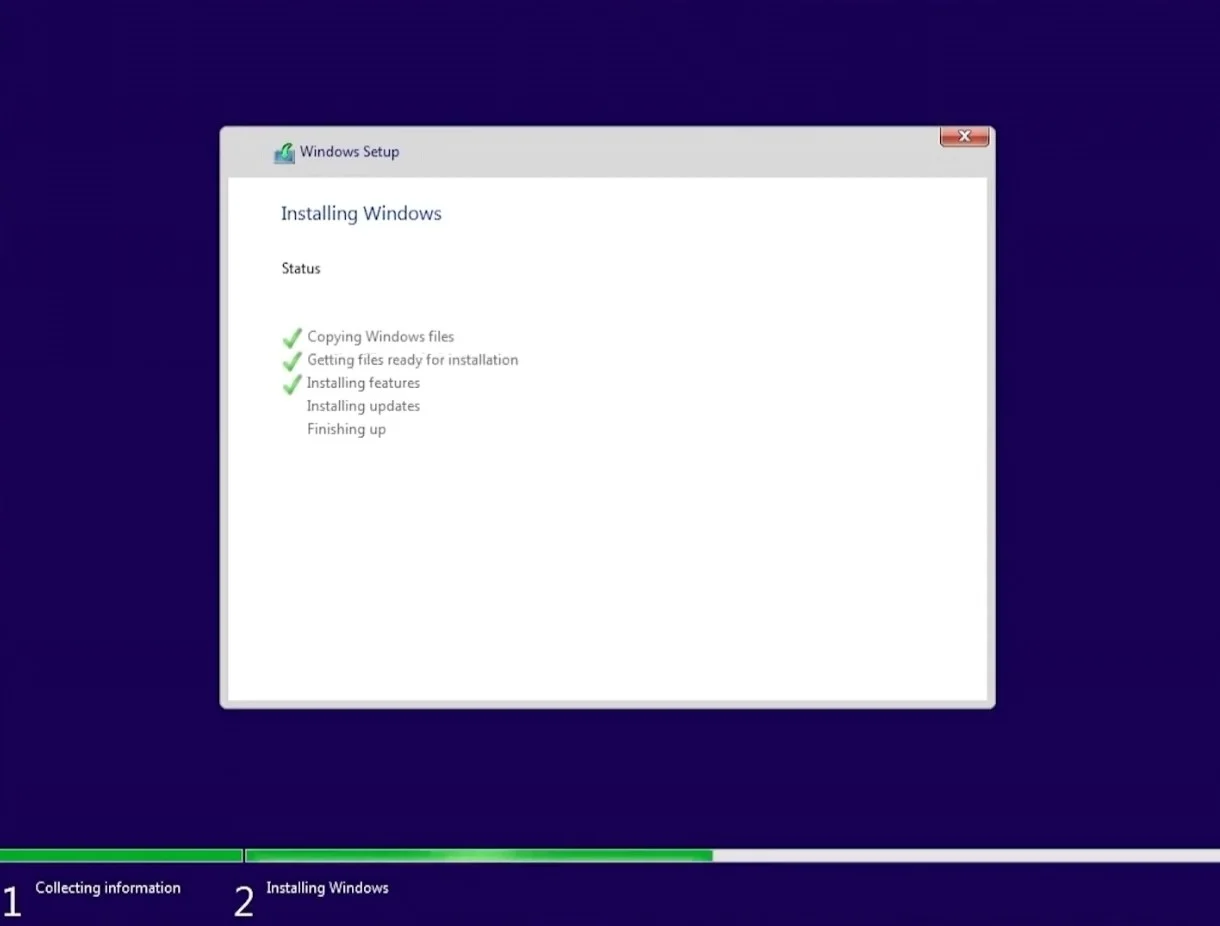
بعد اكتمال التثبيت ، يجب أن ترى سطح المكتب الخاص بك إذا اخترت خيار الترقية. ومع ذلك ، افترض أنك اخترت المسار المخصص. في هذه الحالة ، سيتعين عليك إعداد نظام التشغيل الجديد عن طريق إدخال تخطيط لغتك ولوحة المفاتيح ، وتسجيل الدخول إلى حساب Microsoft الخاص بك أو اختيار حساب غير متصل بالإنترنت ، وتعيين كلمة مرور.
هل يمكنني العودة إلى Windows 10؟
يمكنك العودة بسهولة إلى نظام التشغيل Windows 10 إذا كانت الأخطاء الموجودة في نظام التشغيل Windows 11 التجريبي أكثر من اللازم بالنسبة لك.
توجه إلى تطبيق الإعدادات من خلال فتح قائمة ابدأ والنقر على أيقونة الإعدادات. يعد استخدام خيار البحث للعثور على الإعدادات طريقة أخرى لفتح التطبيق.
بمجرد فتح نافذة الإعدادات ، انتقل إلى الجزء الأيمن وانقر فوق Windows Update.
انتقل إلى الجانب الأيمن من النافذة وانقر فوق خيارات متقدمة. بعد ذلك ، قم بالتمرير لأسفل وانقر فوق قائمة الاسترداد. بمجرد فتح صفحة الاسترداد ، انقر فوق الزر "رجوع" بجوار "الإصدار السابق من Windows".
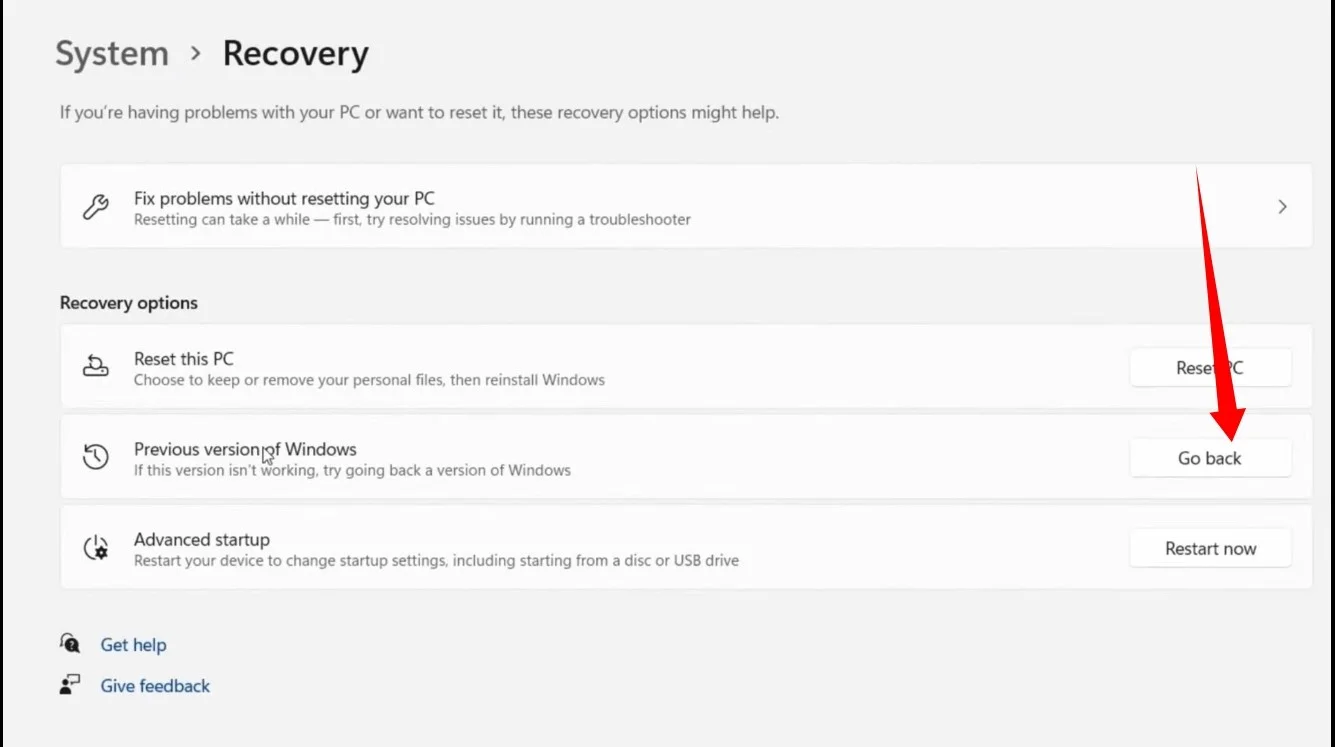
ستظهر نافذة الإعداد الآن. أدخل سبب الرجوع إلى إصدار سابق في الصفحة الأولى وانقر فوق "التالي". يمكنك النقر فوق لا شكرًا في شاشة "التحقق من وجود تحديثات" إذا كنت لا تريد متابعة هذه العملية.
اسمح لـ Windows بإكمال عملية التثبيت.
سيتحول الزر "رجوع" إلى اللون الرمادي إذا كنت قد استخدمت Windows 11 لأكثر من عشرة أيام. وذلك لأن Windows يمسح ملفات تثبيت نظام التشغيل القديمة تلقائيًا بعد عشرة أيام لتوفير المساحة.
ومع ذلك ، هذا لا يعني أنك عالق في Windows 11 إلى الأبد. يمكنك التوجه إلى موقع Microsoft على الويب لتنزيل أحدث ملف Windows 10 ISO. بمجرد تنزيل الملف ، انقر نقرًا مزدوجًا أو انقر بزر الماوس الأيمن فوقه وحدد تثبيت. بعد ذلك ، انقر نقرًا مزدوجًا فوق ملف الإعداد لبدء العملية واتبع المطالبات التي تظهر في المعالج لإكمال الرجوع إلى إصدار أقدم.
يمكنك أيضًا استخدام طريقة Rufus التي شرحناها أعلاه لإنشاء محرك أقراص USB قابل للتمهيد باستخدام Windows 10 ISO. لا داعي للقلق بشأن مشكلة التمهيد الآمن لأن التمهيد الآمن ليس إلزاميًا على نظام التشغيل Windows 10.
استنتاج
لا شك أن Windows 11 مليء بالكثير من الميزات الجديدة والمثيرة. توضح لك هذه المقالة الاختلافات الرئيسية بين نظام التشغيل الجديد و Windows 10. تأكد من مواكبةنا لأننا سنواصل تحديثك كلما قامت Microsoft بأي خطوة على Windows 11.
