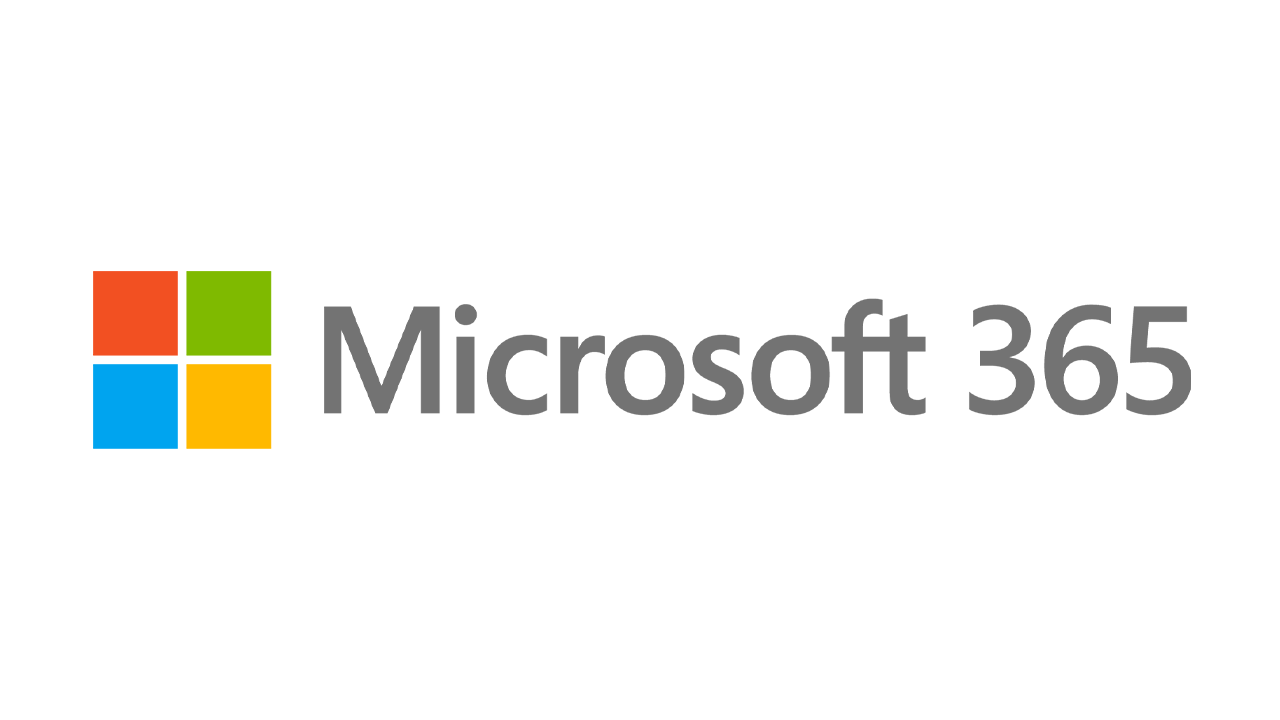كيفية تنزيل Windows 11 وتثبيته من ملف ISO
نشرت: 2022-01-29يمكن للمهتمين منكم بأخذ نسخة معاينة Insiders الحالية من Windows 11 لاختبار محرك الأقراص العمل بسهولة مع نظام التشغيل الجديد عبر ملف ISO. يمنحك وجود مثل هذا الملف المرونة في تثبيت نظام التشغيل في أي مكان تريد - جهاز كمبيوتر مخصص أو نظام تمهيد مزدوج أو جهاز افتراضي. الآن بعد أن أصدرت Microsoft أخيرًا ملف ISO لمعاينة Windows 11 Insiders ، يمكنك تنزيله وتخزينه بحيث يمكن الوصول إليه بسهولة. إليك الطريقة.
إذا واجهت أي مشكلة في محاولة تثبيت أو تشغيل Windows 11 ، فاعلم أن متطلبات نظام Microsoft قد ارتفعت. أنت الآن بحاجة إلى شريحة TPM مثبتة في جهاز الكمبيوتر الخاص بك لتشغيل نظام التشغيل الجديد ، والذي قد يتطلب منك أو لا يتطلب منك البحث في BIOS لجهاز الكمبيوتر الخاص بك لتشغيله.
التسجيل في برنامج Windows Insider
يتطلب الوصول إلى ملف Windows 11 ISO أن تكون جزءًا من برنامج Microsoft Windows Insider ، لذلك سيتعين عليك التسجيل لهذا إذا لم تكن قد قمت بذلك بالفعل. للانضمام إلى هذا البرنامج ، ستحتاج إلى استخدام حساب Microsoft. افتح صفحة Windows Insider وقم بتسجيل الدخول باستخدام حساب Microsoft الذي ترغب في استخدامه.
في صفحة التسجيل ، حدد المربع لقبول شروط هذه الاتفاقية وانقر فوق التسجيل الآن . في الصفحة التالية ، انقر فوق الزر Flight now لمعرفة المزيد حول برنامج Insider.
قم بتنزيل ملف ISO
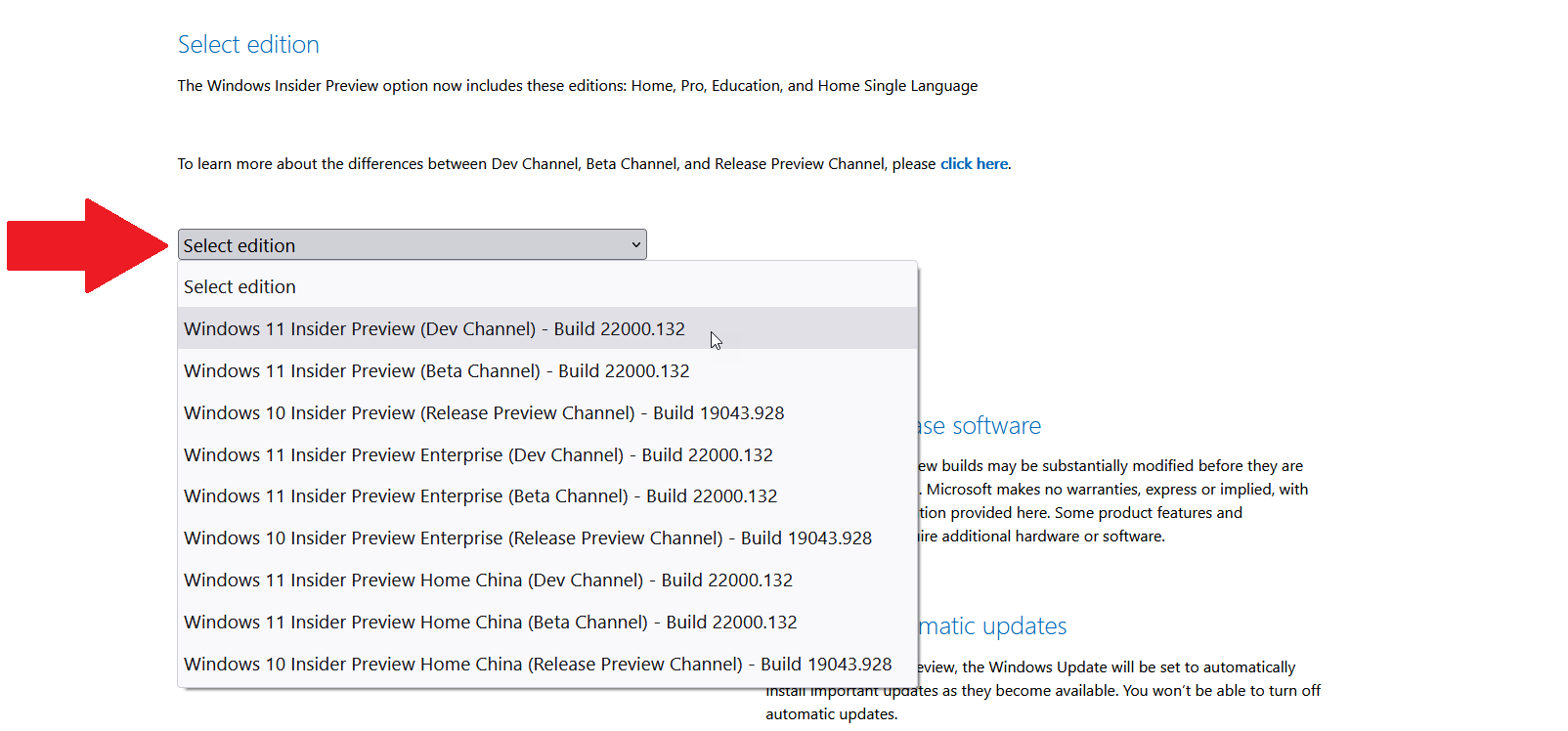
خطوتك التالية هي تنزيل ملف ISO الفعلي. استعرض وصولاً إلى صفحة تنزيلات معاينة Windows Insider وقم بتسجيل الدخول باستخدام حساب Microsoft الذي استخدمته لبرنامج Insider. قم بالتمرير لأسفل إلى قسم تحديد الإصدار . انقر فوق القائمة المنسدلة لتحديد إصدار .
هنا ، يمكنك اختيار إما معاينة Windows 11 Insider (قناة Dev) أو Windows 11 Insider Preview (قناة بيتا). تحتوي قناة Dev على أحدث الميزات والتحديثات لنظام التشغيل Windows 11 ولكنها قد تكون أكثر استقرارًا. تحتوي القناة التجريبية على ميزات وتحديثات تم صقلها بالفعل بواسطة Microsoft وهي أكثر استقرارًا.
إذا كنت تخطط لاستخدام Windows 11 في بيئة اختبار ، وتريد الحصول على أحدث الميزات ، ولا تمانع في بعض الأخطاء ، فإن قناة Dev هي السبيل للذهاب. خلاف ذلك ، قد تكون القناة التجريبية أكثر ملاءمة. (يمكنك أيضًا تنزيل نسختين من ملف ISO ، واحدة لقناة Dev والأخرى لقناة Beta إذا كنت ترغب في تجربة كلاهما في بيئات مختلفة.) في كلتا الحالتين ، حدد القناة التي تريدها ثم انقر فوق تأكيد .
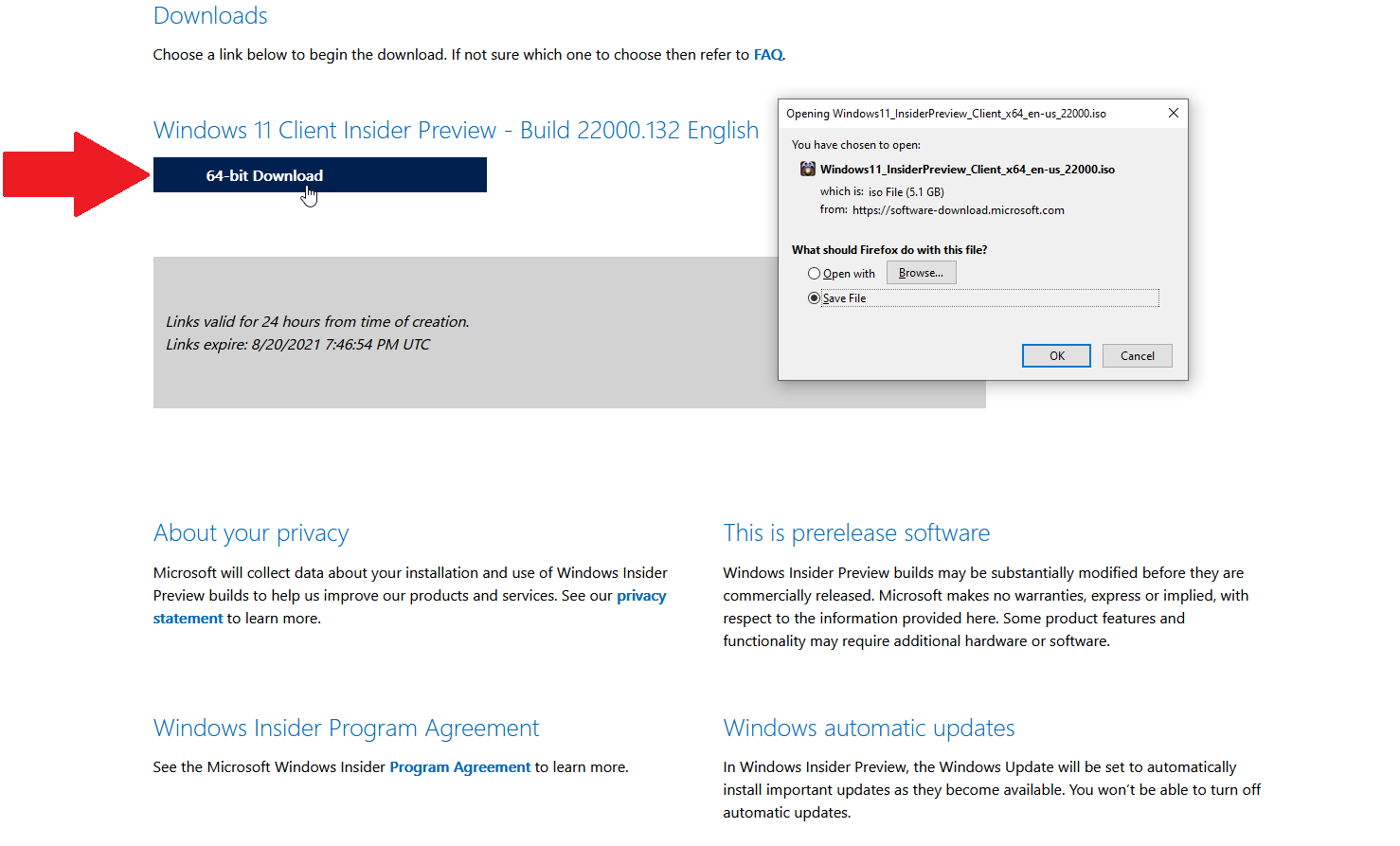
بعد ذلك ، حدد لغة المنتج ثم انقر فوق " تأكيد ". انقر فوق الزر تنزيل للبنية واللغة التي اخترتها واحفظ الملف على جهاز الكمبيوتر الخاص بك. بمجرد تنزيل الملف ، يمكنك بعد ذلك العمل مع ملف ISO بعدة طرق مختلفة.
ملحقات Windows 11 الموصى بها بواسطة PCMag
الخيار 1: إعداد جهاز افتراضي
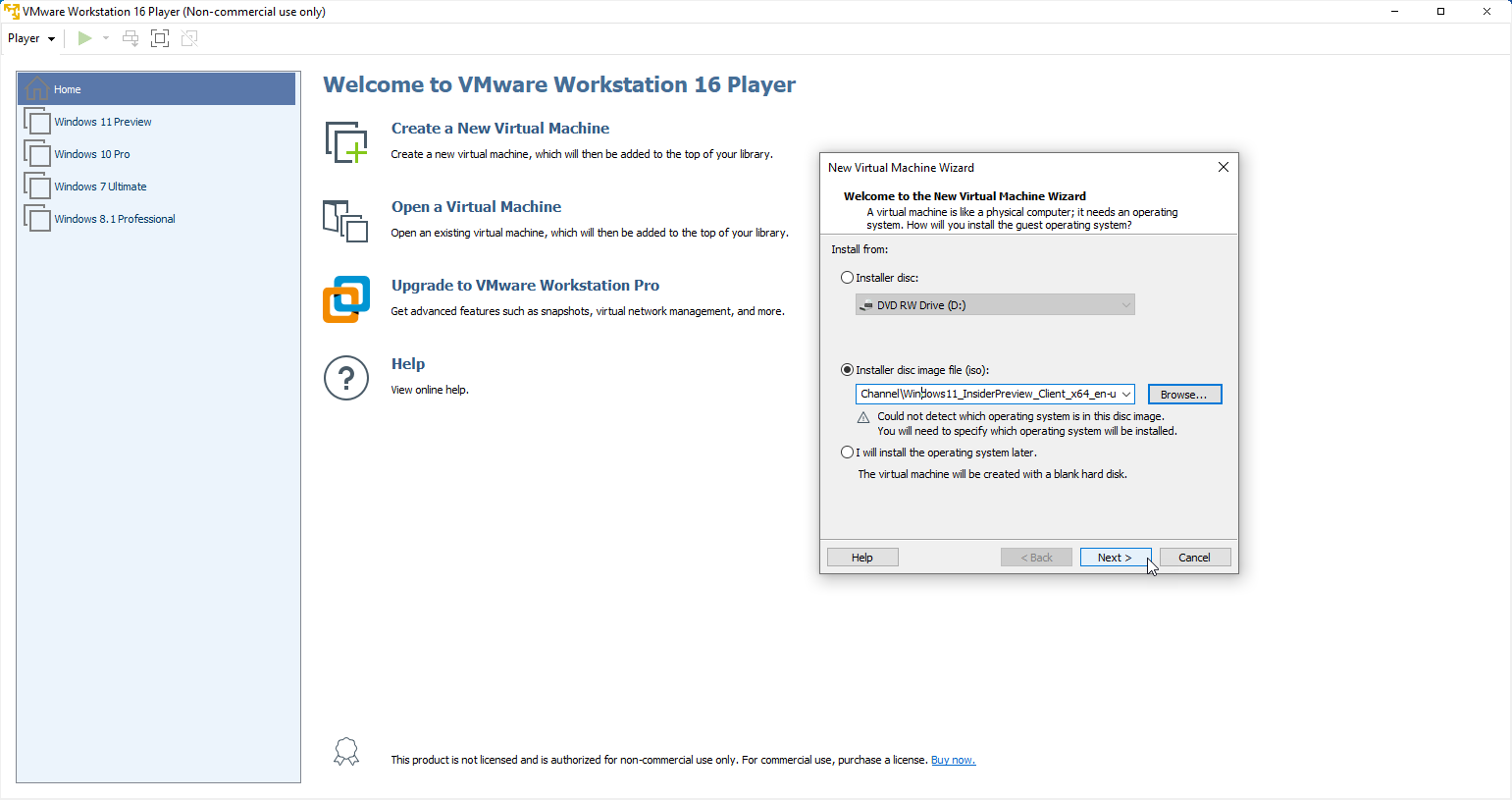
إذا كنت تخطط لتثبيت Windows 11 في جهاز افتراضي ، فيمكنك استخدام ملف ISO مباشرةً. لقد جربت منتجي VM مجانيين مع Windows 11 — VMware Workstation Player و Oracle VM VirtualBox. قبلت VMware Workstation إصدار Windows 11 Preview دون أي مشكلة ؛ كان Oracle VM VirtualBox يعاني من بعض الفواق ، على الرغم من أنني تمكنت من جعله يعمل مع بعض التغيير والتبديل. لهذا السبب ، من المحتمل أن تتمتع بتجربة أسهل عند استخدام برنامج VMware Workstation Player.

عند إنشاء جهازك الظاهري ، يسألك VMware Workstation Player عن موقع واسم ملف صورة قرص المثبت. تصفح وحدد ملف Windows 11 ISO الذي تم تنزيله. انقر فوق التالي ثم اتبع الخطوات لإعداد الجهاز الظاهري وتثبيت Windows 11.
الخيار 2: تثبيت الملف مباشرة
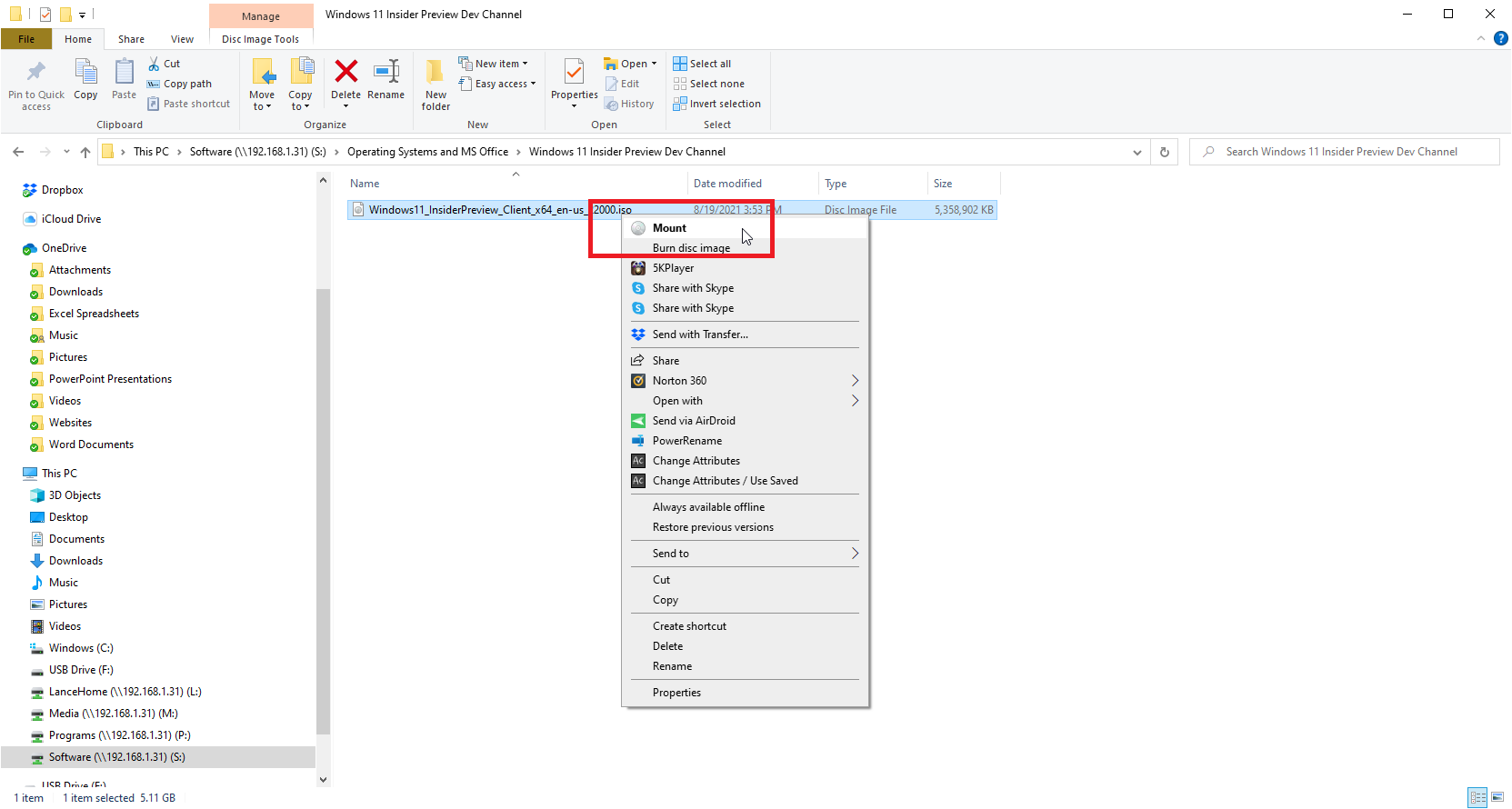
إذا كنت ترغب في تثبيت Windows 11 مباشرة على جهاز الكمبيوتر الحالي الخاص بك من ملف ISO ، فأنت بحاجة أولاً إلى تحميل الملف للوصول إلى أمر الإعداد. افتح File Explorer في نظام التشغيل Windows 10 أو 8.1 ، وانقر بزر الماوس الأيمن على ملف Windows 11 ISO ، وحدد Mount من القائمة المنبثقة.
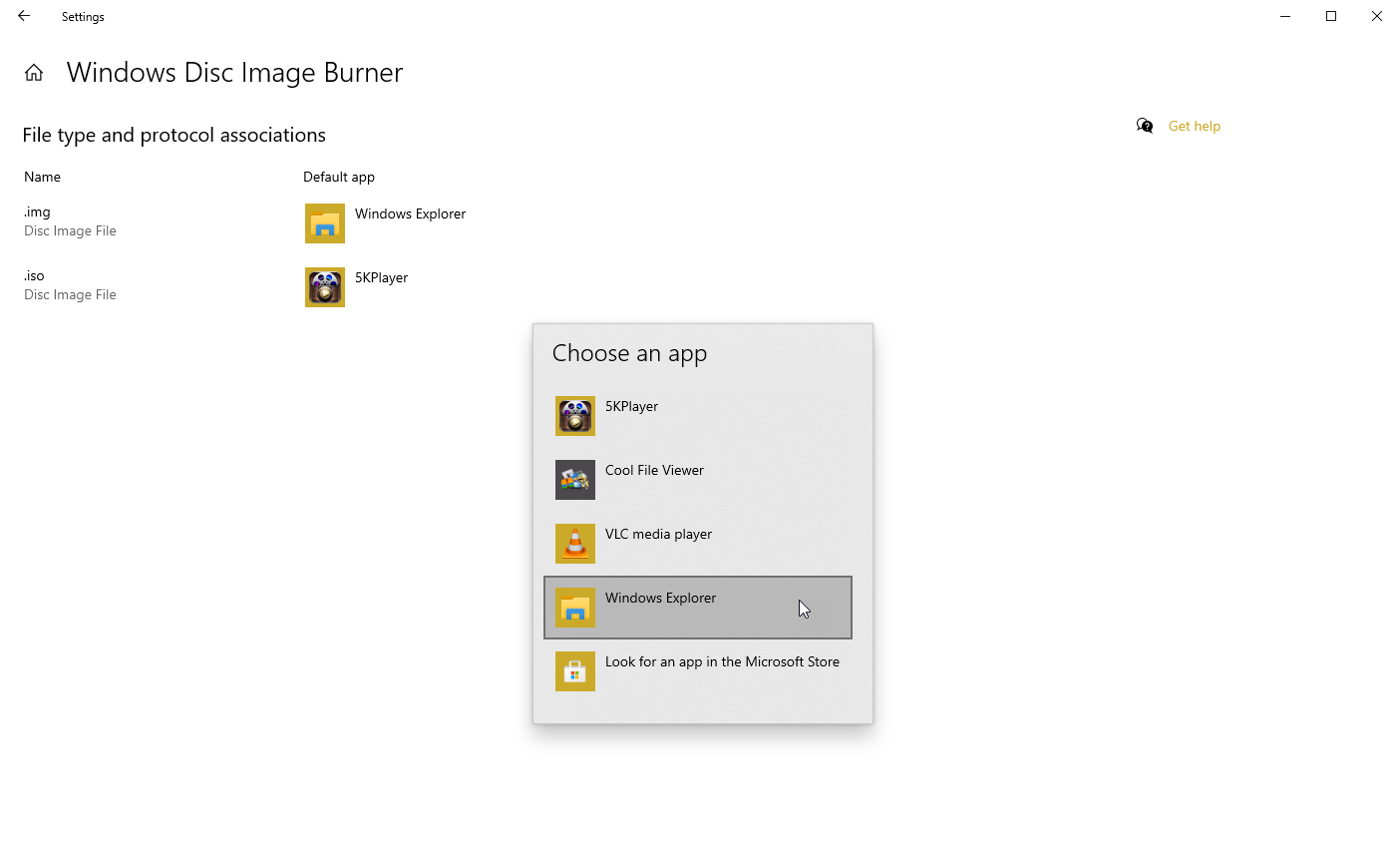
في بعض الأحيان ، يقوم برنامج تابع لجهة خارجية بتعطيل أمر التحميل المدمج حتى لا يظهر في القائمة. في هذه الحالة ، سيتعين عليك إعادة تعيين برنامجك الافتراضي لإحياء الأمر. في Windows 10 ، انتقل إلى الإعدادات> التطبيقات> التطبيقات الافتراضية وانتقل إلى أسفل الصفحة. انقر فوق الارتباط تعيين الإعدادات الافتراضية عن طريق التطبيق . من قائمة التطبيقات ، انقر فوق التطبيق الخاص بـ Windows Disc Image Burner وانقر فوق إدارة .
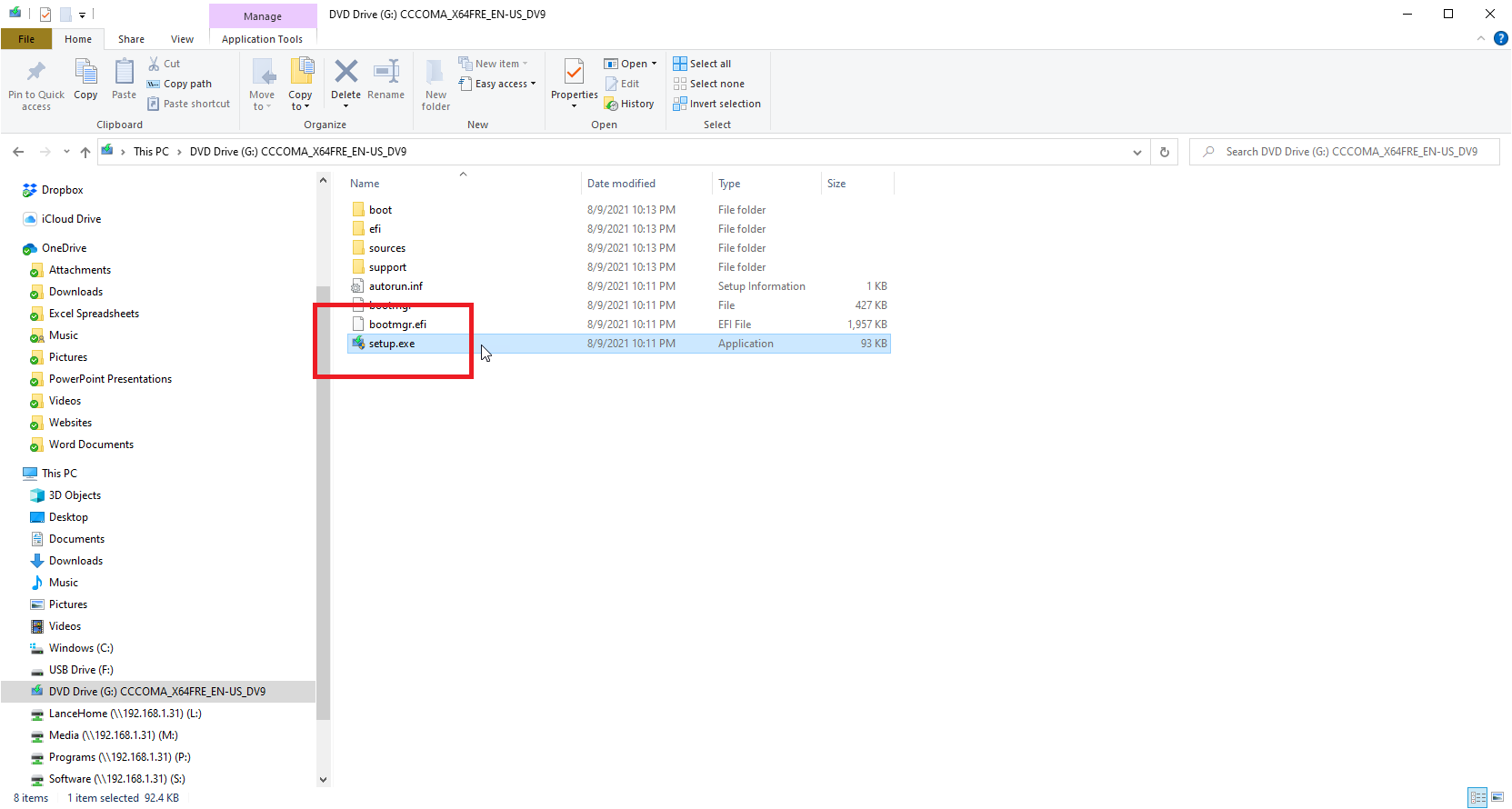
ارجع إلى File Explorer وانقر بزر الماوس الأيمن على ملف ISO مرة أخرى. يجب أن يظهر أمر التثبيت الآن في القائمة. يؤدي تشغيل الأمر Mount إلى فتح محرك أقراص افتراضي مرئي في الشريط الجانبي لـ File Explorer ، والذي يمكنك من خلاله تثبيت البرنامج. يحتوي محرك الأقراص الظاهري هذا على ملف setup.exe.
انقر نقرًا مزدوجًا فوق هذا الملف لتثبيت Windows 11. عند الانتهاء ، انقر بزر الماوس الأيمن فوق محرك الأقراص الظاهري وحدد أمر الإخراج. يؤدي ذلك إلى إزالة محرك الأقراص الظاهري ، على الرغم من بقاء ملف ISO الخاص بك كما هو. انقر فوق التطبيق الافتراضي الحالي لـ .iso وقم بتغييره إلى Windows Explorer.
الخيار 3: انسخ ملف ISO على قرص أو محرك أقراص USB
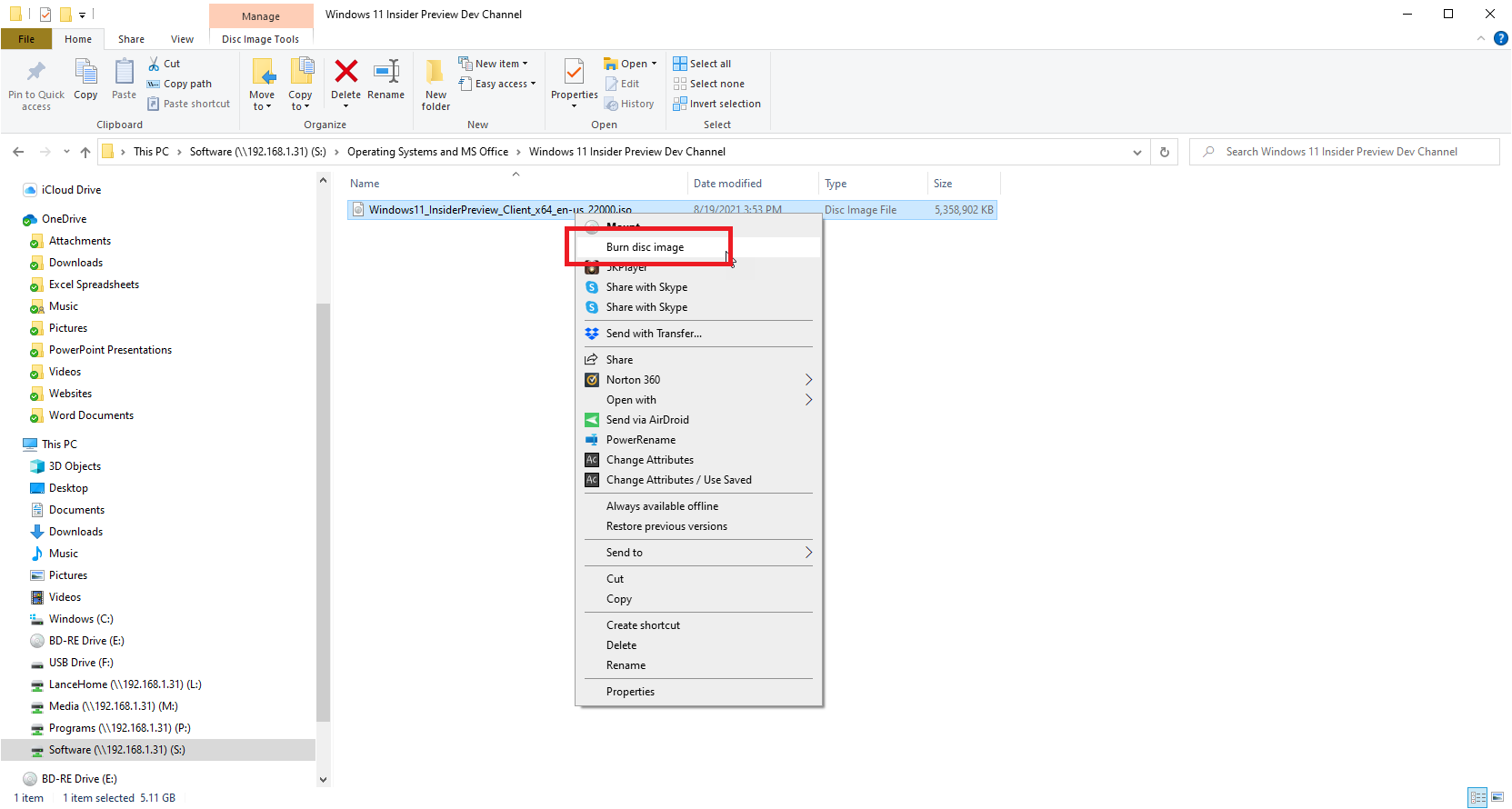
خيار آخر هو نسخ ملف ISO على قرص لتثبيت Windows 11 على أي جهاز كمبيوتر. ومع ذلك ، فإن حجم ملف Windows 11 ISO يزيد عن 5 جيجابايت ، مما يعني أنه لن يتناسب مع قرص DVD قياسي. بدلاً من ذلك ، سيتعين عليك استخدام قرص DVD مزدوج الطبقة أو مزدوج الطبقة (DL) ، والذي يمكنه تخزين 8.5 جيجابايت من البيانات ، طالما أن محرك الأقراص لديك يدعم هذه الأنواع من الأقراص. هناك خيار آخر وهو استخدام قرص Blu-ray ، إذا كان جهاز الكمبيوتر الخاص بك مزودًا بمحرك أقراص Blu-ray.
تم ترشيحها بواسطة المحررين لدينا
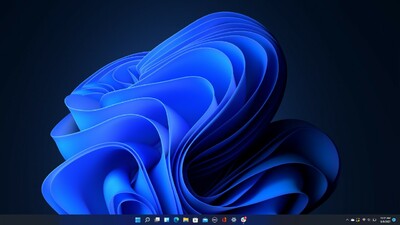
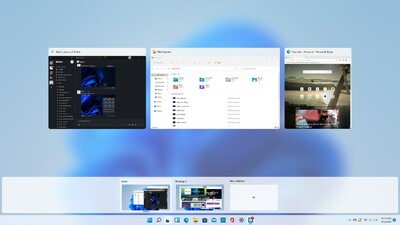
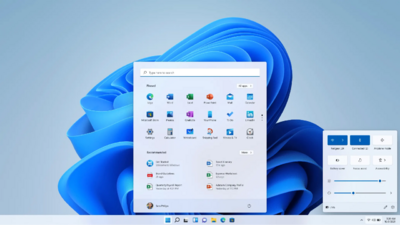
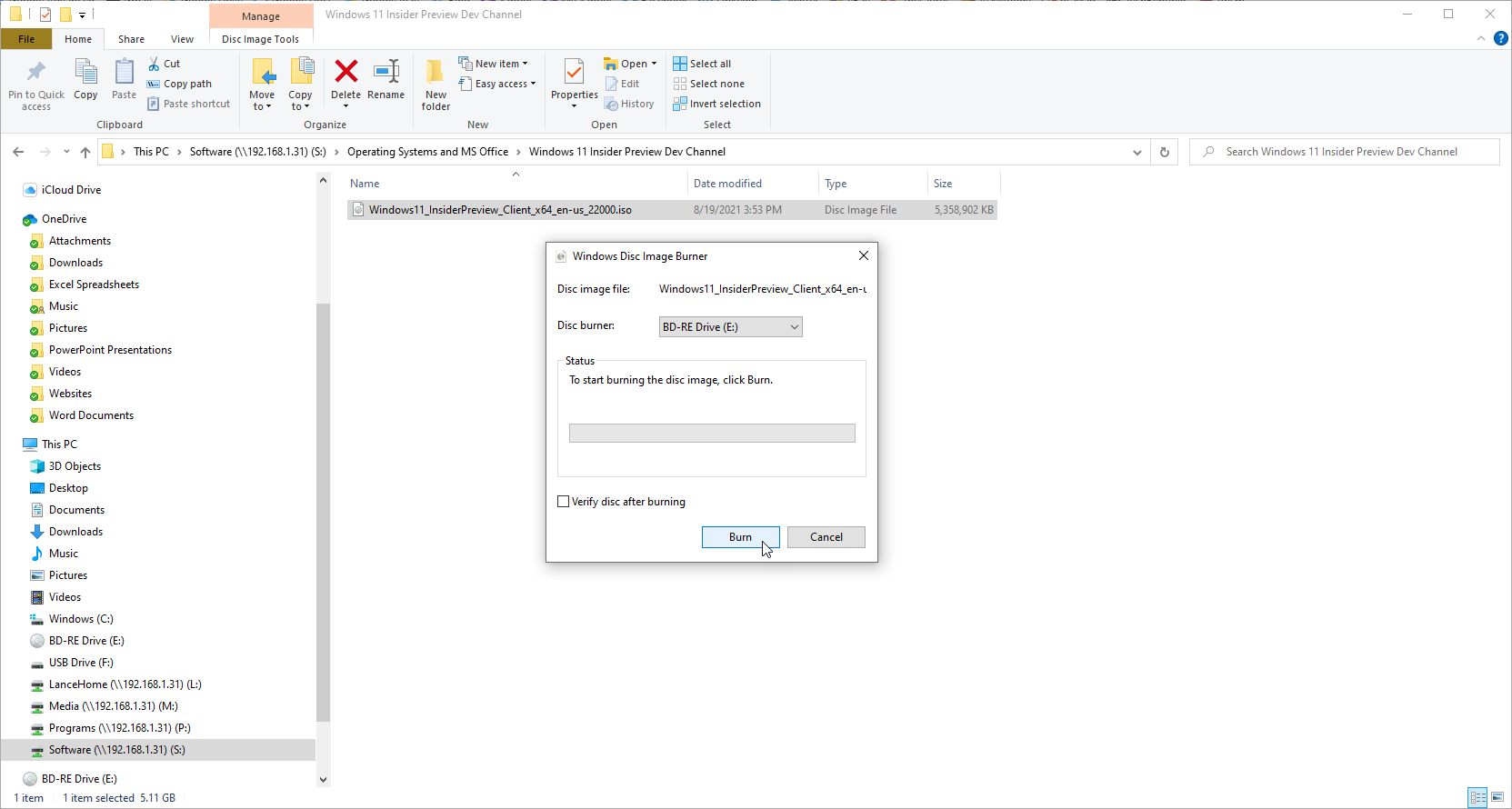
أدخل قرص DVD أو قرص Blu-ray فارغًا في محرك أقراص الكمبيوتر. افتح File Explorer وانقر بزر الماوس الأيمن على ملف ISO. من القائمة المنبثقة ، حدد الأمر نسخ صورة القرص . تنبثق أداة Windows Disc Image Burner ويجب أن تشير إلى محرك أقراص DVD أو Blu-ray. انقر فوق نسخ .
بناءً على إعدادات التثبيت الخاصة بك ، يمكنك بعد ذلك تثبيت البرنامج من القرص تلقائيًا عن طريق وضعه في محرك أقراص الكمبيوتر أو عن طريق النقر المزدوج فوق ملف الإعداد الموجود على القرص كما هو معروض في File Explorer.
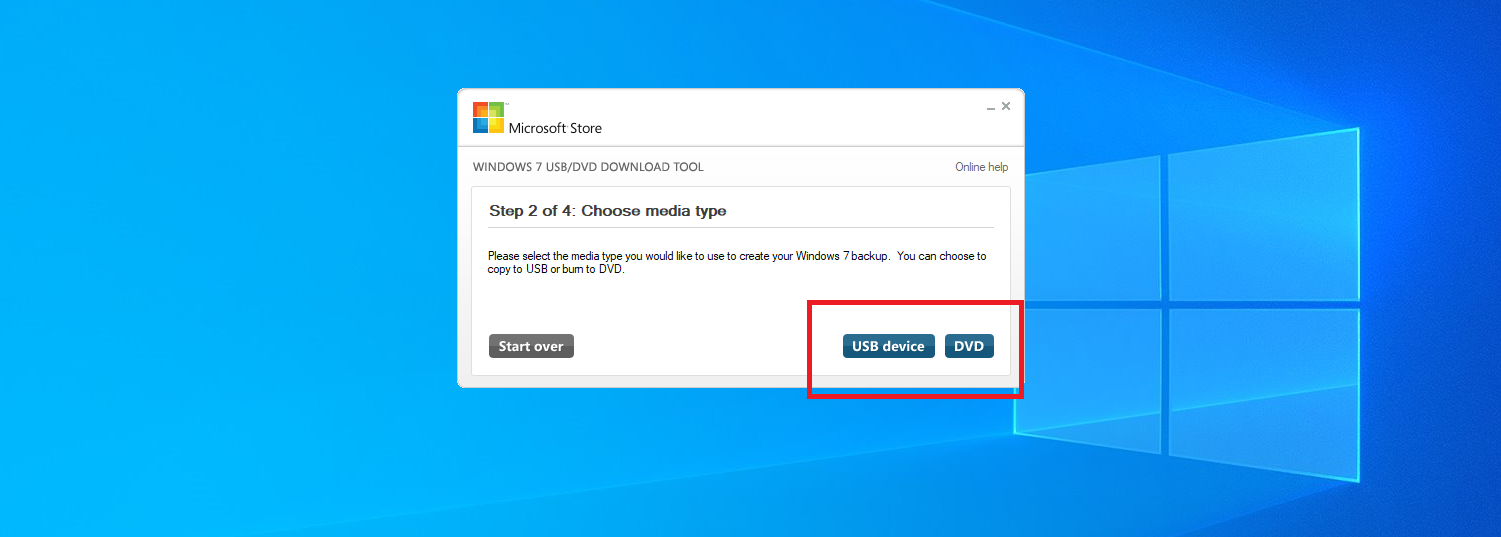
طريقة فعالة لنسخ ISO على قرص أو نسخه إلى USB هي من خلال أداة Microsoft مجانية تسمى Windows USB / DVD Download Tool. يقوم هذا البرنامج بنسخ محتويات ملف ISO إلى قرص أو محرك أقراص USB ، والذي يصبح بعد ذلك قابلاً للتمهيد. هذه الطريقة مفيدة إذا كنت ترغب في تثبيت Windows 11 على جهاز كمبيوتر نظيف أو كجزء من إعداد التمهيد المزدوج. لم تعد Microsoft تقدم هذه الأداة المساعدة على موقعها على الويب ، ولكن لا يزال بإمكانك العثور عليها في مواقع أخرى ، مثل FileHippo و Major Geeks.
بعد تنزيل ملف Windows7-USB-DVD-Download-Tool-Installer.exe ، انقر بزر الماوس الأيمن فوقه واختر الخيار " تشغيل كمسؤول" . بمجرد اكتمال التثبيت ، قم بتشغيل الأداة ثم تصفح واختر ملف ISO الذي ترغب في نسخه أو نسخه. انقر فوق "التالي" ، ثم اختر إما جهاز USB أو قرص DVD .
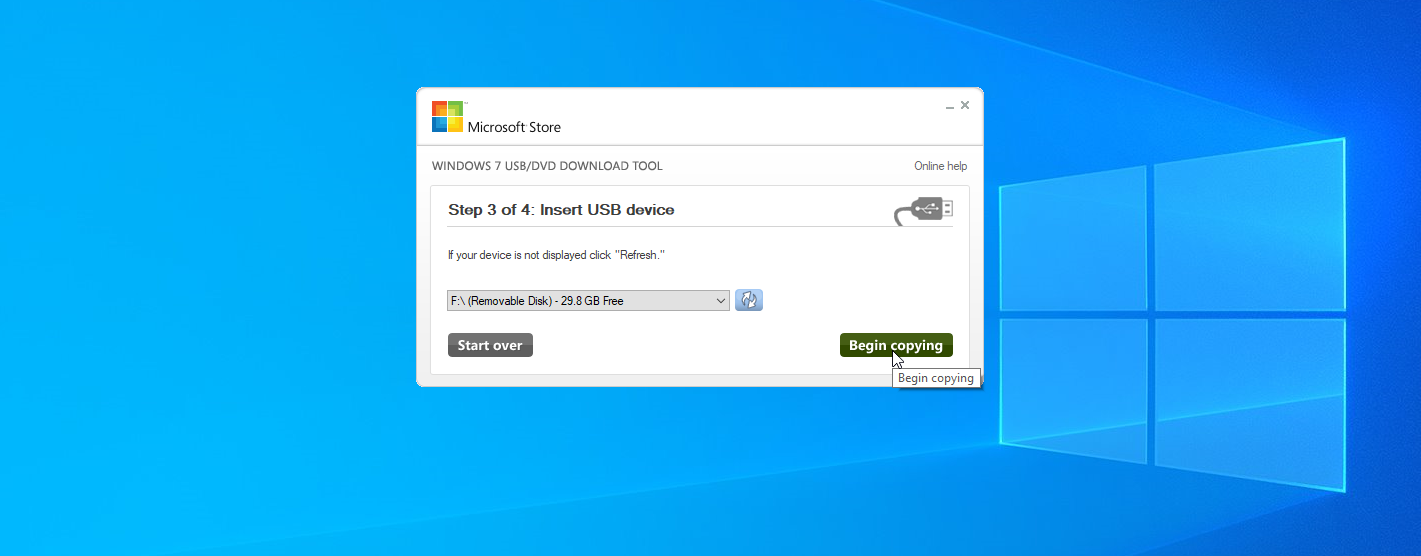
إذا اخترت USB ، فستطلب منك الشاشة التالية إدخال وسائط USB. إذا كان لديك أكثر من محرك USB متصل بجهاز الكمبيوتر الخاص بك ، فتأكد من اختيار المحرك الصحيح. انقر فوق بدء النسخ لنسخ الملف على محرك الأقراص.
إذا كان محرك USB لا يزال يحتوي على بيانات ، فسيتم مسحه. انقر فوق Erase USB Drive لإفساح المجال لملفات Windows. بعد نسخ الملفات ، ستخبرك الأداة أنه تم إنشاء جهاز USB قابل للتمهيد بنجاح. يمكنك بعد ذلك استخدام جهاز USB لتثبيت البرنامج.
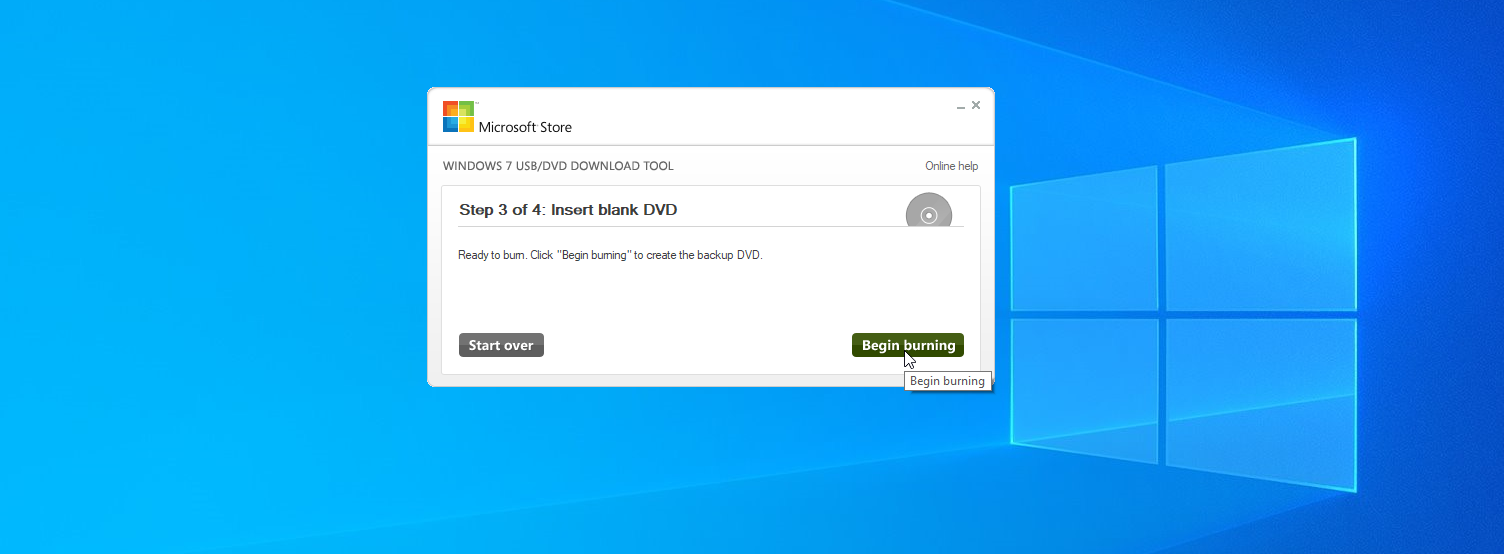
إذا اخترت قرص DVD ، فأدخل قرص DVD فارغًا مزدوج الطبقة / مزدوج الطبقة أو قرص Blu-ray في محرك الأقراص الخاص بك وانقر فوق بدء النسخ . ستخبرك الأداة بمجرد نسخ قرص DVD بنجاح. يمكنك الآن استخدام قرص DVD القابل للتمهيد لتثبيت البرنامج.