كيفية القيام بتعديل السرعة على CapCut
نشرت: 2023-03-03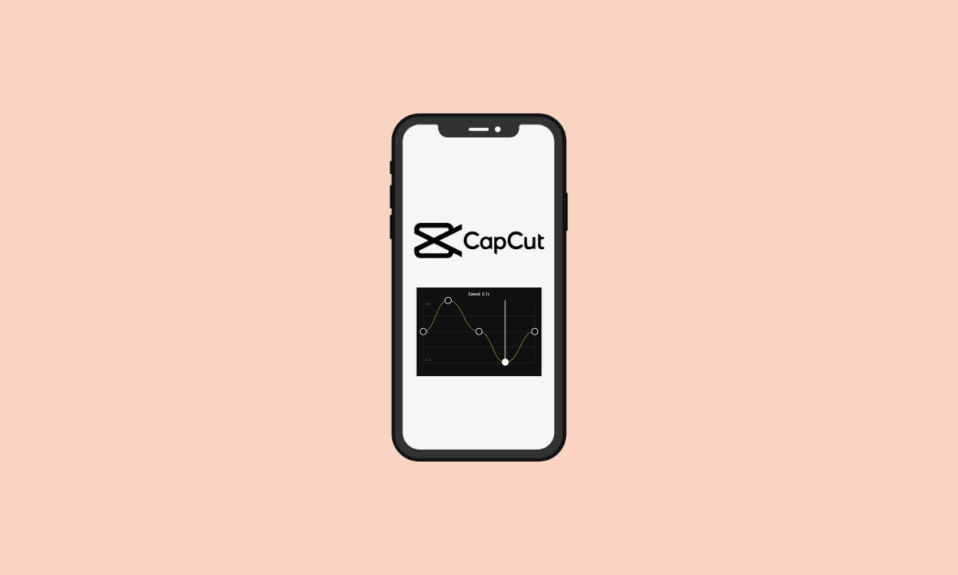
هل تبحث عن طريقة لإضافة بعض الذوق الإضافي إلى مقاطع الفيديو الخاصة بك على CapCut؟ ليست هناك حاجة لمزيد من البحث! في هذه المقالة ، سنلقي نظرة على ما يعنيه تعديل Velocity على CapCut وكيفية القيام بـ Velocity على CapCut. سننتقل إلى كيفية استخدام Velocity لنقل مقاطع الفيديو الخاصة بك إلى المستوى التالي ، من ضبط سرعة مقاطعك إلى إنشاء انتقالات سلسة. لذا ، احصل على هاتفك ، ولنبدأ! لكن أولاً ، دعنا نعرف ما هو CapCut.
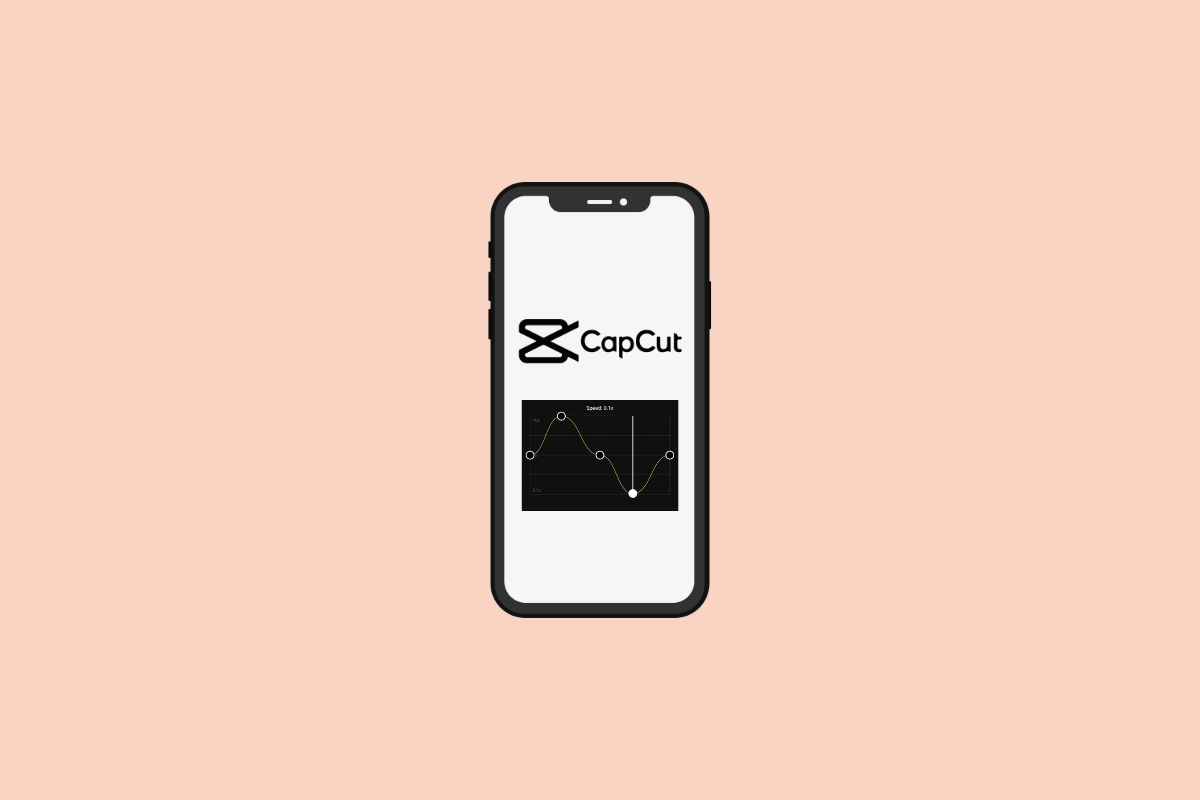
كيفية القيام بتعديل السرعة على CapCut
يعد تحرير السرعة في CapCut أسلوبًا مفيدًا لتحرير الفيديو يسمح لك بتغيير سرعة مقاطع الفيديو الخاصة بك. يمكن أن يساعدك تحرير السرعة في تحقيق التأثير المطلوب ، سواء كنت تريد إبطاء مشهد حركة سريع الخطى أو تسريع مشهد بطيء الحركة. يمنحك CapCut القدرة على إنشاء مقاطع فيديو ذات مظهر احترافي بسهولة. ستتعرف على كيفية إجراء تعديل Velocity على CapCut بشكل أكبر في هذه المقالة. استمر في القراءة لمعرفة المزيد عنها بالتفصيل.
ما هو CapCut؟
CapCut هو تطبيق لتحرير الفيديو على الهاتف المحمول طورته شركة Bytedance الصينية للتكنولوجيا.
- إنه متاح لكل من أجهزة iOS و Android ويقدم مجموعة متنوعة من ميزات تحرير وإنشاء الفيديو ، مثل التشذيب والتقسيم وإضافة الموسيقى والتأثيرات.
- التطبيق مخصص لكل من محرري الفيديو المبتدئين وذوي الخبرة ، وهو شائع بين المبدعين على منصات التواصل الاجتماعي مثل TikTok.
الآن ، دعنا نلقي نظرة على ما تعنيه Velocity Edit في CapCut.
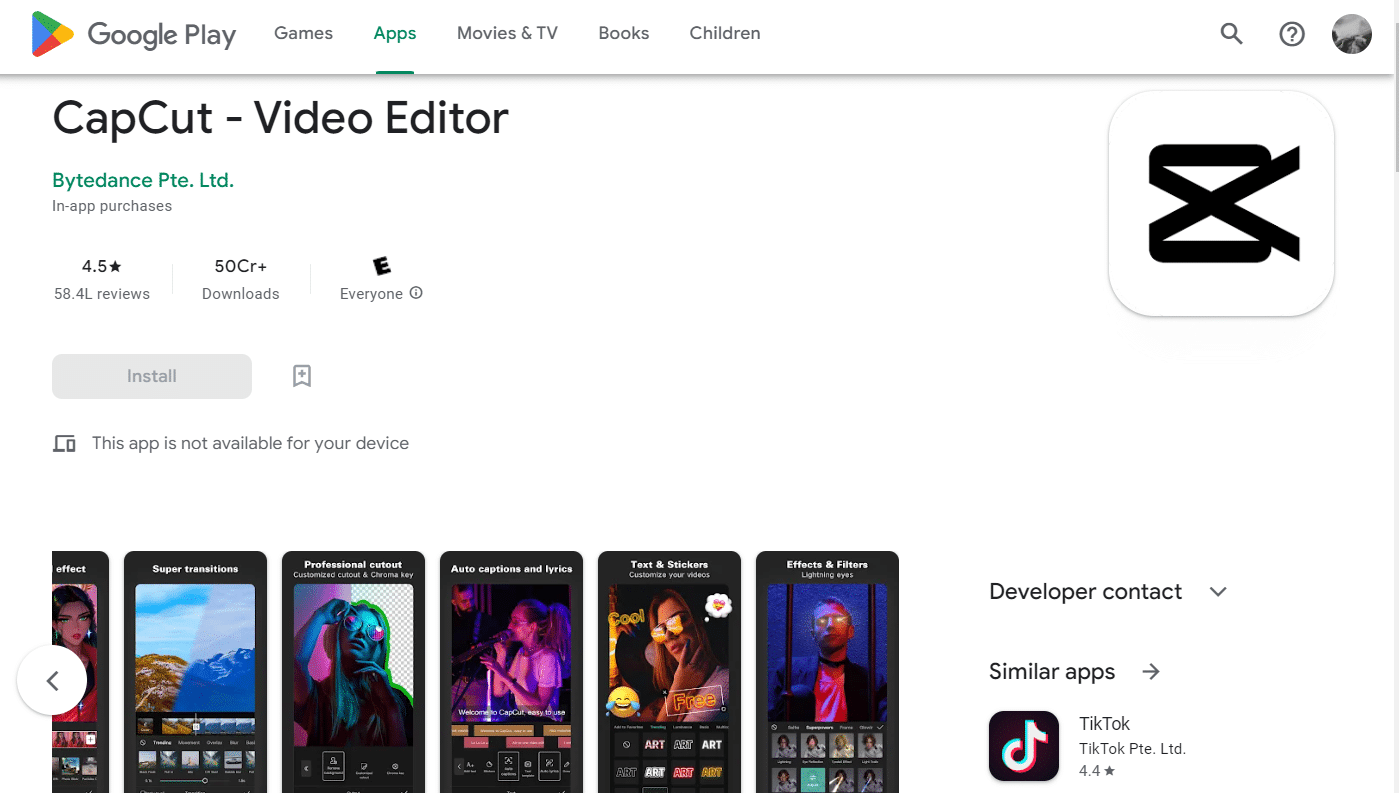
اقرأ أيضًا : ما هي الألعاب التي يمكن ممارستها على IG Live؟
ماذا يعني تعديل السرعة في CapCut؟
يوفر CapCut العديد من ميزات تحرير الفيديو ، ومن بين الميزات خيار Curve المستخدم في تحرير Velocity ، وهي تقنية لتحرير الفيديو هي ببساطة مزيج من تسريع الفيديو وإبطائه .
- تتيح لك ميزة CapCut's Curve تغيير سرعة مقاطع الفيديو الخاصة بك ، مما يؤدي إلى إنشاء تأثير سريع أو بطيء الحركة.
- تتيح لك هذه الميزة جعل أجزاء معينة من الفيديو الخاص بك تتحرك بشكل أسرع أو أبطأ من بقية الفيديو ، والتي يمكن استخدامها لإنشاء محتوى ديناميكي وجذاب .
- بالإضافة إلى ذلك ، يمكن استخدام ميزة Curve لإنشاء انتقالات سلسة بين المقاطع. يتم ذلك عن طريق زيادة أو تقليل سرعة مقطع تدريجيًا ، مما قد يساعد في إنشاء انتقال سلس بين أجزاء مختلفة من الفيديو الخاص بك.
- بعبارة أخرى ، باستخدام هذه الميزة ، يمكنك تجربة سرعة مقطع الفيديو الخاص بك ، مما يجعله أسرع أو أبطأ حسب الرغبة ، مما يمنحك حرية إنشاء بعض التأثيرات المثيرة للاهتمام ويمكنك بسهولة القيام باتجاه السرعة على TikTok.
نظرًا لأنك تعلمت ما هو CapCut وما الذي يعنيه Velocity Edit ، فقد حان الوقت للنظر في كيفية القيام بـ Velocity على CapCut.
كيف نفعل السرعة على CapCut؟
يعد إجراء تعديل السرعة في CapCut أمرًا بسيطًا وممتعًا. للقيام بتعديل السرعة على CapCut ، اتبع الخطوات التالية:
1. افتح تطبيق CapCut على هاتفك الذكي.
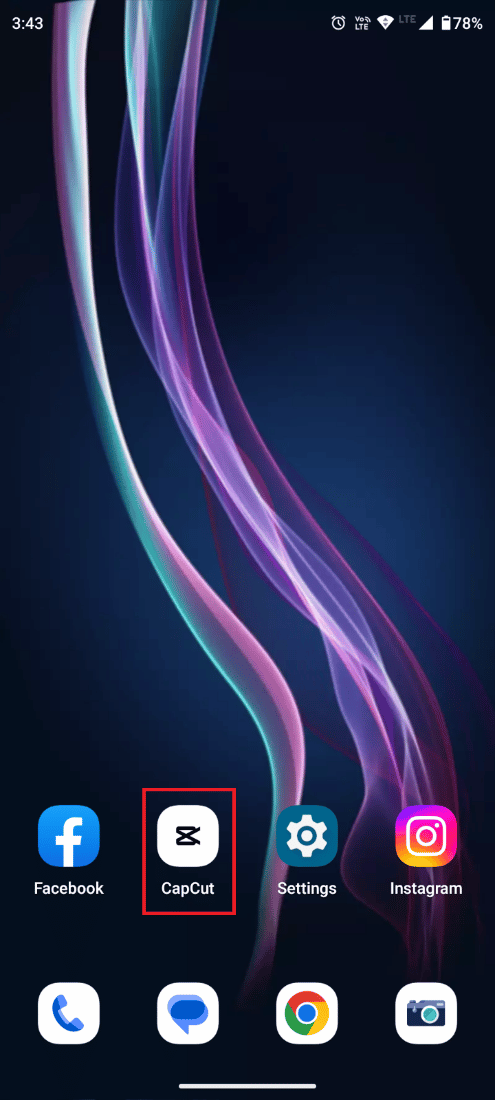
2. اضغط على مشروع جديد .
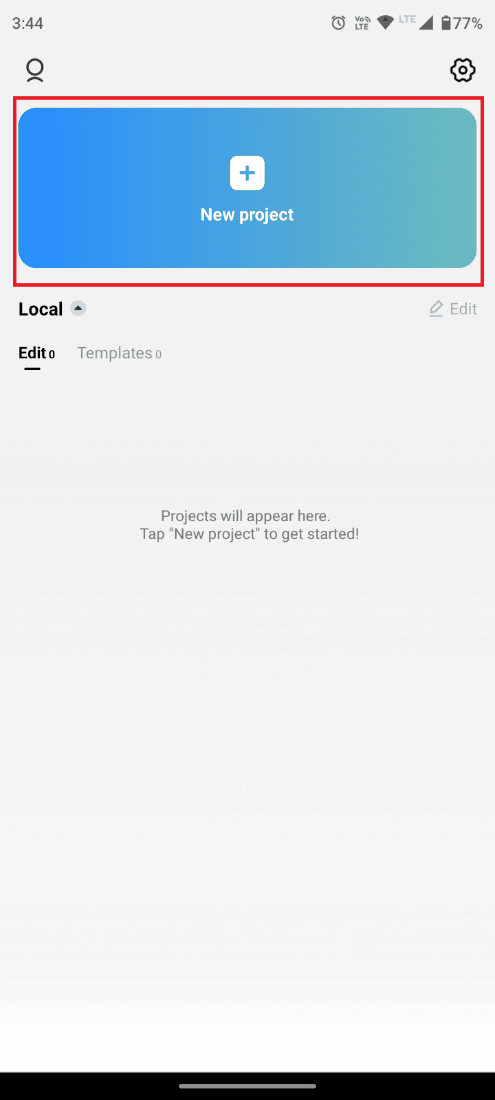
3. حدد الفيديو المطلوب الذي تريد تحريره وانقر على "إضافة" من أسفل يمين الشاشة.
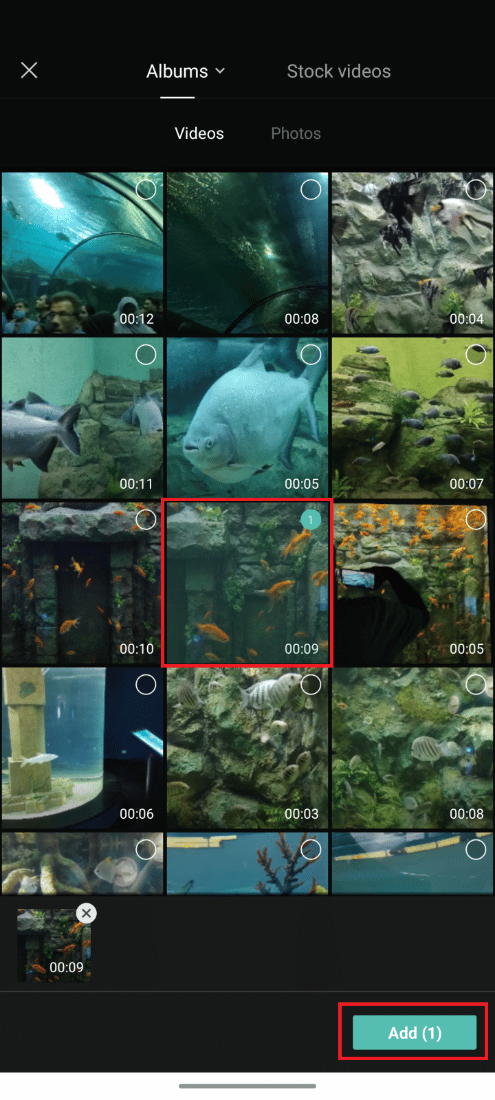
4. الآن ، اضغط على تحرير من اللوحة السفلية ، كما هو موضح.
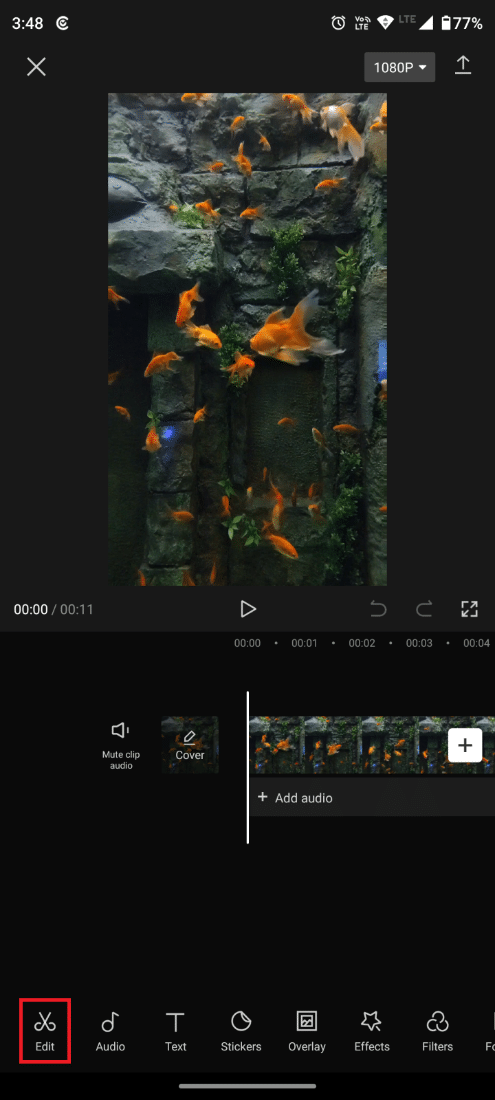
5. اضغط على علامة التبويب السرعة من الشريط السفلي.
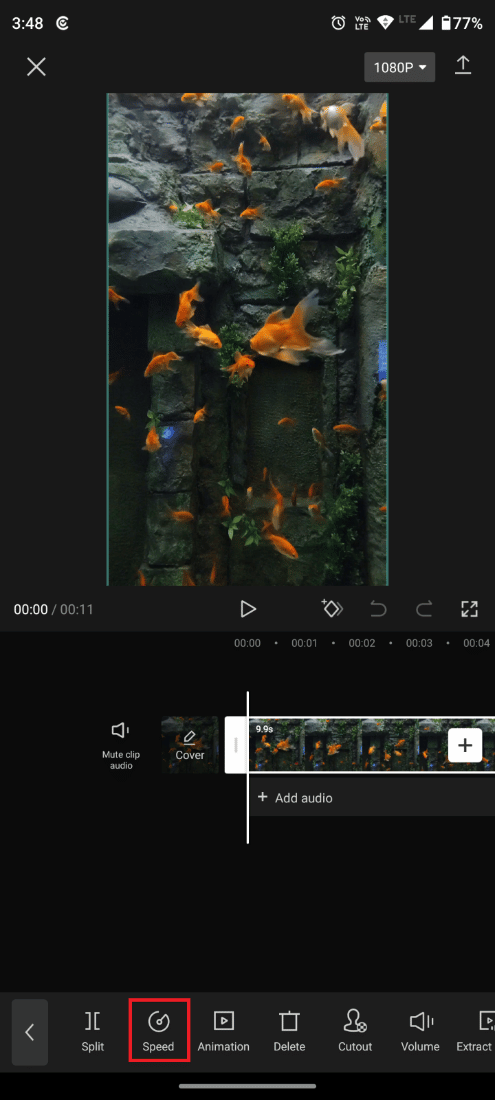
6. ثم اضغط على خيار المنحنى الذي يسمح لك بتعديل سرعة مقاطع الفيديو الخاصة بك بمرونة.
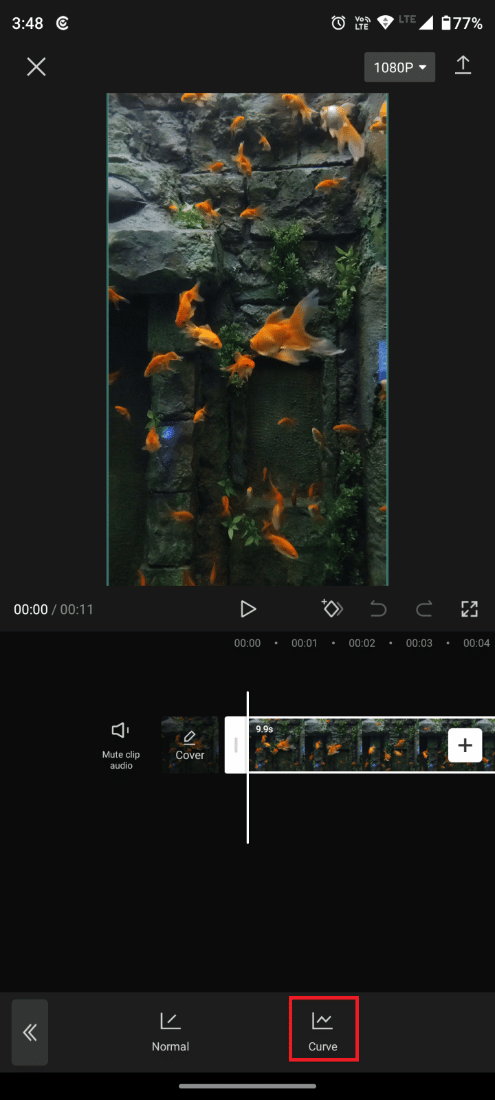

ملاحظة : يمكنك تحديد أي من الإعدادات المسبقة لتحرير Velocity التي يوفرها CapCut ، مثل:
- رصاصة
- مونتاج
- القفز
- بطل
- فلاش في
- اضاءة خارجية
أو يمكنك النقر فوق Custom لإنشاء سرعة سلسة مخصصة وتعديل نفسك.
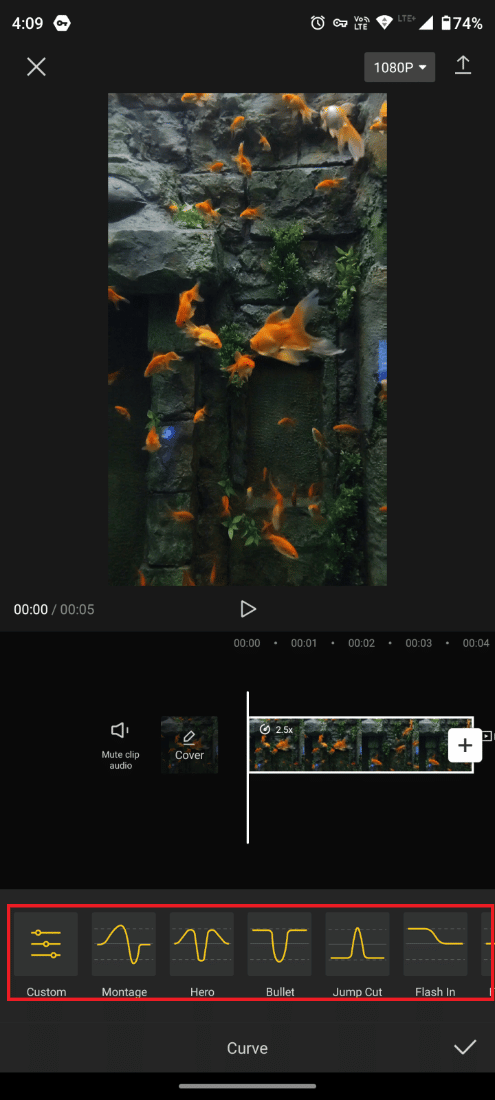
7. بمجرد الانتهاء من التحرير ، يمكنك الحفظ والمشاركة عن طريق النقر على أيقونة المشاركة من أعلى يمين الشاشة.
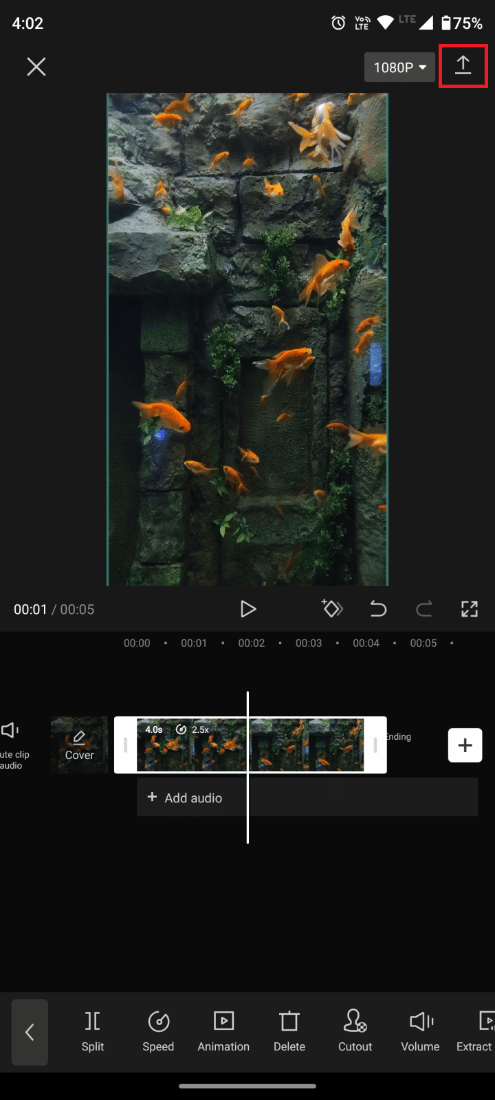
ها أنت ذا! فيديو تحرير Velocity جاهز ويمكنك حفظه ومشاركته على أي منصة وسائط اجتماعية و TikTok. الآن ، دعنا نعرف كيفية استخدام Auto Velocity في CapCut.
اقرأ أيضًا : كيفية منحنى النص في Photoshop
كيفية استخدام السرعة التلقائية في CapCut؟
نظرًا لأنك تعلمت كيفية عمل Velocity على CapCut باستخدام ميزة Curve ، فهناك طريقة أخرى لتعديل Velocity بسرعة الفيديو الخاص بك باستخدام ميزة Auto Velocity التي يتمتع بها CapCut. لاستخدام السرعة التلقائية في CapCut ، اتبع هذه الخطوات البسيطة.
1. أولاً ، اتبع الخطوات من 1 إلى 4 المذكورة في القسم أعلاه .
2. ثم اضغط على النمط .
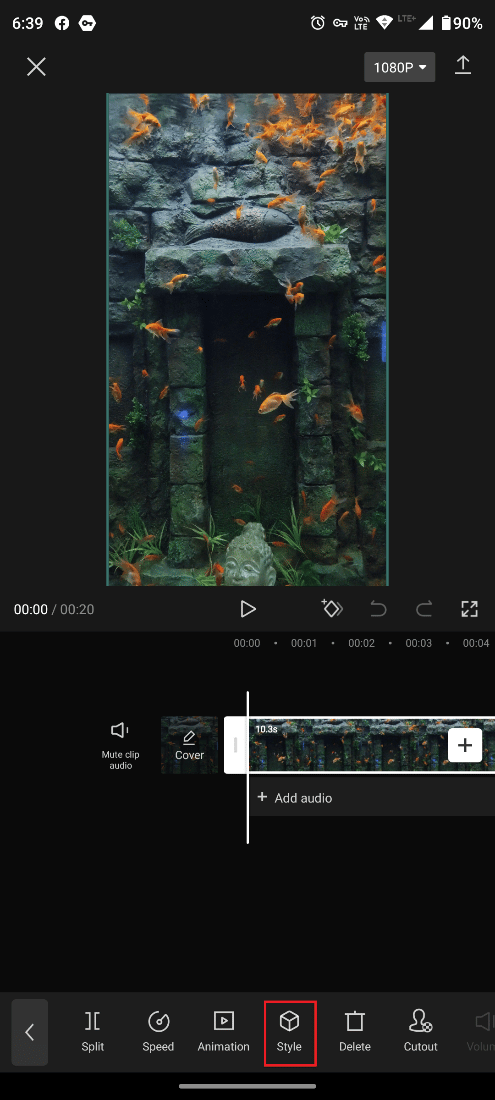
3. اسحب لليسار لتحديد موقع وانقر على خيار السرعة التلقائية من اللوحة السفلية.
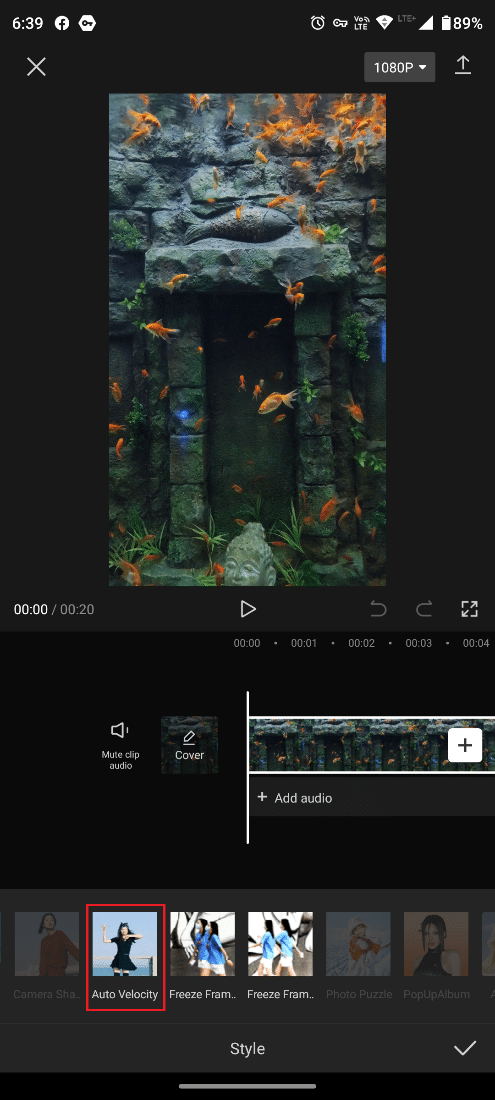
4. اضغط على أيقونة المشاركة لحفظ ومشاركة الفيديو.
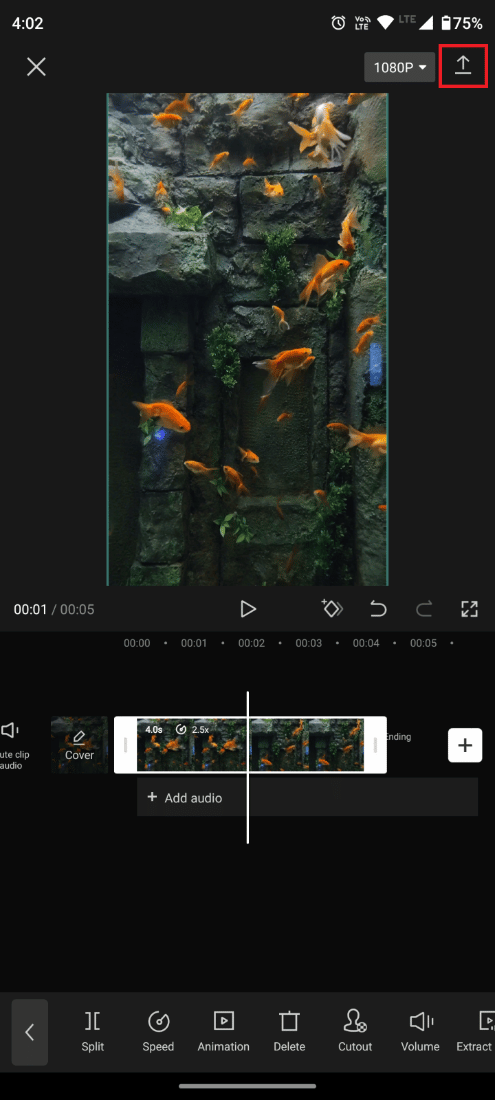
اقرأ أيضًا : كيفية جعل صورة ضبابية واضحة في Photoshop مجانًا
الأسئلة المتداولة (FAQs)
س 1. هل يدعم CapCut 4K؟
الجواب . لا يحتوي CapCut على ميزة مخصصة بدقة 4K .
ومع ذلك ، فهو يدعم استيراد وتصدير مقاطع الفيديو بتنسيقات عالية الدقة ، بما في ذلك 4K . عند استيراد مقطع فيديو بدقة 4K إلى CapCut ، سيتم عرضه وتحريره بالدقة التي تم تسجيلها بها في الأصل. عندما تقوم بتصدير الفيديو ، يمكنك الاختيار بين تصديره بالدقة الأصلية وتصديره بدقة أقل. اقرأ هذه المقالة منذ البداية لتتعلم كيفية عمل Velocity على CapCut.
س 2. هل CapCut متاح للكمبيوتر الشخصي؟
الجواب . لا ، CapCut متاح فقط لمنصات iOS و Android.
س 3. هل يقوم CapCut بتتبعك؟
الجواب . يجمع CapCut ، مثل العديد من التطبيقات ، معلومات معينة من المستخدمين لتحسين التطبيق وتوفير تجربة مستخدم أفضل . قد تتضمن هذه المعلومات بيانات الاستخدام وبيانات الموقع ومعلومات الجهاز. تجدر الإشارة إلى أن CapCut مملوكة لشركة Bytedance ، وهي شركة صينية متعددة الجنسيات لتكنولوجيا الإنترنت ، وقد تخضع ممارسات جمع البيانات لقوانين ولوائح مختلفة عن تلك الخاصة بالتطبيقات المملوكة لشركات مقرها في بلدان أخرى.
إذا لم تزعجك فكرة قيام ByteDance بجمع بياناتك ، فيمكنك اعتبار CapCut آمنًا في الوقت الحالي. ومع ذلك ، إذا كنت لا تريد أن يقوم تطبيق محرر الفيديو بجمع معلومات شخصية من هاتفك الذكي ، فيجب عليك تجنب تثبيته والبحث عن بدائل.
موصى به :
- كيفية إعادة ضبط الضربات الشديدة تلعثم
- كيفية تقديم معاينة في Premiere Pro
- كيفية تدوير الصورة في Canva
- كيفية تعبئة اللون في الإنجاب
لذلك ، يمكنك بسهولة تغيير سرعة مقاطعك باتباع الخطوات الموضحة في هذه المقالة حول كيفية عمل Velocity على CapCut لإنشاء فيديو أكثر ديناميكية وجاذبية. لا تتردد في التواصل معنا باستفساراتك واقتراحاتك عبر قسم التعليقات أدناه. أخبرنا أيضًا بما تريد معرفته بعد ذلك .
