كيفية إجراء تثبيت نظيف لنظام التشغيل Windows 11
نشرت: 2023-03-08
- قم بتنزيل أداة إنشاء الوسائط من موقع Microsoft على الويب.
- قم بتشغيل mediacreationtool.exe واختر اللغة والإصدار الذي تريده.
- حدد خيار "محرك أقراص فلاش USB" واتركه يكتب Windows 11 على محرك أقراص سعة 8 جيجابايت أو أكبر.
- أدخل BIOS على الكمبيوتر الهدف وقم بتغيير ترتيب التمهيد بحيث تأتي الأجهزة القابلة للإزالة أولاً.
- قم بالتمهيد مع توصيل محرك الأقراص المحمول واتبع مطالبات إعداد Windows 11.
إن معرفة كيفية إجراء تثبيت نظيف لنظام التشغيل Windows 11 مفيد في عدد من المواقف ، ليس أقلها تجنب الأخطاء والتعارضات المحتملة عند الترقية من إصدار أقدم من نظام التشغيل. حتى أنه يمكن أن يبث حياة جديدة في جهاز الكمبيوتر الذي يعاني من الأعطال أو برامج bloatware المصنعة.
هناك عدة طرق متاحة للتثبيت النظيف لنظام التشغيل Windows 11 ، ولكن ليست جميعها مناسبة لكل المواقف. يجب أن تغطي طرق التثبيت النظيف أدناه معظم ، إن لم يكن كل ، نقاط البداية الممكنة. من بين هؤلاء ، يعد إنشاء وسائط قابلة للتمهيد على محرك أقراص فلاش USB هو الأكثر تعقيدًا ، ولكنه أيضًا الأكثر احتمالاً للعمل مع العديد من الإعدادات المختلفة.
تحضير جهاز الكمبيوتر الخاص بك لتثبيت نظيف لنظام التشغيل Windows 11
الخيار 1: تنظيف تثبيت Windows 11 من محرك أقراص USB
الخيار 2: تنظيف تثبيت Windows 11 باستخدام ملف ISO
الخيار 3: تنظيف تثبيت Windows 11 باستخدام إعادة تعيين هذا الكمبيوتر
الخيار 4: أعد تثبيت Windows 11 بشكل نظيف من بدء التشغيل المتقدم
تحضير جهاز الكمبيوتر الخاص بك لتثبيت نظيف لنظام التشغيل Windows 11
إذا كنت مستعدًا بشكل مناسب ولديك كل ما تحتاجه في متناول يدك ، فإن إجراء تثبيت نظيف لنظام التشغيل Windows 11 يكون عادةً خاليًا من الإجهاد. تم تبسيط العملية برمتها تدريجيًا على مر السنين ، لذلك حتى لو لم تقم بتثبيت نظام تشغيل Windows من قبل ، يجب أن تكون المشكلات ضئيلة.
تحقق من توافق الكمبيوتر
مع Windows 11 ، فرضت Microsoft بعض المواصفات الدنيا الصارمة إلى حد ما للأجهزة التي يمكن تثبيتها عليها. وقد أدى ذلك إلى حظر العديد من أجهزة الكمبيوتر القديمة من الوصول إلى التحديث.
يمكنك استخدام تطبيق PC Health المجاني للتحقق مما إذا كان جهاز الكمبيوتر الخاص بك متوافقًا مع Windows 11. تم تضمين التطبيق مع تحديث KB5005463 لنظام التشغيل Windows 10 في مايو 2022 ، لذلك قد تتمكن من العثور عليه في قائمة ابدأ. إذا لم يكن كذلك ، يمكنك تنزيله من صفحة فحص صحة الكمبيوتر.
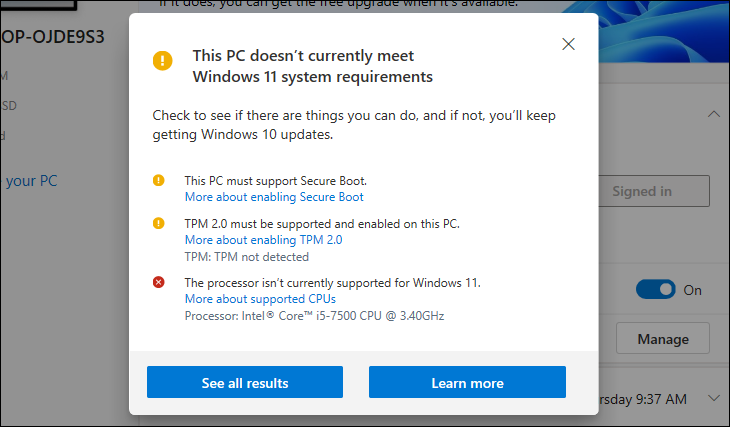
التطبيق سهل الاستخدام ، ولكن إذا كنت بحاجة إلى مساعدة ، فإن دليلنا للتحقق مما إذا كان الكمبيوتر الخاص بك يمكنه تشغيل Windows 11 يوضحه بالتفصيل. المشكلة الأكثر شيوعًا التي ستواجهها ، والتي عادة ما يكون من السهل إصلاحها ، هي TPM 2.0 و Secure Boot غير ممكّنين.
نسخة احتياطية من ملفاتك
إذا كانت هناك قاعدة واحدة يجب على مستخدمي الكمبيوتر اتباعها ، فهي: النسخ الاحتياطي دائمًا. وإذا لم تقم بإجراء نسخة احتياطية كاملة بانتظام ، فتأكد على الأقل من حماية ملفاتك الأساسية قبل أي تحديث رئيسي أو تغيير في النظام. ومن الواضح أن هذا يشمل قبل التثبيت النظيف لنظام التشغيل Windows 11.
يمكن أن يكون قبو التخزين السحابي صديقك هنا ، ولكن نسخ كل ما تريد حفظه على محرك أقراص فلاش USB قابل للإزالة سيعمل أيضًا. عندما يتم حفظ ملفاتك المهمة بأمان في مكان آخر ، فأنت على استعداد لاختيار طريقة تثبيت نظيفة لنظام التشغيل Windows 11.
الخيار 1: تنظيف تثبيت Windows 11 من محرك أقراص USB
يعد تثبيت Windows 11 من محرك أقراص USB قابل للإزالة هو أفضل طريقة إذا كان لديك جهاز كمبيوتر تم إنشاؤه حديثًا أو جهازًا لا يحتوي على نظام تشغيل (OS) مثبت. يمكن استخدامه أيضًا لتثبيت Windows 11 على جهاز كمبيوتر يعمل بالفعل مع نظام التشغيل.
قد تحتاج إلى الوصول إلى كمبيوتر آخر لإنشاء الوسائط القابلة للتمهيد على محرك أقراص USB (في حالة عدم وجود نظام تشغيل قابل للاستخدام) وتكون قادرًا على الوصول إلى BIOS لتغيير ترتيب جهاز التمهيد.
إنشاء وسائط Windows 11 القابلة للتشغيل
هناك عدة طرق لإنشاء وسائط قابلة للتمهيد على محرك أقراص USB ، بما في ذلك Microsoft Media Creation Tool و Rufus ، وإذا كنت ترغب في جعل الأمور معقدة ، موجه الأوامر. سنستخدم هنا أداة إنشاء الوسائط.
قم بتنزيل الأداة من موقع Microsoft على الويب. ستجده تحت عنوان "إنشاء وسائط تثبيت Windows 11". بعد التنزيل ، انتقل إلى مجلد التنزيلات وانقر نقرًا مزدوجًا على ملف “mediacreationtool.exe” لفتحه. اقبل اتفاقية الترخيص عندما يُطلب منك ذلك ، بافتراض أنك توافق على الشروط.
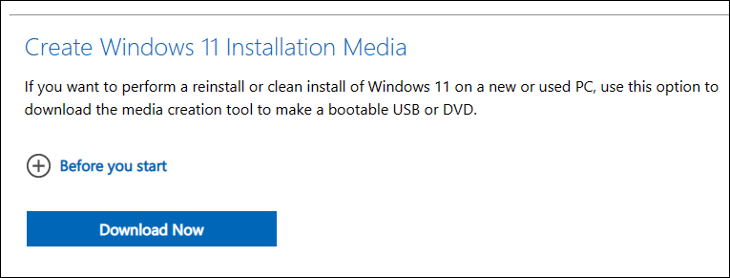
اختر اللغة وإصدار Windows الذي تريد استخدامه. في شاشة اختيار الوسائط ، اختر "محرك أقراص فلاش USB". أدخل محرك أقراص فلاش فارغًا بسعة 8 جيجابايت على الأقل في منفذ USB بجهاز الكمبيوتر ، وانقر على "التالي".
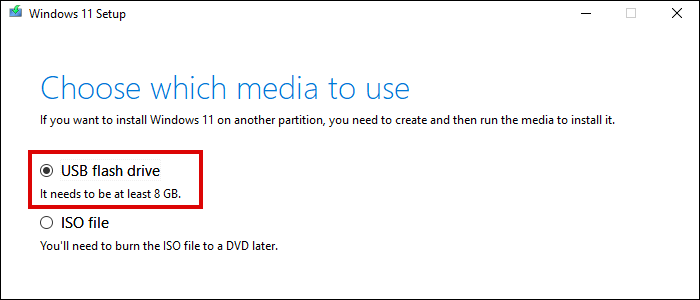
حدد محرك الأقراص المحمول الخاص بك من القائمة وانقر فوق "التالي". انتظر حتى تقوم الأداة بتنزيل Windows 11 والانتهاء من إعداد الوسائط القابلة للتمهيد.
الإقلاع من محرك أقراص USB
قبل إدخال الوسائط القابلة للتمهيد ، تحتاج إلى تعديل إعدادات BIOS لجعل الكمبيوتر يقوم بالتمهيد من USB بدلاً من قسم نظام التشغيل. قد لا يكون هذا ضروريًا مع جهاز كمبيوتر تم إنشاؤه حديثًا لأن USB يجب أن يكون الجهاز الوحيد القابل للتمهيد الموجود.
يمكنك الوصول إلى BIOS بالضغط على مفتاح معين أثناء التمهيد ، عادةً F1 أو F2 أو F10. تحقق من موقع الويب الخاص بالشركة المصنعة لجهاز الكمبيوتر أو اللوحة الأم إذا لم يعمل أي منها.
في إعدادات BIOS ، انتقل إلى "إعدادات التمهيد" للعثور على أولوية التمهيد أو قائمة ترتيب التمهيد. قد تضطر إلى البحث في "الخيارات المتقدمة" إذا لم تتمكن من رؤية قائمة إعداد تمهيد مخصصة.
حدد "الأجهزة القابلة للإزالة" في القائمة وانقلها إلى الموضع العلوي. سيؤدي ذلك إلى محاولة جهاز الكمبيوتر الخاص بك التمهيد من محرك أقراص USB قبل محرك الأقراص الثابتة.
احفظ التغييرات و اخرج. يمكنك بعد ذلك إيقاف تشغيل جهاز الكمبيوتر الخاص بك ، وإدخال محرك أقراص USB في منفذ USB متاح ، وإعادة التشغيل. اضغط على أي مفتاح عندما يُطلب منك ذلك ، وسيقوم جهاز الكمبيوتر الخاص بك بالتمهيد في أداة إعداد Windows 11.
ملاحظة: تذكر عكس هذا التغيير إلى BIOS عند اكتمال التثبيت النظيف لنظام التشغيل Windows 11. إذا لم تقم بذلك ، فسيحاول جهاز الكمبيوتر الخاص بك التمهيد من أي محرك أقراص USB تم إدخاله عند بدء تشغيله.
تثبيت Windows 11 من محرك أقراص USB
حدد الإعدادات الجغرافية المفضلة لديك للغة والعملة / الوقت وتخطيط لوحة المفاتيح. انقر فوق "التالي" ثم انقر فوق "التثبيت الآن".
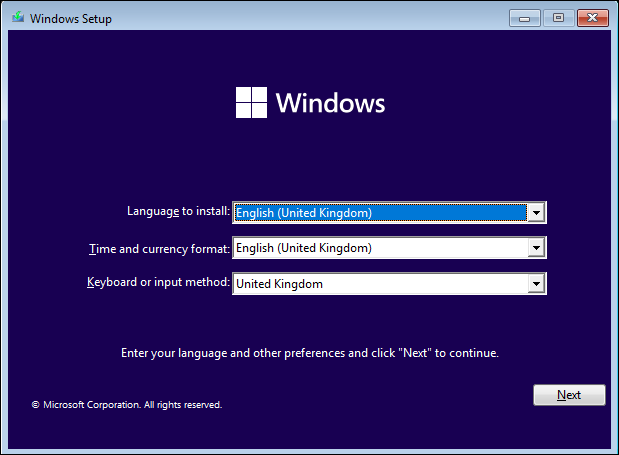
إذا كان هذا تثبيتًا جديدًا تمامًا لنظام التشغيل Windows 11 ، فستحتاج إلى تنشيط البرنامج عن طريق إدخال مفتاح منتج صالح. إذا كنت تقوم بالتثبيت فوق نسخة تم تنشيطها مسبقًا من Windows 11 ، فانقر فوق "ليس لدي مفتاح منتج". سيتم الاهتمام بإعادة التنشيط تلقائيًا بمجرد اكتمال التثبيت.
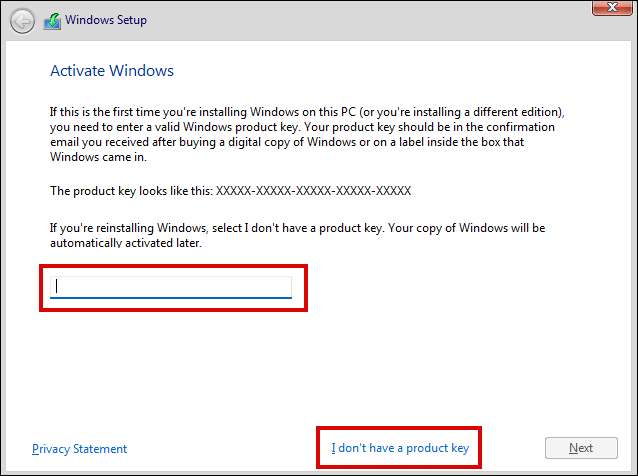
حدد إصدار Windows 11 الذي تريد تثبيته من قائمة تحتوي على Home و Pro و Education و Enterprise. انقر فوق التالي واقبل اتفاقية الترخيص.
في الشاشة التالية ، حدد الخيار "مخصص: تثبيت Windows فقط (متقدم)". يؤدي هذا إلى تثبيت Windows 11 فقط ، مع تجاهل الملفات والإعدادات والتطبيقات ، وهو ما تحتاجه لتثبيت نظيف حقًا.
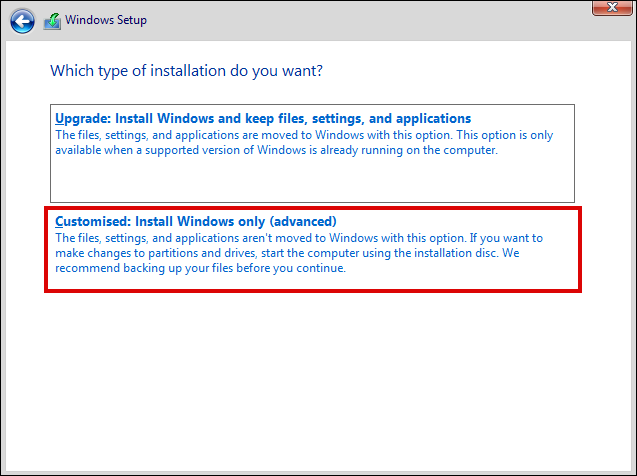
أخيرًا ، اختر المكان الذي تريد تثبيت Windows 11 فيه. يتم تثبيت ملفات Windows بشكل شائع في Drive 0 Unallocated Space. إذا كان محرك الأقراص الثابتة لديك يحتوي على أقسام متعددة ، فسترى جميع الأقسام مدرجة هنا. احذف أي شيء لم تعد بحاجة إليه قبل اختيار موقع التثبيت.
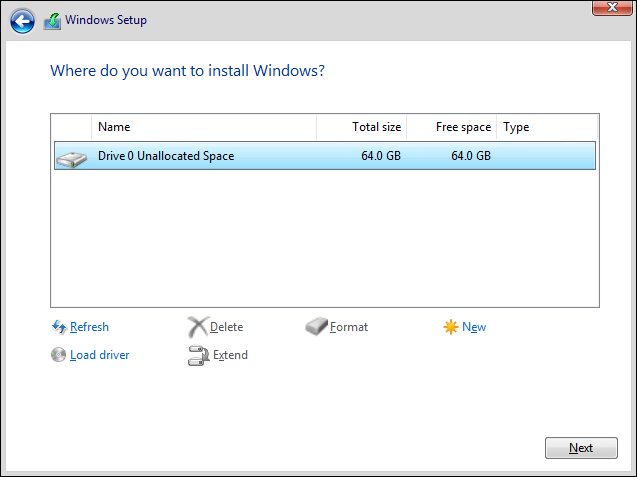
التركيب سيبدأ الآن. بعد تثبيت ملفات النظام ، سيتعين عليك المرور بتجربة خارج الصندوق (OOBE) لاختيار أشياء مثل اسم الجهاز واللغة وخيارات تسجيل الدخول. ستحتاج أيضًا إلى تسجيل الدخول إلى حساب Microsoft الخاص بك (على الرغم من أنه من الممكن أحيانًا تجاوز تسجيل الدخول إلى الحساب).
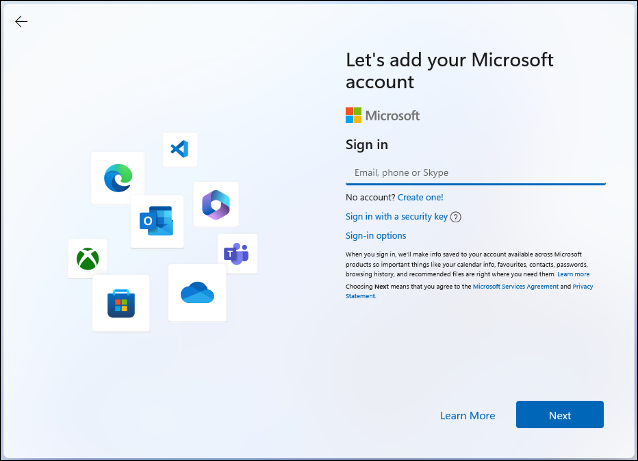
بمجرد الانتهاء من ذلك ، يجب أن تكون جاهزًا للعمل مع تثبيت نظيف وجديد لنظام التشغيل Windows 11.
الخيار 2: تنظيف تثبيت Windows 11 باستخدام ملف ISO
إذا كان لديك بالفعل Windows 10 أو 11 مثبتًا وتعمل على جهاز الكمبيوتر الخاص بك ، فإن استخدام ملف ISO يمكن أن يكون بديلاً أفضل لتثبيته من محرك أقراص USB. إنه يتجنب ضرورة إنشاء وسائط قابلة للتمهيد على USB ، ولن تضطر إلى تغيير ترتيب التمهيد في BIOS.
يمكن استخدام هذه الطريقة على جهاز كمبيوتر يعمل بنظام التشغيل Windows 7 أو 8 / 8.1 لأنه تثبيت نظيف وليس ترقية موضعية. ولكن يجب عليك التحقق جيدًا من توافق الأجهزة ، وتوخي مزيدًا من العناية لإزالة جميع التطبيقات والملفات لتجنب تعارضات البرامج المحتملة.
تنزيل ملف Windows 11 ISO
يمكنك تنزيل Windows 11 Disk Image (ISO) من موقع Microsoft على الويب. على الموقع ، استخدم القائمة المنسدلة لاختيار "Windows 11 (Multi-edition ISO)" وانقر على "تنزيل". حدد اللغة التي تريدها وانقر على "تأكيد".

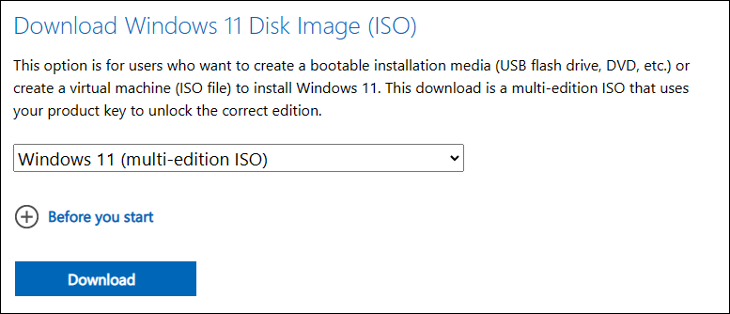
انقر فوق الزر "تنزيل 64 بت" لبدء تنزيل ملف ISO. على الرغم من أن ملف ISO يختلف بين الإصدارات ، إلا أنه سيكون من 4 إلى 5 جيجابايت على الأقل.
تثبيت Windows 11 من ملف ISO
افتح File Explorer وانتقل إلى موقع تنزيل ملف ISO. انقر بزر الماوس الأيمن على الملف وحدد "جبل" من قائمة السياق.
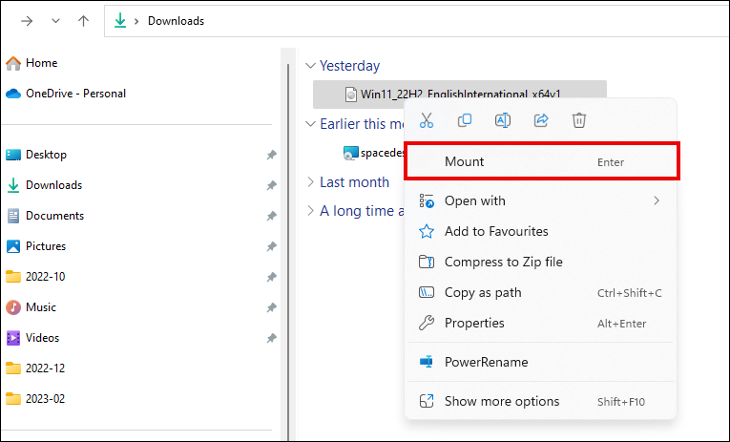
سيؤدي ذلك إلى إنشاء محرك أقراص افتراضي لصورة القرص ، والذي سيظهر في لوحة التنقل الخاصة بـ File Explorer. حدد محرك الأقراص الظاهري ثم انقر نقرًا مزدوجًا فوق "Setup.exe" لبدء العملية.
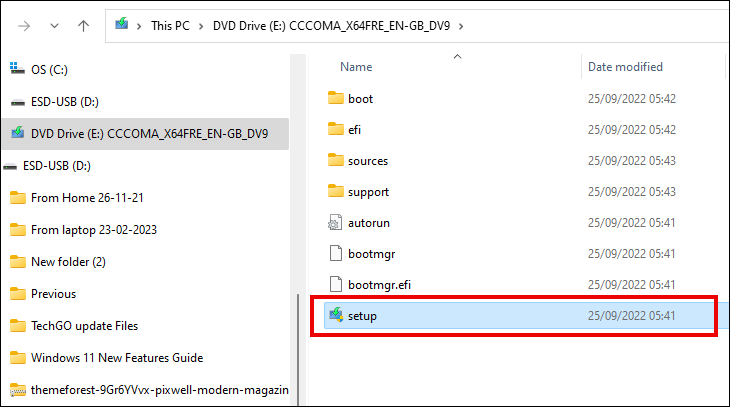
بشكل افتراضي ، سينتقل إعداد Windows 11 عبر الإنترنت للحصول على التحديثات وبرامج التشغيل وبعض الميزات الاختيارية. يمكن أن يساعد هذا في إعادة التثبيت بسلاسة أكبر ، لكنه سيستغرق وقتًا أطول. إذا كنت ترغب في تأجيل إضافة التحديثات وما إلى ذلك ، إلى أن يتم تثبيت نظام التشغيل ، فانقر على "تغيير كيفية تنزيل تحديثات الإعداد" ثم حدد "ليس الآن".
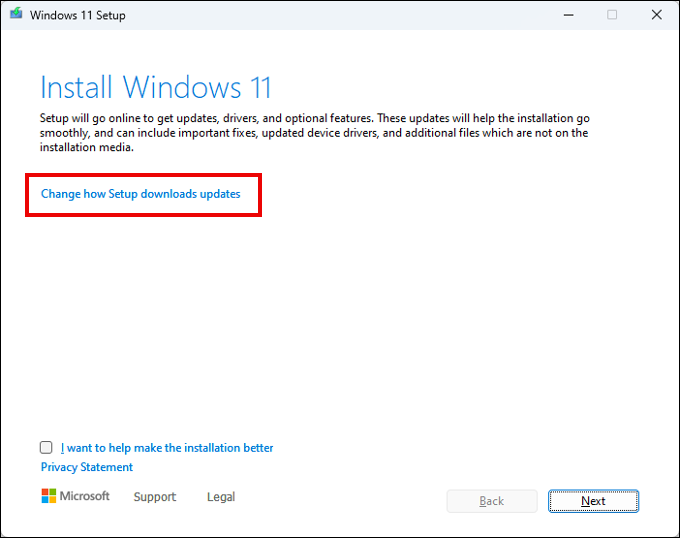
اتبع خطوات الإعداد حتى تصل إلى شاشة جاهز للتثبيت. هنا ، انقر على "تغيير ما تريد الاحتفاظ به" وحدد "لا شيء".
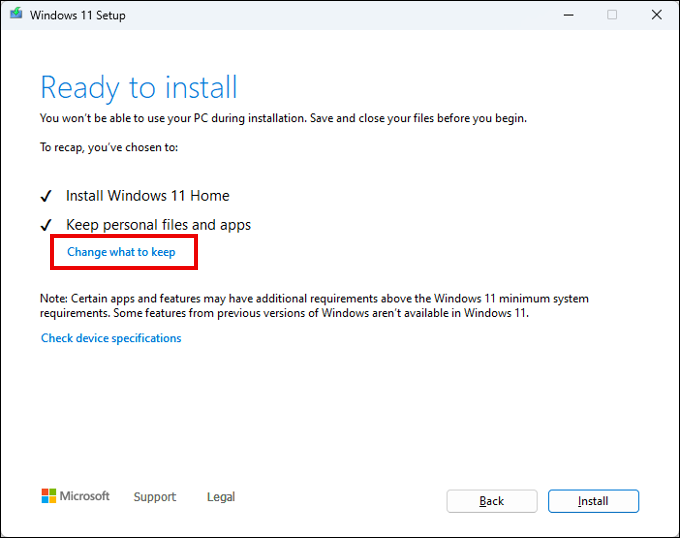
بعد ذلك ، انقر على "التالي" ثم "تثبيت". عندما يتم تثبيت ملفات النظام ، سترى تجربة Out-of-the-box Experience. انقر فوق شاشات الخيارات المختلفة ، وحدد تفضيلات Windows 11 التي تريدها.
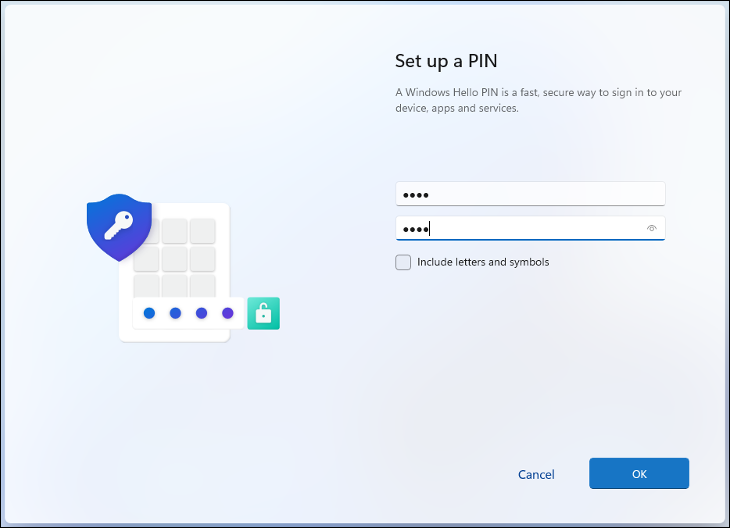
الخيار 3: تنظيف تثبيت Windows 11 باستخدام إعادة تعيين هذا الكمبيوتر
من الممكن أيضًا بدء تثبيت جديد لنظام التشغيل Windows 11 باستخدام خيار إعادة تعيين هذا الكمبيوتر ، المعروف أيضًا باسم إعادة تعيين إعدادات المصنع. تختلف هذه الطريقة عن التثبيت من ملف USB أو ISO ، حيث يمكن استخدامها فقط لإعادة تثبيت Windows 11 بشكل نظيف على جهاز كمبيوتر يعمل بالفعل بنفس نظام التشغيل. ومع ذلك ، فهو أبسط من الحلول الأخرى لأن كل ما تحتاجه هو قائمة الإعدادات.
انتقل إلى الإعدادات> النظام> الاسترداد ، وابحث عن قسم خيارات الاسترداد. انقر فوق الزر "إعادة تعيين الكمبيوتر" لبدء عملية إعادة التثبيت.
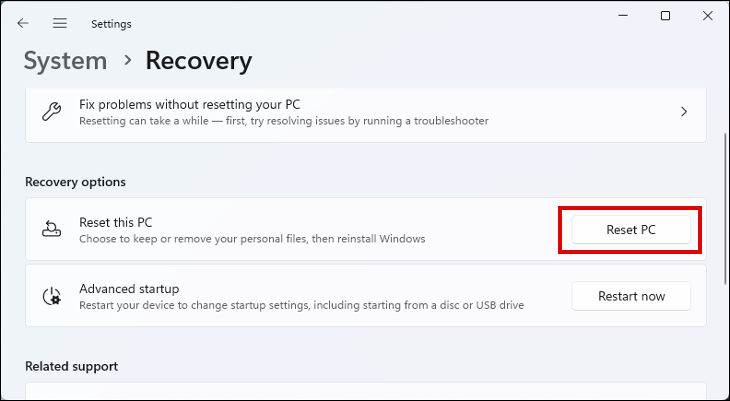
لديك الآن خيار "الاحتفاظ بملفاتي" ، ولكن لإعادة التثبيت النظيف ، حدد الخيار الثاني ، "إزالة كل شيء". سيؤدي هذا إلى حذف أي ملفات وتطبيقات مثبتة وإعدادات تم تغييرها مسبقًا.
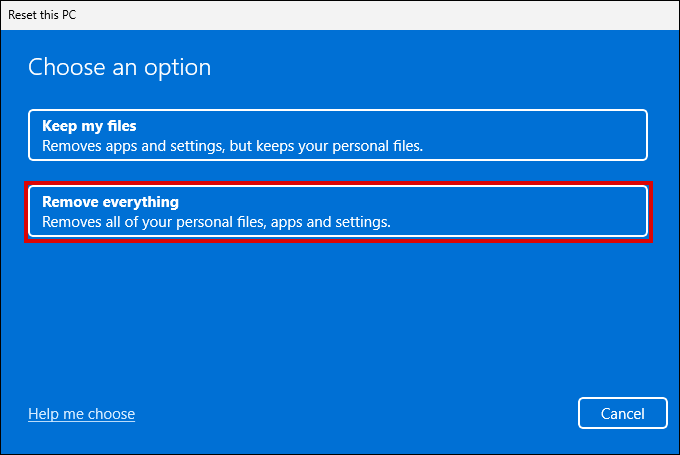
هناك خياران لإعادة تثبيت Windows 11 هنا. يعيد التثبيت المحلي استخدام ملفات تثبيت Windows 11 الأصلية الموجودة بالفعل على جهاز الكمبيوتر الخاص بك. سيحصل التنزيل السحابي على ملفات التثبيت المطلوبة من خوادم Microsoft. هناك إيجابيات وسلبيات لاختيار كل طريقة.
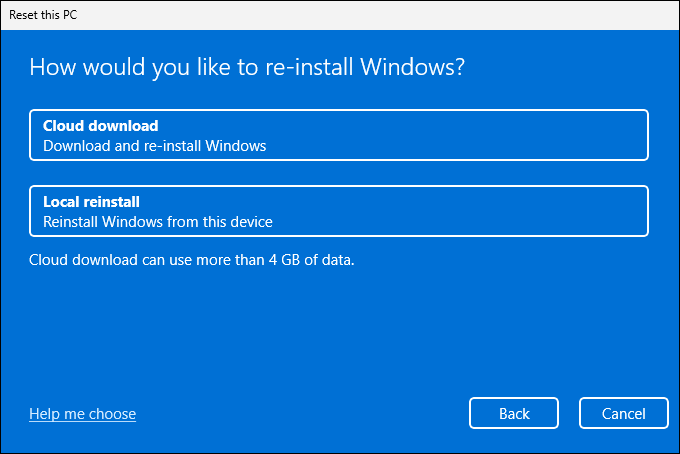
هل يجب عليك استخدام إعادة التثبيت المحلية؟
يمكن أن يكون Local Reinstall هو الخيار الأكثر ملاءمة ، خاصةً إذا كان اتصالك بالإنترنت بطيئًا. لا يزال من الممكن أن يستغرق الأمر بعض الوقت ، حيث يحتاج إلى العثور على جميع الملفات المطلوبة وإعادة تجميعها في تثبيت Windows جديد.
إذا كنت تعيد تثبيت Windows لأنك واجهت أخطاء في النظام ، وتعطل ، و BSOD ، فإن إعادة استخدام نفس الملفات قد يؤدي فقط إلى إعادة تدوير نفس المشكلات وفشل في إصلاح المشكلات. قد لا تكون إعادة التثبيت المحلية ممكنة في حالة تلف الملفات الموجودة بطريقة ما.
هل يجب عليك استخدام التنزيل السحابي؟
غالبًا ما يكون التنزيل السحابي هو الخيار الأفضل إذا كان لديك اتصال جيد بالإنترنت. يساعد على ضمان إجراء التثبيت النظيف. يمكن أن تكون ملفات التثبيت حوالي 4 جيجابايت ، وهو أمر يستحق معرفة ما إذا كان لديك اتصال محدود.
يتمثل الجانب السلبي في اختيار خيارات السحابة في إمكانية تضمين برامج Microsoft إضافية. لا ينبغي أن يكون ذلك بمثابة كسر للصفقة بالنسبة لمعظم الناس ، ولكن قد يكون محبطًا أن تتم إضافة الإضافات التي لا تريدها أو تحتاجها.
احصل على استعداد لإعادة التعيين
بعد تحديد الخيار الأفضل بالنسبة لك ، سترى ملخصًا لإعدادات إعادة التعيين الحالية. يوجد أدناه رابط لتغيير الإعدادات. انقر فوق هذا وقم بتغيير الإعدادات كما هو مطلوب.
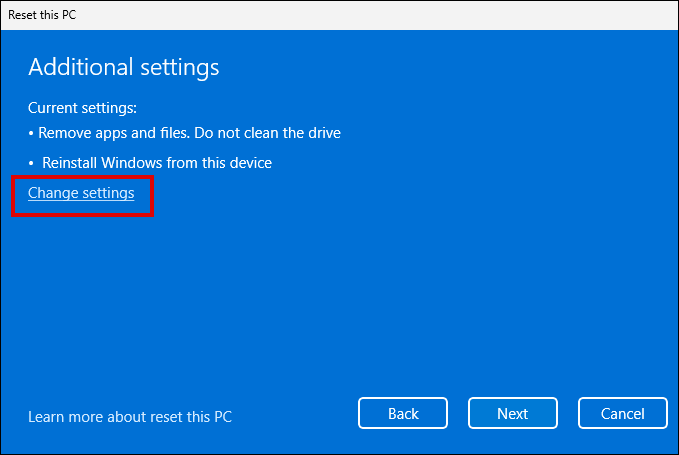
- إذا تم تمكين "تنظيف البيانات" ، فسيحدث مسح أكثر أمانًا لمحرك الأقراص. قد يستغرق هذا وقتًا طويلاً ولكنه مفيد عند إعادة تعيين جهاز تخطط لبيعه أو التخلي عنه.
- إذا قمت بتمكين "تنزيل Windows" ، فسيتم تنزيل الملفات من خوادم Microsoft ، حتى إذا حددت Local Reinstall في الخطوة السابقة.
- إذا كان هناك أكثر من محرك أقراص ثابت في جهاز الكمبيوتر الخاص بك ، فيجب أن ترى أيضًا خيار "حذف الملفات من جميع محركات الأقراص". إذا قمت بتمكين هذا ، فسيتم مسح جميع محركات الأقراص المثبتة ، وليس محرك التثبيت فقط.
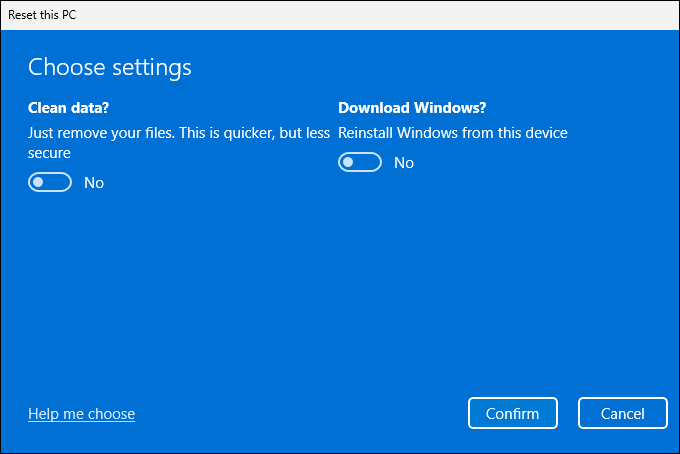
يمكنك الآن النقر فوق "تأكيد" والانتظار حتى تكتمل عملية إعادة الضبط. سترى بعد ذلك تجربة Out-of-the-box Experience ، حيث يمكنك إعداد المعلمات المختلفة للتثبيت النظيف لنظام Windows 11.
الخيار 4: أعد تثبيت Windows 11 بشكل نظيف من بدء التشغيل المتقدم
تعد خيارات بدء التشغيل المتقدمة جزءًا مما يعد أساسًا قائمة تمهيد تحتوي على العديد من خيارات الاستعادة والإصلاح والتثبيت. أحد هذه الخيارات هو إعادة تعيين وتثبيت نظيف لنظام التشغيل.
يمكنك فقط استخدام هذه الطريقة لتثبيت Windows 11 بشكل نظيف إذا كنت تستخدم بالفعل Windows 11. استخدم إحدى الطرق المذكورة أعلاه إذا كنت تقوم بالتثبيت من إصدار أقدم مثل Windows 7 أو 8 أو 10.
الوصول إلى خيارات بدء التشغيل المتقدمة
يمكنك الوصول إلى خيارات بدء التشغيل المتقدمة ، المسماة تقنيًا بيئة استرداد Windows أو WinRE ، بعدة طرق مختلفة في Windows 11.
أسهل طريقة للوصول إلى القائمة هي من خلال الإعدادات> الاسترداد. تحت عنوان خيارات الاسترداد ، انقر فوق الزر "إعادة التشغيل الآن" بجوار بدء التشغيل المتقدم. يجب إعادة تشغيل جهاز الكمبيوتر الخاص بك مباشرة في قائمة WinRE.
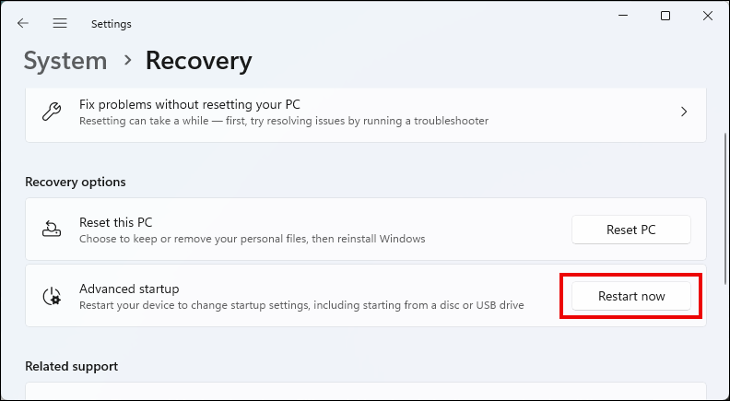
إذا لم تتمكن من الوصول إلى الإعدادات لأي سبب من الأسباب ، يمكنك إجبار الكمبيوتر على التمهيد في WinRE. قم بإيقاف تشغيل جهاز الكمبيوتر واضغط على زر الطاقة. بمجرد سماع صوت POST ، اضغط على زر الطاقة مرة أخرى لإيقاف تشغيل الكمبيوتر. كرر هذا ثلاث مرات. بعد إعادة التشغيل الثالثة ، يجب أن يقوم جهاز الكمبيوتر الخاص بك بالتمهيد إلى WinRE.
إعادة تثبيت Windows 11 من Advanced Startup
الآن بعد أن أصبحت في قائمة بدء التشغيل المتقدم ، يمكنك بدء عملية التثبيت النظيف.
حدد خيار "استكشاف الأخطاء وإصلاحها" ثم "إعادة تعيين هذا الكمبيوتر". لديك بعد ذلك خياران: "الاحتفاظ بملفاتي" أو "إزالة كل شيء". نظرًا لأن هذا تثبيت نظيف ، اختر الخيار الثاني.
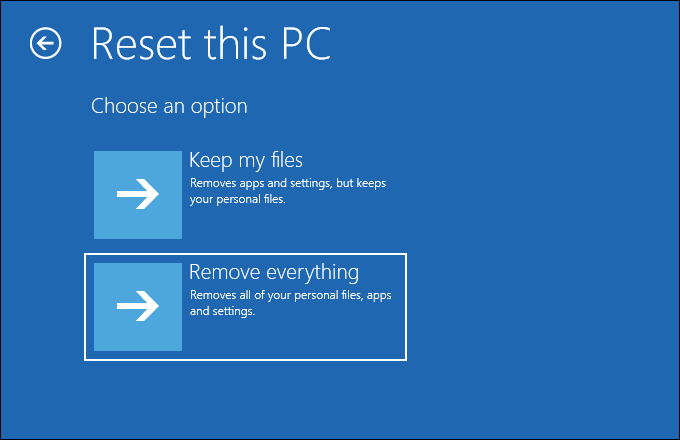
سيُطلب منك بعد ذلك اختيار موقع ملف التثبيت. سيؤدي اختيار "تنزيل إلى السحابة" إلى الحصول على Windows 11 ISO من خوادم Microsoft ، وسيقوم "Local Reinstall" بالبحث عن الملفات الضرورية على جهاز الكمبيوتر الخاص بك.
إذا كان لديك اتصال إنترنت سريع إلى حد ما ، فمن الأفضل اختيار Cloud Download. هذا صحيح بشكل خاص إذا كنت تقوم بإجراء تثبيت نظيف لإصلاح مشاكل ملفات نظام Windows 11.
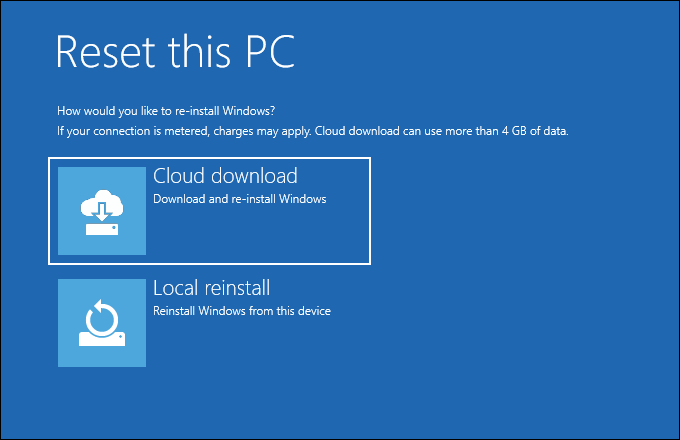
بعد ذلك ، حدد ما إذا كنت تريد مسح جميع محركات الأقراص المثبتة أم فقط محرك الأقراص المثبت عليه نظام التشغيل. ليس من الضروري عادةً مسح جميع محركات الأقراص إذا كنت ستستخدم جهاز الكمبيوتر بعد إعادة تثبيت Windows 11. لن ترى هذه الخطوة إذا كان جهاز الكمبيوتر الخاص بك يحتوي على محرك أقراص ثابت واحد فقط.
الخطوة قبل الأخيرة هي تحديد ما إذا كنت تريد "تنظيف محرك الأقراص بالكامل". هذا هو الخيار الأفضل إذا كنت تخطط لبيع جهاز الكمبيوتر الخاص بك أو منحه لشخص آخر بعد التثبيت النظيف. إذا لم يكن الأمر كذلك ، فسيكون اختيار "إزالة ملفاتي فقط" كافياً.
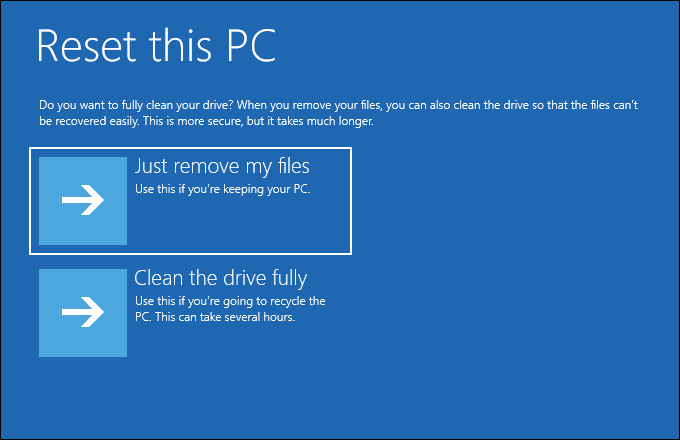
أخيرًا ، انقر فوق الزر "إعادة تعيين" وانتظر حتى يكتمل التثبيت. تحلى بالصبر ، قد يستغرق الأمر بعض الوقت. نظرًا لأنه تثبيت نظيف ، سيتعين عليك المرور من خلال تجربة خارج الصندوق (OOBE) لإعداد اللغة ولوحة المفاتيح والتخطيط وحساب MS وما إلى ذلك.
بعد أن أصبح تثبيت Windows 11 الجديد جاهزًا ، حان الوقت لبدء الاستفادة من كل ما يقدمه Windows 11. تعرف على أفضل ميزات Windows 11 ، أو كيفية تحقيق أقصى استفادة من شريط مهام Windows 11. تحقق من بدائلنا المفضلة لتطبيقات Windows المضمنة أيضًا.
