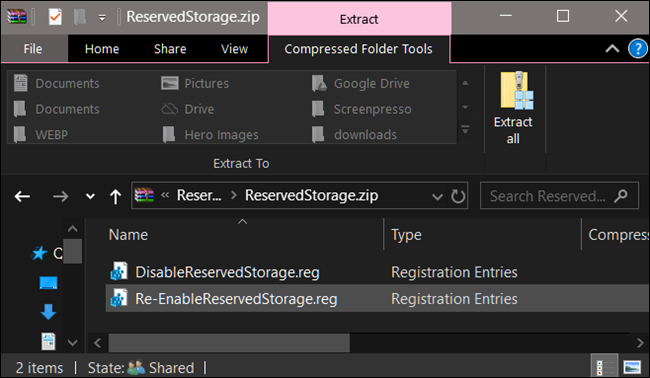كيفية تعطيل "التخزين المحجوز" على نظام التشغيل Windows 10
نشرت: 2022-01-29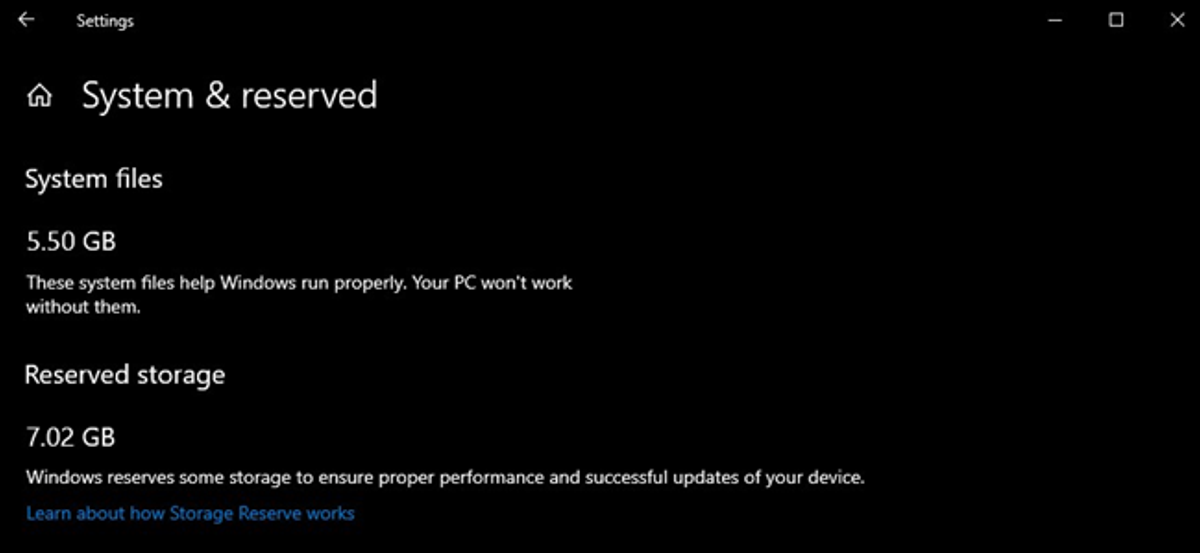
بدءًا من تحديث مايو 2019 ، سيحجز Windows 10 حوالي 7 جيجا بايت من مساحة تخزين جهازك للتحديثات والملفات الاختيارية. سيضمن هذا التثبيت السهل للتحديثات في المستقبل - ولكن يمكنك استعادة هذه المساحة إذا كنت تريد ذلك.
ما هو التخزين المحجوز؟
يتطلب Windows قدرًا معينًا من مساحة القرص الفارغة للتحديث. لن يتم تثبيت التحديثات إذا لم يكن جهاز الكمبيوتر الخاص بك يحتوي على مساحة خالية كافية. مع تحديث مايو 2019 الأخير ، تهدف Microsoft إلى حل هذه المشكلة عن طريق حجز مساحة على القرص للتحديثات المستقبلية.
من قبل ، إذا لم يكن لديك مساحة قرص خالية كافية على جهاز الكمبيوتر الخاص بك ، فسيفشل Windows في تثبيت التحديثات بشكل صحيح. الحل الوحيد هو تحرير بعض مساحة التخزين قبل المتابعة.
باستخدام "التخزين المحجوز" ، تجعل Microsoft نظام التشغيل Windows 10 يخصص ما لا يقل عن 7 غيغابايت من المساحة على محرك الأقراص الثابتة لديك لضمان إمكانية تنزيل التحديثات - بغض النظر عن مساحة القرص المتوفرة لديك.
عند عدم استخدامها بواسطة ملفات التحديث ، سيتم استخدام التخزين المحجوز للتطبيقات والملفات المؤقتة وذاكرة التخزين المؤقت للنظام ، مما يؤدي إلى تحسين الوظيفة اليومية لجهاز الكمبيوتر الخاص بك.
بعبارة أخرى ، لا يعني التخزين المحجوز أن Windows يستخدم مساحة تخزين إضافية كاملة تبلغ 7 غيغابايت - فمن المحتمل أن يخزن بعض الملفات المؤقتة هناك والتي يتم تخزينها عادةً في مكان آخر على محرك أقراص النظام.
ذات صلة: سيقوم Windows 10 قريبًا "بحجز" 7 غيغابايت من مساحة التخزين الخاصة بك للتحديثات
كيفية التحقق مما إذا كان جهاز الكمبيوتر الخاص بك يحتوي على مساحة تخزين محجوزة
قبل أن تذهب إلى أبعد من ذلك ، يجب أن تتأكد من أن نظامك يستخدم التخزين المحجوز. إذا لم يحدث ذلك ، فلا داعي للمتابعة ، لأن Windows لا يحتفظ بأي مساحة تخزين إضافية على جهازك. يمكنك التحقق مما إذا كان النظام يستخدم سعة تخزينية إضافية أم لا - ومقدارها - من خلال تطبيق الإعدادات.
سيتم تمكين هذه الميزة تلقائيًا على أجهزة الكمبيوتر الجديدة مع الإصدار 1903 من Windows 10 (وهو تحديث مايو 2019) المثبت مسبقًا ، إلى جانب التثبيتات النظيفة للإصدار 1903 من Windows 10. إذا كنت تقوم بالتحديث من إصدار سابق من Windows 10 ، التخزين المحجوز لن يتم تمكينها.
للتحقق مما إذا كان Windows يستخدم التخزين المحجوز ، توجه إلى الإعدادات> النظام> التخزين. (يمكنك فتح تطبيق الإعدادات بسرعة بالضغط على Windows + i على لوحة المفاتيح.) انقر فوق "إظهار المزيد من الفئات" ضمن قائمة العناصر التي تشغل مساحة.
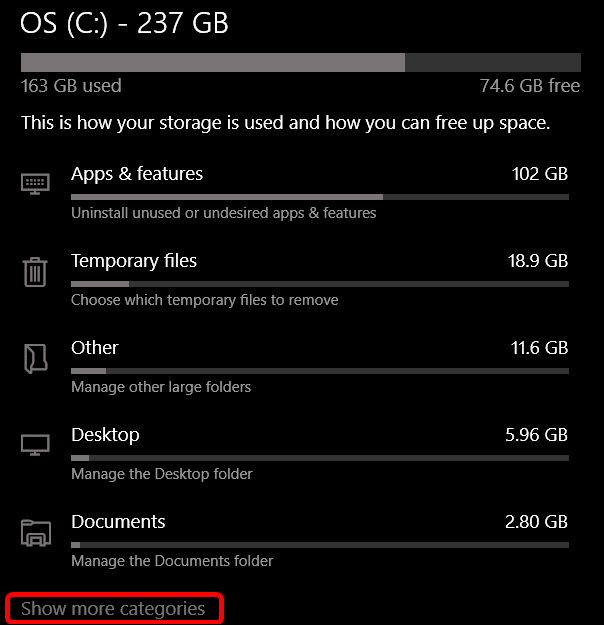
انقر فوق "النظام والمحجوز".
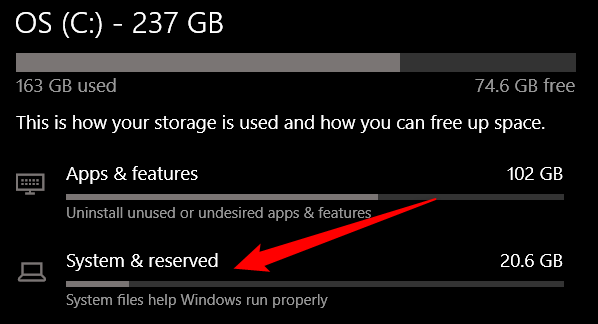
إذا تم تمكينه على جهاز الكمبيوتر الخاص بك ، فسترى قسم "التخزين المحجوز" مع 7 غيغابايت من مساحة التخزين قيد الاستخدام. إذا كنت لا ترى "التخزين المحجوز" هنا ، فهذا يعني أن نظامك لم يتم تمكين ميزة "Storage Reserve".
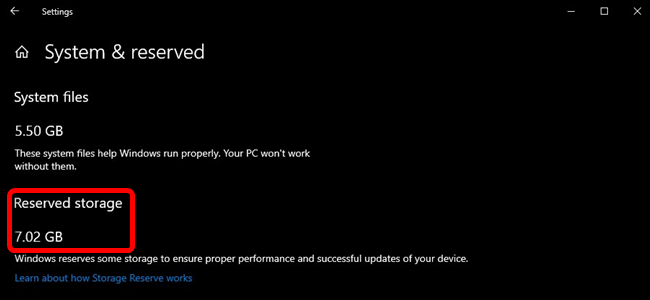
هل يجب عليك تعطيل التخزين المحجوز؟
يمكنك تحرير القليل من مساحة التخزين المحجوزة عن طريق إلغاء تثبيت الميزات الاختيارية (الإعدادات> التطبيقات والميزات> إدارة الميزات الاختيارية) وحزم اللغات (الإعدادات> الوقت واللغة> اللغة.)
ومع ذلك ، إذا كنت تريد تحرير أكبر قدر من المساحة ، فستحتاج إلى تعطيل وظيفة التخزين المحجوزة تمامًا. توصي Microsoft بعدم القيام بذلك ، موضحة:
هدفنا هو تحسين الوظائف اليومية لجهاز الكمبيوتر الخاص بك من خلال ضمان وصول وظائف نظام التشغيل الهامة دائمًا إلى مساحة القرص. بدون تخزين محجوز ، إذا كان المستخدم يملأ مساحة التخزين الخاصة به تقريبًا ، فإن العديد من سيناريوهات Windows والتطبيقات تصبح غير موثوقة. قد لا تعمل سيناريوهات Windows والتطبيقات بالشكل المتوقع إذا احتاجوا إلى مساحة خالية للعمل. مع التخزين المحجوز ، تقل احتمالية استنزاف التحديثات والتطبيقات والملفات المؤقتة وذاكرة التخزين المؤقت من المساحة الخالية القيّمة ويجب أن تستمر في العمل كما هو متوقع.
ولكن ، إذا كنت بحاجة إلى المساحة ، فلا تتردد في المتابعة وتعطيل التخزين المحجوز. بعد كل شيء ، لا تزال معظم أجهزة الكمبيوتر التي تعمل بنظام Windows 10 في العالم الحقيقي معطلة وتعمل بشكل جيد.
كيفية تعطيل التخزين المحجوز
قبل المتابعة ، اعرف هذا: لن يسري التغيير الذي أجريته على الفور. لقد اختبرنا ذلك ، ولن يتم حذف التخزين المحجوز من نظامك إلا بعد المرة التالية التي يقوم فيها Windows بتثبيت تحديث. لحسن الحظ ، أدى التحديث التراكمي البسيط - النوع الذي تصدره Microsoft كل شهر - إلى إزالة التخزين المحجوز بعد إجراء التغيير أدناه. (قد يتغير هذا في المستقبل - من الواضح أن Microsoft لا تريد من الأشخاص إزالة هذا.)
الآن وقد حصلنا على كل ذلك بعيدًا ، فلنلقِ نظرة على كيفية تعطيل التخزين المحجوز باستخدام محرر التسجيل.
تحذير قياسي: يعد محرر التسجيل أداة قوية ويمكن أن يؤدي إساءة استخدامه إلى جعل نظامك غير مستقر أو حتى غير قابل للتشغيل. يعد هذا اختراقًا بسيطًا جدًا ، وطالما أنك تلتزم بالتعليمات ، فلن تواجه أي مشاكل. ومع ذلك ، إذا لم تكن قد عملت معه من قبل ، ففكر في القراءة حول كيفية استخدام محرر التسجيل قبل البدء. وبالتأكيد قم بعمل نسخة احتياطية من السجل (وجهاز الكمبيوتر الخاص بك!) قبل إجراء التغييرات.
افتح محرر التسجيل بالضغط على Start وكتابة " regedit ". اضغط على Enter لفتح محرر التسجيل ثم اسمح له بإجراء تغييرات على جهاز الكمبيوتر الخاص بك.
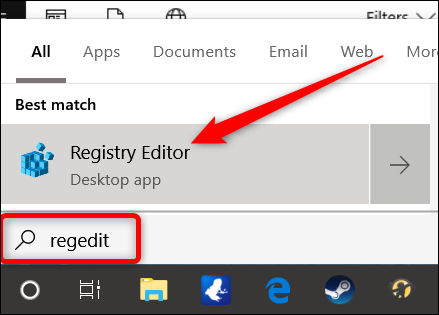
في محرر التسجيل ، استخدم الشريط الجانبي الأيسر للانتقال إلى المفتاح التالي. يمكنك أيضًا نسخها ولصقها في شريط عنوان محرر التسجيل.
HKEY_LOCAL_MACHINE \ SOFTWARE \ Microsoft \ Windows \ CurrentVersion \ ReserveManager
مرة واحدة هنا ، حدد موقع ShippedWithReserves وانقر فوقه نقرًا مزدوجًا.
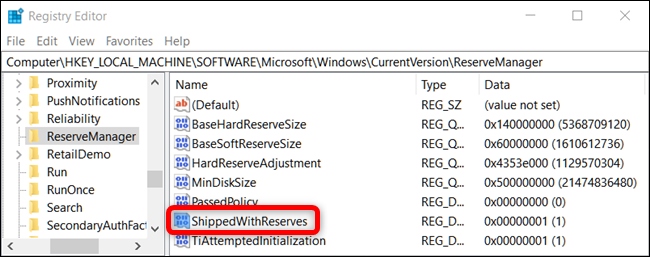
غيّر الرقم الموجود ضمن "بيانات القيمة" من 1 إلى 0 ، ثم انقر على "موافق".
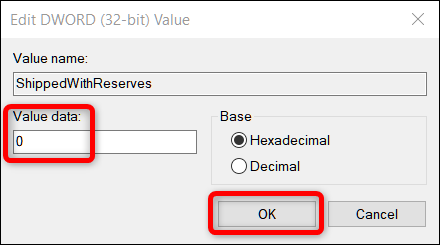
هذا هو. أغلق محرر التسجيل ، ثم أعد تشغيل Windows لتطبيق التغييرات.
تم إجراء التغيير الآن ، ولكن قد تضطر إلى الانتظار بضعة أسابيع قبل أن يقوم Windows بتثبيت تحديث وحذف التخزين المحجوز.
ذات صلة: كل ما هو جديد في تحديث Windows 10's May 2019 ، متوفر الآن
قم بتنزيل برنامج Registry Hack بنقرة واحدة
إذا كنت لا تشعر بالراحة عند الغوص في محرر التسجيل بنفسك ، فقد أنشأنا قرصنة للتسجيل يمكنك استخدامها بدلاً من ذلك. ما عليك سوى تنزيل واستخراج ملف Zip التالي:
تعطيل StorageRegistry Hack
ستجد بالداخل ملف REG لتعطيل التخزين القسري المحجوز لـ Windows ، إلى جانب ملف ثانٍ لإعادة تمكينه. بمجرد الاستخراج ، انقر نقرًا مزدوجًا فوق الملف الذي تريده واقبل المطالبات التي تسأل عما إذا كنت متأكدًا من رغبتك في إجراء تغييرات على السجل الخاص بك.
يغير هذا الاختراق قيمة ShippedWithReserves إلى 0 ، تمامًا كما تحدثنا في القسم السابق. تضمن الاختراق الآخر إعادة تمكين التخزين المحجوز عن طريق تغيير "بيانات القيمة" مرة أخرى إلى 1 ، وإعادتها إلى ما كانت عليه من قبل. إذا كنت تستمتع بالعبث في التسجيل ، فمن الجدير أن تأخذ الوقت الكافي لتعلم كيفية إنشاء قرصنة التسجيل الخاصة بك.
ذات صلة: كيفية إنشاء قرص تسجيل Windows الخاص بك