كيفية تعطيل Bing في قائمة ابدأ في Windows 10
نشرت: 2022-01-29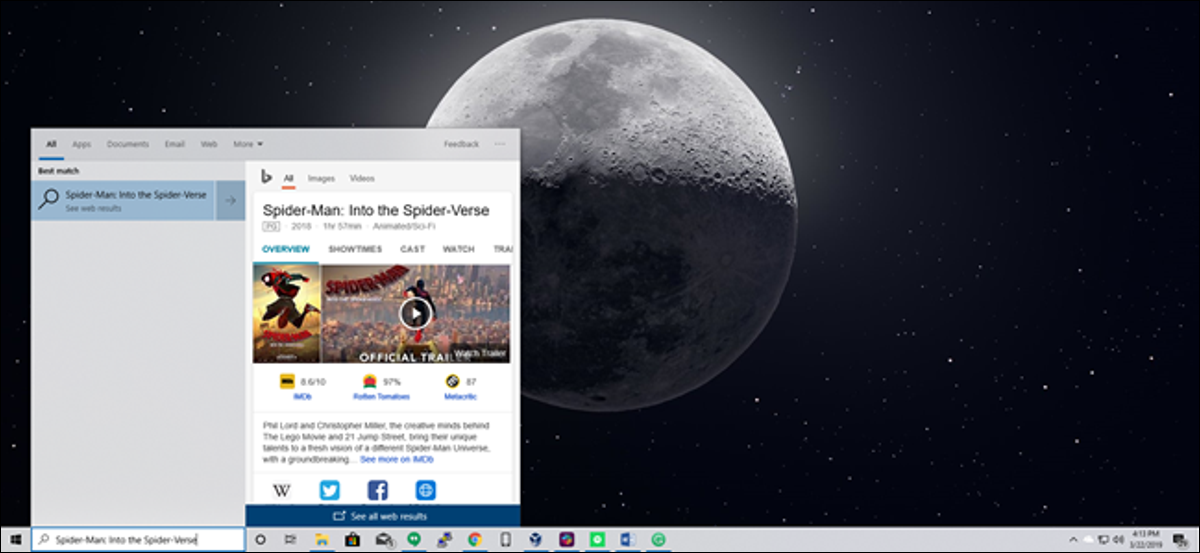
يرسل Windows 10 ، افتراضيًا ، كل ما تبحث عنه في قائمة "ابدأ" إلى خوادمهم لإعطائك نتائج من بحث Bing - لذا من الأفضل أن تتأكد من عدم كتابة أي شيء خاص في قائمة ابدأ بجهاز الكمبيوتر الخاص بك. أو يمكنك فقط تعطيل تكامل Bing في قائمة ابدأ.
تحديث : لدينا الآن حل يعمل في تحديث مايو 2020 لنظام التشغيل Windows 10. في تجربتنا ، يؤدي هذا أيضًا إلى تعطيل إعلانات Microsoft Edge التي تظهر عند البحث عن Chrome في قائمة ابدأ في Windows 10.
تجدر الإشارة إلى أن البحث الافتراضي في Android وحتى iOS سيرسلان أيضًا نتائج البحث إلى خوادمهم لمحاولة الحصول على نتائج أكثر صلة - ولكن بطريقة ما يبدو الأمر مختلفًا عندما تكون على جهاز الكمبيوتر الشخصي في منزلك وتحاول البحث في ملفاتك الشخصية .
يسعدنا بالتأكيد أنها تضمنت طريقة لتعطيل تكامل الويب بسهولة - من الجدير بالذكر أنه إذا كنت تريد استخدام Cortana ، فليس لديك أي خيار فيما إذا كانت قائمة ابدأ تستخدم Bing ، لذلك ستنتقل إلى يتعين عليك تعطيل Cortana لتعطيل تكامل الويب.
كيفية تعطيل Bing في قائمة ابدأ في تحديث Windows 10's May 2020
بدءًا من تحديث Windows 10 في مايو 2020 ، هناك إعداد تسجيل جديد يتحكم في هذا الخيار. يجب عليك تحرير سجل Windows لتعطيل عمليات البحث على الويب في قائمة ابدأ.
إليك تحذيرنا القياسي: محرر التسجيل أداة قوية ويمكن أن يؤدي إجراء التغيير الخاطئ إلى جعل نظامك غير مستقر أو حتى غير قابل للتشغيل. يعد هذا تغييرًا مباشرًا ، وإذا اتبعت التعليمات ، فستكون بخير. ولكن إذا لم تستخدمه من قبل ، ففكر في القراءة حول كيفية استخدام محرر التسجيل. نوصي دائمًا بعمل نسخة احتياطية من السجل الخاص بك (وجهاز الكمبيوتر الخاص بك) قبل إجراء التغييرات.
للبدء ، افتح محرر التسجيل بالنقر فوق ابدأ وكتابة "regedit". انقر نقرًا مزدوجًا فوق اختصار "محرر التسجيل" الذي يظهر (أو اضغط على Enter) وانقر فوق "نعم" إلى موجه التحكم في حساب المستخدم.
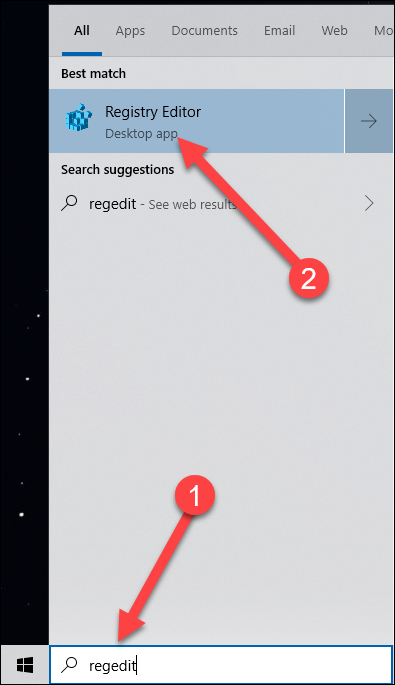
انتقل إلى المفتاح التالي باستخدام الجزء الأيمن. يمكنك أيضًا نسخ العنوان التالي ولصقه في شريط عنوان محرر التسجيل والضغط على Enter:
الكمبيوتر \ HKEY_CURRENT_USER \ SOFTWARE \ السياسات \ Microsoft \ Windows \ Explorer
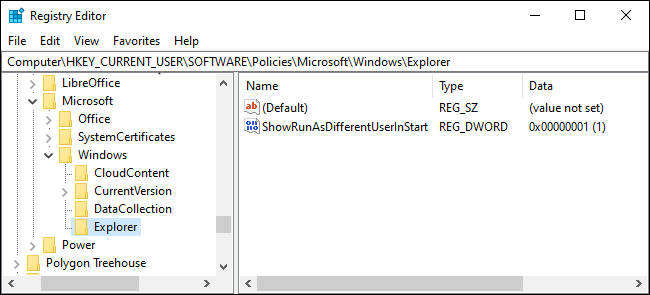
قم بإنشاء قيمة DWORD جديدة عن طريق النقر بزر الماوس الأيمن داخل المساحة الفارغة في الجزء الأيمن والإشارة إلى قيمة جديدة> DWORD (32 بت).
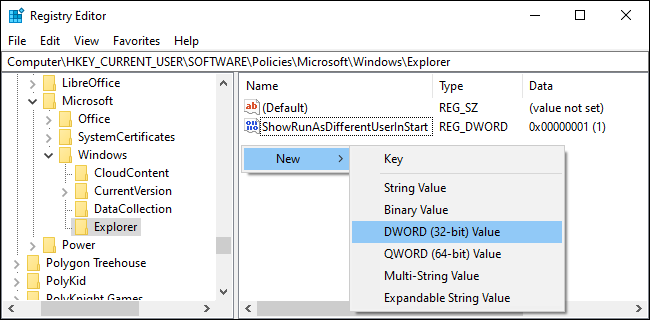
اسم القيمة "DisableSearchBoxSuggestions". انقر نقرًا مزدوجًا فوقه وقم بتعيين بيانات القيمة الخاصة به على "1".
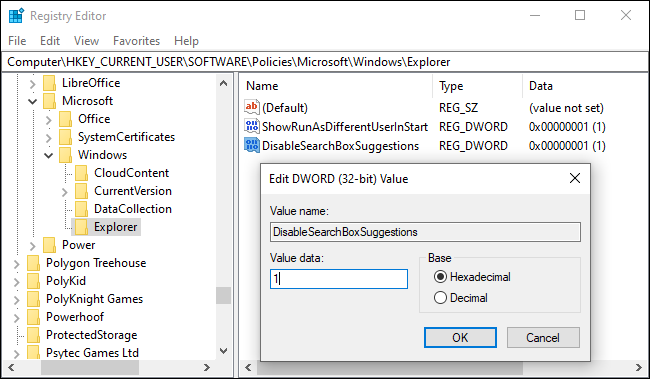
يجب إعادة تشغيل جهاز الكمبيوتر الخاص بك ، وتسجيل الخروج وتسجيل الدخول مرة أخرى ، أو على الأقل إعادة تشغيل Windows Explorer حتى يسري التغيير الذي قمت به.
قم بتنزيل تغيير التسجيل بنقرة واحدة لتحديث مايو 2020
إذا لم تكن مرتاحًا لإجراء تغييرات على السجل بنفسك ، فقد أنشأنا ملفين قابلين للتنزيل يمكنك استخدامهما. يقوم أحد الملفات بتعطيل البحث على الويب من قائمة ابدأ ، وسيعيد الملف الآخر تمكين عمليات البحث على الويب. يتم تضمين كلاهما في ملف zip التالي ، ويعمل كل منهما فقط عن طريق تغيير القيم التي أوضحناها أعلاه. انقر نقرًا مزدوجًا فوق الرمز الذي تريده وانقر فوق المطالبات.
قم بتنزيل Disable Bing في قرصنة قائمة ابدأ
كيفية تعطيل دمج Bing في قائمة ابدأ ، الطريقة القديمة
ملاحظة : تنطبق هذه الإرشادات على الإصدارات الأقدم من Windows 10 ، بما في ذلك تحديث نوفمبر 2019 ، وتحديث مايو 2019 ، وتحديث أكتوبر 2018.
للبدء ، افتح محرر التسجيل بفتح قائمة ابدأ ، واكتب "regedit" ، ثم اضغط على Enter. في محرر التسجيل ، استخدم الشريط الجانبي الأيسر للانتقال إلى المفتاح التالي:
HKEY_CURRENT_USER \ SOFTWARE \ Microsoft \ Windows \ CurrentVersion \ Search
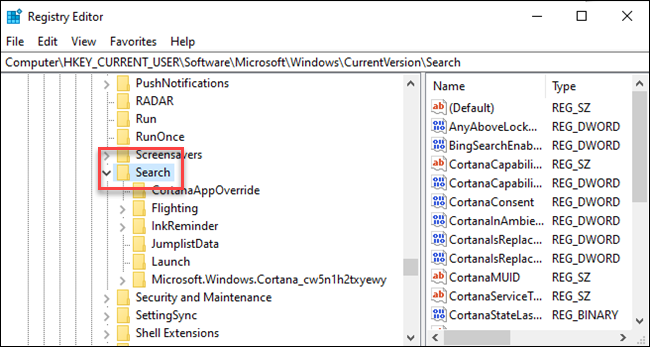
انقر بزر الماوس الأيمن فوق رمز البحث واختر قيمة جديدة> DWORD (32 بت). اسم القيمة الجديدة BingSearchEnabled .

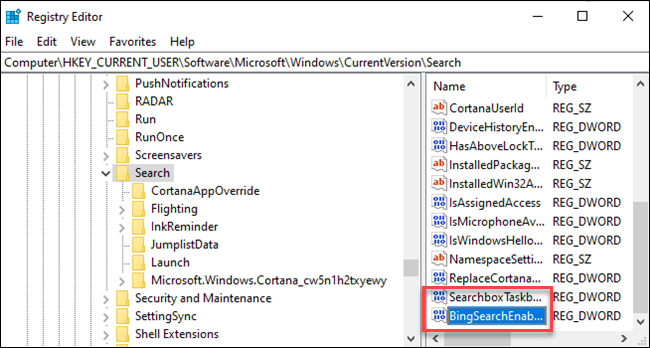
انقر نقرًا مزدوجًا فوق قيمة BingSearchEnabled الجديدة لفتح مربع حوار خصائصها. يجب أن يكون الرقم الموجود في مربع "بيانات القيمة" 0 بالفعل - فقط تأكد من أنه لا يزال 0. انقر فوق "موافق" للمتابعة.
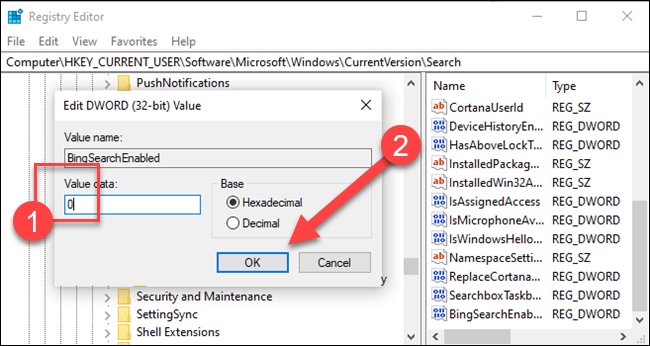
أسفل BingSearchEnabled ، يجب أن تشاهد CortanaConsent . انقر نقرًا مزدوجًا فوق هذه القيمة لفتح مربع حوار خصائصها. قم بتغيير مربع "بيانات القيمة" إلى "0".
إذا كنت لا ترى CortanaConsent ، فقم بإنشائه باتباع نفس الخطوات التي استخدمتها لإنشاء BingSearchEnabled .
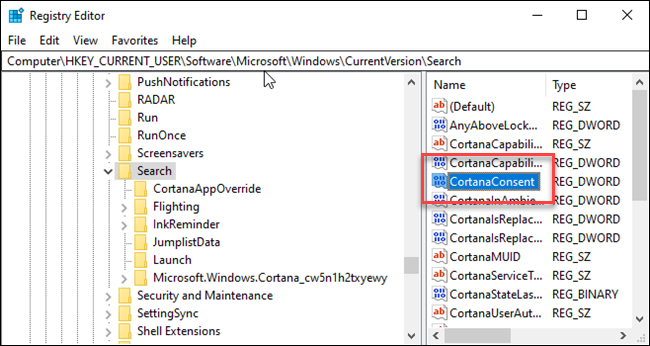
يمكنك إغلاق محرر التسجيل الآن. إذا بحثت في قائمة البداية ، يجب أن تشاهد الآن النتائج المحلية فقط. إذا لم يسري التغيير على الفور ، فأعد تشغيل الكمبيوتر.
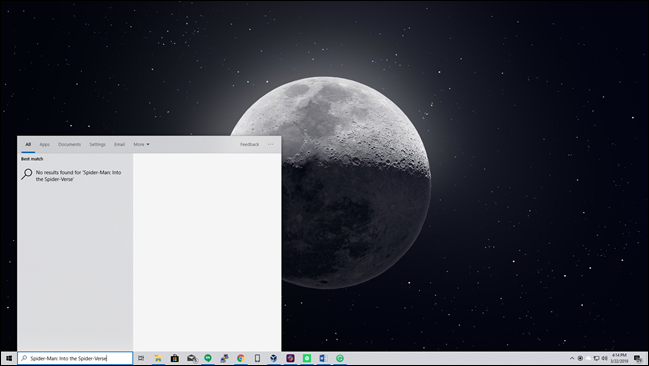
إذا كنت تريد استعادة نتائج البحث على الويب ، فكل ما عليك فعله هو فتح محرر التسجيل وتغيير قيم BingSearchEnabled و CortanaConsent إلى 1.
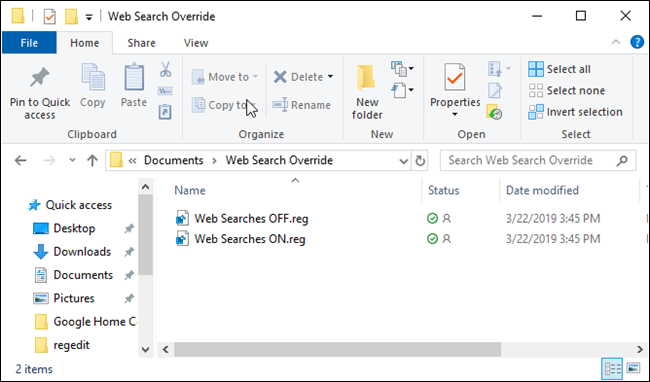
يمكنك أيضًا تشغيل اختراق التسجيل هذا بدلاً من ذلك. يجب أن يكون التغيير فوريًا - إذا لم يكن كذلك وما زلت ترى نتائج Bing في قائمة ابدأ ، فأعد تشغيل الكمبيوتر.
تنزيل ملفات تجاوز بحث الويب (الإصدارات الأقدم من Windows 10 فقط)
كيفية تعطيل Bing في قائمة ابدأ ، الطريقة القديمة حقًا
تحديث : أزالت Microsoft هذا الخيار الرسومي السهل من تحديث الذكرى السنوية لنظام Windows 10. حتى إذا قمت بإيقاف تشغيل Cortana باستخدام قرص التسجيل أو نهج المجموعة ، فلن يقوم Windows 10 بتعطيل عمليات البحث على الويب في قائمة ابدأ. ومع ذلك ، يمكنك جعل قائمة ابدأ تبحث في Google بدلاً من Bing ، إذا كنت تريد ذلك.
ذات صلة: كيفية جعل Cortana Search مع Google و Chrome بدلاً من Bing و Edge
لحسن الحظ ، من السهل حقًا تعطيل Bing ، وستحتاج فقط إلى الوصول إلى شاشة إعدادات بحث Cortana - أسهل طريقة للقيام بذلك هي كتابة "إعدادات cortana" في قائمة ابدأ واختيار عنصر "إعدادات Cortana & Search" .
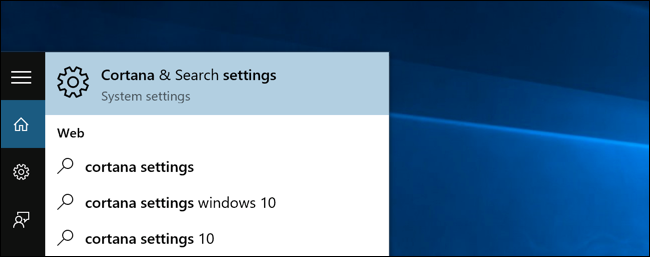
سيؤدي هذا إلى إظهار مربع حوار الإعدادات ، والذي سيبدو مختلفًا اعتمادًا على ما إذا كنت قد قمت بالفعل بتعطيل Cortana أم لا.
إذا كنت ترغب في تعطيل تكامل Bing ، فسيتعين عليك أيضًا تعطيل Cortana - لذا اقلب هذا المفتاح إلى Off.
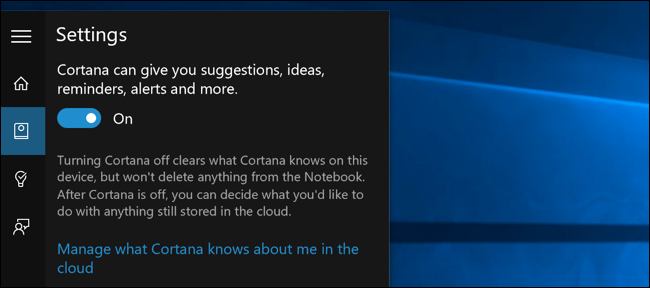
الآن بعد أن قمت بتعطيل Cortana ، سيتغير باقي مربع الحوار وسترى خيارًا لـ "البحث عبر الإنترنت وتضمين نتائج الويب" ، والذي تريد تعطيله أيضًا - هذه هي الطريقة التي تقوم بتعطيل Bing بالفعل من قائمة ابدأ.
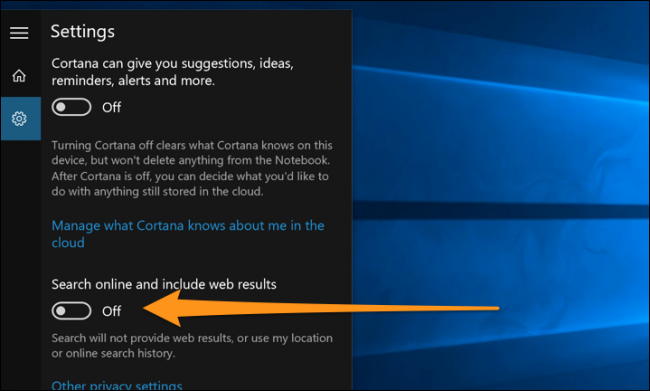
والآن عندما تبحث عن أي شيء ، سيبحث فقط في جهاز الكمبيوتر الخاص بك.
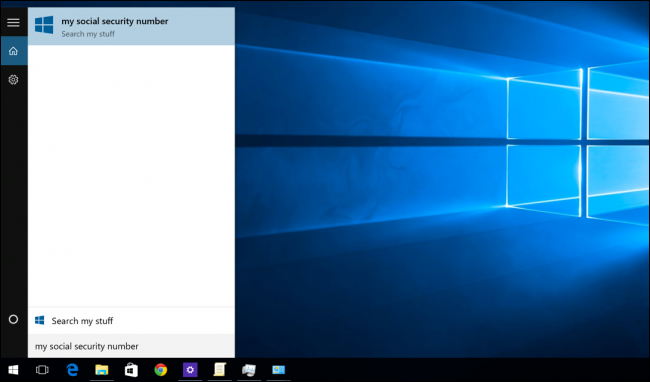
لاحظ كم هو نظيف الآن - ويقول "البحث عن أشيائي" بدلاً من "البحث في الويب".
لاحظ أنه إذا كنت تريد تعطيل مربع البحث من شريط المهام ، فستحتاج إلى النقر بزر الماوس الأيمن فوقه واختيار الخيار المخفي.
