كيفية تعطيل وتمكين الإسبات على Windows 10/11
نشرت: 2022-12-29- ما هو السبات؟
- الفرق بين السبات ووضع السكون
- كيفية تمكين وضع الإسبات على نظام التشغيل Windows 10/11
- 1. إسبات Windows عبر لوحة التحكم
- 2. إسبات Windows عبر موجه الأوامر
- 3. إسبات Windows عبر محرر التسجيل
- كيفية إسبات Windows 10/11؟
- كيفية تعطيل وضع الإسبات في Windows 10/11؟
- كيفية تعطيل وضع السكون في Windows 10/11؟

أحد أكثر الأسئلة إلحاحًا منذ أن أصبحت أجهزة الكمبيوتر أمرًا ما هو كيفية زيادة عمر بطارية الكمبيوتر المحمول. يعد استخدام وظيفة الإسبات في Windows أو وضع السكون اقتراحًا شائعًا لتحقيق هذا الهدف. ومع ذلك ، فإن تنشيط هذه الوظائف ليس دائمًا عملية مباشرة. وحتى بعد الحصول على فهم جيد لكيفية تمكين وتعطيل وضع السبات في Windows 10/11 ، لا يزال عليك أن تكون على دراية بالآثار المترتبة على أي من الخيارين.
تدور هذه المقالة حول الإسبات في Windows: كيفية إسبات جهاز الكمبيوتر الخاص بك ، وكيفية إيقاف تشغيل الإسبات في Windows 10/11 ، وحتى قليلاً في وضع السكون. لكن أولاً ، دعونا نلقي نظرة على ماهية الإسبات في Windows.
ما هو السبات؟
يعد الإسبات أحد خيارات حالة "إيقاف التشغيل" التي يمكنك إجبار جهاز الكمبيوتر الخاص بك عليها دون إيقاف تشغيله فعليًا. الفهم النموذجي لإيقاف تشغيل أجهزة الكمبيوتر هو أنه يجب إيقاف تشغيلها. لذا ، فإن إيقاف تشغيل الكمبيوتر هو الوظيفة الأساسية لإيقاف تشغيله عندما لا ترغب في تشغيله. يشبه وضع الإسبات هذا ، إلا أنه لا يؤدي إلى إيقاف تشغيل الكمبيوتر تمامًا أو إيقاف تشغيله بالفعل. بدلاً من ذلك ، يضعه في نوع من السكون يسمح له بالاستيقاظ بسرعة في المرة التالية التي تقوم فيها بتشغيل جهاز الكمبيوتر الخاص بك.
من الناحية الفنية ، يعد الإسبات بديلاً لوظيفة إيقاف التشغيل أو وضع السكون. إنه يلتقط حالة جهاز الكمبيوتر الخاص بك قبل تمكينه مباشرة ويخزن تلك "اللقطة" بحيث يمكنه على الفور استعادة جهاز الكمبيوتر الخاص بك إليه عند إعادة تشغيله. ما يعنيه ذلك هو أن الإسبات يساعد جهاز الكمبيوتر الخاص بك على الوقوع في نوع النوم الذي يسمح له بالاستيقاظ بسرعة كبيرة. هذا لأن جهاز الكمبيوتر الخاص بك لم يغلق أبدًا في المقام الأول. لقد استعادت نفسها ببساطة إلى "اللقطة" التي أخذتها وظيفة الإسبات ، لذلك لم يكن من الضروري استدعاء ملفاتك من محرك الأقراص الثابتة.
من المعروف أن وضع الإسبات يحقق شيئين مختلفين لمستخدم الكمبيوتر العادي. أول هذه الأشياء هو ما ذكرناه - فهو يساعد جهاز الكمبيوتر الخاص بك على الاستيقاظ بشكل أسرع من المعتاد. والثاني هو أنه يساعدك في الحفاظ على عمر البطارية على الرغم من أن جهاز الكمبيوتر الخاص بك في حالة "نصف نائم ونصف مستيقظ". وبالتالي ، إذا كنت تستخدم جهاز الكمبيوتر الخاص بك وأردت الخروج بسرعة وبعد ذلك ستستخدمه ، يمكنك ببساطة تمكين Hibernate Windows 10/11. أولاً ، سيتم تمهيد جهاز الكمبيوتر الخاص بك بشكل أسرع عند القيام بذلك. وثانياً ، كان من الممكن استخدام القليل من عمر البطارية فقط.
الفرق بين السبات ووضع السكون
غالبًا ما يُنظر إلى وضع الإسبات والسكون على أنهما متشابهان بمعنى أن كلاهما عبارة عن ظروف أجهزة كمبيوتر "نصف نائم ونصف مستيقظ". نعم ، كلاهما وظيفتان لإغلاق أجهزة الكمبيوتر دون إغلاقها تمامًا. لكنهم مختلفون أيضًا عن بعضهم البعض.
أحد أكبر الاختلافات بين وضع الإسبات ووضع السكون في Windows 10/11 هو أن الإسبات يضع جهاز الكمبيوتر الخاص بك في حالة أعمق من عدم النشاط. عند التنشيط ، يتم إيقاف تشغيل جهاز الكمبيوتر الخاص بك بشكل كامل تقريبًا ، وهذا هو السبب في أنه يستهلك القليل جدًا من عمر البطارية. لكن وضع السكون هو في الأساس وضع "الاستعداد" لأجهزة الكمبيوتر التي تعمل بنظام Windows ، مما يسمح لجهاز الكمبيوتر الخاص بك بالراحة قليلاً بدلاً من النوم العميق.
يتمثل الاختلاف الثاني الملحوظ بين وضع الإسبات ووضع السكون في نظام التشغيل Windows 10/11 في أن الإسبات يحفظ لقطة حالة الكمبيوتر على القرص الثابت. من ناحية أخرى ، يحفظ وضع السكون اللقطة في ذاكرة الوصول العشوائي الخاصة بك. هذا هو السبب الرئيسي في أن جهاز الكمبيوتر الخاص بك يستخدم طاقة أقل عند الإسبات بدلاً من تمكين وضع السكون. حتى عندما يبدو أن جهاز الكمبيوتر الخاص بك قد تم إيقاف تشغيله أثناء وضع السكون ، فإنه لا يزال يستخدم القليل من الطاقة للحفاظ على تشغيل ذاكرة الوصول العشوائي.
أيضًا ، يتم توصيل الكمبيوتر النموذجي بشكل صلب للدخول في وضع السكون للحفاظ على الطاقة عند عدم استخدامه. من ناحية أخرى ، يجب عليك تنشيط وضع السبات قبل تمكينه على Windows 10/11.
لذلك ، يمكنك استخدام وضع السكون إذا كنت تريد أن يرتاح جهاز الكمبيوتر الخاص بك قليلاً أثناء حضور شيء آخر. ولكن إذا كنت تريد تركه في وضع الراحة لفترة من الوقت وتريد أن يبدأ بسرعة كبيرة ، فيمكنك استخدام وضع السبات.
كيفية تمكين وضع الإسبات على نظام التشغيل Windows 10/11
الآن بعد أن حددنا وظيفة الإسبات في نظام التشغيل Windows 10/11 وقمنا بتمييزها عن وضع السكون ، كيف تقوم بتنشيطها؟
لاحظ أنه ليست كل أجهزة الكمبيوتر التي تعمل بنظام Windows تم تمكين الإسبات كإعداد افتراضي. في أجهزة الكمبيوتر التي تم تمكين هذه الوظيفة فيها افتراضيًا ، ما عليك سوى التحقق من خيارات إيقاف التشغيل وستجدها جنبًا إلى جنب مع وظائف إعادة التشغيل ووضع السكون. ومع ذلك ، بالنسبة لغالبية أجهزة الكمبيوتر ، يجب عليك تنشيط وظيفة الإسبات بنفسك وبعد ذلك سيتم تضمينها إلى جانب خيارات إيقاف تشغيل Windows.
هناك طرق متعددة لإسبات جهاز الكمبيوتر الخاص بك الذي يعمل بنظام Windows 10/11. في هذه المقالة ، سنسلط الضوء على 3 من هذه الطرق.
1. إسبات Windows عبر لوحة التحكم
لوحة التحكم هي المسار الأكثر شيوعًا لتمكين وظيفة الإسبات. تقودك هذه الطريقة بالفعل إلى خيارات الطاقة على جهاز الكمبيوتر الشخصي الذي يعمل بنظام Windows ، مما يسمح لك بتحديد كيفية استخدام الخيارات المتاحة لتشغيل وظيفة السبات. لنجرب بعضًا من هذه الخيارات.
بدء لوحة التحكم : استخدم تركيبة Windows + R على لوحة المفاتيح لتشغيل برنامج التشغيل ثم أدخل التحكم في الشريط.
البحث عن خيارات الطاقة: بمجرد ظهور صفحة لوحة التحكم ، استخدم خيار لوحة التحكم للبحث عن خيارات الطاقة . من قائمة الخيارات التي تظهر ضمن القائمة الفرعية Power Options ، اختر تغيير ما تفعله أزرار الطاقة .
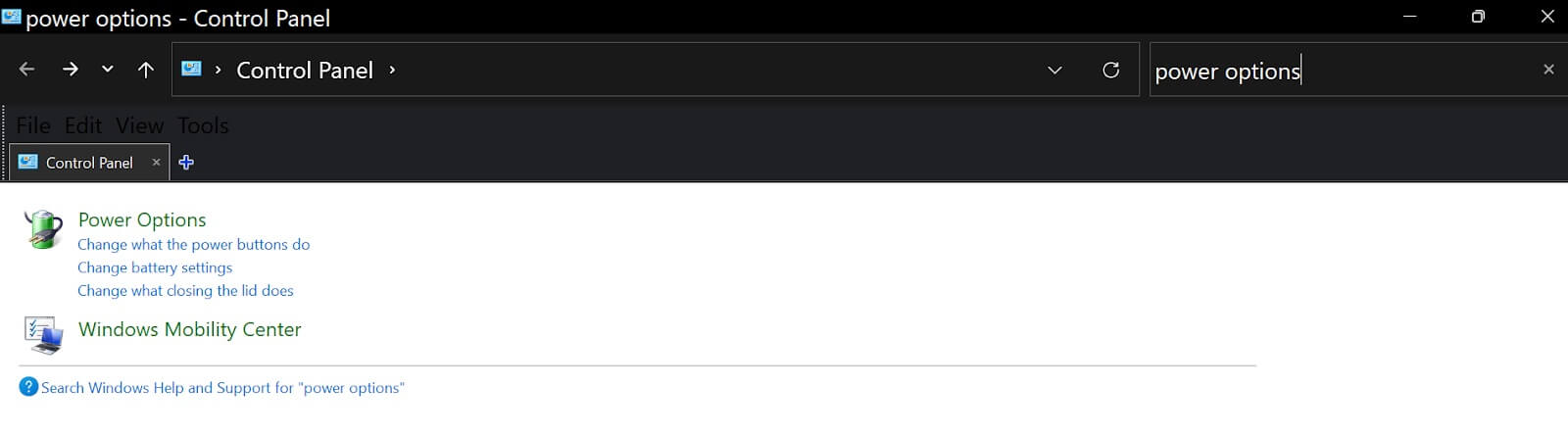 تغيير الإعدادات غير متوفر حاليًا: ضمن تحديد أزرار الطاقة وتشغيل قائمة حماية كلمة المرور ، انقر فوق الخيار الذي يشير إلى تغيير الإعدادات غير المتوفرة حاليًا .
تغيير الإعدادات غير متوفر حاليًا: ضمن تحديد أزرار الطاقة وتشغيل قائمة حماية كلمة المرور ، انقر فوق الخيار الذي يشير إلى تغيير الإعدادات غير المتوفرة حاليًا .

تضمين السبات في قائمة الطاقة: بمجرد تنشيط الإعدادات غير المتاحة حاليًا ، يمكنك تحريك المؤشر إلى القائمة الفرعية إعدادات إيقاف التشغيل وتمكين خيار الإسبات (إظهار في قائمة الطاقة). ثم احفظ التغييرات.
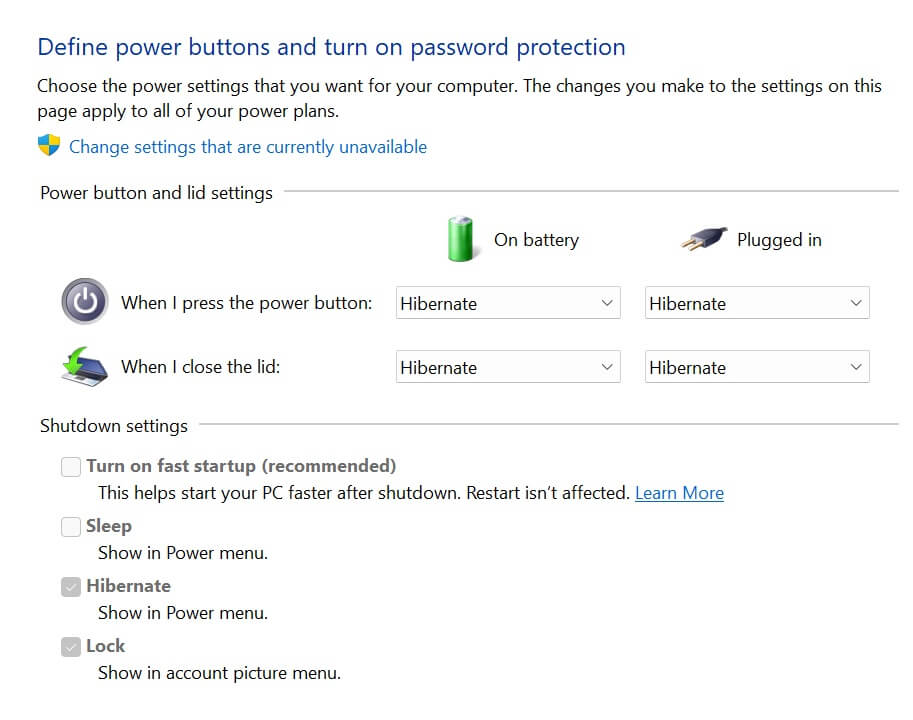 على سبيل المكافأة ، يمكنك أيضًا اختيار تمكين خيار السبات عندما تغلق غطاء الكمبيوتر أو تضغط على زر الطاقة. أيضًا ، تتوفر هذه الخيارات عند تشغيل جهاز الكمبيوتر الخاص بك باستخدام طاقة البطارية أو توصيله بمصدر طاقة. تتوفر هذه الإعدادات ضمن زر الطاقة وإعدادات الغطاء أعلى إعدادات إيقاف التشغيل مباشرةً.
على سبيل المكافأة ، يمكنك أيضًا اختيار تمكين خيار السبات عندما تغلق غطاء الكمبيوتر أو تضغط على زر الطاقة. أيضًا ، تتوفر هذه الخيارات عند تشغيل جهاز الكمبيوتر الخاص بك باستخدام طاقة البطارية أو توصيله بمصدر طاقة. تتوفر هذه الإعدادات ضمن زر الطاقة وإعدادات الغطاء أعلى إعدادات إيقاف التشغيل مباشرةً.
2. إسبات Windows عبر موجه الأوامر
الطريقة الثانية لتمكين وظيفة السبات في Windows هي عبر موجه الأوامر. هنا ، كل ما تحتاجه هو وصول المسؤول إلى برنامج موجه الأوامر على نظام التشغيل Windows 10/11.
لتنشيط وظيفة السبات على Windows 10/11 عبر موجه الأوامر ،
بدء موجه الأوامر (مع وصول المسؤول) : اضغط على مفتاح Windows الخاص بك لإظهار قائمة ابدأ في Windows 10/11. ابحث عن CMD أو موجه الأوامر وانقر بزر الماوس الأيمن فوقه لإظهار القائمة الفرعية الخاصة به. من الخيارات التالية ، اختر تشغيل كمسؤول وأجب بنعم على موجه التحكم في حساب المستخدم. تتمثل الطريقة الأسرع لبدء تشغيل موجه الأوامر في النقر فوق مفتاح Windows + X على لوحة المفاتيح وتحديد موجه الأوامر (المسؤول). قد يظهر هذا على أنه Windows Terminal (Admin) .
أدخل وظيفة الإسبات: بمجرد تشغيل موجه الأوامر ، اكتب الوظيفة التالية: powercfg.exe / hibernate on. بمجرد التأكد من كتابة الرمز بشكل صحيح ، انقر فوق إدخال على لوحة المفاتيح.
يعد تمكين وظيفة السبات عبر موجه الأوامر هو أسرع طريقة. ومع ذلك ، فإنه لا يُظهر لك ما يجري ، حيث تعد طريقة لوحة التحكم خيارًا أفضل لمستخدمي الكمبيوتر العاديين.
3. إسبات Windows عبر محرر التسجيل
يعد محرر التسجيل أحد الأماكن "المقدسة" والحساسة على جهاز الكمبيوتر الشخصي الذي يعمل بنظام Windows. يُنصح مستخدمو Windows عادةً بالابتعاد ما لم يكونوا مستخدمين محترفين. ولكن يمكنك استخدام هذا المحرر لتمكين وضع السبات على جهاز الكمبيوتر الخاص بك ، خاصةً عندما لا تعمل الخيارات الأخرى لسبب أو لآخر.
لتمكين وظيفة السبات على نظام التشغيل Windows 10/11 عبر محرر التسجيل ،
بدء تشغيل محرر التسجيل: افتح برنامج محرر التسجيل عن طريق بدء تشغيل البرنامج وإدخال regedit. يمكنك أيضًا البحث ببساطة عن محرر التسجيل عبر قائمة ابدأ.
حدد موقع مجلد النظام الفرعي ضمن HKEY_LOCAL_MACHINE: بمجرد تشغيل محرر التسجيل ، انقر نقرًا مزدوجًا فوق المجلد HKEY_LOCAL_MACHINE وابحث عن مجلد النظام الفرعي.
حدد موقع Power Subfolder ضمن Control Folder: انقر نقرًا مزدوجًا فوق المجلد الفرعي System وابحث عن مجلد Power الفرعي.
تعديل مفتاح HibernateEnabled: انقر (لا انقر نقرًا مزدوجًا) على مجلد الطاقة الفرعي وابحث عن HibernateEnabled في الجزء الأيمن. انقر نقرًا مزدوجًا فوق ملف HibernateEnabled وقم بتغيير بيانات القيمة من 0 إلى 1. ثم موافق.
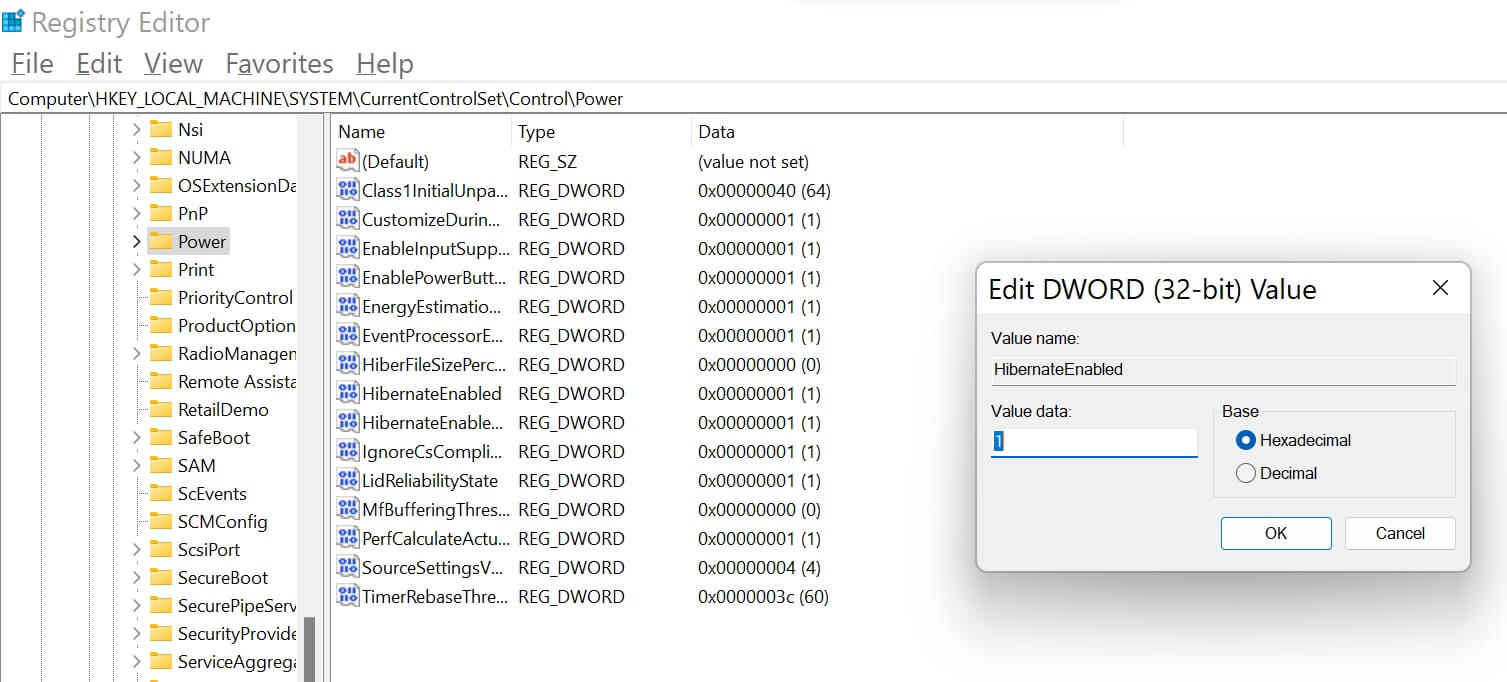
لذلك ، يجب أن يُظهر شريط التنقل في محرر التسجيل ما يلي: Computer \ HKEY_LOCAL_MACHINE \ SYSTEM \ CurrentControlSet \ Control \ Power. تأكد أيضًا من أن هذا هو الشيء الوحيد الذي تقوم بتعديله.
بعد استخدام أي من هذه الطرق الثلاث ، سيوفر لك جهاز الكمبيوتر الخاص بك خيار إسبات الكمبيوتر وقتما تشاء.
كيفية إسبات Windows 10/11؟
هناك ثلاث طرق رئيسية يمكنك من خلالها إسبات جهاز الكمبيوتر الشخصي الذي يعمل بنظام Windows:
زر الطاقة: من القسم الخاص بكيفية تمكين وضع الإسبات على نظام التشغيل Windows 10/11 ، أوضحنا كيف يمكنك تنشيط وضع الإسبات عبر لوحة التحكم (خيارات الطاقة). هناك ، يمكنك تحديد Hibernate لـ عندما أضغط على زر الطاقة .
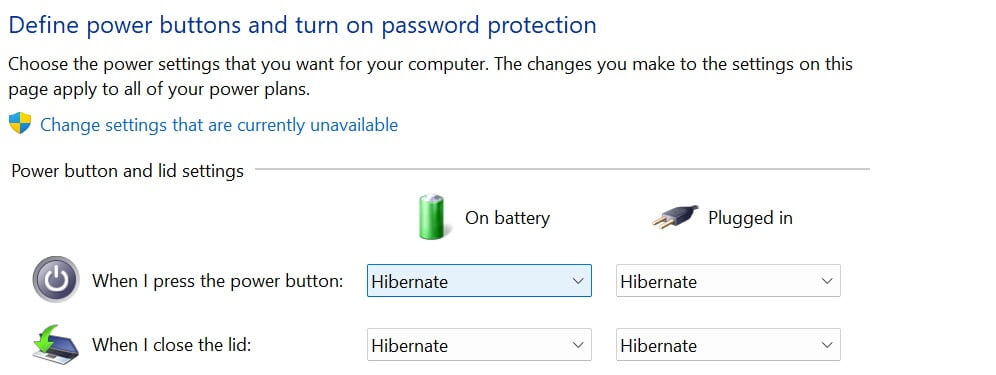
إغلاق غطاء الكمبيوتر الشخصي: في نفس الصفحة كما هو مذكور لطريقة زر الطاقة ، يمكنك اختيار وضع الإسبات عندما أغلق الغطاء.
استخدام اختصار لوحة المفاتيح: تحتوي العديد من أجهزة الكمبيوتر على وضع السكون متصل بمفتاح الوظيفة F3. لتنشيطه ، تحتاج إلى استخدام تركيبة المفاتيح fn + F3 وسيقوم جهاز الكمبيوتر الخاص بك بالسبات. ومع ذلك ، لا يتوفر هذا الخيار إلا في بعض طرازات أجهزة الكمبيوتر.
كيفية تعطيل وضع الإسبات في Windows 10/11؟
يعد تعطيل وضع الإسبات على نظام التشغيل Windows 10/11 ببساطة عكس تمكينه. بمعنى آخر ، لكل عملية من عمليات التنشيط التي وصفناها في هذه المقالة ، ما عليك سوى عكسها.
على سبيل المثال ، لتنشيط وضع الإسبات في موجه الأوامر ، يمكنك إدخال powercfg.exe / hibernate off بدلاً من powercfg.exe / hibernate . وبالمثل ، بالنسبة لخيار محرر التسجيل ، عند تعديل بيانات القيمة لـ HibernateEnabled ، أدخل 0 بدلاً من 1 لإيقاف تشغيل الإسبات.
كيفية تعطيل وضع السكون في Windows 10/11؟
كما هو موضح سابقًا ، يكون وضع السكون هو الوضع الافتراضي لجهاز الكمبيوتر الخاص بك في وضع الاستعداد. ومع ذلك ، إذا كنت ترغب في إيقاف تشغيله حتى لا ينتقل جهاز الكمبيوتر الخاص بك إلى وضع الاستعداد هذا ، فكل ما عليك فعله هو:
ابحث عن تحرير خطة الطاقة في قائمة ابدأ في Windows.
ضمن تغيير إعدادات القائمة الفرعية للخطة ، حرك المؤشر إلى خيار وضع الكمبيوتر في وضع السكون واختر أبدًا من الخيارات.
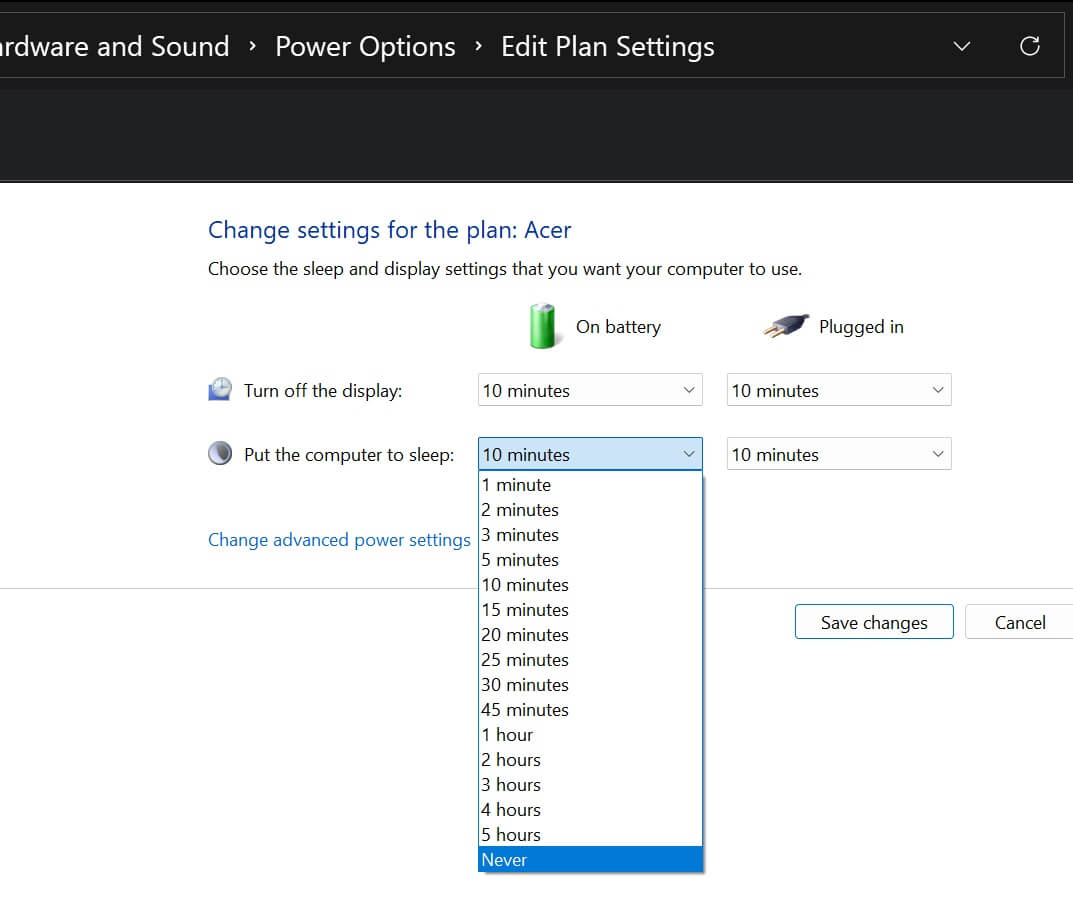
في الختام ، يمكن أن يساعدك تمكين وظيفة الإسبات واستخدامها على نظام التشغيل Windows 10/11 في الحفاظ على بطارية جهاز الكمبيوتر الخاص بك. ومع ذلك ، إذا تم تمكينه بالفعل ولا تريده ، فيمكنك تعطيله.
