كيفية حذف الملفات المؤقتة من أجهزة الكمبيوتر التي تعمل بنظام Windows 10
نشرت: 2023-10-15- ما هي الملفات المؤقتة؟
- لماذا يجب عليك حذف ملفاتك المؤقتة
- هل من الآمن حذف الملفات المؤقتة؟
- كيفية حذف الملفات المؤقتة في نظام التشغيل Windows 10
- كيفية حذف الملفات المؤقتة باستخدام Auslogics BoostSpeed
- كيفية حذف الملفات المؤقتة باستخدام تنظيف القرص
- كيفية حذف الملفات المؤقتة باستخدام تطبيق الإعدادات
- كيفية حذف الملفات المؤقتة باستخدام متصفح الويب الخاص بك
- كيفية حذف الملفات المؤقتة عن طريق تنظيف سجل ويندوز
- كيفية حذف الملفات المؤقتة عن طريق تنظيف المجلدات المؤقتة
- باستخدام مستكشف الملفات
- خاتمة
- التعليمات
- كيفية حذف الملفات المؤقتة في ويندوز 7؟
- كيفية حذف الملفات المؤقتة في نظام التشغيل Windows 11؟
- لماذا لا يقوم Windows 10 بحذف الملفات المؤقتة؟
- لماذا لا يقوم برنامج تنظيف القرص بحذف ملفات الإنترنت المؤقتة؟
- كم مرة يجب علي إجراء تنظيف القرص؟
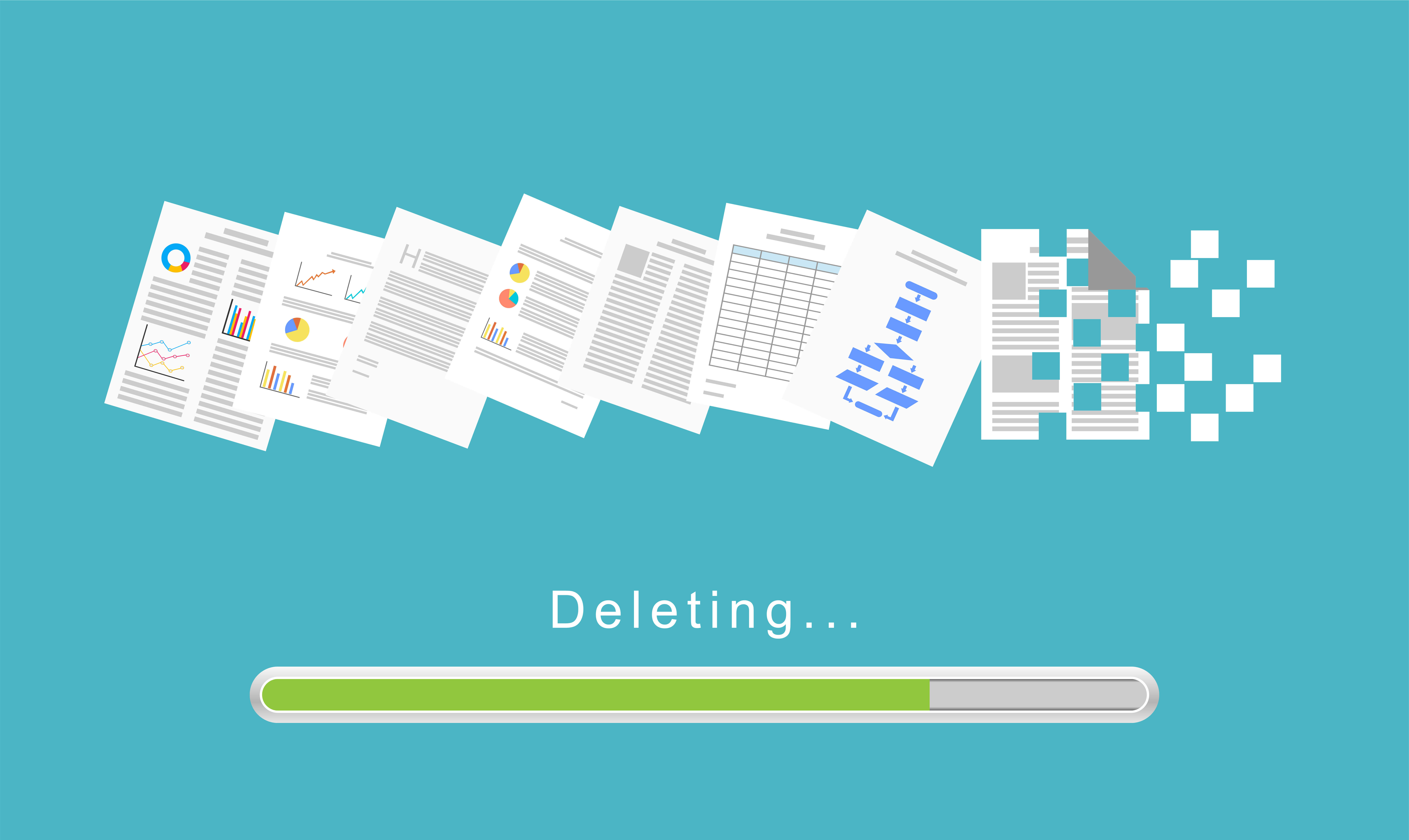
تتضمن حماية جهاز الكمبيوتر الخاص بك من مشكلات الأداء التزامات الصيانة مثل تثبيت التحديثات المنتظمة وإبعاد البرامج الضارة.
يمكن أن تكون إزالة الملفات المؤقتة بنفس القدر من الأهمية. عادةً ما تشغل مساحة التخزين المطلوبة للعمليات الأخرى وتبطئ نظامك. قد يؤدي تركها لفترة طويلة جدًا إلى حدوث مشكلات كبيرة في الأداء قد تجعل جهاز الكمبيوتر الخاص بك غير قابل للاستخدام.
ستوضح لك هذه المقالة كيفية حذف الملفات المؤقتة في نظام التشغيل Windows 10 .
ما هي الملفات المؤقتة؟
الملفات المؤقتة هي ملفات تم إنشاؤها بواسطة Windows وبرامج الجهات الخارجية للاحتفاظ بالمعلومات لفترات محدودة أثناء العمليات المختلفة. يمكن أن تتراوح وظيفتها الأساسية من تخزين البيانات الوسيطة للعمليات الجارية إلى العمل كمخزن مؤقت أثناء التدفق أو نقل البيانات.
على سبيل المثال، قد تقوم تطبيقات مثل Microsoft Word بإنشاء ملفات مؤقتة كنسخ احتياطية من المستندات قيد التحرير. وبهذه الطريقة، يمكنهم توفير شبكة أمان ضد الأعطال غير المتوقعة أو انقطاع التيار الكهربائي. ولهذا السبب يعرض لك Word إصدارات المستند السابقة عند إعادة تشغيل التطبيق بعد حدوث عطل إذا لم تقم بحفظ الملف مطلقًا (محليًا أو على السحابة).
اقرأ أيضًا: كيفية العثور على موقع الحفظ التلقائي لـ Word على نظام التشغيل Windows 10/11؟
بشكل عام، تساعد الملفات المؤقتة مكونات Windows والبرامج المثبتة على العمل على النحو الأمثل. يستخدم المطورون أحيانًا الملفات المؤقتة لتصحيح الأخطاء وتسجيل المعلومات ذات الصلة التي تساعد في تحديد المشكلات وتصحيحها.
ومع ذلك، تميل التطبيقات إلى نسيان التنظيف بعد نفسها، تاركة ملفاتها المؤقتة خلفها بعد الاستخدام. يمكن أن يتسبب هذا العيب في تراكم الملفات غير الضرورية واستهلاك مساحة قيمة على القرص بمرور الوقت.
وقد تلاحظ نتيجة هذا التراكم على شكل تأخيرات ومواطن خلل غير قابلة للتفسير . اعتمادًا على طبيعتها، يمكن لبعض هذه الملفات سحب موارد النظام لديك مع برامج أخرى. تجعل هذه الأنواع من الأنشطة عمليات التنظيف المنتظمة للقرص أحد الجوانب المهمة لصيانة الكمبيوتر.
اقرأ أيضًا: كيفية إدارة الصيانة التلقائية لنظام التشغيل Windows في نظام التشغيل Windows 10
لماذا يجب عليك حذف ملفاتك المؤقتة
هل يجب عليك حذف الملفات المؤقتة؟ الاجابة البسيطة هي نعم. الأسباب التالية هي التي تجعلها فكرة جيدة:
تحرير مساحة التخزين : يمكن أن تتراكم الملفات المؤقتة لدرجة أنه لم يعد لديك مساحة كافية لحفظ ملفات العمل.كما يتطلب جهاز الكمبيوتر الخاص بك مقدارًا من المساحة الحرة للحصول على الأداء الأمثل.
اقرأ أيضًا: كيفية الحصول على مساحة أكبر على القرص على جهاز الكمبيوتر أو الكمبيوتر المحمول
أداء النظام : يحتاج Windows إلى مساحة تخزين مجانية لأشياء مثل الذاكرة الافتراضية وفهرسة البحث والصور المصغرة والتحديثات والملفات المؤقتة.ستستمر تطبيقات الطرف الثالث أيضًا في إنشاء ملفات مؤقتة جديدة أثناء عملها. لذلك، يتعين عليك مسح الملفات التي لم تعد هناك حاجة إليها لتوفير مساحة لتطبيقاتك ونظام التشغيل الخاص بك للعمل على النحو الأمثل.
اقرأ أيضًا: لماذا جهاز الكمبيوتر الخاص بي بطيء جدًا؟ – تحسين أداء الكمبيوتر
مشكلات البرامج : تنتج بعض المشكلات المتعلقة بالبرامج عن ملفات مؤقتة تالفة أو متعارضة.في بعض الأحيان، قد يواجه التطبيق صعوبات لأن الملف المؤقت الذي يحاول الوصول إليه قد يكون تالفًا أو قديمًا.
اقرأ أيضًا: كيفية البحث عن الملفات التالفة وإصلاحها في نظام التشغيل Windows 10؟
الخصوصية : يمكن أن تحتوي الملفات المؤقتة على معلومات حساسة، مثل صفحات الويب المخزنة مؤقتًا، أو مدخلات النماذج، أو تعديلات المستندات غير المحفوظة.يمكن للأطراف غير المصرح لها الوصول إلى معلومات يحتمل أن تكون حساسة إذا كانت تعرف مكان البحث وإذا كانت البيانات متاحة.
اقرأ أيضًا: علامات البرامج الضارة: كيفية معرفة ما إذا كان جهاز الكمبيوتر الخاص بك مصابًا أم لا
تحديثات المعلومات : في بعض الأحيان، يعرض Windows والتطبيقات الأخرى المحتوى المخزن مؤقتًا بدلاً من جلب البيانات في الوقت الفعلي عند الاستعلام عن معلومات استخدمتها من قبل.سيؤدي حذف الملفات المخزنة مؤقتًا إلى إجبارهم على الحصول على المعلومات الجديدة والمحدثة.
هل من الآمن حذف الملفات المؤقتة؟
من الآمن عمومًا التخلص من الملفات المؤقتة أحيانًا لأنها عابرة حسب التعريف. وهذا يعني أن البرامج تقوم بإنشاء الملفات وهي تعلم أنه سيتم التخلص منها. ونتيجة لذلك، لا يتم إرفاق المكونات الهامة بالملفات.
ومع ذلك، يجب عليك اتخاذ بعض الاحتياطات لعدم حذف الملفات الهامة وغير المؤقتة في سعيك للقيام بتنظيف المنزل.
يمكن أن يساعدك استخدام أدوات Windows وأدوات الجهات الخارجية المضمنة والموثوقة في تجنب الضغط والمخاطر الناجمة عن حذف الملفات المؤقتة يدويًا. يجب عليك أيضًا إغلاق التطبيقات قيد التشغيل عندما تريد حذف الملفات المؤقتة.
إذا كنت تستخدم برامج تلقائية، فتأكد من ضبط جداول التنظيف الخاصة بها على الفترات التي تستخدم فيها الكمبيوتر بشكل أقل.
هل من المناسب حذف الملفات المؤقتة؟ قطعاً. يُنصح بإجراء العملية من حين لآخر. أو الأفضل من ذلك، استخدام برنامج أو عملية تقوم بتنظيف الملفات المؤقتة تلقائيًا عند استيفاء شروط معينة.
كيفية حذف الملفات المؤقتة في نظام التشغيل Windows 10
الآن دعونا ننتقل إلى العمل الرئيسي. سنعرض لك طرقًا وأدوات مختلفة لمساعدتك في إزالة الملفات المؤقتة من جهاز الكمبيوتر الخاص بك. بالتأكيد، بعض الطرق أسهل من غيرها، ولكن كل عملية لها مميزاتها. ومع ذلك، لا يضر اكتساب معرفة جديدة.
كيفية حذف الملفات المؤقتة باستخدام Auslogics BoostSpeed
لقد بدأنا باستخدام Auslogics BoostSpeed لأنها الطريقة الأفضل بشكل عام لإزالة الملفات المؤقتة. البرنامج عبارة عن أداة مساعدة لتحسين النظام ومتخصصة في إزالة الملفات والعناصر الأخرى التي تؤدي إلى إبطاء جهاز الكمبيوتر الخاص بك.
كما أنه يعرف كيفية العثور على وحذف إدخالات التسجيل التالفة والملفات الفاسدة والمجلدات الفارغة والملفات المكررة التي قد تملأ مساحة تخزين النظام الخاص بك وتسبب مشاكل مختلفة.
ذات صلة: تسريع الكمبيوتر البطيء كمحترف – تقديم Auslogics BoostSpeed 13
والشيء الرائع هو أنه يمكنك مطالبة التطبيق بتشغيل نشاط التنظيف الخاص به وفقًا لجدول زمني. وبهذه الطريقة، لن تضطر إلى تذكير نفسك بأن لديك ملفات مؤقتة تحتاج إلى تنظيفها.
بمجرد تنزيل Auslogics BoostSpeed وتثبيته، يمكنك بدء الفحص بالنقر فوق زر المسح الضخم الموجود على لوحة المعلومات.

ومع ذلك، يمكنك الحصول على المزيد من البرنامج عن طريق التبديل إلى الوضع المتقدم. يتيح لك هذا الوضع عرض الأدوات والدخول إلى برنامج الجدولة والوصول إلى الميزات والإعدادات المفيدة للبرنامج.

استخدام المجدول
يتيح لك برنامج الجدولة اختيار روتين البرنامج للعثور على الملفات المؤقتة وإزالتها. يمكنك فتحه بالنقر فوق My المجدولة في الوضع المتقدم.

الآن، اتبع الخطوات التالية:
- تأكد من تحديد My Scanner ضمن "المجدول" في قائمة التنقل اليمنى.
- انتقل إلى الجانب الأيمن من الشاشة وحدد مربع "تمكين الصيانة التلقائية" ضمن برنامج الجدولة: My Scanner.

- نوصي بإبقاء جميع المربعات محددة ضمن قسم "ماذا". ومع ذلك، يمكنك اختيار ما تريد مسحه ضوئيًا. يوضح لك توسيع كل عنصر ما ستقوم الأداة بالبحث عنه وحذفه بالضبط.

- يتيح لك قسم "متى" اختيار عدد مرات إجراء الفحص والوقت المحدد من اليوم. إذا حددت "عندما يكون جهاز الكمبيوتر خاملاً"، فيمكنك تحديد المدة التي يجب أن يظل فيها جهاز الكمبيوتر خاملاً حتى يتم تشغيل الأداة.

- ستشير الملاحظة الموجودة أسفل الصفحة إلى وقت وتاريخ الفحص التالي بناءً على تفضيلاتك المحددة.
- سوف يختفي برنامج الجدولة بمجرد النقر فوق الزر "موافق". يمكنك دائمًا العودة إلى الأداة لضبط إعداداتك.
استخدام منظف القرص العميق
يقوم Deep Disk Cleaner بإجراء فحص أكثر تقدمًا للعثور على الملفات الموجودة في المناطق التي قد لا تغطيها أدوات Windows الأخرى. يمكنك فتح الأداة عن طريق النقر فوق "أدواتي" في لوحة المعلومات (الوضع المتقدم) أو التبديل إلى علامة التبويب "جميع الأدوات" وتحديد Deep Disk Cleaner ضمن "أدوات القرص".

ستجد قائمة طويلة من الملفات على الجانب الأيسر من النافذة. يمكنك تحديد نوع الملفات التي تريد البحث عنها وإزالتها قبل النقر فوق الزر "المسح الآن".

باستخدام ويندوز أنحل
يعد Windows Slimmer أحد أدوات Auslogics BoostSpeed الأكثر قيمة. يمكن أن يساعدك على التخلص من مساحة تخزين كبيرة عن طريق إزالة مكونات النظام وميزاته وملفاته المتضخمة والقديمة. يمكن أن يساعدك أيضًا في ضغط ملفات نظام التشغيل لديك لزيادة مساحة التخزين المجانية بما يصل إلى 4 جيجابايت.
يمكنك فتحه بالانتقال إلى علامة التبويب "جميع الأدوات" واختيار Windows Slimmer ضمن "أدوات النظام".

بمجرد فتح الأداة، سترى ثلاث علامات تبويب في الجزء الأيمن: الصيانة لمرة واحدة، والصيانة المنتظمة، ونظام التشغيل المضغوط.
تركز علامة التبويب "الصيانة لمرة واحدة" على ملفات ومكونات Windows غير الضرورية.

تقوم علامة التبويب "الصيانة المنتظمة" بالبحث عن الملفات المؤقتة المعتادة التي تم إنشاؤها بواسطة برامج الجهات الخارجية ومكونات نظام التشغيل الأخرى، مثل سلة المحذوفات.

تساعدك علامة التبويب Compact OS على توفير المساحة عن طريق ضغط ملفات Windows.

كيفية حذف الملفات المؤقتة باستخدام تنظيف القرص
يعد Disk Cleanup أداة مساعدة أصلية لنظام التشغيل Windows مصممة لتحرير مساحة التخزين. فهو يبحث ويحلل محركات الأقراص الثابتة بحثًا عن الملفات التي لم تعد مفيدة ويمكن حذفها بأمان.
سواء كنت تقوم بتقسيم محركات الأقراص لديك أو تستخدم أجهزة تخزين فعلية مختلفة، ستطالبك الأداة دائمًا بتحديد وحدة التخزين التي تريد تنظيفها.
ستوضح لك هذه الخطوات كيفية حذف ملفات Windows المؤقتة والملفات الأخرى غير الضرورية باستخدام Disk Cleanup:
- افتح القائمة "ابدأ"، واكتب "القرص"، ثم انقر فوق نتيجة "تنظيف القرص".


- ستتيح لك الأداة المساعدة تحديد محرك أقراص إذا كان لديك عدة محركات أقراص ثابتة أو أقسام.

- سيقوم الآن بحساب الملفات المؤقتة على محرك الأقراص الذي اخترته.
- ستقوم أداة تنظيف القرص بفتح الملفات المؤقتة وترتيبها في فئات مختلفة. يمكنك النقر فوق كل فئة ملف لرؤية وصف مختصر.
- حدد الملفات التي تريد إزالتها وانقر فوق الزر "موافق".
- إذا كنت تريد إزالة الملفات المؤقتة التي تم إنشاؤها بواسطة مكونات Windows المختلفة، فانقر فوق الزر "تنظيف ملفات النظام". ستقوم الأداة بفحص تلك الملفات وعرضها.

- يمكنك الآن تحديد المربعات الخاصة بالملفات التي تريد إزالتها والنقر فوق الزر "موافق".
كيفية حذف الملفات المؤقتة باستخدام تطبيق الإعدادات
تعد واجهة التخزين في تطبيق الإعدادات مكانًا آخر يمكنك من خلاله رؤية فئات مختلفة من الملفات المؤقتة وإزالتها. كما يوضح أيضًا مقدار المساحة التي تشغلها كل فئة من فئات الملفات المؤقتة على محرك الأقراص لديك ويسمح لك بتحديد ما تريد حذفه.
ومع ذلك، على عكس أداة تنظيف القرص التي تقوم بفحص محركات الأقراص الأخرى، فإنها تقوم فقط بفحص محرك الأقراص الأساسي لديك.
ستوضح لك الخطوات التالية كيفية مسح الملفات المؤقتة في نظام التشغيل Windows 10 من خلال تطبيق الإعدادات:
- أفتح الإعدادات.
- انقر على أيقونة النظام بعد ظهور صفحة الإعدادات.

- انتقل إلى الشريط الجانبي الأيسر وحدد التخزين ضمن النظام.
- بعد ذلك، قم بالتبديل إلى صفحة التخزين وانقر فوق فئة الملفات المؤقتة.

- السماح لنظام التشغيل Windows بحساب الملفات المؤقتة وعرضها. سترى الحجم الإجمالي لجميع الملفات ضمن كل فئة.
- بعد ذلك، حدد الملفات التي تريد إزالتها عن طريق النقر فوق مربعات الاختيار الخاصة بها وزر إزالة الملفات.

استخدم تحسس التخزين
يعد Storage Sense أداة أصلية أخرى لنظام التشغيل Windows تم تقديمها في عام 2018 لنظام التشغيل Windows 10 . يقوم بأتمتة عملية تحسين التخزين على نظام التشغيل Windows من خلال السماح للمستخدمين بإخبار نظام التشغيل بموعد حذف ملفات معينة تلقائيًا.
تم وضع الأداة في تطبيق الإعدادات وتعمل بصمت. ومع ذلك، يتعين عليك تمكينه، وإخباره بتكرار حذف الملفات، واختيار الملفات المؤقتة المراد إزالتها.
ستوضح لك هذه الخطوات كيفية تمكين ميزة Storage Sense واستخدامها:
- انتقل إلى صفحة التخزين في تطبيق الإعدادات وانقر على "تكوين استشعار التخزين أو تشغيله الآن".
- انتقل إلى قسم الملفات المؤقتة وحدد المربع بجوار "حذف الملفات المؤقتة التي لا تستخدمها تطبيقاتي".
- حدد المدة التي تريد أن تبقى فيها الملفات في سلة المحذوفات قبل أن تقوم الأداة بمسحها.
- يمكنك أيضًا مسح الملفات من مجلد التنزيلات لديك.
- انتقل إلى قسم "تحرير مساحة الآن"، وحدد مربع "حذف الإصدارات السابقة من Windows" لحذف تلك الملفات، ثم انقر فوق الزر "التنظيف الآن".

- يمكنك العودة إلى أعلى الشاشة لتشغيل ميزة Storage Sense واستخدام القائمة المنسدلة Run Storage Sense لاختيار جدول زمني لعمليات التنظيف التلقائية للأداة.

اقرأ أيضًا: كيفية إيقاف تشغيل ميزة Storage Sense في نظام التشغيل Windows 10
كيفية حذف الملفات المؤقتة باستخدام متصفح الويب الخاص بك
يمكنك حذف ملفات الإنترنت المؤقتة، مثل مدخلات النماذج وصفحات الويب والصور المخزنة مؤقتًا وسجل التصفح والملفات الأخرى ذات الصلة بالويب من خلال متصفح الويب الخاص بك. وبينما يقوم المتصفح بتخزين هذه الملفات محليًا، فإن حذفها من خلال صفحة الإعدادات في متصفح الويب سيكون فكرة جيدة.
يمكنك اتباع دليلنا الكامل حول حذف بيانات التصفح لمعرفة كيفية التخلص من هذه الملفات.
اقرأ أيضًا: كيفية حذف ملفات الإنترنت المؤقتة؟
كيفية حذف الملفات المؤقتة عن طريق تنظيف سجل ويندوز
يحتوي سجل Windows أحيانًا على ملفات تسمى "الإدخالات المعزولة". هذه هي مفاتيح التسجيل والمكونات التي تم إنشاؤها بواسطة التطبيقات وتركتها عند إلغاء تثبيت تلك البرامج. يمكن أن تنمو لتسبب مشاكل خطيرة داخل نظام التشغيل، وقد يكون حذفها هو الحل لبعض الصعوبات التي ربما كنت تواجهها.
سيوضح لك دليل تنظيف السجل الكامل الخاص بنا جميع الخطوات التي يجب عليك اتخاذها.
اقرأ أيضًا: الدليل النهائي: لماذا وكيف يتم إلغاء تجزئة سجل Windows؟
كيفية حذف الملفات المؤقتة عن طريق تنظيف المجلدات المؤقتة
يوجد مجلدان مؤقتان في جهاز الكمبيوتر الخاص بك حيث تقوم البرامج ونظام التشغيل بتخزين الملفات المؤقتة. تستخدم التطبيقات المثبتة مجلدًا واحدًا، بينما يستخدم Windows المجلد الآخر. وهي تحتوي على الملفات التي تم إنشاؤها أثناء التثبيت واللعب والتصفح والاستخدام العام للتطبيق. يتم أيضًا حفظ بعض سجلات المستخدم والمعلومات الإضافية التي ربما لم تعد هناك حاجة إليها في هذه المجلدات.
يمكنك بسهولة حذف هذه الملفات من خلال File Explorer أو Command Prompt.
اقرأ أيضًا: مستكشف ملفات Windows لا يستجيب؟جرب هذه الحلول
باستخدام مستكشف الملفات
أولاً، عليك إظهار كافة الملفات والمجلدات المخفية. هذه الخطوات سوف ترشدك:
- اضغط على مفتاح التشغيل السريع Win + E لفتح نافذة File Explorer.
- بعد فتح File Explorer، انتقل إلى قائمة الشريط وانتقل إلى علامة التبويب عرض.
- الآن، حدد المربع الموجود بجوار العناصر المخفية في قسم إظهار/إخفاء.
![]()
الآن، اتبع هذه الخطوات لإزالة الملفات المؤقتة لجهاز الكمبيوتر الخاص بك:
- استخدم مفتاح التشغيل السريع Win + R لاستدعاء مربع الحوار Run.
- اكتب "%temp%" في مربع النص واضغط على مفتاح Enter أو انقر فوق الزر "موافق".

سيفتح هذا الأمر المجلد التالي:
C:\Users\YOUR_USERNAME\AppData\Local\Temp
يحتوي هذا المجلد بشكل أساسي على التطبيقات المؤقتة التي أنشأتها تطبيقاتك.

- الآن، حدد جميع الملفات الموجودة في المجلد باستخدام مفتاح التشغيل السريع Ctrl + A.
- انقر بزر الماوس الأيمن وحدد حذف أو اضغط على زر الحذف. قد تضطر إلى النقر فوق "متابعة" للسماح بالوصول.
لاحظ أن هذه الملفات ستنتقل إلى سلة المحذوفات وستستمر في شغل مساحة على القرص الصلب حتى تقوم بإفراغ السلة. يمكنك حذفها نهائيًا بالضغط على مفتاح Shift أثناء النقر فوق حذف.
- الآن، افتح مربع الحوار "تشغيل" مرة أخرى، واكتب "temp" في مربع النص، ثم اضغط على Enter.

سيفتح الأمر المجلد التالي:
جيم:\ويندوز\درجة الحرارة
يحتوي هذا المجلد على ملفات مؤقتة تم إنشاؤها بواسطة Windows.

- الآن قم بتحديد وحذف جميع الملفات الموجودة في المجلد.
هام: إذا ظهرت رسالة تخبرك بأن أحد البرامج يستخدم حاليًا ملفًا أو مجلدًا، فيمكنك تحديد تخطي والسماح لنظام Windows بحذف بقية الملفات.
باستخدام موجه الأوامر
يمكنك استخدام أمر بسيط لحذف محتويات المجلدات المؤقتة دون الحاجة إلى التعامل مع المطالبات المزعجة.
اقرأ أيضًا: موجه أوامر Windows: 28 من أوامر CMD الأكثر فائدة [مع أمثلة]
ستوضح لك الخطوات التالية كيفية إزالة الملفات المؤقتة من مجلدات Temp الخاصة بالكمبيوتر المحمول أو الكمبيوتر الشخصي:
- انتقل إلى قائمة "ابدأ" واكتب "موجه الأوامر".
- انقر فوق تشغيل كمسؤول على اليمين أسفل نتيجة موجه الأوامر.

- بعد ظهور نافذة موجه الأوامر، اكتب سطر الأوامر التالي واضغط على المفتاح Enter:
ثالث٪ درجة الحرارة٪ /s /س

يطالب رمز التبديل /s Windows بحذف كل مجلد فرعي في المجلد Temp، ويمنع رمز التبديل /q ظهور مطالبات التأكيد.
سيخبرك Windows إذا كانت هناك عملية أخرى تستخدم حاليًا أي ملف.
يمكنك توجيه Windows إلى مجلد Temp المحدد إذا لم يعمل الأمر %temp% لأي سبب من الأسباب. للقيام بذلك، اكتب المسار الكامل للمجلد. يجب أن يبدو الأمر كالتالي:
C:\Users\YOUR_USERNAME\AppData\Local\Temp
استبدل "YOUR_USERNAME" باسم المستخدم الذي تقوم بحذف ملفاته.
- افعل الشيء نفسه بالنسبة لمجلد Windows Temp.
خاتمة
هذه هي كيفية حذف الملفات المؤقتة لتسريع جهاز الكمبيوتر الخاص بك وتوفير مساحة على محرك الأقراص الخاص بك. من الضروري أن تلتزم بإجراء روتيني أو تقوم بتكوين أداة مساعدة تساعدك على إزالة هذه الملفات بانتظام.
التعليمات
كيفية حذف الملفات المؤقتة في ويندوز 7؟
يمكنك تشغيل أداة Disk Cleanup أو Auslogics BoostSpeed على نظام التشغيل Windows 7 لمساعدتك على إزالة الملفات المؤقتة. يمكنك أيضًا فتح المجلدات المؤقتة لإزالة الملفات المؤقتة في نظام التشغيل.
كيفية حذف الملفات المؤقتة في نظام التشغيل Windows 11؟
تعمل العمليات في Windows 10 أيضًا مع Windows 11.
لماذا لا يقوم Windows 10 بحذف الملفات المؤقتة؟
قد يعرض نظام التشغيل الخاص بك رسالة مطالبة إذا كان هناك برنامج آخر يستخدم حاليًا الملف المؤقت الذي تحاول حذفه.
لماذا لا يقوم برنامج تنظيف القرص بحذف ملفات الإنترنت المؤقتة؟
قد لا تتمكن الأداة المساعدة "تنظيف القرص" من حذف ملفات الإنترنت المؤقتة لأن متصفحك لا يزال يستخدم هذه الملفات.
كم مرة يجب علي إجراء تنظيف القرص؟
من الأفضل أن تقوم بتنظيف القرص الخاص بك مرة واحدة في الشهر أو كل ثلاثة أشهر. ومع ذلك، إذا كنت تستخدم عددًا كبيرًا جدًا من البرامج التي تولد الكثير من الملفات المؤقتة، فيمكنك تنظيف محرك الأقراص لديك بشكل متكرر. يمكن لأداة مثل Auslogics BoostSpeed إجراء التنظيف الروتيني لك على أي محرك أقراص.
ماذا يحدث إذا قمت عن طريق الخطأ بحذف ملفات مهمة أثناء عملية التنظيف؟
ذلك يعتمد على ما قمت بحذفه. قد تضطر إلى البدء من الصفر إذا قمت بحذف الملفات التي قمت بحفظها للحفاظ على تقدم العمل أو اللعب. قد يؤدي حذف بعض التطبيقات المهمة أو ملفات نظام التشغيل إلى حدوث أخطاء. ومع ذلك، يمكنك استرداد هذه الملفات من سلة المحذوفات إذا استخدمت خيار الحذف فقط.
