كيفية حذف الملفات والمجلدات في Microsoft OneDrive
نشرت: 2022-01-29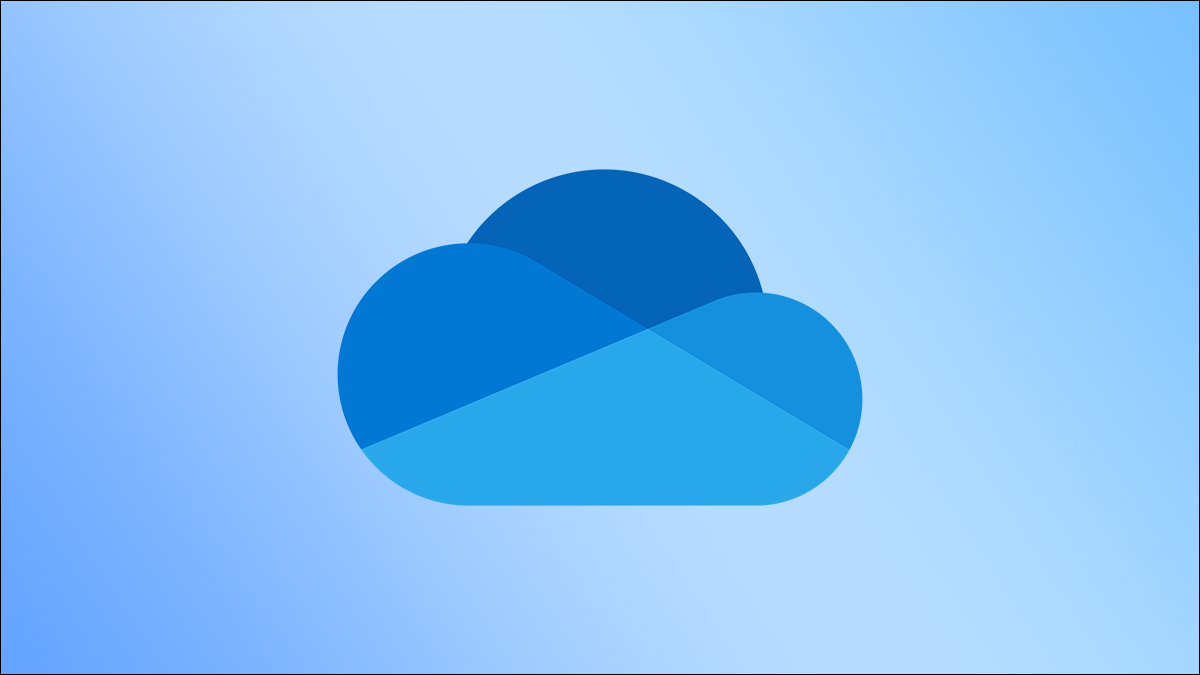
عندما تبدأ مساحة التخزين الخاصة بك في الإغلاق ، أو إذا كنت بحاجة إلى إجراء القليل من التدبير المنزلي ، يمكنك حذف الملفات والمجلدات التي لم تعد مطلوبة في Microsoft OneDrive. إليك ما تحتاج إلى معرفته.
ماذا يحدث عند حذف الملفات والمجلدات في OneDrive؟
يمكنك مزامنة أجهزة متعددة مع حساب OneDrive الخاص بك ، مما يسمح لك بالوصول إلى الملفات والمجلدات المخزنة في السحابة من كل جهاز من هذه الأجهزة. في أي وقت تقوم فيه بتحميل ملف أو مجلد جديد من جهاز واحد إلى OneDrive ، يمكن الوصول إليه من جميع الأجهزة المتزامنة. وبالمثل ، عندما تحذف ملفًا أو مجلدًا من OneDrive ، فلن تتمكن من الوصول إليه من أي من أجهزتك. هذا لأنه على الرغم من أنه يمكنك الوصول إلى الملف من أجهزة متعددة ، إلا أن الملف نفسه يعيش في السحابة.
ذات صلة: كيفية عمل نسخة احتياطية من مجلدات Windows تلقائيًا إلى OneDrive
أحد الاستثناءات هو أنه عند مزامنة ألبوم الصور الخاص بهاتفك مع OneDrive ثم حذف صورة من الألبوم في حساب OneDrive ، لن تتأثر الصورة المخزنة على هاتفك. بمعنى آخر ، إذا قمت بتحميل صورك إلى OneDrive ، فلديك نسختان من تلك الصورة بدلاً من نسخة واحدة - واحدة على هاتفك والأخرى في السحابة.
احذف الملفات والمجلدات في OneDrive
يمكنك حذف الملفات والمجلدات في OneDrive من استخدام جهاز الكمبيوتر أو الهاتف الذكي. إليك كيفية القيام بالأمرين معًا.
احذف الملفات والمجلدات باستخدام جهاز الكمبيوتر الخاص بك
لحذف الملفات والمجلدات من OneDrive الخاص بك ، افتح مستعرضًا على جهاز الكمبيوتر الخاص بك ، وانتقل إلى موقع OneDrive على الويب ، ثم قم بتسجيل الدخول إلى حسابك.
بمجرد تسجيل الدخول ، ستكون في علامة التبويب "ملفاتي" في حسابك. هنا ، حدد الملف أو المجلد الذي تريد حذفه بالنقر فوقه بالماوس. يمكنك تحديد ملفات ومجلدات متعددة بالضغط على مفتاح Ctrl (Command في نظام Mac) والنقر فوق الملفات / المجلدات. ستظهر الملفات والمجلدات المحددة في مربع رمادي مع علامة اختيار زرقاء في الزاوية العلوية اليمنى.
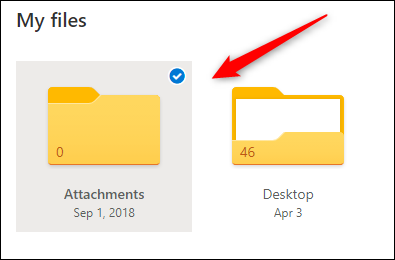
بمجرد تحديد ملف أو مجلد ، سيظهر خيار "حذف" في شريط القائمة. انقر فوقه لحذف الملفات والمجلدات المحددة.
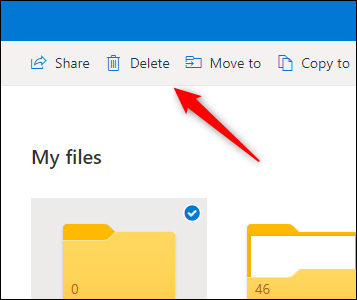
يمكنك أيضًا حذف الملف أو المجلد المخزن في OneDrive من جهاز الكمبيوتر الخاص بك. انقر فوق رمز OneDrive في شريط أدوات سطح المكتب ، ثم انقر فوق "فتح مجلد" لفتح مجلد OneDrive بسرعة في مستكشف الملفات.
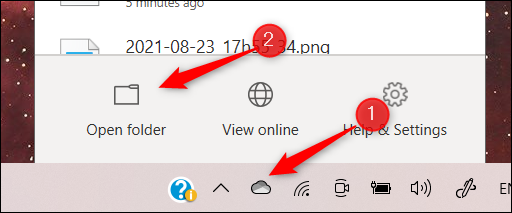
بمجرد دخولك إلى مجلد OneDrive في مستكشف الملفات ، حدد الملف أو المجلد الذي تريد حذفه ، ثم اضغط على مفتاح الحذف. بدلاً من ذلك ، انقر بزر الماوس الأيمن فوق الملف أو المجلد ثم انقر فوق "حذف" من قائمة السياق.
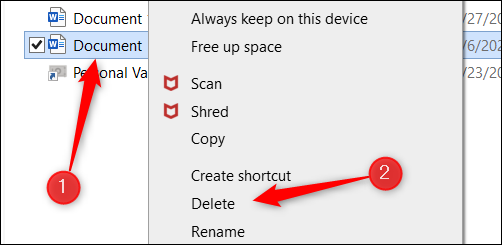
احذف الملفات والمجلدات باستخدام هاتفك الذكي
لحذف ملفات ومجلدات OneDrive باستخدام جهازك المحمول ، ستحتاج إلى تنزيل تطبيق OneDrive لنظام التشغيل iOS أو Android. بمجرد التثبيت ، انقر فوق رمز التطبيق لتشغيله.
عند فتح تطبيقك ، ستكون على الشاشة "الرئيسية". إذا كنت تعرف اسم الملف أو المجلد الذي تريد حذفه ، فانقر فوق شريط البحث في الأعلى ثم اكتب اسم الملف أو المجلد.
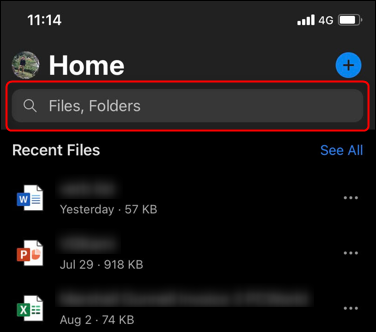
سيتم أيضًا عرض ملفاتك الحديثة على الشاشة الرئيسية. إذا لم يكن الملف الذي تريد حذفه موجودًا ، فيمكنك النقر على "عرض الكل" على يسار الملفات الأخيرة.
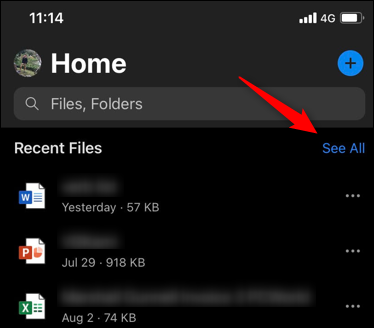
ومع ذلك ، هذا يظهر فقط الملفات الفعلية. لرؤية كل من الملفات والمجلدات ، انقر على "الملفات" في القائمة السفلية.

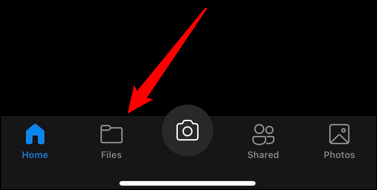
بمجرد العثور على الملف أو المجلد الذي تريد حذفه ، انقر فوق النقاط الثلاث الموجودة على يمين اسم الملف أو المجلد.
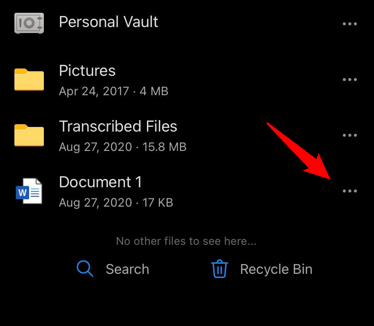
في النافذة التي تظهر ، انقر على "حذف".
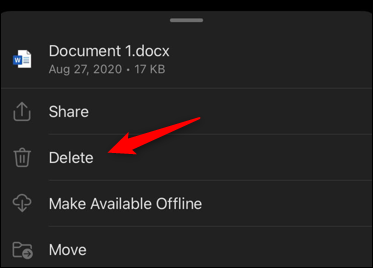
ستظهر قائمة منبثقة تطلب منك تأكيد رغبتك في حذف هذا العنصر. اضغط على زر "حذف" مرة أخرى.
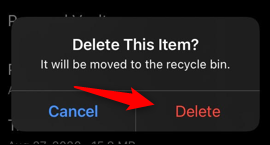
تم الآن حذف الملف أو المجلد.
افرغ سلة المهملات
عند حذف شيء ما ، بغض النظر عما إذا تم حذفه من موقع OneDrive على الويب أو مجلد OneDrive على جهاز الكمبيوتر أو تطبيق الأجهزة المحمولة ، يتم نقله إلى سلة المحذوفات. ستحتاج إلى إفراغ سلة المحذوفات لحذف كل شيء نهائيًا.
إفراغ سلة المحذوفات باستخدام جهاز الكمبيوتر الخاص بك
لتفريغ "سلة المحذوفات" باستخدام جهاز الكمبيوتر الخاص بك ، عد إلى موقع OneDrive على الويب ثم انقر فوق "سلة المحذوفات" في الجزء الأيمن.
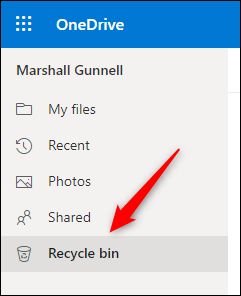
بعد ذلك ، انقر فوق العنصر الذي تريد حذفه نهائيًا. أو انقر على الفقاعة التفسيرية بجوار "الاسم" أعلى القائمة لتحديد جميع العناصر في سلة المحذوفات بسرعة.
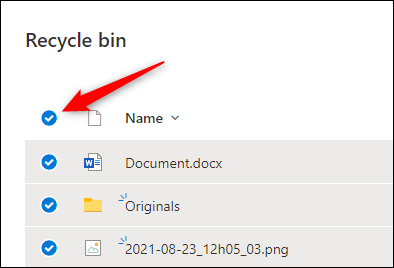
بمجرد التحديد ، سترى خيار حذف العناصر المحددة في قائمة الرأس. سيظهر هذا الخيار "إفراغ سلة المحذوفات" إذا حددت جميع العناصر في سلة المحذوفات. وإلا ، فسيظهر "حذف".
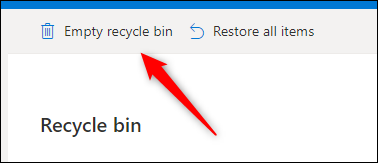
ستظهر رسالة تطلب منك تأكيد رغبتك حقًا في حذف كافة العناصر. انقر فوق "نعم" إذا كنت متأكدًا.
تحذير: بمجرد إفراغ سلة المحذوفات ، لا يمكنك استعادة الملفات أو المجلدات. قم بإفراغ "سلة المحذوفات" فقط إذا كنت متأكدًا من أنك لن تحتاج إلى الملفات أو المجلدات بعد الآن.
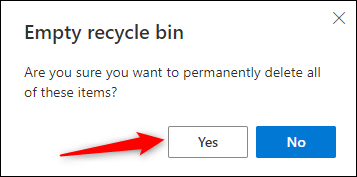
يتم الآن حذف الملفات والمجلدات نهائيًا من OneDrive.
إفراغ سلة المحذوفات باستخدام هاتفك الذكي
لتفريغ سلة المحذوفات باستخدام هاتفك الذكي ، افتح التطبيق ثم انقر على "الملفات" في أسفل الشاشة.
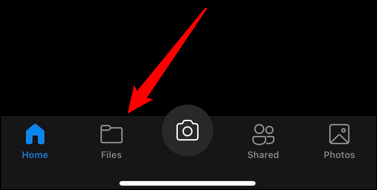
بعد ذلك ، انقر على "سلة المحذوفات" في الركن الأيمن السفلي من الشاشة.
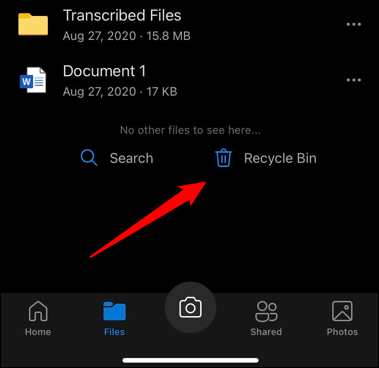
لتحديد عنصر لحذفه من سلة المحذوفات ، اضغط مع الاستمرار على العنصر بإصبعك. ستظهر فقاعة زرقاء بجانبه ، تشير إلى أنه تم تحديد هذا العنصر. لتحديد عدة عناصر ، انقر فوق الفقاعة الموجودة بجانبها. لحذف العناصر المحددة ، انقر فوق أيقونة سلة المهملات في الزاوية العلوية اليمنى من الشاشة.
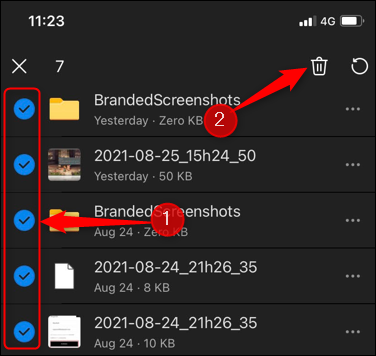
ستظهر رسالة منبثقة تطالبك بتأكيد رغبتك في حذف عنصر (عناصر) التحديد بشكل دائم من OneDrive. انقر على "حذف".
تحذير: لا يمكنك استعادة العناصر المحذوفة من سلة المحذوفات. تأكد من أنك لم تعد بحاجة إلى الملف أو المجلد قبل حذفه.
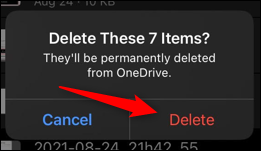
يتم الآن حذف الملفات والمجلدات المحددة نهائيًا من OneDrive.
يعد الاحتفاظ بنسخة احتياطية من ملفاتك في مواقع متعددة ممارسة جيدة. يقول المثل ، إذا لم يتم نسخ بياناتك احتياطيًا في ثلاثة مواقع مختلفة ، فلا وجود لها. ومع ذلك ، هناك بعض مخاوف الخصوصية المتعلقة بالاحتفاظ بملفاتك في السحابة. إذا كانت لديك هذه المخاوف ، فيمكنك تعطيل OneDrive وإزالته من File Explorer.
ذات صلة: ما هي أفضل طريقة لعمل نسخة احتياطية من جهاز الكمبيوتر الخاص بي؟
