كيفية حذف Dropbox Cache
نشرت: 2023-01-03
نحتاج جميعًا باستمرار إلى مساحة أكبر على أجهزتنا. على الرغم من وجود مساحة كبيرة على جهاز الكمبيوتر الشخصي لديك بالجيجابايت ، إلا أن مساحة التخزين لديك تنفد دائمًا بسرعة. من المحتمل أن تكون ذاكرة التخزين المؤقت لـ Dropbox هي إحدى الاحتمالات العديدة التي تشغل مساحة كبيرة على محرك الأقراص الثابتة. يحتوي Dropbox على مجلد مخبأ مخفي يتتبع الملفات المحذوفة ؛ حتى تعرف ، يقوم Dropbox تلقائيًا بمسح مجلد ذاكرة التخزين المؤقت هذا كل ثلاثة أيام. ربما لاحظ الجميع في مرحلة ما أن كمية المساحة الخالية لا ترتفع حتى بعد حذف الملفات والمعلومات. الجاني المحتمل هو ذاكرة التخزين المؤقت لـ Dropbox. يعد مسح ذاكرة التخزين المؤقت يدويًا عن طريق حذف هذه الملفات خيارًا إذا كنت بحاجة إلى مساحة إضافية. على الرغم من أنه لن يؤدي بالضرورة إلى توفير مساحة كبيرة ، إلا أن حذف ملف كبير الحجم قد يكون له تأثير كبير. إذا كنت تمتلك جهاز كمبيوتر شخصي ، فمن المحتمل أنك لاحظت أن سعة التخزين لديك تُستنزف باستمرار بسرعة. ومع ذلك ، قد تكون هناك أوقات ترغب فيها في كيفية حذف ذاكرة التخزين المؤقت لـ Dropbox. إذا كنت تبحث عن مزيد من المعلومات حول ذاكرات التخزين المؤقت لـ Dropbox ، فتابع القراءة! لقد وضعنا دليلاً مفيدًا يمكنه الإجابة على جميع أسئلتك ، بما في ذلك كيفية حذف الملفات القديمة لذاكرة التخزين المؤقت لـ Dropbox.

محتويات
- كيفية حذف Dropbox Cache
- هل يمكنني حذف Dropbox Cache؟
- كيفية البحث عن موقع ذاكرة التخزين المؤقت Dropbox؟
- لماذا يعتبر Dropbox Cache كبيرًا جدًا؟
- لماذا يحتفظ Dropbox Cache بالملء؟
- هل تحتوي ذاكرة التخزين المؤقت على Dropbox على فيروس؟
- كيف يمكنني مسح تخزين Dropbox؟
- كيف يمكنني مسح محفوظات مزامنة Dropbox الخاصة بي؟
- كيفية حذف Dropbox Cache؟
- كيفية مسح Dropbox Cache على نظام التشغيل Windows 10؟
- كيف يمكنني مسح Dropbox Cache على iPhone؟
- كيفية حذف Dropbox Cache على نظام Mac؟
- كيفية مسح Dropbox Cache على Linux؟
- كيفية حذف الملفات القديمة في ذاكرة التخزين المؤقت Dropbox؟
كيفية حذف Dropbox Cache
استمر في القراءة للعثور على الخطوات التي تشرح كيفية حذف ذاكرة التخزين المؤقت Dropbox بالتفصيل مع الرسوم التوضيحية المفيدة لفهم أفضل.
هل يمكنني حذف Dropbox Cache؟
نعم ، يمكنك حذف ذاكرة التخزين المؤقت لـ Dropbox. قد ترغب في التفكير في مسح ملفات ذاكرة التخزين المؤقت إذا كنت تستخدم Dropbox لتخزين الملفات المؤقتة مثل الصور والأفلام. سيؤدي ذلك إلى تحسين وظائف حساب Dropbox الخاص بك ويجعل الوصول إلى الأشياء الخاصة بك أسهل.
كيفية البحث عن موقع ذاكرة التخزين المؤقت Dropbox؟
يحتوي Dropbox على مجلد مخبأ مخفي يتتبع الملفات المحذوفة ؛ حتى تعرف ، يقوم Dropbox تلقائيًا بمسح مجلد ذاكرة التخزين المؤقت هذا كل ثلاثة أيام. إذا لم تكن قد نظرت إلى هذا المجلد حتى الآن ، فقد تهدر مساحة محرك أقراص نظام تشغيل مهمة.
الخيار الأول: في نظام التشغيل Windows
اتبع هذه الخطوات للوصول إلى ذاكرة التخزين المؤقت لـ Dropbox في Windows:
1. قم بتشغيل مربع الحوار "تشغيل" بالضغط على مجموعة مفاتيح Windows + R.
2. أدخل اسم مسار المجلد التالي في الحقل فتح في نافذة التشغيل.
٪ HOMEPATH٪ \ Dropbox \ .dropbox.cache
3. انقر فوق " موافق " من نافذة "تشغيل" بعد إدخال اسم مسار المجلد .
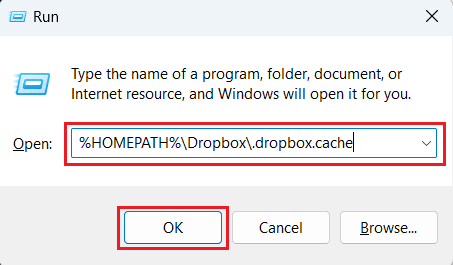
4. سيتم الانتقال إلى مجلد ذاكرة التخزين المؤقت Dropbox مع وجود جميع ملفات ذاكرة التخزين المؤقت هناك.
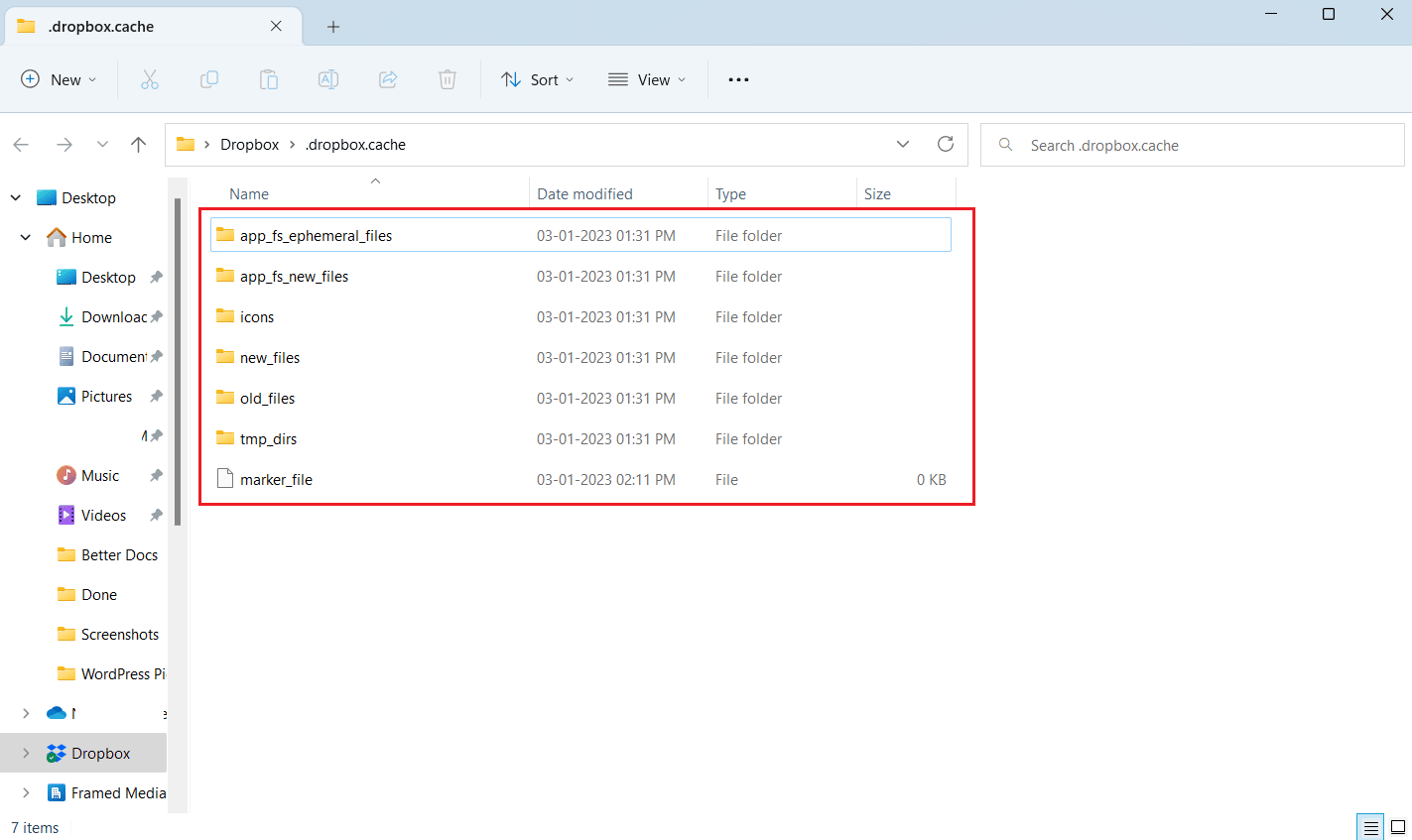
الخيار الثاني: في نظام التشغيل Mac
على جهاز Mac ، يمكننا تحديد موقع مجلد ذاكرة التخزين المؤقت Dropbox وإزالة البيانات الموجودة فيه باستخدام Go to Folder . اتبع هذه الإجراءات للوصول إلى ذاكرة التخزين المؤقت لـ Dropbox في نظام التشغيل Mac OS.
1. للوصول إلى المربع Go to Folder ، اضغط على Shift + Command + G.
2. أدخل اسم مسار المجلد التالي في الحقل Go to the folder :.
~ / Dropbox / .dropbox.cache
3. ثم انقر فوق " انتقال " لفتح المجلد.
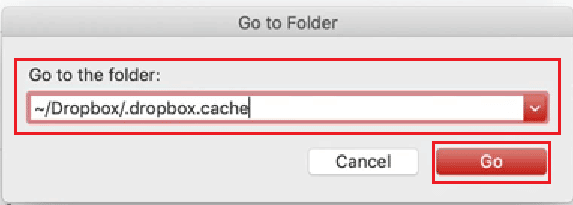
4. ستظهر جميع ملفات ذاكرة التخزين المؤقت Dropbox أمامك على شاشة Mac.
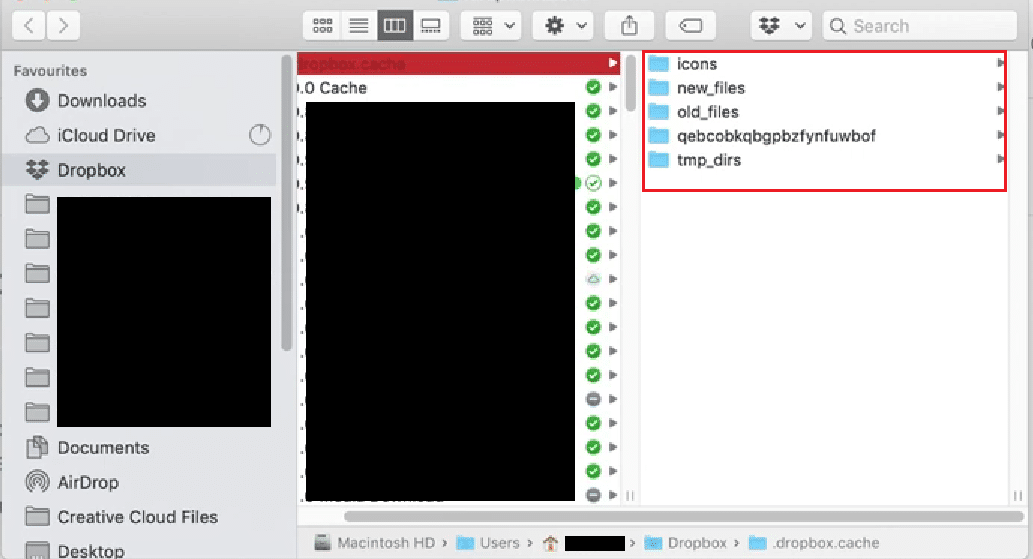
الخيار الثالث: في Linux
سيسمح لك اتباع هذه الخطوات بالوصول إلى ذاكرة التخزين المؤقت لـ Dropbox في Linux:
1. قم بتشغيل نافذة Terminal .
2. اكتب الأمر التالي في النافذة للوصول إلى مجلد ذاكرة التخزين المؤقت لـ Dropbox في Linux.
~ / Dropbox / .dropbox.cache / *
اقرأ أيضًا : كيفية حل خطأ Dropbox com 413 في نظام التشغيل Windows 10
لماذا يعتبر Dropbox Cache كبيرًا جدًا؟
لتخزين ومزامنة وتحديث بياناتك ، يستخدم Dropbox عددًا من الإجراءات. بالإضافة إلى ذلك ، يقوم Dropbox بتشغيل عمليات المراقبة الذاتية والتحقق من تغييرات الإصدار. قد تتسبب هذه المهام في تشغيل الكمبيوتر بشكل أبطأ واستخدام المزيد من موارد وحدة المعالجة المركزية.
تشمل الأسباب الأخرى لاستخدام Dropbox العالي المحتمل لوحدة المعالجة المركزية ما يلي:
- يقوم Dropbox بمزامنة الكثير من الملفات : قد يستغرق Dropbox الكثير من وحدة المعالجة المركزية عند مزامنة الكثير من الملفات ، خاصة في المرة الأولى. يمكنك استخدام المزامنة الانتقائية لتقليل عدد الملفات الموجودة على جهاز الكمبيوتر الخاص بك لحل هذه المشكلة.
- تتسبب التطبيقات الأخرى في حدوث مشكلات في المزامنة : يمكن لبعض التطبيقات الوصول إلى الملفات الموجودة في مجلد Dropbox ، بما في ذلك أدوات الأمان والنسخ الاحتياطي. سيحاول Dropbox باستمرار مزامنة التغييرات إذا قدمت التطبيقات طلبات متكررة للوصول.
- جهازك غير قادر على دعم السمات الموسعة : لا يمكن لـ Dropbox مزامنة ملفاتك إذا كان نظام الملفات على جهاز الكمبيوتر الخاص بك لا يدعم السمات الموسعة. ومع ذلك ، سيحاول البرنامج المزامنة باستمرار ، مما يستهلك الكثير من وحدة المعالجة المركزية.
لماذا يحتفظ Dropbox Cache بالملء؟
إذا قمت بمسح ذاكرة التخزين المؤقت أثناء محاولة Dropbox مزامنة شيء ما ، فإن ذاكرة التخزين المؤقت Dropbox تملأ مرة أخرى. يحدث هذا لأن Dropbox يستخدم مجلد ذاكرة التخزين المؤقت كموقع لتخزين البيانات التي تتم مزامنتها مع جهاز الكمبيوتر الخاص بك بالإضافة إلى مكان تخزين مؤقت للملفات التي قمت بإزالتها على الأجهزة الأخرى. يتم نقل الملفات من ذاكرة التخزين المؤقت إلى المنطقة المناسبة في حساب Dropbox الخاص بك بمجرد الانتهاء من التنزيل تمامًا. قد يتم تحديث جهاز الكمبيوتر الخاص بك بمثل هذه التعديلات إذا أجريت أي تحركات مهمة أو تغييرات أخرى في حسابك.
هل تحتوي ذاكرة التخزين المؤقت على Dropbox على فيروس؟
نعم . يستخدم مصطلح Dropbox virus لوصف مجموعة متنوعة من التهديدات التي تستخدم بطريقة ما اسم التطبيق الرسمي لتنفيذ أعمالهم الشائنة. تم إنشاء برنامج استضافة الملفات Dropbox في عام 2007 وهو ملك لشركة Dropbox Inc. وهو نظام أساسي معروف إلى حد ما يستخدمه المستخدمون لتخزين صورهم وأفلامهم وأشياء أخرى. لقد طور مجرمو الإنترنت عددًا من الاستراتيجيات للربح من اسم العلامة التجارية المعروفة نتيجة لشعبيتها. لذلك ، يحتوي Dropbox على مجموعة متنوعة من البرامج الضارة ، مثل TrickBot و UPATRE Trojan و Ransomware و Scs.
كيف يمكنني مسح تخزين Dropbox؟
يمكن حذف كل ملف أو مجلد في حساب Dropbox الخاص بك بشكل مؤقت أو دائم. لمسح ذاكرة التخزين المؤقت أو التخزين في صندوق الإسقاط من حساب Dropbox الخاص بك باستخدام عميل سطح المكتب Dropbox أو تطبيق Dropbox للجوال ، ما عليك سوى اتباع التعليمات بالضبط ، وستكون الخطوات واضحة.
الخيار الأول: على تطبيق Dropbox لسطح المكتب
1. افتح مجلد Dropbox الذي تريده على سطح المكتب.
2. حدد موقع الملفات أو المجلد المطلوب وانقر فوقه.
3. انقر فوق " حذف " من قائمة السياق الموجودة على سطح مكتب Windows أو الكمبيوتر المحمول .
ملاحظة : انقر فوق "نقل إلى سلة المهملات" على جهاز Mac الخاص بك.
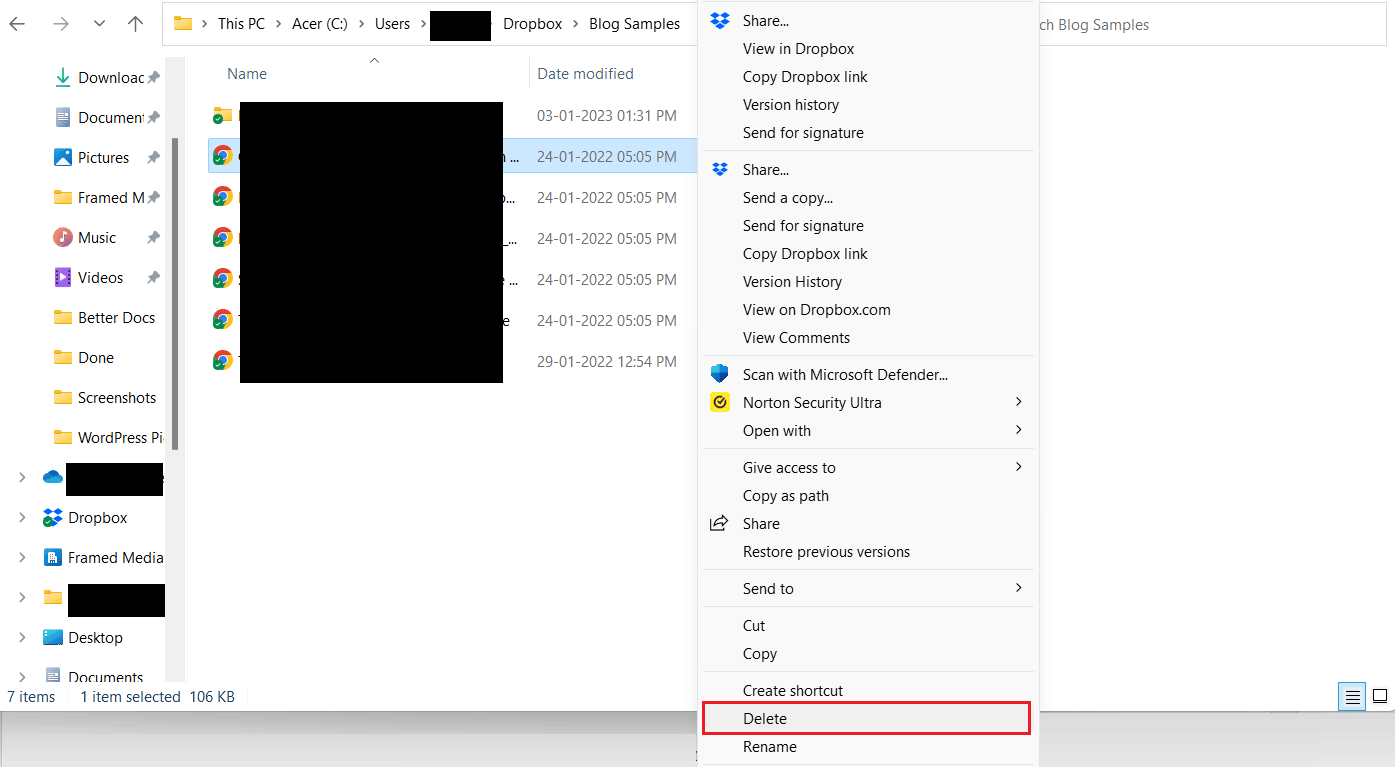
الخيار الثاني: في تطبيق Dropbox Mobile
1. افتح تطبيق Dropbox للجوال.
2. اضغط على المجلد المطلوب لتحديد موقع الملف المطلوب الذي تريد حذفه لتحرير مساحة التخزين.
3. اضغط على أيقونة ثلاثية النقاط بجوار الملف المطلوب الذي تريد حذفه.
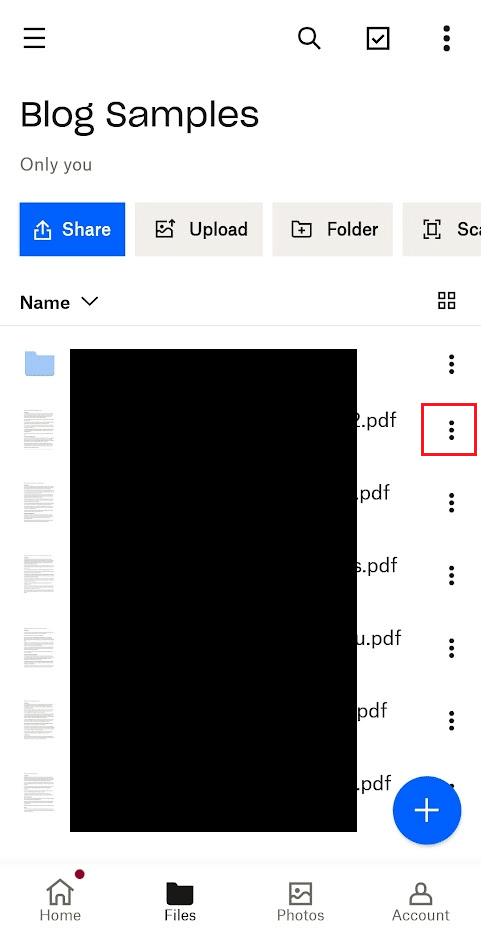
4. اسحب لأعلى للكشف عن خيارات القائمة وانقر على حذف من أسفل القائمة.
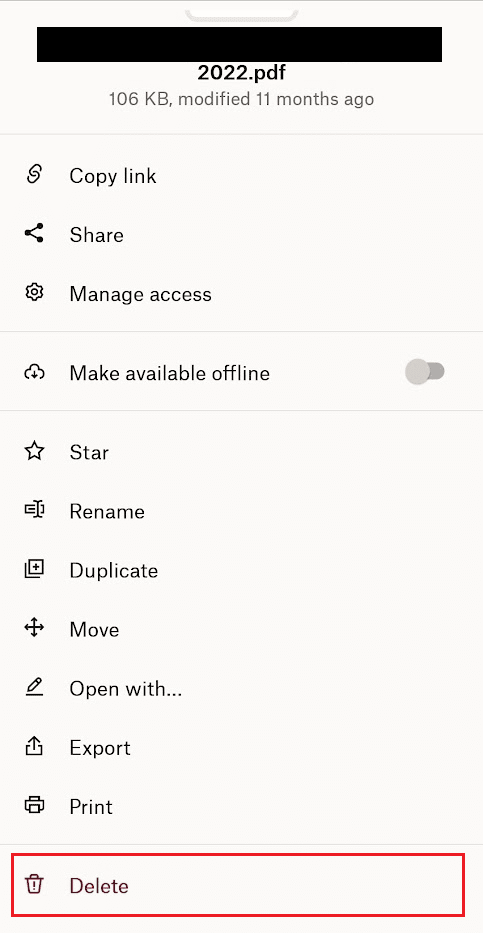
اقرأ أيضًا : كيفية مسح ذاكرة التخزين المؤقت على Facebook
كيف يمكنني مسح محفوظات مزامنة Dropbox الخاصة بي؟
لمسح سجل المزامنة ، سيتعين عليك حذف المستندات أو ملفات الوسائط التي قمت بمزامنتها مع Dropbox.

1. قم بتشغيل تطبيق Dropbox على هاتفك.
2. اضغط على المجلد المتزامن لفتحه.
3. ثم اضغط مع الاستمرار على الملف من القائمة وانقر على أيقونة علامة الاختيار المزدوجة لتحديد جميع الملفات.
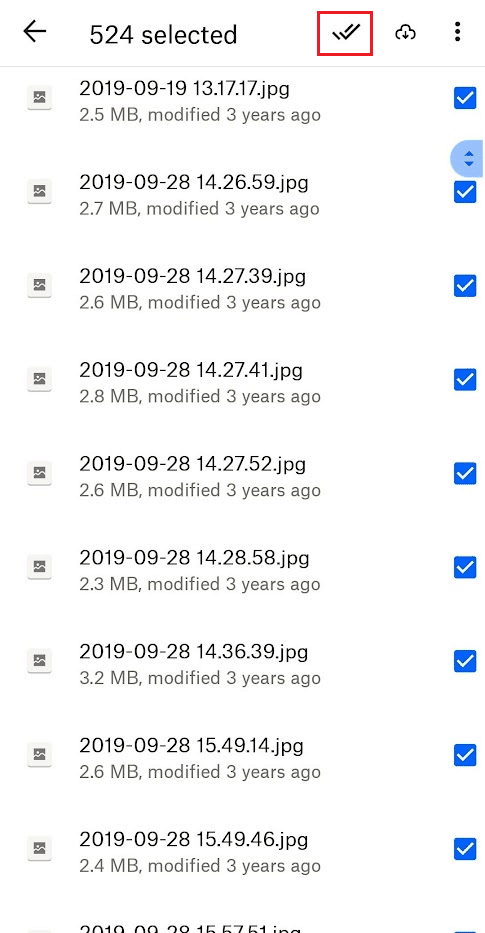
4. اضغط على أيقونة ثلاثية النقاط> حذف من الزاوية اليمنى العليا.
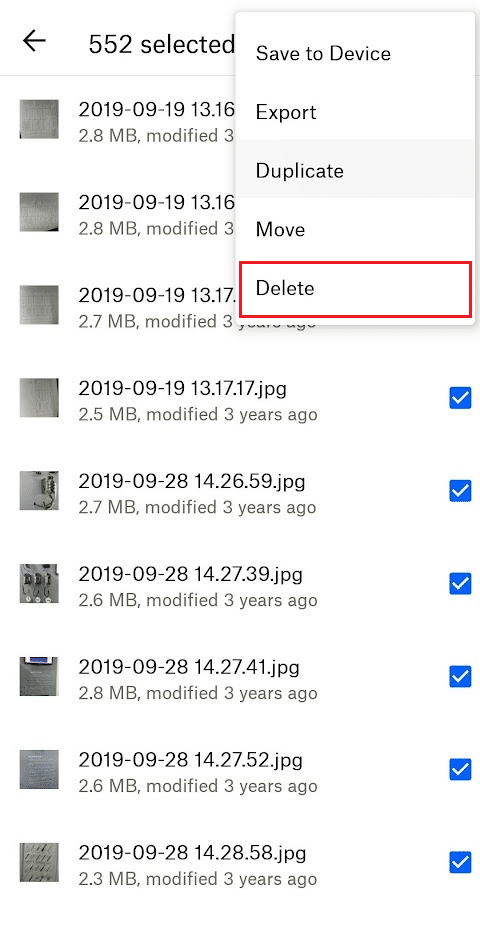
5. اضغط على حذف من النافذة المنبثقة لتأكيد عملية الحذف.
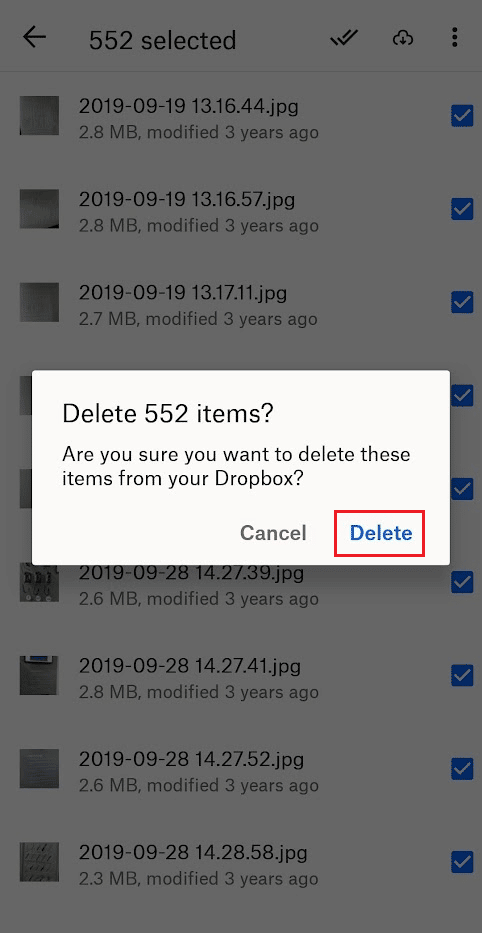
كيفية حذف Dropbox Cache؟
ليس لديك مساحة تخزين غير محدودة بغض النظر عما إذا كنت تستخدم فئة الاشتراك في Dropbox أو خدمة Dropbox Basic المجانية. هذا يعني أنك قد تحتاج أحيانًا إلى إزالة ملفات معينة لإنشاء طريقة للآخرين. سيوضح لك هذا الدليل كيفية حذف ذاكرة التخزين المؤقت لـ Dropbox على جهاز الكمبيوتر الخاص بك:
1. قم بتشغيل مربع الحوار "تشغيل" بالضغط على مجموعة مفاتيح Windows + R.
2. أدخل اسم مسار المجلد التالي في الحقل فتح في نافذة التشغيل.
٪ HOMEPATH٪ \ Dropbox \ .dropbox.cache
3. انقر فوق " موافق " من نافذة "تشغيل" بعد إدخال اسم مسار المجلد .
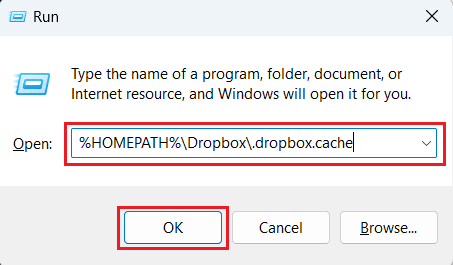
4. سيتم الانتقال إلى مجلد ذاكرة التخزين المؤقت Dropbox مع وجود جميع ملفات ذاكرة التخزين المؤقت هناك.
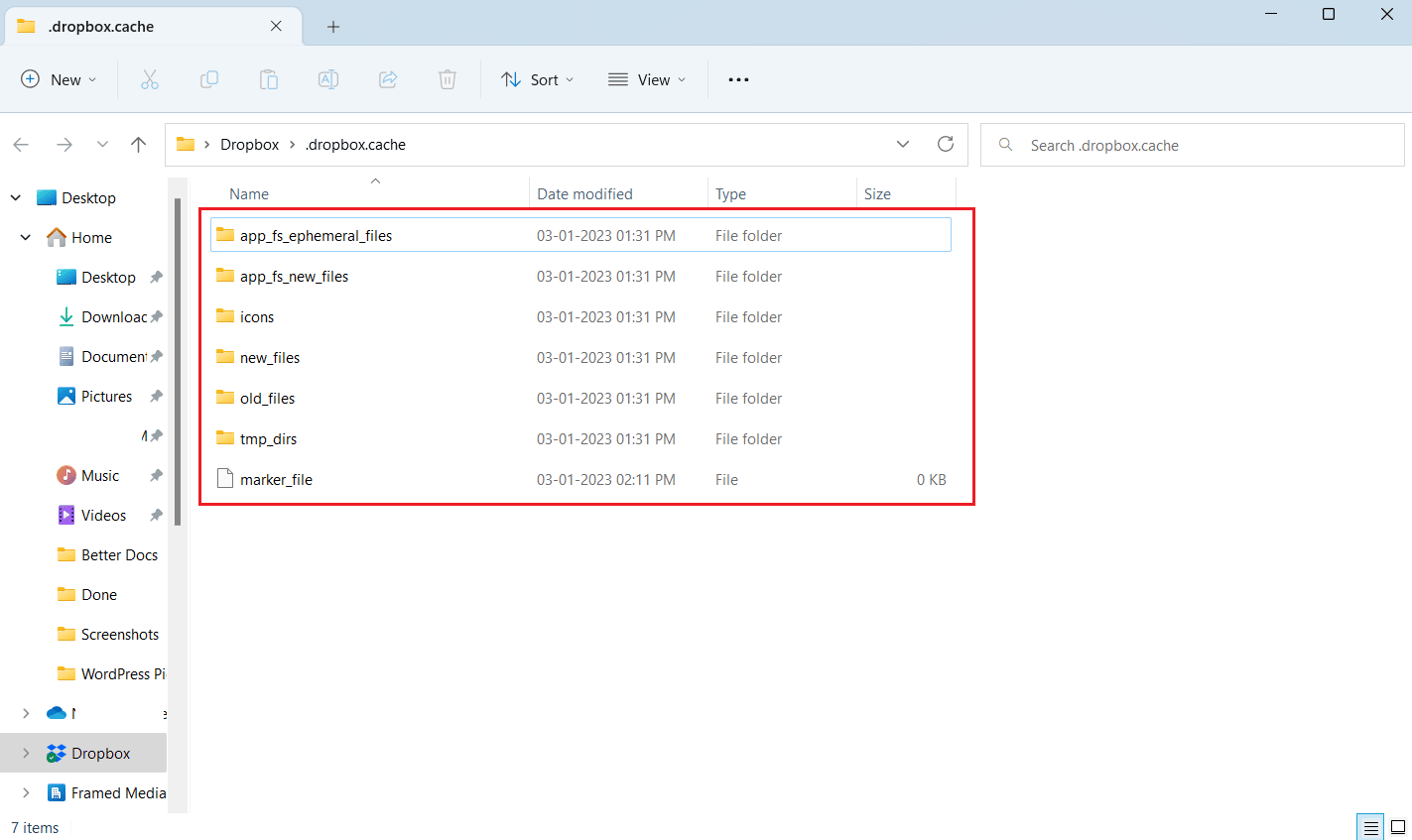
5 أ. انقر بزر الماوس الأيمن فوق مجلد ذاكرة التخزين المؤقت المطلوب للمطالبة بقائمة السياق.
5 ب. اضغط على مجموعة المفاتيح Ctrl + A لتحديد جميع مجلدات ذاكرة التخزين المؤقت وانقر بزر الماوس الأيمن عليها للمطالبة بقائمة السياق.
6. انقر فوق " حذف " من قائمة السياق لحذف كافة ذاكرة التخزين المؤقت لـ Dropbox.
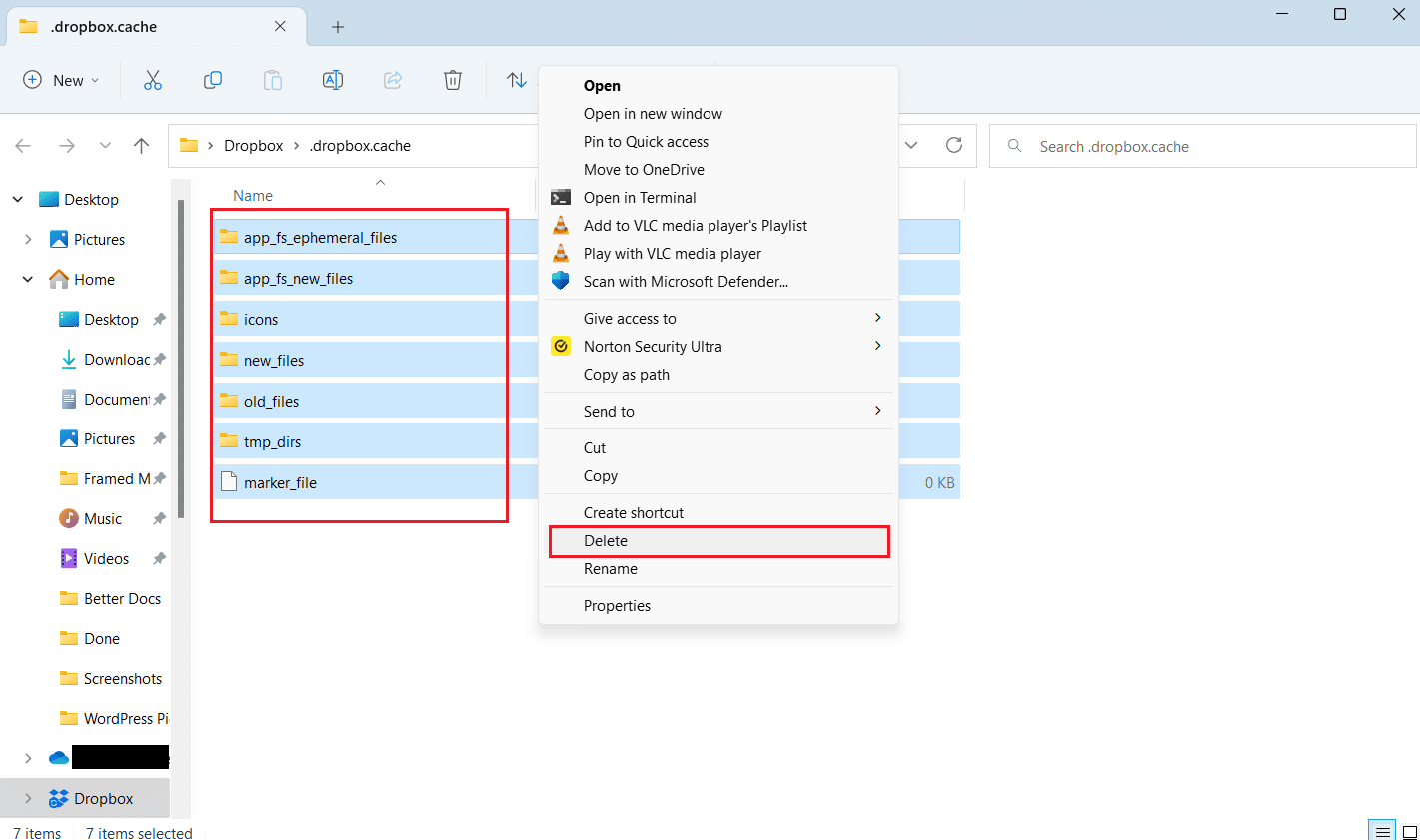
اقرأ أيضًا : كيفية مسح ذاكرة التخزين المؤقت وملفات تعريف الارتباط في Google Chrome
كيفية مسح Dropbox Cache على نظام التشغيل Windows 10؟
قد تعتقد أنه عند إزالة ملف من جهاز الكمبيوتر الخاص بك ، فإنه يظل ذهبًا إلى الأبد. ومع ذلك ، لا تزال البيانات موجودة على محرك الأقراص الثابتة في مجلد مخفي مخبأ. هناك بعض الإجراءات التي يجب عليك اتخاذها لمسح ذاكرة التخزين المؤقت إذا كنت تريد توفير بعض المساحة. اتبع الخطوات المذكورة أعلاه لحذف ذاكرة التخزين المؤقت Dropbox في نظام التشغيل Windows 10 أو 11 جهاز كمبيوتر / كمبيوتر محمول.
كيف يمكنني مسح Dropbox Cache على iPhone؟
إن معرفة أن تطبيق Dropbox لن يخطرك بمقدار المساحة التي تشغلها ذاكرة التخزين المؤقت على جهاز iPhone الخاص بك قبل إفراغها يمكن أن يساعدك في مقارنة مساحة تخزين Dropbox قبل وبعد مسح ذاكرة التخزين المؤقت. سيوضح لك هذا الدليل كيفية مسح ذاكرة التخزين المؤقت لـ Dropbox على جهاز iPhone الخاص بك عن طريق إلغاء تحميل تطبيق Dropbox . ما عليك سوى اتباع التعليمات بدقة ، وستكون الخطوات واضحة.
1. افتح الإعدادات على جهاز iPhone الخاص بك.
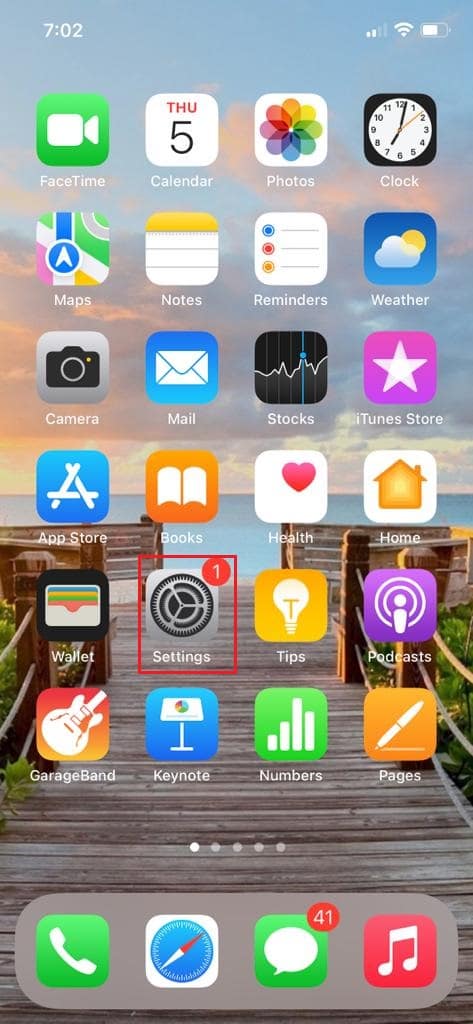
2. اضغط على عام .
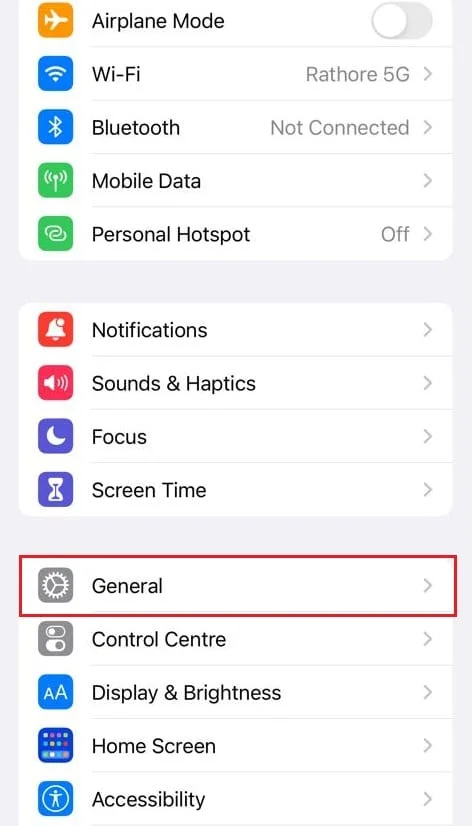
3. الآن ، اضغط على تخزين iPhone .
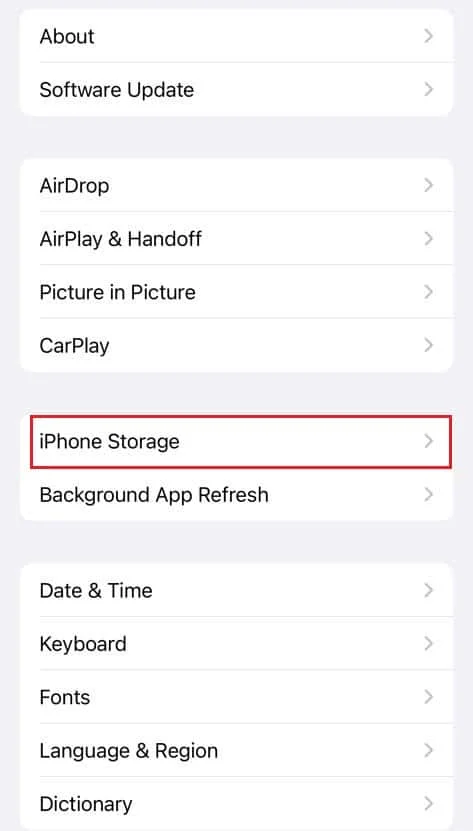
4. اسحب لأسفل وانقر على Dropbox .
5. اضغط على Offload App .
ملاحظة : سيؤدي إلغاء التحميل إلى الاحتفاظ بالمستندات والإعدادات الموجودة على جهازك.
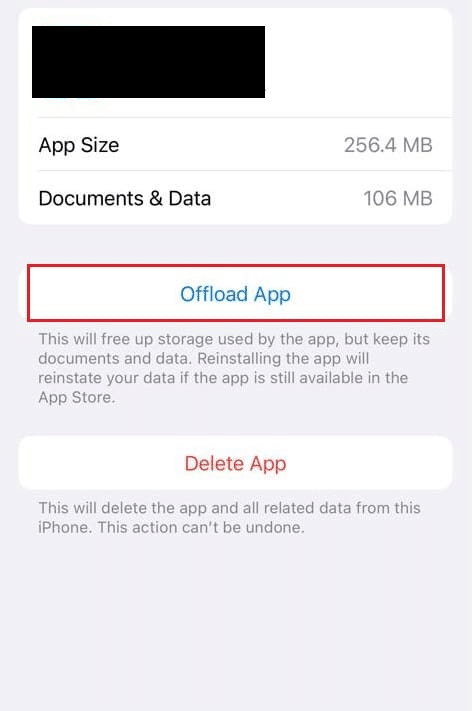
ستتيح لك العودة إلى صفحة التخزين الرئيسية معرفة مقدار المساحة التي تم توفيرها. ما لم تقم بتنزيل بعض الملفات الكبيرة حقًا من Dropbox ، فمن المشكوك فيه أن يكون لهذا تأثير كبير على مساحة تخزين هاتفك.
كيفية حذف Dropbox Cache على نظام Mac؟
ملفات ذاكرة التخزين المؤقت على نظام Mac بسيطة إلى حد ما لتحديد موقعها وفحصها! باستخدام عناصر القائمة المرتبطة ، يمكنك تحديد وفحص ملفات ذاكرة التخزين المؤقت لنظام Mac بالإضافة إلى تلك الخاصة بمتصفحات الويب. سيوضح لك هذا الدليل كيفية حذف ذاكرة التخزين المؤقت لـ Dropbox على جهاز Mac. ما عليك سوى اتباع التعليمات بدقة ، وستكون الخطوات واضحة.
1. اضغط على مجموعة المفاتيح Shift + Command + G للوصول إلى المربع Go to Folder .
2. أدخل اسم مسار المجلد التالي في الحقل Go to the folder :.
~ / Dropbox / .dropbox.cache
3. ثم انقر فوق " انتقال " لفتح المجلد.
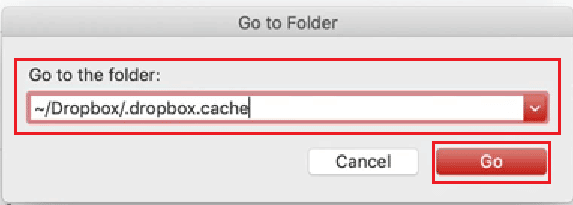
4. ستظهر جميع ملفات ذاكرة التخزين المؤقت Dropbox أمامك على شاشة Mac.
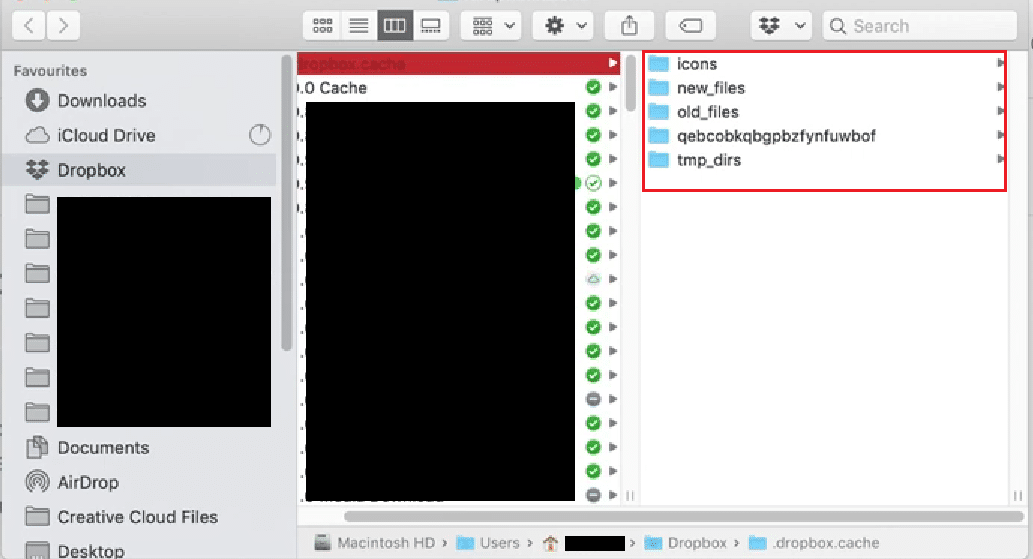
5. اضغط على مجموعة المفاتيح Command + A لتحديد كافة ملفات ذاكرة التخزين المؤقت .
6. باستخدام مؤشر الفأرة ، اسحب وأفلت الملفات المحددة في سلة المهملات في الركن الأيمن السفلي.
7. انقر بزر الماوس الأيمن على أيقونة سلة المهملات من شريط المهام وانقر على إفراغ سلة المهملات .
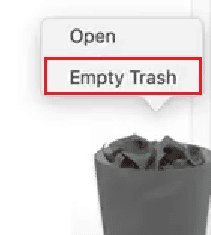
8. انقر فوق Empty Trash من القائمة المنبثقة لحذف ذاكرة التخزين المؤقت Dropbox بشكل دائم من جهاز Mac الخاص بك.
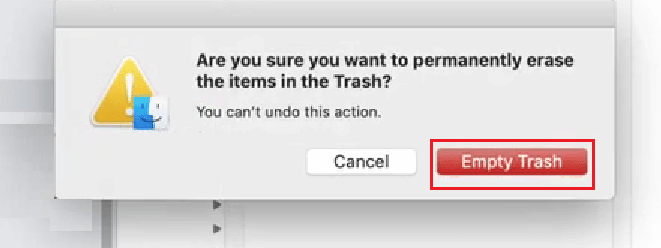
اقرأ أيضًا : أفضل 20 موقعًا مجانيًا لمشاركة الملفات وتخزينها عبر الإنترنت
كيفية مسح Dropbox Cache على Linux؟
سيوضح لك هذا الدليل كيفية مسح ذاكرة التخزين المؤقت لصندوق الإسقاط على جهاز Mac. ما عليك سوى اتباع التعليمات بدقة ، وستكون الخطوات واضحة.
1. لفتح المجلد الرئيسي ، انقر نقرًا مزدوجًا فوق رمز الصفحة الرئيسية أو حدد ملف من شريط المهام.
2. افتح مجلد Dropbox .
3. انقر فوق الخيار عرض > إظهار الملفات المخفية .
ملاحظة : بالإضافة إلى ذلك ، يمكنك تبديل عرض الملفات المخفية بالضغط على Ctrl + H.
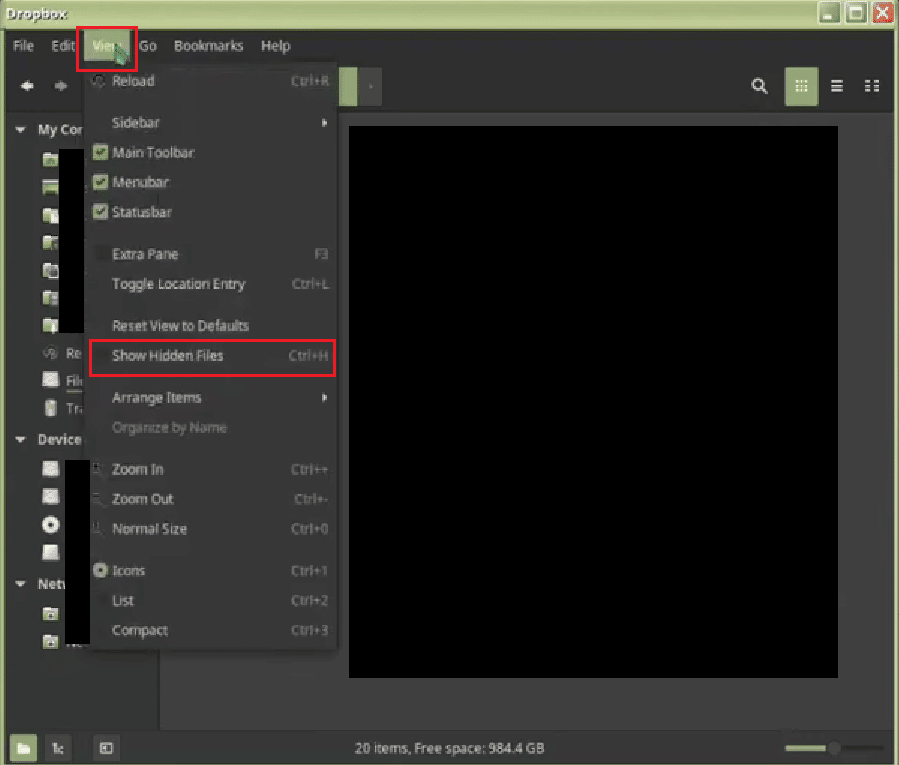
4. انقر نقرًا مزدوجًا فوق المجلد .dropbox.cache من مجلد Dropbox.
ملاحظة : انتبه إلى ( . ) في بداية اسم المجلد. هذا يشير إلى أن المجلد هو مجلد مخفي .
5. حدد جميع مجلدات ذاكرة التخزين المؤقت وانقر عليها بزر الماوس الأيمن لإظهار قائمة السياق.
6. انقر فوق " حذف " (لحذف الملفات نهائيًا) أو " نقل إلى المهملات " (لنقل الملفات إلى سلة المهملات) من قائمة السياق.
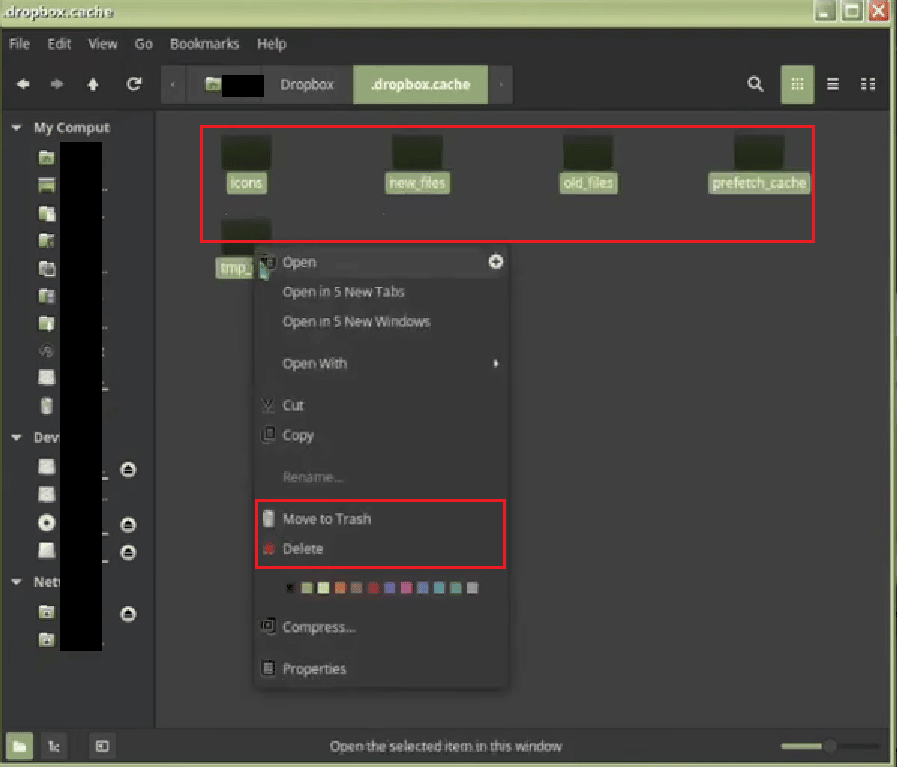
كيفية حذف الملفات القديمة في ذاكرة التخزين المؤقت Dropbox؟
بغض النظر عما إذا كنت تستخدم فئة Dropbox المدفوعة أو خدمة Dropbox Basic المجانية ، فليس لديك مساحة تخزين غير محدودة. نتيجة لذلك ، قد تحتاج أحيانًا إلى حذف ملفات معينة لإفساح المجال للآخرين. يمكنك مسح الملفات القديمة لذاكرة التخزين المؤقت لـ dropbox على جهاز كمبيوتر Mac أو Windows أو Linux أو هاتف Android أو iPhone باتباع الطرق المذكورة أعلاه في هذه المقالة . اقرأ هذه المقالة من البداية لاختيار واتبع الطريقة المناسبة لك اعتمادًا على الجهاز الذي تستخدمه.
موصى به :
- WhatsApp للتوقف في الهواتف القديمة
- كيفية حذف حساب يوتيوب
- كيفية مسح Instagram Cache على Android و iOS
- إصلاح خطأ Dropbox أثناء تنزيل ملفك في نظام التشغيل Windows 10
مع هذا الدليل المختصر ، نأمل أن نجيب على جميع أسئلتك حول ذاكرة التخزين المؤقت لـ Dropbox ، ولماذا تستمر ذاكرة التخزين المؤقت لـ Dropbox بالملء ، وكيفية حذف ذاكرة التخزين المؤقت لـ Dropbox . لا تتردد في التواصل معنا باستفساراتك واقتراحاتك عبر قسم التعليقات أدناه. أخبرنا أيضًا بما تريد معرفته بعد ذلك.
