كيفية تخصيص الرموز الخاصة بك في Windows 11
نشرت: 2022-09-11
أحد أفضل الأشياء في Windows هو الحرية التي يمنحها لك لتخصيص تجربة المستخدم الخاصة بك. هناك العشرات من البرامج المتاحة لتغيير واجهة المستخدم. فيما يلي بعض الطرق لتخصيص أيقوناتك بالخيارات الافتراضية في Windows وبعض أدوات الطرف الثالث.
أين يمكنك أن تجد الأيقونات؟
يمكنك عمل الرموز الخاصة بك
كيفية تغيير أيقونات سطح المكتب الخاصة بك على نظام التشغيل Windows 11
كيفية تغيير أيقونة المجلد الفردي أو الاختصار
كيفية تغيير أيقونة المجلد
كيفية تغيير أيقونة الاختصار
كيفية تحديد وتطبيق رمز على مجلد أو اختصار
كيفية تغيير الرمز حسب نوع الملف
أين يمكنك أن تجد الأيقونات؟
هناك الكثير من الرموز المتاحة مجانًا على الإنترنت. ما عليك سوى توخي بعض الحذر - فالكثير من المواقع تفترس الأشخاص الذين يبحثون عن أشياء مثل حزم الرموز ، وسوف تقوم بتثبيت برامج ضارة أو برامج غير مرغوب فيها (PUPs) إذا أتيحت لها الفرصة.
تحذير: لا يوجد أبدًا سبب لوجود رمز أو حزمة رمز لتثبيت البرنامج على جهاز الكمبيوتر الخاص بك فقط لتنزيل بعض الرموز. إذا قمت بتنزيل رمز ووجدت نفسك تنظر إلى ملف EXE أو MSI - أو أي مثبت آخر أو ملف قابل للتنفيذ - فتوقف عما تفعله واحذفه.
ذات صلة: أمان الكمبيوتر الأساسي: كيف تحمي نفسك من الفيروسات والمتسللين واللصوص
عادةً ما تكون الرموز الفردية عبارة عن ملف ICO إذا تم تصميمها للاستخدام مع Windows. ومع ذلك ، ليس من غير المعتاد تنزيل رمز بتنسيق صورة آخر ، مثل PNG أو SVG أو ICNS إذا كان مصممًا للعمل مع أنظمة تشغيل متعددة. تعد ملفات PNG و SVG متعددة الاستخدامات بشكل خاص حيث يمكن تحويلها بسهولة إلى رمز لأي نظام تشغيل موجود.
يجب أن تتوقع أن تأتي حزم الرموز في نوع من الملفات الأرشيفية ، مثل ملف ZIP أو RAR أو 7Z. يجب أن يحتوي ملف الأرشيف على تنسيقات أيقونات نموذجية. كما هو الحال من قبل ، إذا رأيت ملفًا قابلاً للتنفيذ أو أي شيء مشابه ، فابق واضحًا.
هناك عدد قليل من المواقع الكبيرة التي تحتوي على رموز يمكنك تنزيلها:
- IconArchive
- الوسام
- IconFinder
إذا كنت تبحث عن رموز أكثر تحديدًا ، مثل تلك الخاصة بفاندوم أو بأسلوب معين ، فجرّب مجموعة وسائط اجتماعية على Facebook أو Twitter أو Reddit مخصصة لهذا الموضوع. قد تجد أن بعض الفنانين الجريئين قد أنشأ بالفعل ما تبحث عنه بالفعل.
إذا لم تتمكن من العثور على رمز (أو أيقونات) تعجبك ، فلا تقلق: يمكنك إنشاء رمز خاص بك!
يمكنك عمل الرموز الخاصة بك
يمكنك دائمًا إنشاء الرموز المخصصة الخاصة بك إذا كنت لا تريد تنزيل رمز أو حزمة رمز من الإنترنت. لا يوجد حد حقًا لما يمكنك القيام به هنا باستثناء خيالك - الأدوات المجانية مثل GIMP و Inkscape جاهزة تمامًا لهذه المهمة.
يمكنك حتى إنشاء رمز من صورة إذا أردت - كل ما تحتاجه هو GIMP وقليلًا من وقت الفراغ.
ذات صلة: كيفية إنشاء رمز لنظام التشغيل Windows 10 أو 11 من أي صورة
كيفية تغيير أيقونات سطح المكتب الخاصة بك على نظام التشغيل Windows 11
تعد رموز سطح المكتب الرئيسية - مثل "هذا الكمبيوتر" و "سلة المحذوفات" و "الشبكة" وعدد قليل من الرموز الأخرى - أسهل الرموز التي يمكن تغييرها. يحتوي Windows 11 على خيارات مضمنة للقيام بذلك.
ذات صلة: إليك ما يبدو عليه تطبيق إعدادات Windows 11
انقر بزر الماوس الأيمن فوق مساحة فارغة على سطح المكتب وانقر على "تخصيص".
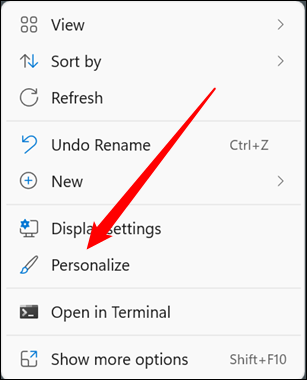
قم بالتمرير لأسفل قليلاً وحدد "Themes".
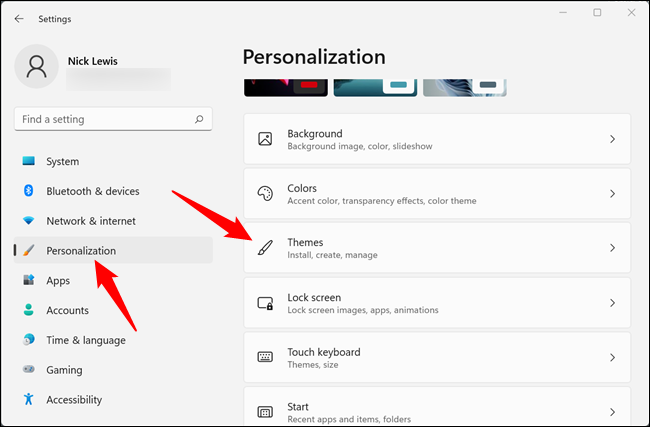
مرر لأسفل مرة أخرى ، ثم انقر على "إعدادات رمز سطح المكتب".
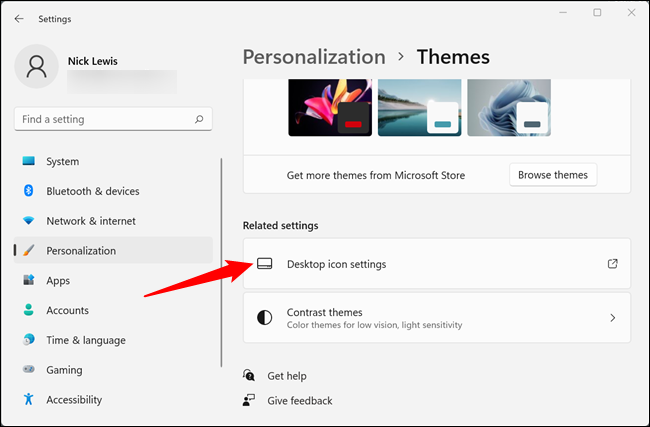
حدد الرمز الذي ترغب في تغييره ، ثم انقر على "تغيير الرمز". سيحل هذا المثال محل رمز "هذا الكمبيوتر الشخصي".
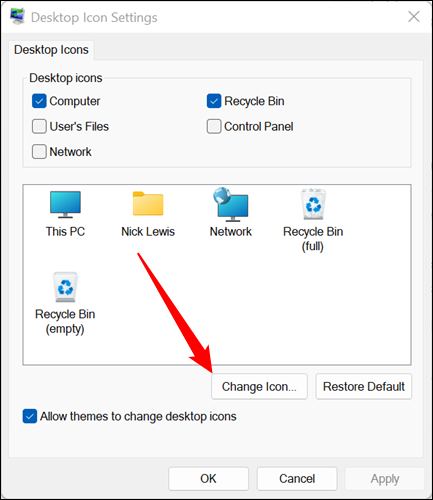
عند النقر فوق "تغيير الرمز" ، سترى مجموعة كاملة من رموز Windows الأخرى التي ربما تتعرف عليها. أنت تعرض محتويات Imageres.dll ، والتي تحتوي على مئات من رموز Windows الافتراضية. يمكنك الاختيار من بين أيٍّ منها إذا أردت ، أو يمكنك تحميل رموز أخرى بالنقر فوق "تصفح".
ذات صلة: ما هي ملفات DLL ، ولماذا واحد مفقود من جهاز الكمبيوتر الخاص بي؟
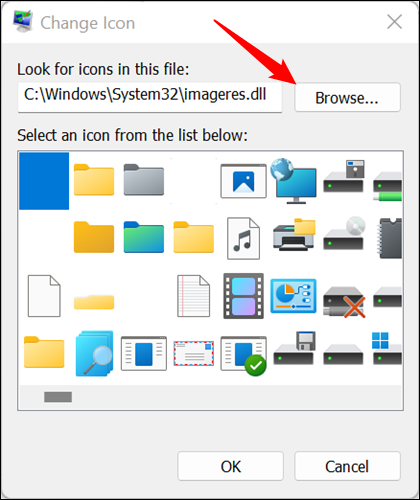
انتقل إلى المكان الذي قمت فيه بحفظ الرمز الخاص بك ، وانقر فوقه ، ثم انقر فوق "موافق".
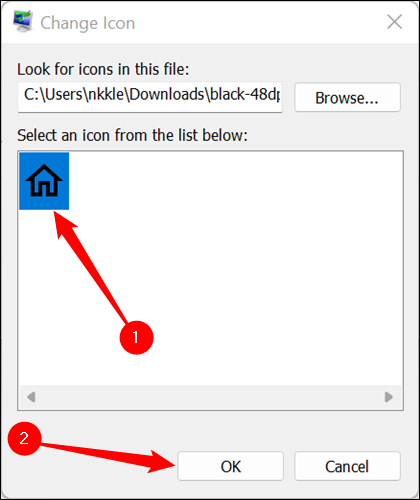
بمجرد أن تضغط على موافق ، هناك معاينة ستظهر لك الشكل الذي سيبدو عليه الرمز. إذا أعجبك التغيير ، فانقر على "تطبيق". بخلاف ذلك ، انقر على "استعادة الإعداد الافتراضي".
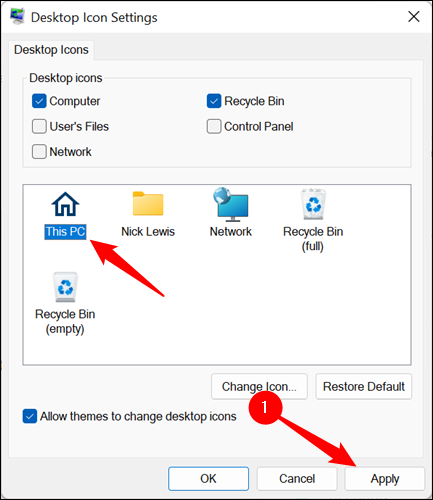
هذا كل شيء - يجب تغيير الرمز على الفور. إذا لم يحدث ذلك ، فانقر بزر الماوس الأيمن فوق مساحة فارغة على سطح المكتب واضغط على "تحديث" أو أعد تشغيل الكمبيوتر. يمكنك العودة إلى نافذة إعدادات رمز سطح المكتب في أي وقت والضغط على "استعادة الافتراضي" للتراجع عن أي من تخصيصاتك.
كيفية تغيير أيقونة المجلد الفردي أو الاختصار
ربما لا ترغب في تغيير أحد رموز سطح المكتب الرئيسية. ربما تريد تغيير اختصار برنامج معين ، أو رمز الاختصار الذي قمت بإنشائه ، أو رمز مجلد لديك. أنت محظوظ - من الأسهل تغيير هذه الأنواع من الرموز أكثر من رموز سطح المكتب.
ملاحظة: هناك اختلاف بسيط بين الاختصارات والمجلدات. ستستخدم علامة التبويب "اختصار" في الاختصارات من أي نوع وعلامة التبويب "تخصيص" للمجلدات.
ابحث عن المجلد أو الاختصار الذي تريده ، وانقر بزر الماوس الأيمن فوقه ، ثم انقر فوق "خصائص" في قائمة سياق النقر بزر الماوس الأيمن.

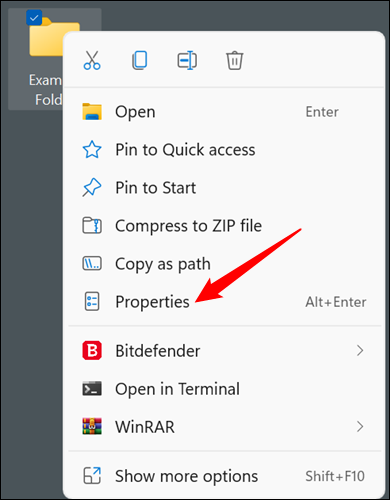
كيفية تغيير أيقونة المجلد
إذا كنت تقوم بتغيير رمز مجلد ، فحدد علامة التبويب "تخصيص" في الجزء العلوي ، ثم انقر على "تغيير الرمز".
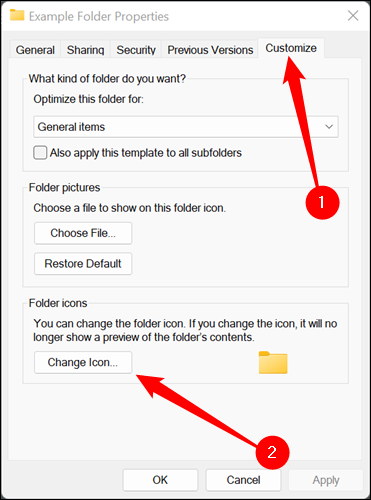
كيفية تغيير أيقونة الاختصار
إذا كنت تقوم بتغيير رمز الاختصار ، فأنت بحاجة إلى النقر فوق علامة التبويب "اختصار" بدلاً من ذلك ثم النقر فوق "تغيير الرمز". ستكون جميع الخطوات الأخرى هي نفسها.
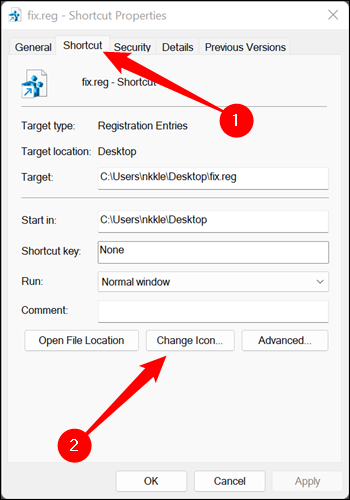
كيفية تحديد وتطبيق رمز على مجلد أو اختصار
سيتم فتح النافذة المنبثقة على أي مجلد أو DLL أو EXE يحتوي على الرمز الحالي. إذا كنت تقوم بتغيير رمز Windows الافتراضي ، فمن المحتمل أن يكون shell32.dll أو imageres.dll. إذا كنت تقوم بتغيير رمز برنامج معين ، فسيكون دائمًا هو البرنامج القابل للتنفيذ.
ذات صلة: ما هي ملفات DLL ، ولماذا واحد مفقود من جهاز الكمبيوتر الخاص بي؟
انقر على "تصفح" ، وانتقل إلى الرمز الذي تريده ، وحدد الرمز المطلوب ، ثم انقر على "موافق".
ملاحظة: في هذه الحالة ، استخدمنا للتو رمز المجلد الأخضر والأزرق الموجود في imageres.dll. لا يوجد سبب لضرورة أن يكون الاستبدال أحد هذه الرموز.
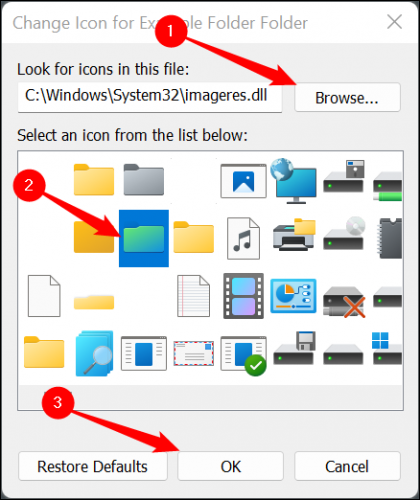
بمجرد النقر فوق "موافق" ، سيعرض مجلد الخصائص الأيقونة الجديدة التي حددتها. انقر فوق "تطبيق" لإجراء التغيير ، ثم أغلق نافذة الخصائص.
ملاحظة: إذا كنت تقوم بتخصيص اختصار ، فسيبدو هذا مختلفًا بعض الشيء ، ولكن لا تقلق. الخطوة هي نفسها. فقط انقر فوق "تطبيق".
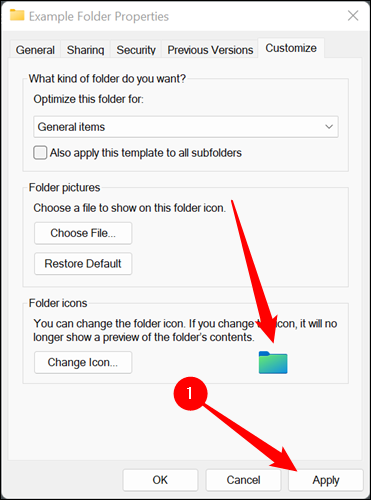
تحذير: لا يمكنك نقل ملف ICO إلى موقع مختلف إذا تم استخدامه لتغيير رمز المجلد دون كسر الرمز الجديد. سيعود إلى القديم تلقائيًا إذا قمت بذلك. تأكد من وضع الرمز الخاص بك في مكان يمكن أن يبقى فيه إلى أجل غير مسمى. قد يكون المجلد المخفي في الدليل C: \ الخاص بك مكانًا جيدًا.
يجب أن يتم التغيير على الفور. إذا لم يحدث ذلك ، فانقر بزر الماوس الأيمن فوق مساحة فارغة على سطح المكتب وانقر على "تحديث". يمكنك أيضًا إعادة تشغيل جهاز الكمبيوتر الخاص بك.
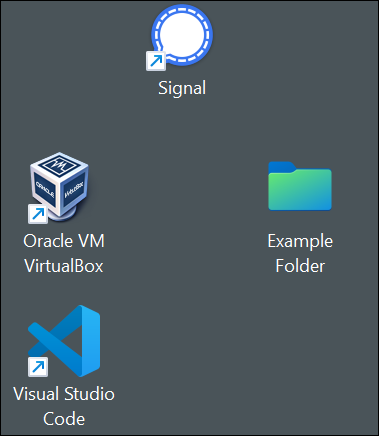
كيفية تغيير الرمز حسب نوع الملف
لقد قمنا بتغطية كيفية تغيير رموز سطح المكتب الرئيسية وكيفية تغيير رمز أي تطبيق أو اختصار أو مجلد معين. ماذا لو كنت تريد تغيير الرمز المستخدم لتمثيل جميع الملفات من نوع معين؟
ذات صلة: إلغاء الغموض في سجل Windows: ما الذي يمكنك فعله به
لا توجد بالفعل طريقة ملائمة للقيام بذلك مضمنة في Windows 11 ، ولكن يمكن تنفيذها بسهولة باستخدام أداة FileTypesMan من Nirsoft. فقط تأكد من الحصول على الإصدار 64 بت من البرنامج ، نظرًا لأن جميع عمليات تثبيت Windows 11 هي 64 بت. سيكون للتنزيل اسم أو تصنيف خاص ، مثل "x64" أو "64 بت" مرفق به.
تحذير: يجب أن تحذر دائمًا من تنزيل برامج غريبة من الإنترنت. ومع ذلك ، في هذه الحالة ، لا داعي للقلق. كانت Nirsoft موجودة منذ فترة طويلة مثل Windows ، وبرامجها موثوقة.
قم بفك ضغط FileTypesMan من ملف ZIP الخاص به أينما تريد. لا يتم تثبيته ، ولا يهتم بمكان تشغيله أيضًا. فقط انقر نقرًا مزدوجًا فوق "filetypesman.exe".
ذات صلة: كيفية ضغط الملفات وفك ضغطها على نظام التشغيل Windows 11
سترى قائمة بكل نوع ملف "يعرفه" جهاز الكمبيوتر الخاص بك بمجرد إطلاق FileTypesMan.
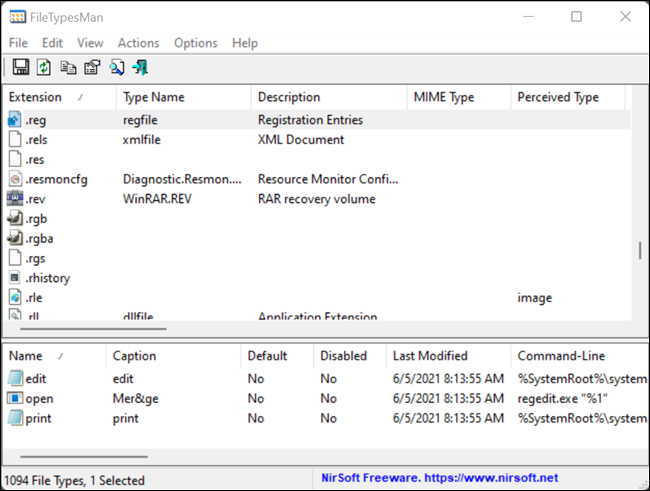
قم بالتمرير لأسفل خلال القائمة حتى تجد نوع الملف الذي تريده. انقر بزر الماوس الأيمن فوق امتداد الملف ، ثم انقر فوق "تحرير نوع الملف المحدد". في هذا المثال ، سنستبدل رمز ملف REG الافتراضي بإعادة تلوين سريعة باللون الأخضر أنشأناها في GIMP.
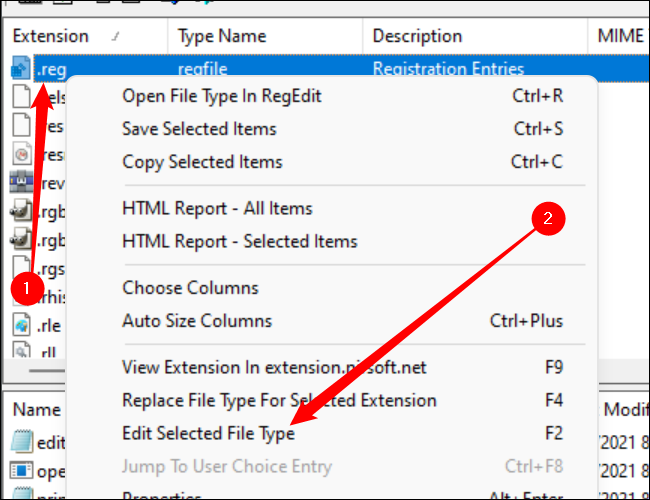
تحذير: تأكد من ملاحظة مكان تخزين الرمز الأصلي. لا يوجد زر "إعادة التعيين إلى الافتراضي" الذي سيعمل على إصلاحه تلقائيًا نيابةً عنك. إذا قمت بتغييرها وقررت أنك لا تحبها ، فسيتعين عليك تغييرها مرة أخرى إلى الرمز الأصلي بنفسك.
ابحث عن السطر المسمى "الأيقونة الافتراضية" وانقر على الزر ثلاثي النقاط في أقصى الجانب الأيمن من النافذة.
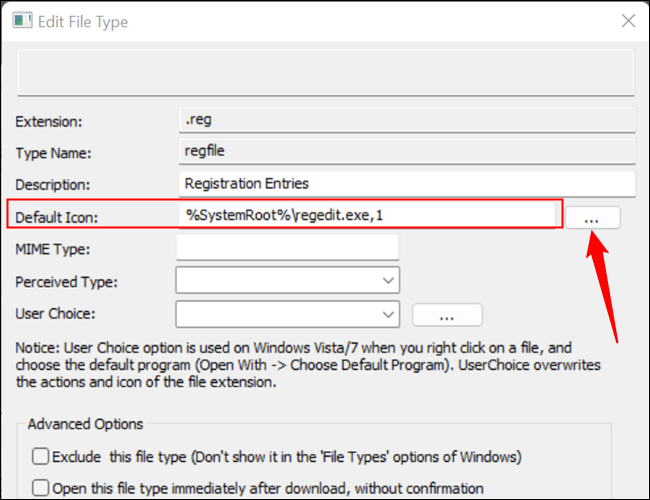
انقر على "تصفح" في زاوية النافذة المنبثقة ، وانتقل إلى الرمز الجديد الخاص بك ، وانقر فوقه ، ثم انقر على "موافق".
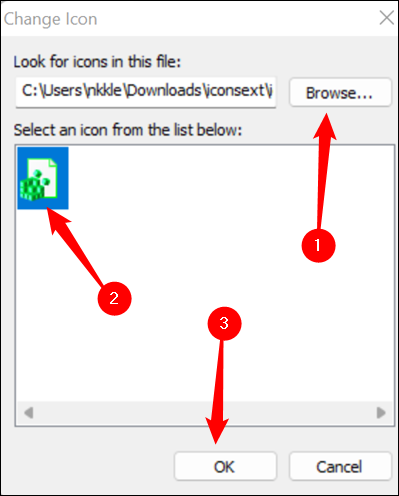
أخيرًا ، انقر فوق "موافق" في الجزء السفلي من نافذة "تحرير نوع الملف" ، وتكون قد انتهيت - ستتغير جميع الرموز الخاصة بنوع الملف هذا.
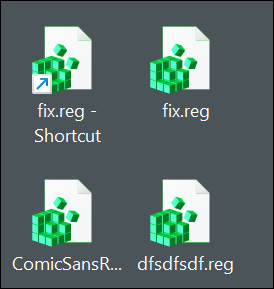
إذا قمت بنقل الرمز الجديد أو حذفه ، فسيتم استبدال كل مثيل من هذا الرمز بمستطيل أبيض عام بدلاً من المستطيل الجديد الذي اخترته أو الرمز الأصلي. إذا كنت ستقوم بتثبيت أيقونات مخصصة ، فتأكد من وضعها في مكان لن تحذفها فيه عن طريق الخطأ. قد يكون المجلد المخفي في الدليل C: \ مكانًا جيدًا.
ذات صلة: أنشئ مجلدًا مخفيًا فائقًا في Windows بدون أي برامج إضافية
