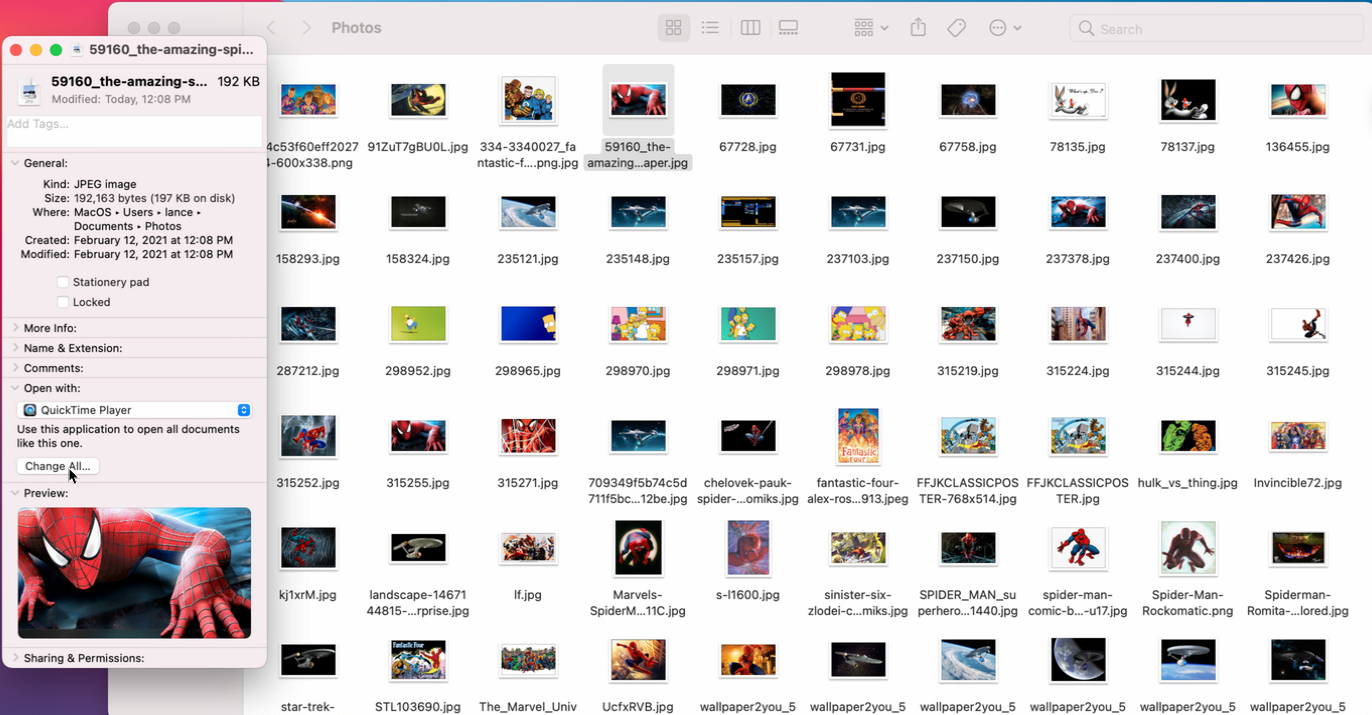كيفية تخصيص تطبيقاتك الافتراضية في نظامي التشغيل Windows و macOS
نشرت: 2022-01-29إذا فتحت ملفًا على جهاز الكمبيوتر الخاص بك ، فسيتم تشغيله في أي تطبيق تم تعيينه كبرنامج افتراضي. سيتم فتح ملف نصي في المفكرة أو الدفتر ؛ يمكن عرض الصورة في المعاينة أو الصور ؛ يمكن تشغيل أغنية في Windows Media Player أو تطبيق الموسيقى من Apple. انقر فوق ارتباط تشعبي وستفتح صفحة الويب في Microsoft Edge أو Safari.
ومع ذلك ، يمكنك تغيير التطبيق الافتراضي إذا كان لديك بديل. يمكن فتح الملفات النصية في معالجات النصوص مثل Word أو Pages ؛ يمكن عرض الصورة في Adobe Photoshop ؛ يمكن تشغيل أغنية في تطبيقات الطرف الثالث مثل VLC Media Player ؛ ويمكن فتح صفحات الويب في Chrome أو Firefox أو متصفح آخر.
سواء كنت تستخدم Windows أو macOS ، يمكنك تغيير التطبيق الافتراضي لنوع معين من الملفات إلى برنامج مفضل آخر. دعونا نرى كيف يتم ذلك عبر هذه المنصات المختلفة.
نظام التشغيل Windows 10
في Windows 10 ، يمكنك تغيير التطبيق الافتراضي لملفات معينة بعدة طرق مختلفة. افتح File Explorer وانقر بزر الماوس الأيمن على الملف الذي ترغب في فتحه. من القائمة المنبثقة ، حدد فتح باستخدام . لفتح الملف باستخدام تطبيق معين مرة واحدة فقط ، انقر فوق اسم التطبيق. لفتح نوع الملف هذا دائمًا باستخدام تطبيق معين ، انقر فوق اختيار تطبيق آخر . من القائمة ، يمكنك أيضًا اختيار البحث في متجر Microsoft للعثور على تطبيق آخر قادر على فتح الملف وتثبيته.
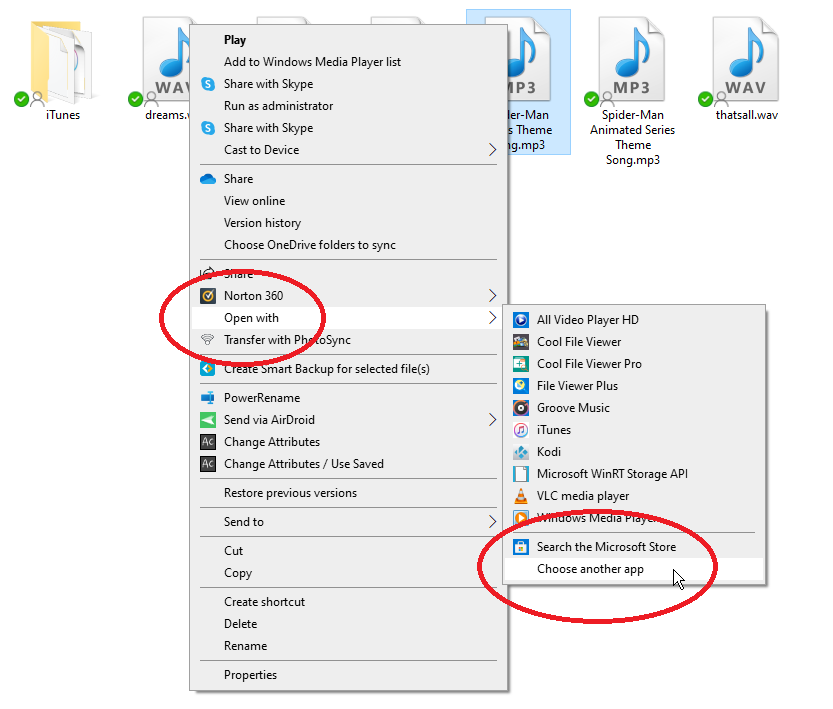
حدد التطبيق الذي تريد تعيينه كافتراضي جديد. حدد المربع بجوار استخدام هذا التطبيق دائمًا وانقر فوق موافق. سيتم الآن فتح أي ملف من نفس النوع أو الامتداد بالتطبيق الذي اخترته.
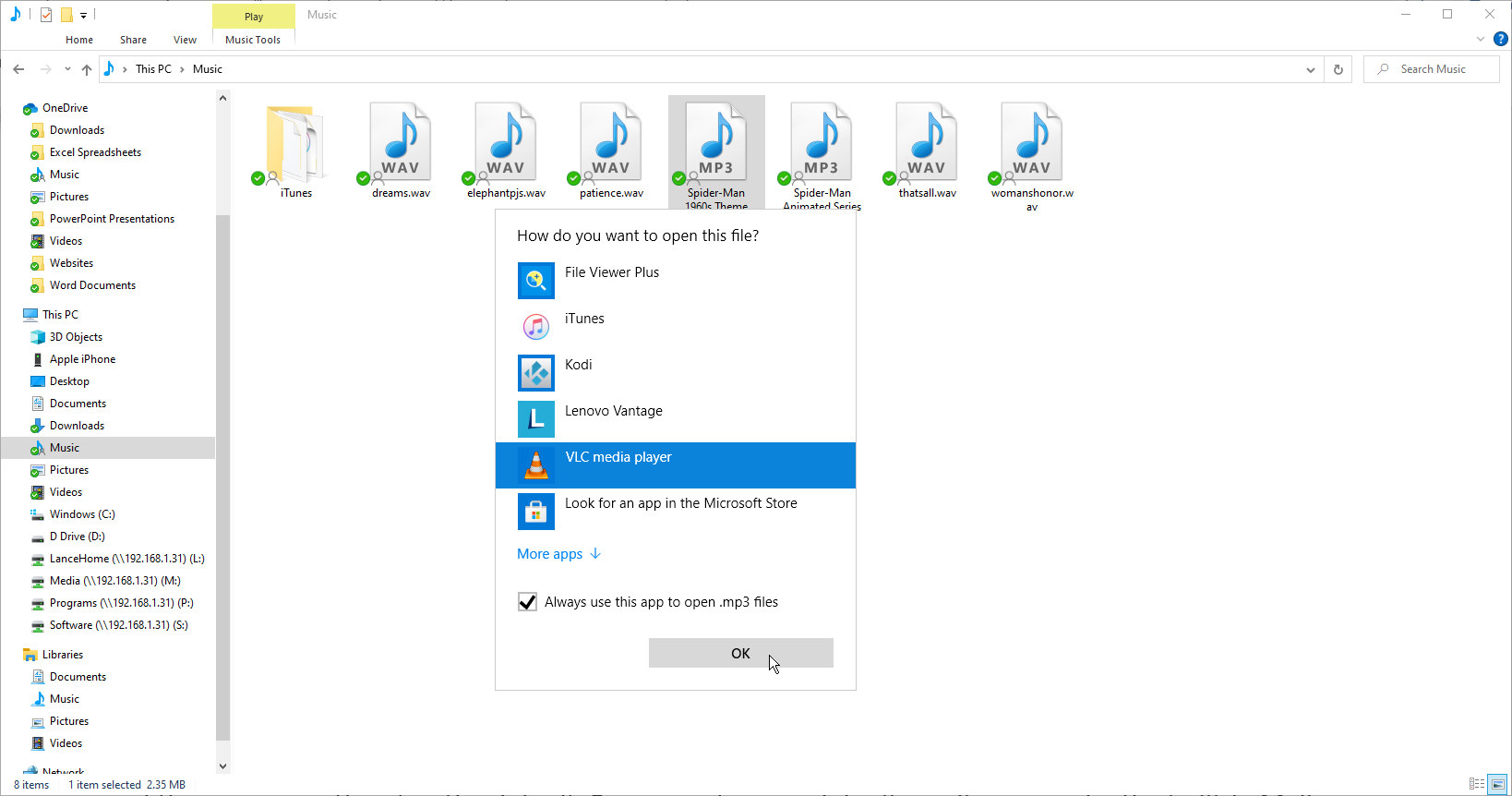
يمكنك أيضًا تعيين تطبيق افتراضي عبر الإعدادات> التطبيقات> التطبيقات الافتراضية . في الشاشة الرئيسية ، سترى البريد والخرائط ومشغل الموسيقى وعارض الصور ومشغل الفيديو ومتصفح الويب. انقر فوق واحد وحدد التطبيق الافتراضي الجديد. انتظر بضع ثوان حتى يسري التغيير.
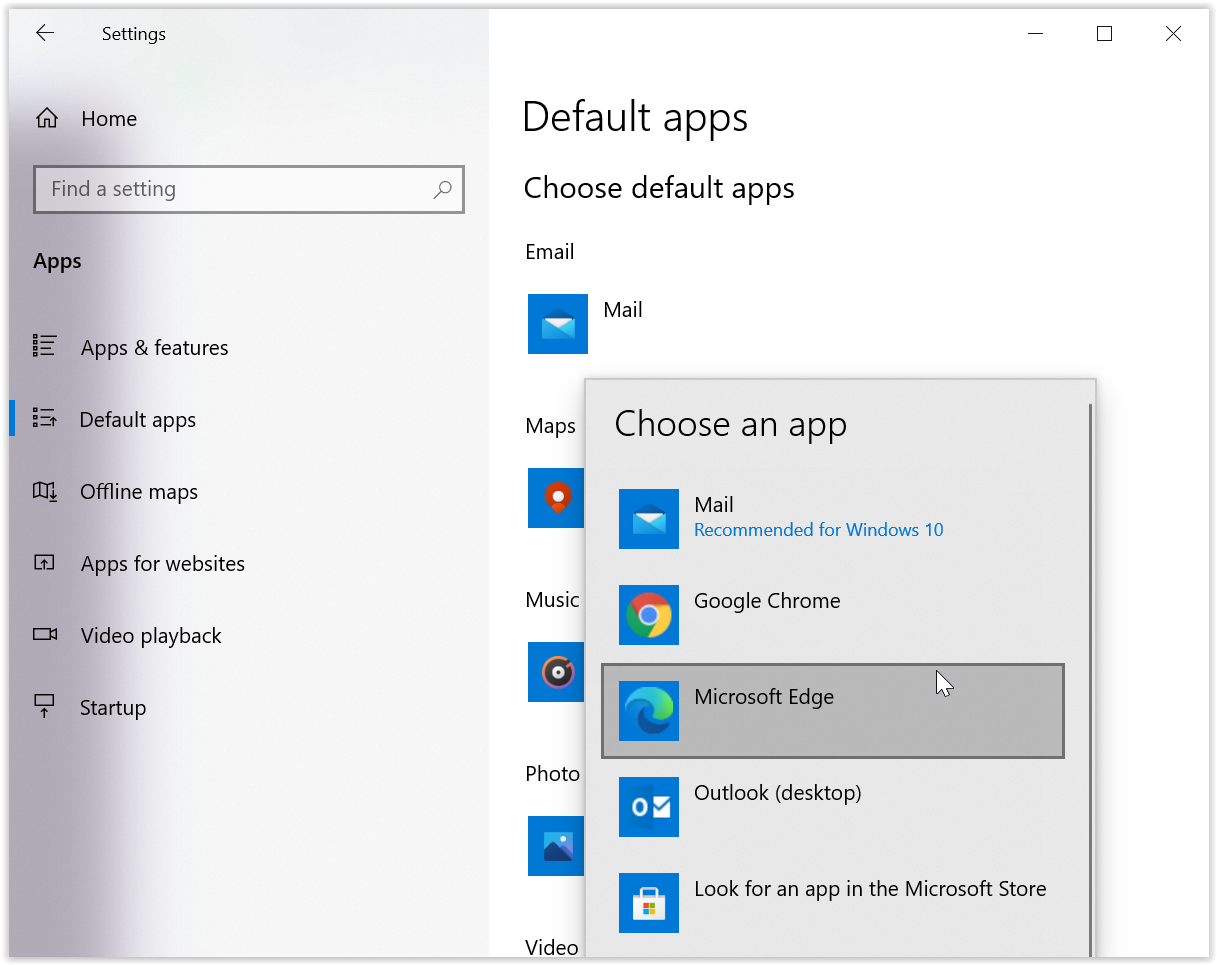
اختر التطبيقات الافتراضية حسب نوع الملف
في بعض الحالات ، قد ترغب في فتح مجموعات فرعية مختلفة من نفس النوع من الملفات بتطبيقات مختلفة - على سبيل المثال ، افتح ملف JPG باستخدام تطبيق واحد وملف PNG باستخدام تطبيق مختلف. لتعيين هذا ، قم بالتمرير لأسفل قائمة التطبيقات الافتراضية ، وانقر فوق اختيار التطبيقات الافتراضية حسب نوع الملف . قم بالتمرير لأسفل إلى الامتداد المحدد الذي تريد تعيين التطبيق الافتراضي له. انقر فوقه ثم حدد التطبيق المفضل لديك.
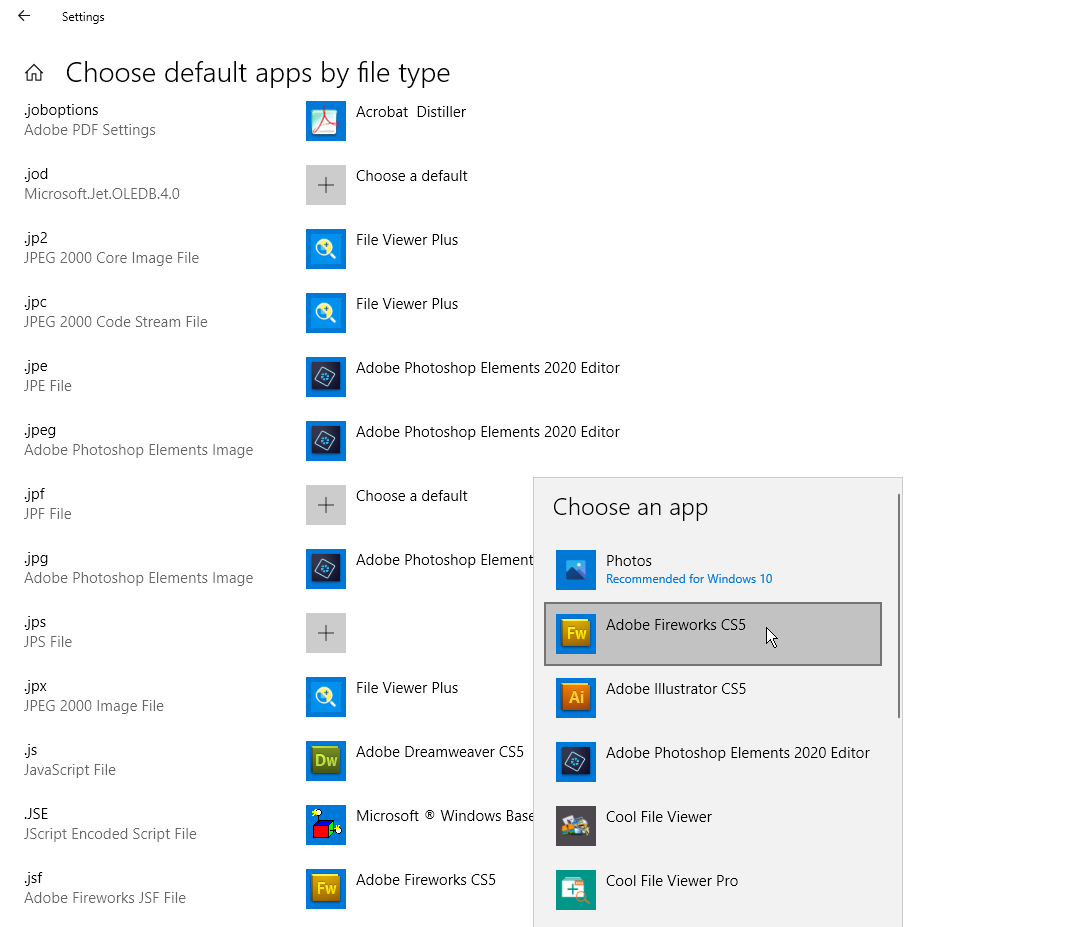
اختر التطبيقات الافتراضية عن طريق البروتوكول
خيار آخر هو تعيين تطبيق افتراضي بناءً على بروتوكول الملف. على سبيل المثال ، يمكنك إخبار Windows بفتح بروتوكول Acrobat باستخدام Adobe Reader ، وبروتوكول MailTo مع Mail أو Microsoft Outlook ، وبروتوكول مكالمة هاتفية Zoom مع تطبيق Zoom. للقيام بذلك ، انقر فوق الارتباط اختيار التطبيقات الافتراضية حسب البروتوكول في الجزء السفلي من قائمة التطبيقات الافتراضية. حدد التطبيق الذي ترغب في ضبطه وقم بتغييره إلى اختيارك المفضل.
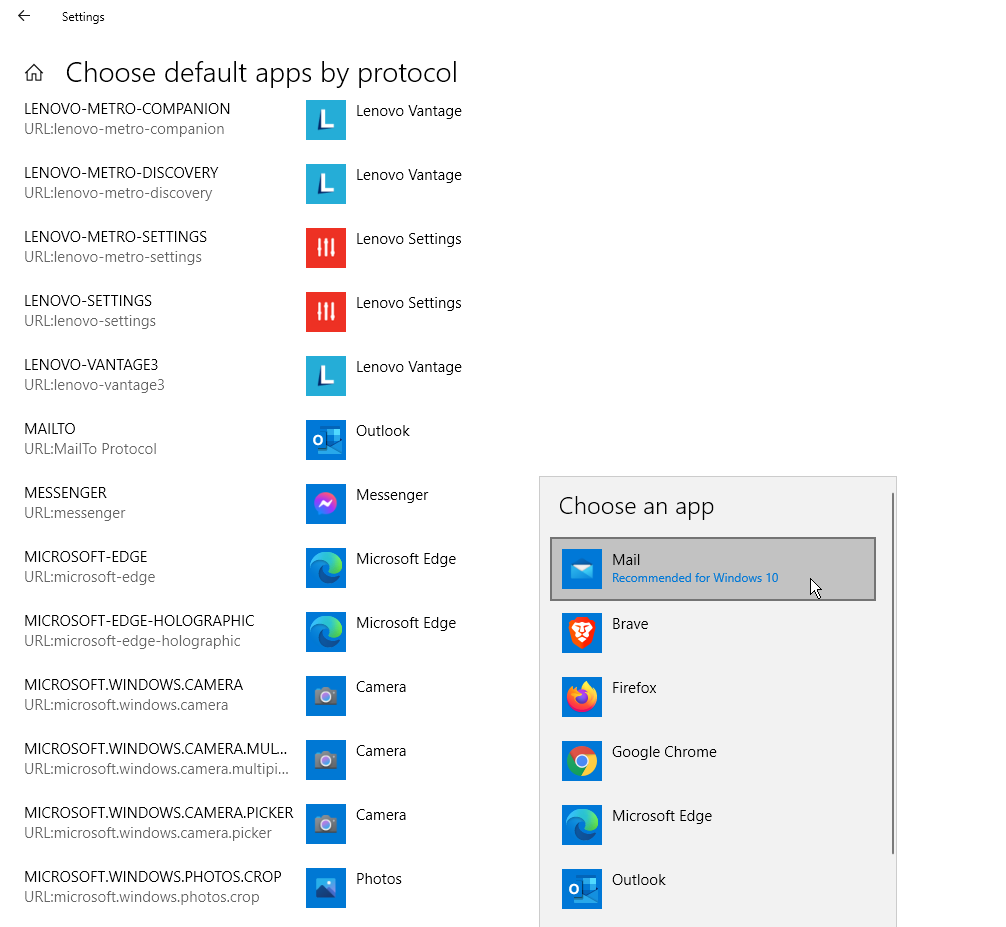
تعيين الافتراضيات عن طريق التطبيق
هناك خيار آخر وهو تعيين الإعدادات الافتراضية بواسطة التطبيقات بدلاً من نوع الملف أو البروتوكول. على سبيل المثال ، قد ترغب في استخدام Firefox لفتح روابط HTTP ولكن Chrome لفتح مستندات HTML. انقر على رابط تعيين الإعدادات الافتراضية عن طريق التطبيق في أسفل قائمة التطبيقات الافتراضية. حدد التطبيق الذي ترغب في التحكم فيه وانقر فوق الزر "إدارة". ثم حدد البروتوكولات التي ترغب في تعيينها لهذا التطبيق.
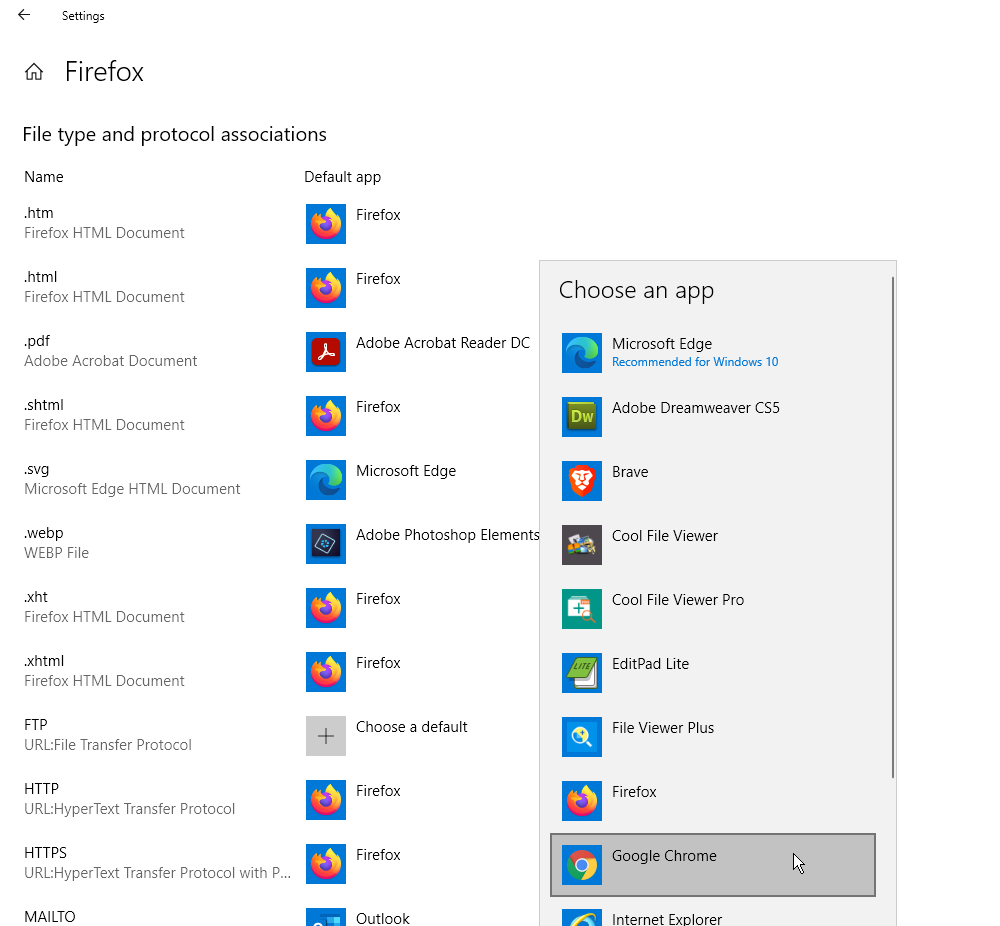
نظام التشغيل Windows 8.1
يمكنك تغيير تطبيق افتراضي في Windows 8.1 من خلال مستكشف الملفات أو الإعدادات أو لوحة التحكم.
لاستخدام File Explorer ، انقر بزر الماوس الأيمن على نوع الملف الذي ترغب في التحكم فيه وحدد فتح من القائمة المنبثقة. انقر فوق أمر استخدام البرنامج الافتراضي وحدد البرنامج الذي تريد تعيينه كافتراضي. تأكد من تحديد المربع بجوار استخدام هذا التطبيق لجميع ملفات xxx . انقر فوق الارتباط الخاص بمزيد من الخيارات لرؤية المزيد من البرامج للاختيار من بينها.
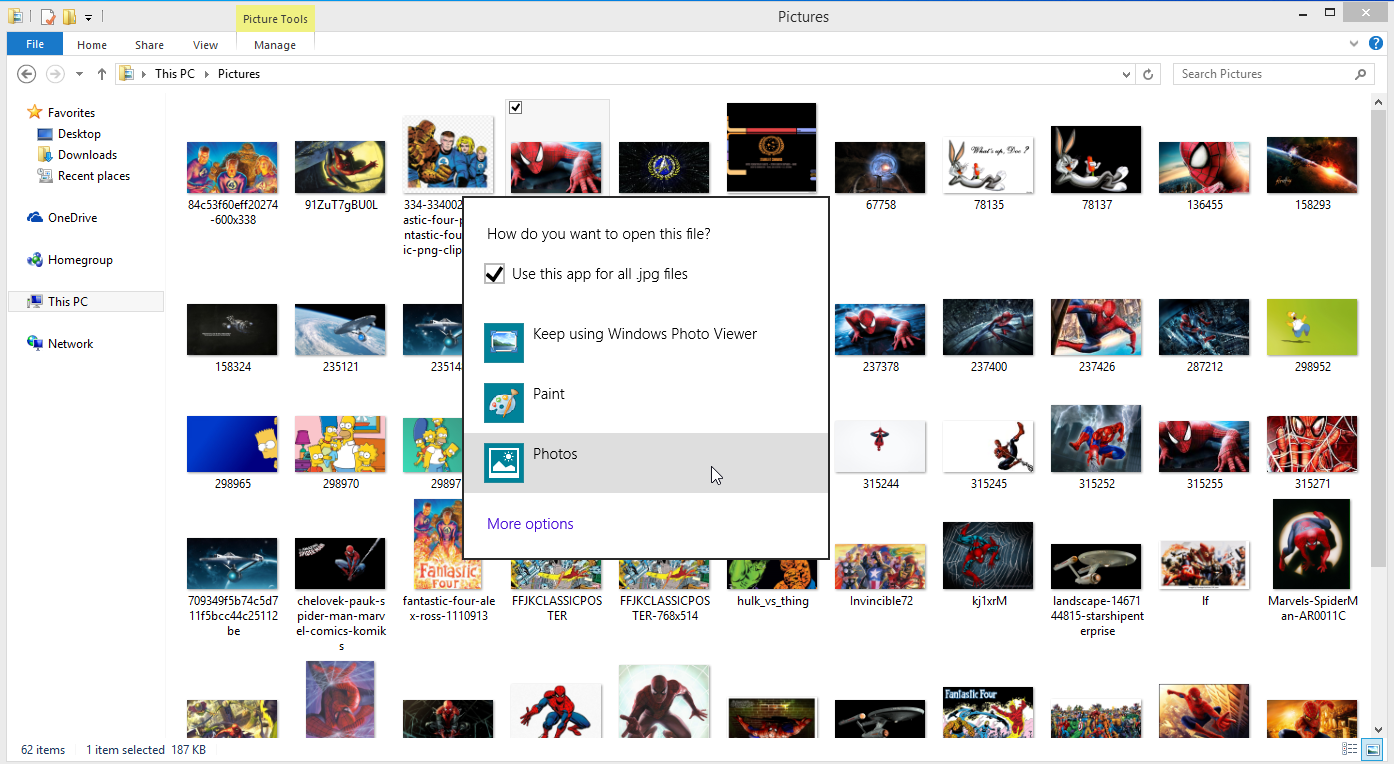
لاستخدام الإعدادات ، افتح شريط Charms ، وحدد الإعدادات ، وانقر فوق تغيير إعدادات الكمبيوتر . في شاشة إعدادات الكمبيوتر ، انقر فوق إعداد البحث والتطبيقات ، ثم انقر فوق الإعدادات الافتراضية. هنا ، عملية تغيير التطبيق الافتراضي هي نفسها كما في Windows 10. يمكنك أيضًا تغيير الإعدادات الافتراضية حسب نوع الملف أو البروتوكول.
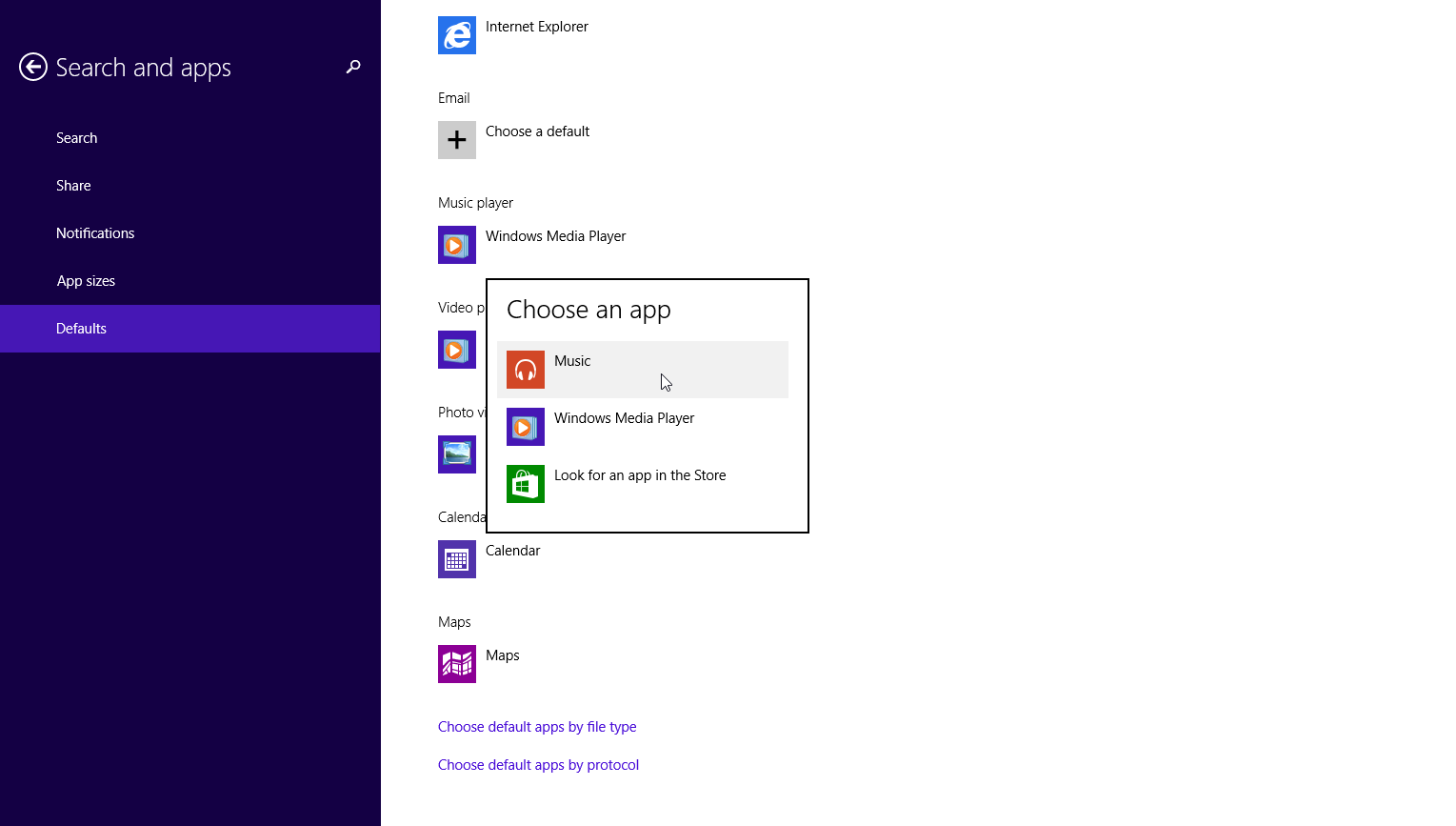
لتغيير الإعدادات الافتراضية عبر لوحة التحكم ، انقر بزر الماوس الأيمن فوق الزر ابدأ وحدد لوحة التحكم من القائمة. انقر فوق البرامج> البرامج الافتراضية> تعيين البرامج الافتراضية ، ثم انقر فوق البرنامج المحدد الذي تريد تعيينه ، مثل متصفح الويب. لربط جميع أنواع الملفات المدعومة بالبرنامج المحدد ، انقر فوق تعيين هذا البرنامج كبرنامج افتراضي . سيخبرك Windows بعد ذلك أن البرنامج به جميع إعداداته الافتراضية.

تم ترشيحها بواسطة المحررين لدينا
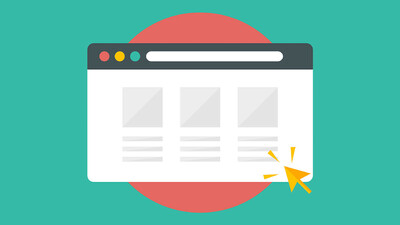


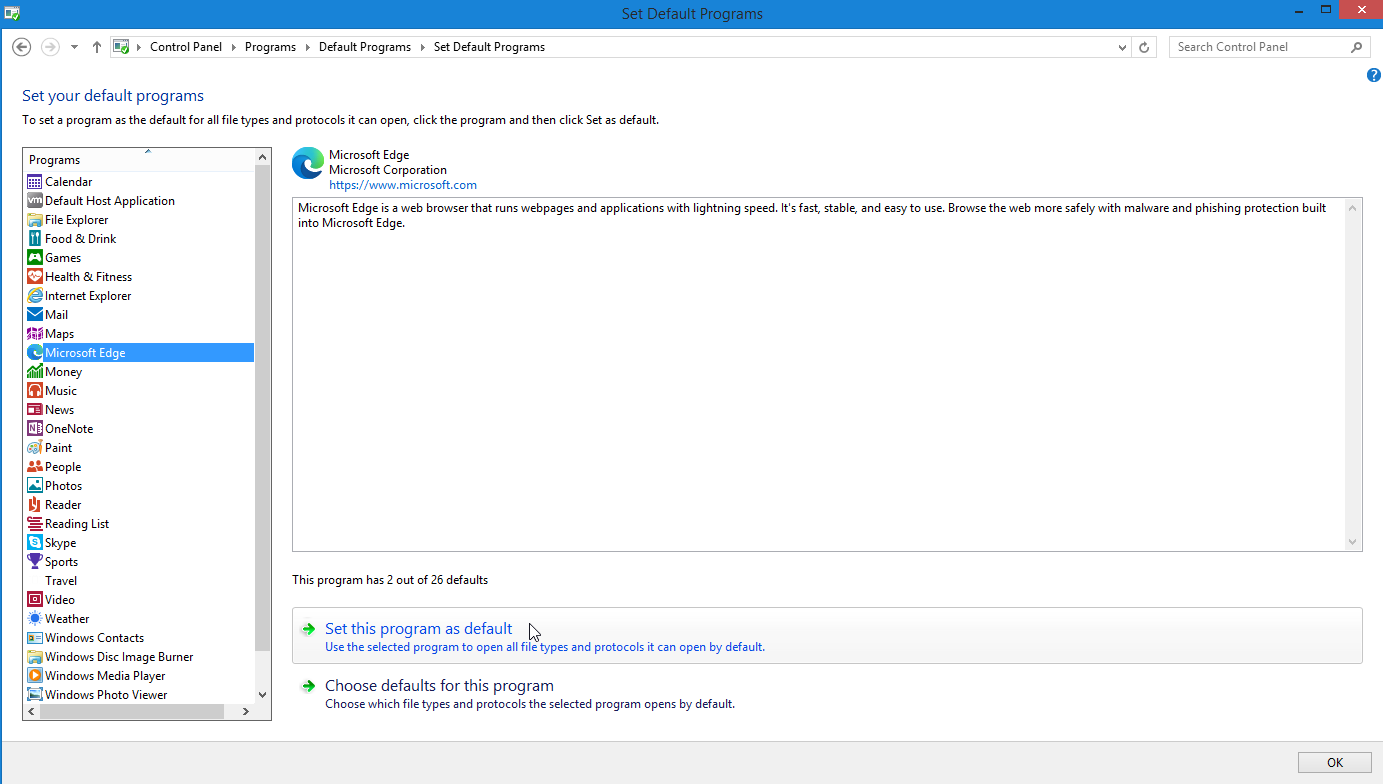
لضبط الإعدادات الافتراضية بشكل أكثر دقة ، انقر فوق اختيار الإعدادات الافتراضية لهذا البرنامج . في الشاشة التالية ، حدد المربعات الخاصة بأي أنواع ملفات ترغب في ربطها بالتطبيق الذي اخترته.
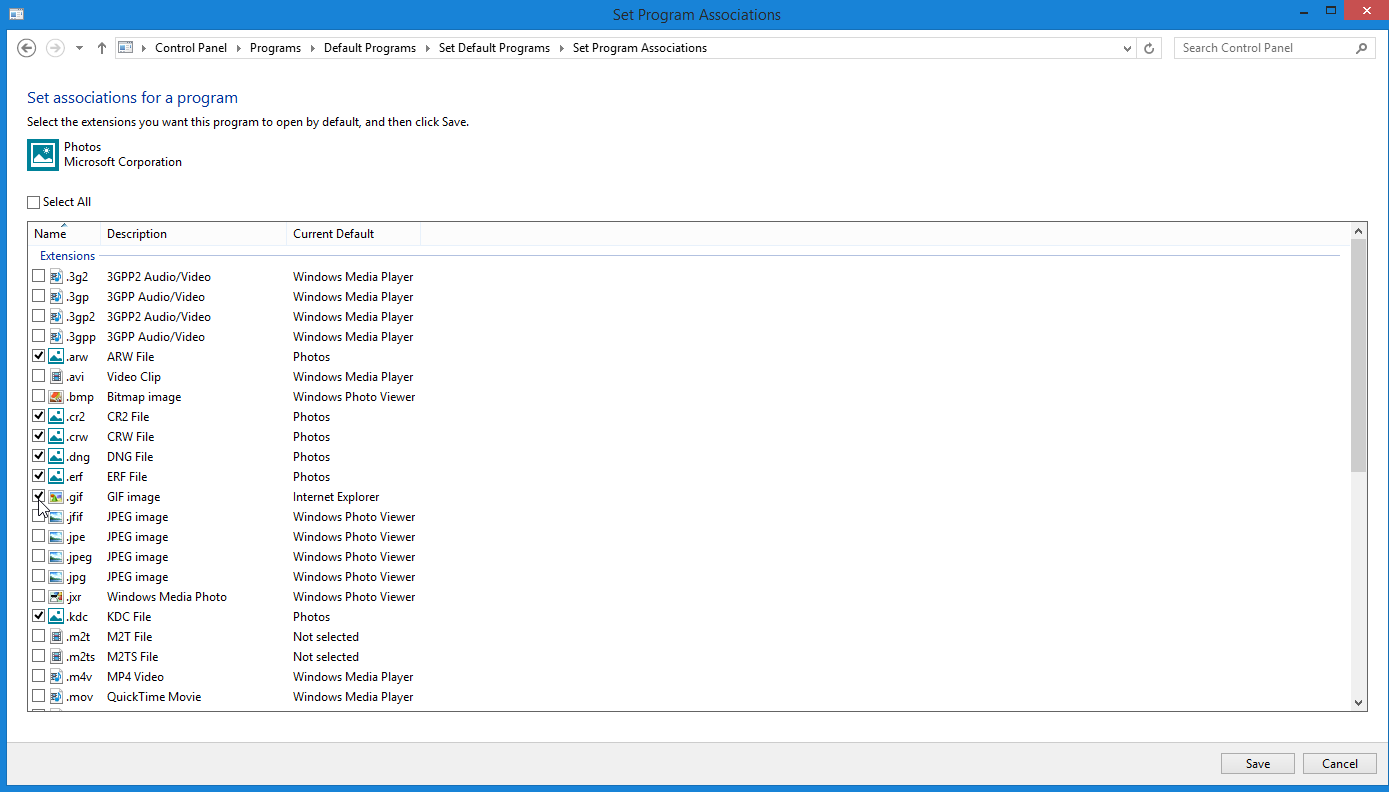
كخيار إضافي ، ارجع إلى شاشة البرامج الافتراضية وانقر فوق إقران نوع ملف أو بروتوكول ببرنامج معين . انقر نقرًا مزدوجًا على امتداد معين وحدد التطبيق الذي ترغب في استخدامه لفتح هذا النوع من الملفات دائمًا.
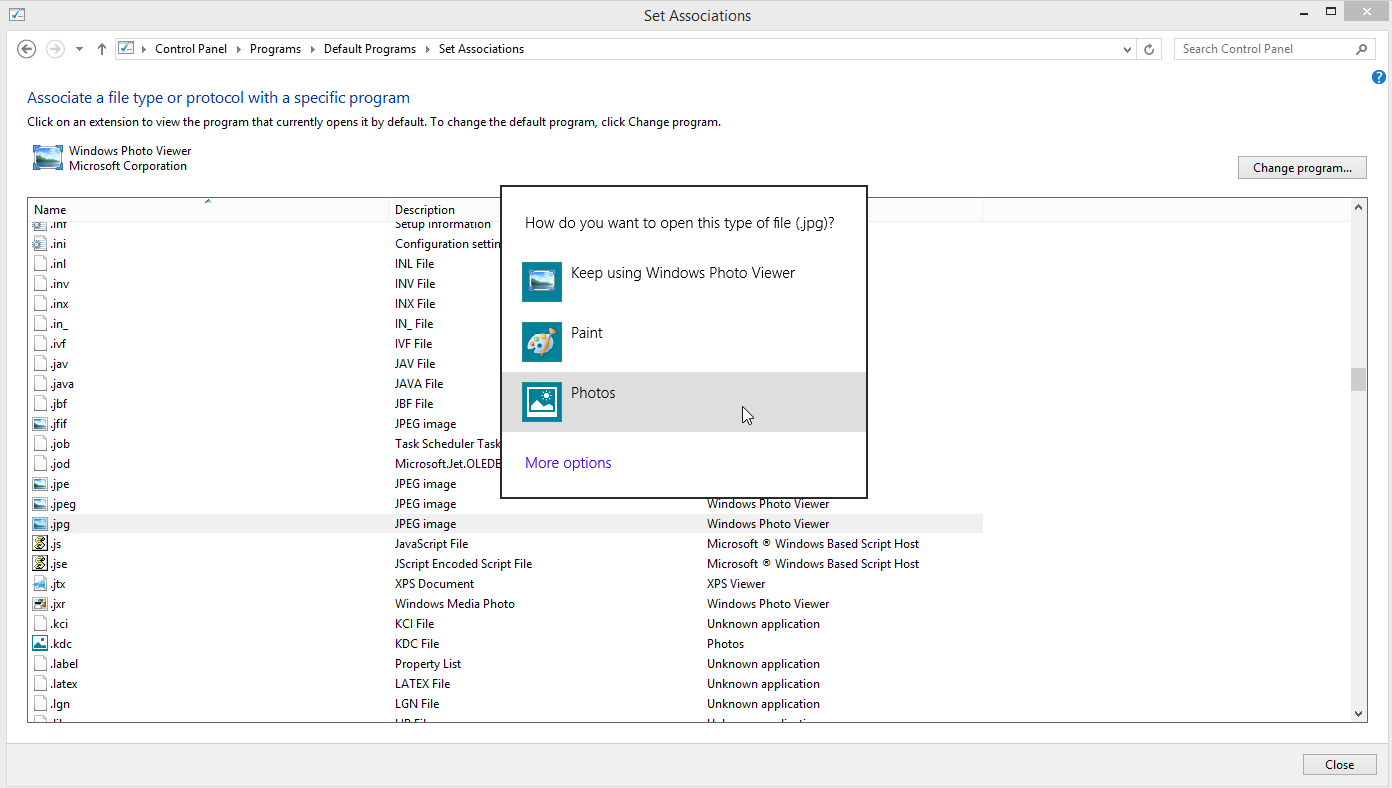
ويندوز 7
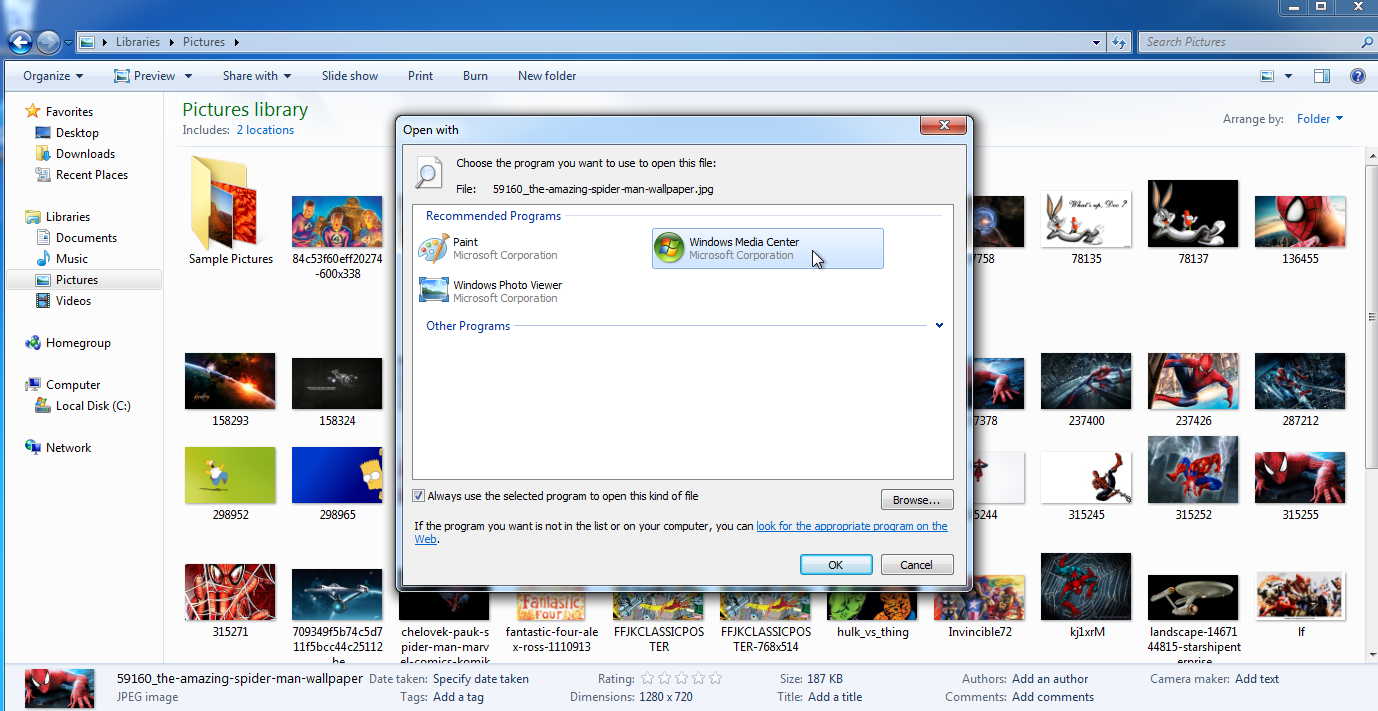
إذا كنت لا تزال تستخدم Windows 7 (لا يجب أن تكون كذلك) ، فيمكنك تغيير الإعداد الافتراضي من خلال مستكشف Windows أو لوحة التحكم. افتح مستكشف Windows ، وانقر بزر الماوس الأيمن فوق نوع الملف الذي ترغب في تعيينه ، وانتقل إلى الأمر فتح باستخدام . انقر فوق الخيار لاختيار البرنامج الافتراضي . في نافذة فتح باستخدام ، حدد التطبيق الذي تريد استخدامه كالتطبيق الافتراضي الجديد. تأكد من تحديد المربع لاستخدام البرنامج المحدد دائمًا لفتح هذا النوع من الملفات . انقر فوق موافق. يعمل تعيين أو تغيير تطبيق افتراضي من خلال لوحة التحكم بنفس الطريقة في Windows 7 كما في Windows 8.1.
macOS
في نظام macOS ، انقر بزر الماوس الأيمن فوق الملف الذي ترغب في تعيينه وانتقل إلى الأمر Open with . لفتح ملف بتطبيق معين مرة واحدة فقط ، انقر فوق اسم التطبيق. لفتح ملف دائمًا باستخدام هذا التطبيق ، انقر فوق الإدخال الخاص بـ أخرى. تصفح من خلال قائمة التطبيقات الموصى بها ؛ يمكنك أيضًا تغيير العرض لإظهار جميع التطبيقات المثبتة. حدد التطبيق الذي ترغب في استخدامه ، وحدد المربع فتح دائمًا باستخدام ، ثم انقر فوق فتح.
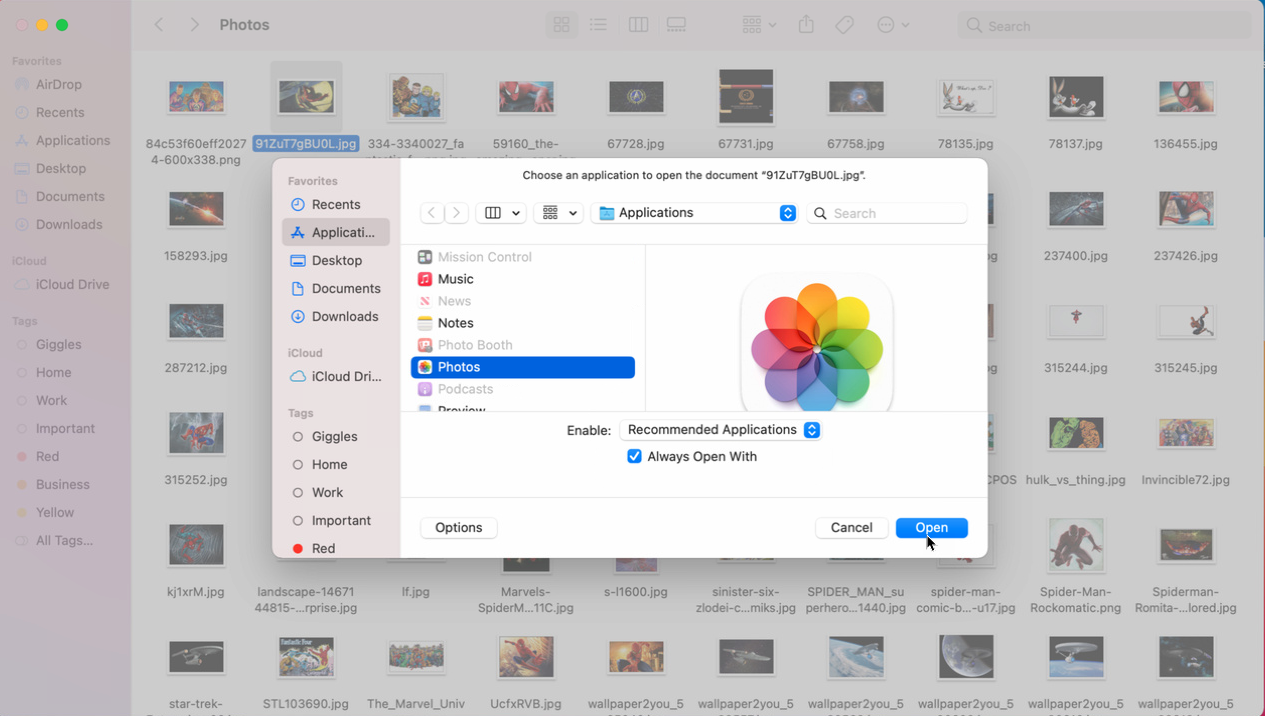
بدلاً من ذلك ، انقر بزر الماوس الأيمن فوق الملف وحدد Get Info . انقر فوق السهم لأسفل لـ Open with ، وانقر فوق القائمة المنسدلة لاختيار التطبيق الافتراضي ، ثم انقر فوق تغيير الكل لربط نوع الملف هذا بالتطبيق الذي اخترته دائمًا.