كيفية تخصيص صفحة علامة تبويب جديدة في Microsoft Edge
نشرت: 2022-01-29
يعتمد أحدث مستعرض Microsoft Edge على برنامج Chromium الخاص بـ Google Chrome. يشترك كلا المستعرضين في العديد من الميزات ، بما في ذلك القدرة على تخصيص صفحة علامة تبويب جديدة تظهر عند تشغيل المتصفح لأول مرة. فيما يلي كيفية تخصيص الصفحة.
بشكل افتراضي ، ستعرض صفحة "علامة تبويب جديدة" شريط بحث Bing ، وارتباطات سريعة بالمواقع الأكثر زيارة ، وتسليط الضوء على أهم الأخبار. ومع ذلك ، هناك بعض الأشياء التي يمكنك القيام بها لتخصيص هذه الصفحة للحصول على تجربة Edge أفضل.
تغيير تخطيط صفحة علامة التبويب الجديدة
لنبدأ بتصميم صفحة علامة تبويب جديدة. هناك ثلاثة أنماط محددة مسبقًا للاختيار من بينها: المركزة ، والملهمة ، والمعلوماتية. يقدم كل واحد منهجًا مختلفًا قليلاً عن كيفية عرض المعلومات في صفحة "علامة تبويب جديدة". إليك ما يستلزمه كل إعداد مسبق:
- التركيز: التخطيط الافتراضي لـ Edge. أسلوب مبسط مع شريط بحث Bing وروابط سريعة لموقع الويب وشريط عناوين أخبار Microsoft.
- إلهام: هذا التخطيط هو في الأساس نفس التخطيط المركّز ويبدو متطابقًا ، إلا أنه يقدم إضافة صورة Bing لليوم كخلفية علامة تبويب جديدة.
- معلوماتية: يحتوي التخطيط الأخير على جميع الميزات المذكورة أعلاه ، ولكنه يوسع قسم أخبار Microsoft إلى أبعد من ذلك ، ويقدم نهجًا أكثر إفادة ، ويعرض العناوين الرئيسية والمقالات الإخبارية المخصصة لك.
أطلق Microsoft Edge للبدء. إذا بدأت Edge من حيث توقفت في المرة الأخيرة ، يمكنك الوصول إلى صفحة "علامة تبويب جديدة" من خلال النقر على أيقونة "+".
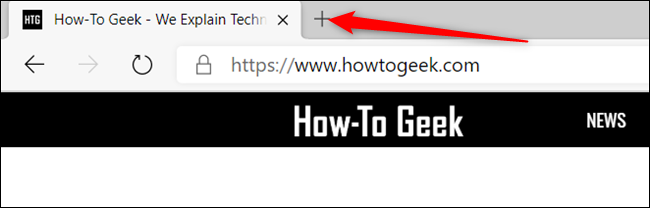
في صفحة "علامة تبويب جديدة" ، انقر فوق رمز ترس "الإعدادات" في الزاوية العلوية اليمنى للكشف عن مخططات تخطيط الصفحة المتوفرة.
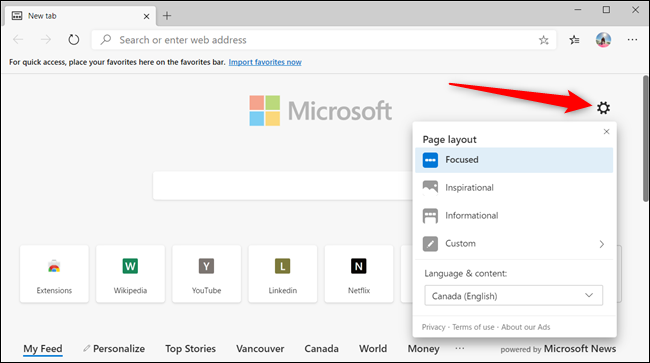
اختبر كل التخطيطات لترى أيها يناسب أسلوبك.
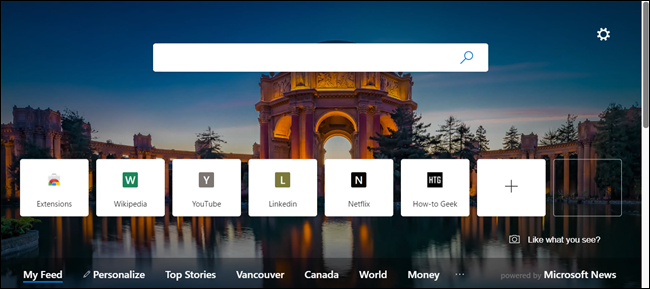
يمكنك تخصيص بعض العناصر في صفحة "علامة تبويب جديدة" إذا كانت التخطيطات المعدة مسبقًا لا تناسبك. انقر على رمز ترس الإعدادات ثم حدد "مخصص" من القائمة.
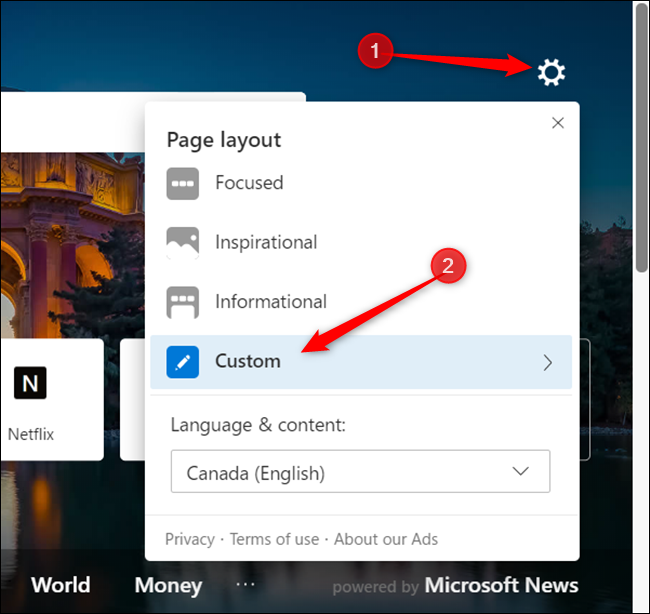
من هنا ، يمكنك تمكين أو تعطيل الارتباطات السريعة وصورة اليوم وإدارة كيفية رؤيتك لمحتوى أخبار Microsoft. الشيء الوحيد الذي لا يمكنك تعطيله هو شريط بحث Bing.
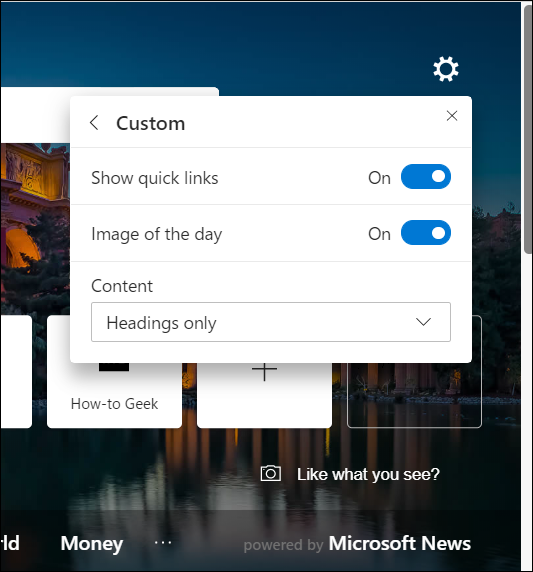
يتيح لك النقر فوق القائمة المنسدلة ضمن "المحتوى" إدارة كيفية عرض محتوى أخبار Microsoft الذي يظهر أسفل صفحة "علامة تبويب جديدة". يمكنك اختيار مشاهدة المحتوى على الفور عند تحميل الصفحة ، فقط العناوين ، مرئية عند التمرير ، أو عدم رؤيتها على الإطلاق.
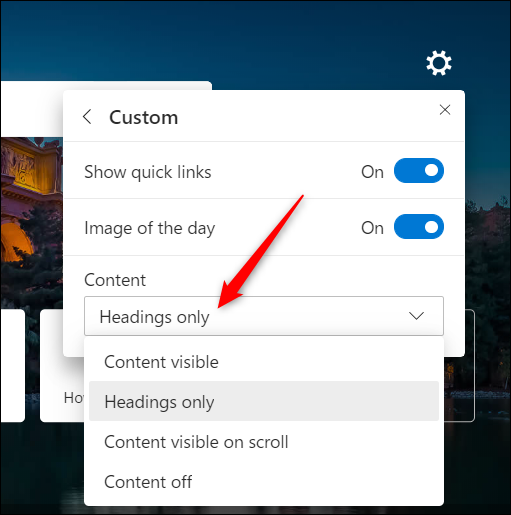
إذا كنت تستمتع بصورة اليوم ولكنك لا تريد كل الأشياء الإضافية ، فمن السهل تعطيل الروابط السريعة ومحتوى أخبار Microsoft. بهذه الطريقة ، كل ما ستراه هو صورة جديدة جميلة كل يوم عند تشغيل Edge.
للقيام بذلك ، قم بتبديل "إظهار الروابط السريعة" إلى وضع "إيقاف التشغيل" ، ثم من القائمة المنسدلة ضمن "المحتوى" ، حدد "إيقاف تشغيل المحتوى" من القائمة.
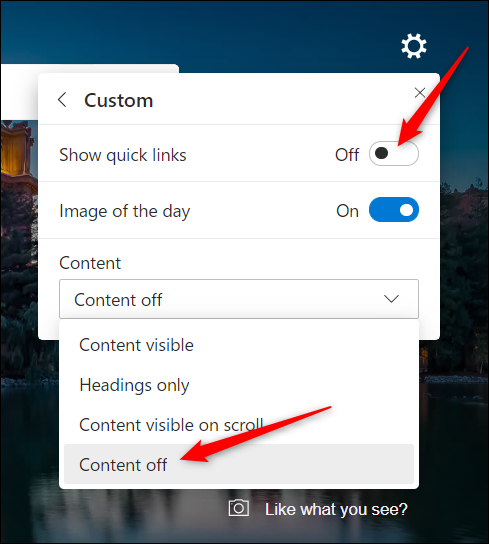
بخلاف ذلك ، يمكنك تعطيل كل شيء ، مما يمنحك عرضًا حقيقيًا مبسطًا لصفحة علامة تبويب جديدة.
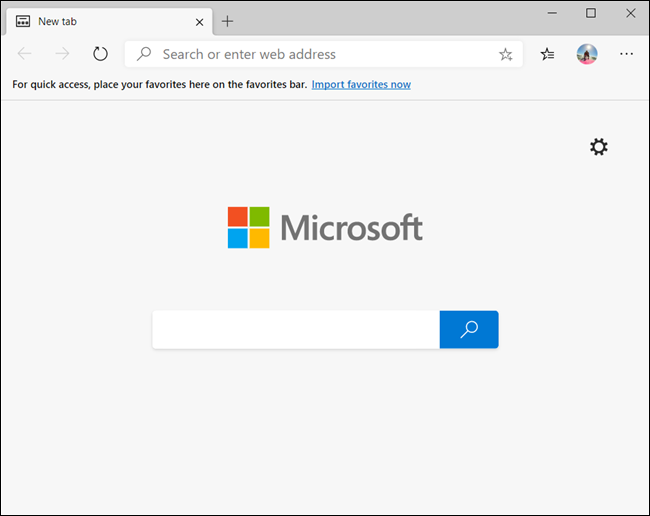
تخصيص روابط سريعة
تنتج Edge جميع الارتباطات السريعة المعروضة على صفحة "علامة تبويب جديدة" من مواقع الويب التي تزورها ، وتضيفها تلقائيًا على شكل مربعات أسفل شريط البحث. يمكنك إزالة أو إعادة تسمية أو إضافة مربعات جديدة إلى الصفحة في بضع خطوات سهلة.
لإعادة تسمية أحد المربعات ، انقر فوق رمز القائمة المكون من ثلاث نقاط ، ثم حدد "إعادة تسمية" من القائمة.
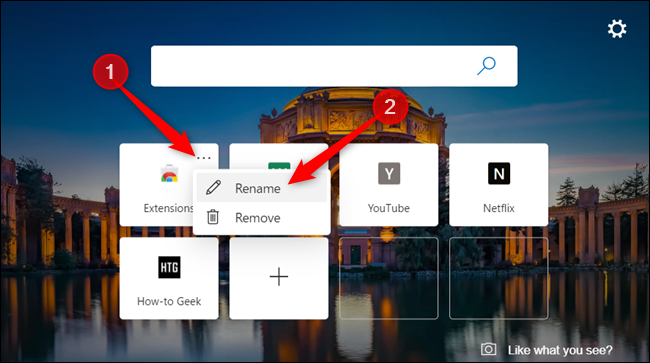
امنح البلاط اسمًا جديدًا وانقر فوق "حفظ" عند الانتهاء.

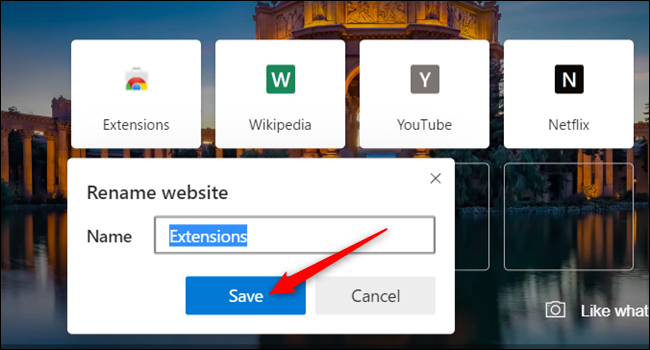
لإضافة موقع ويب إلى قسم الروابط السريعة ، انقر فوق علامة "+" داخل المربع الأبيض.
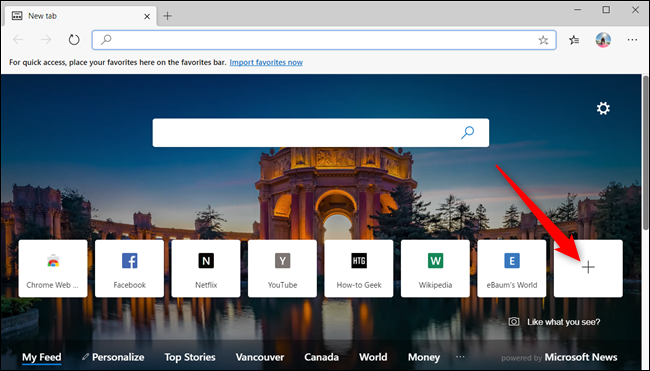
في مربع الحوار الذي يفتح ، أدخل اسمًا وعنوان URL لموقع الويب ، ثم انقر فوق "إضافة" لإنشاء مربع ارتباط سريع جديد.
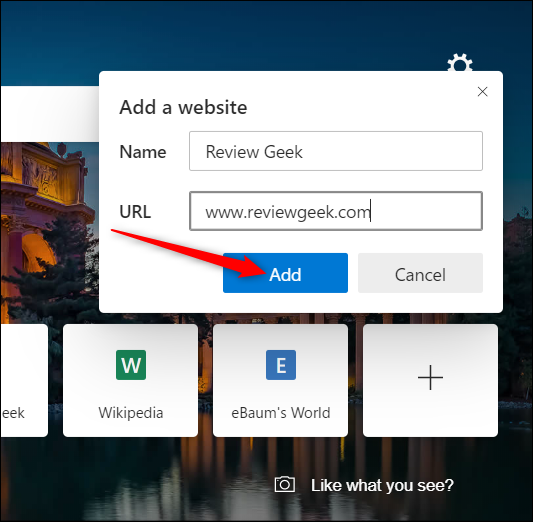
لإزالة بلاطة ، انقر فوق أيقونة القائمة ثلاثية النقاط في المربع الذي تريد حذفه ثم حدد "إزالة" من القائمة.
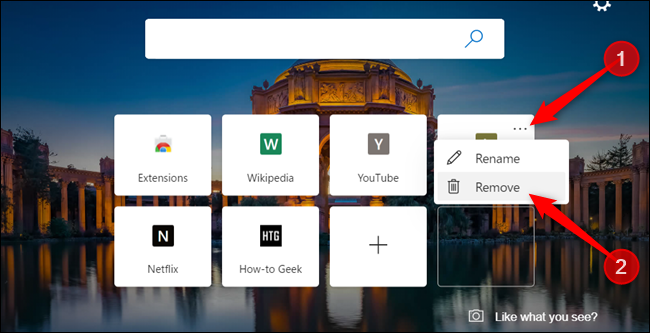
تخصيص موجز أخبار Microsoft الخاص بك
موجز الأخبار في الجزء السفلي من صفحة "علامة تبويب جديدة" - إذا لم تقم بتعطيله - يكون قابلاً للتخصيص وسيظهر فقط الموضوعات التي تختارها. ومع ذلك ، لتحقيق أقصى استفادة منه ، ستحتاج إلى تحديد اهتماماتك حتى يتمكن من عرض الموضوعات التي تتعلق بك.
من صفحة "علامة تبويب جديدة" ، انقر على "تخصيص" في عناوين الموضوعات في موجز الأخبار.
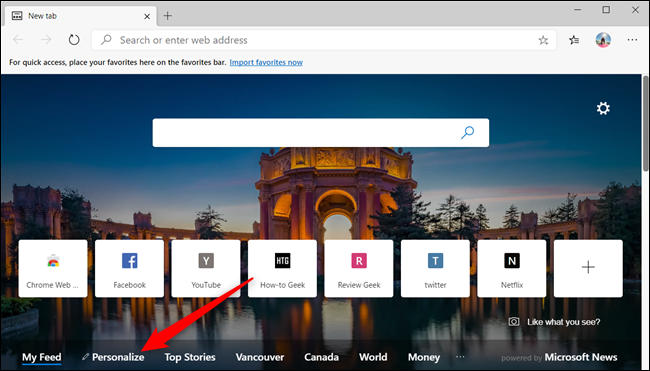
قم بالتمرير خلال الموضوعات واختر الموضوعات التي تعجبك بالنقر فوق رمز "+" للمتابعة وتحديد علامة الاختيار الخضراء لإلغاء المتابعة. سيتم تحديث التغييرات على الفور وتظهر تلقائيًا بعد الإضافة أو الإزالة من قائمة اهتماماتك.
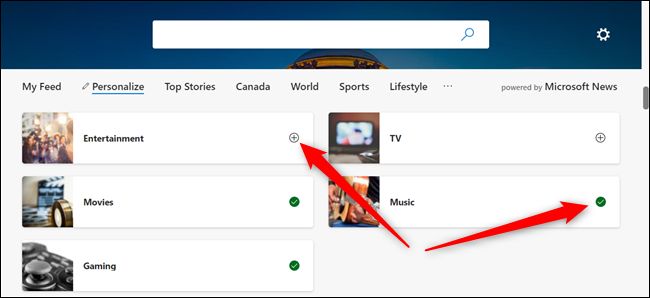
قم بالتمرير إلى أسفل لتبديل بطاقة معلومات الطقس التي تظهر في قسم "خلاصتي".
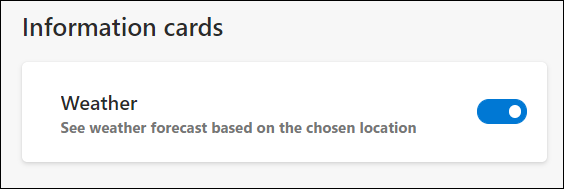
بعد تخصيص موجز الأخبار حسب رغبتك ، يمكنك الاستمرار في تصفح الإنترنت أو النقر فوق أي من العناوين لمشاهدة القصص الإخبارية ذات الصلة في خلاصتك.
أضف عنوان URL الخاص بك
يمكنك أيضًا عرض موقع الويب المفضل لديك في أي وقت تفتح فيه صفحة "علامة تبويب جديدة". هذه الميزة ليست مضمنة ؛ ستحتاج إلى تثبيت ملحق من سوق Chrome الإلكتروني. إذا لم تكن قد قمت بذلك بالفعل ، فأنت بحاجة إلى تمكين تثبيت ملحقات Chrome في Edge الجديد.
ذات صلة: كيفية تثبيت ملحقات Google Chrome في Microsoft Edge
بعد السماح بالامتدادات من المتاجر الأخرى ، توجه إلى Chrome Web Store للحصول على ملحق يسمى New Tab Redirect. انقر فوق "إضافة إلى Chrome" لتثبيت الامتداد.
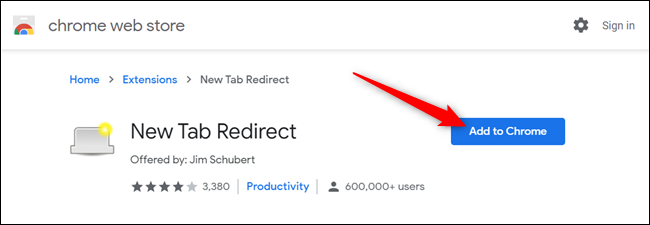
ستحتاج إلى منح الامتداد بعض الأذونات قبل تثبيته. اقرأ الأذونات وانقر على "إضافة ملحق" لإنهاء التثبيت.
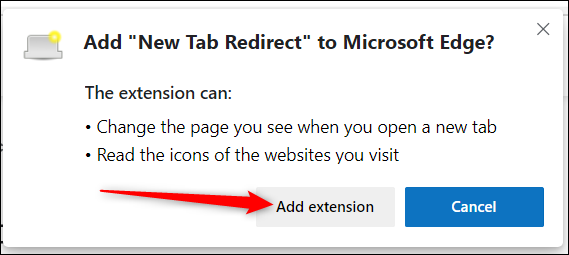
بعد انتهاء تثبيت الامتداد ، انقر فوق رمز New Tab Redirect (إعادة توجيه علامة تبويب جديدة) ثم حدد "خيارات التمديد".
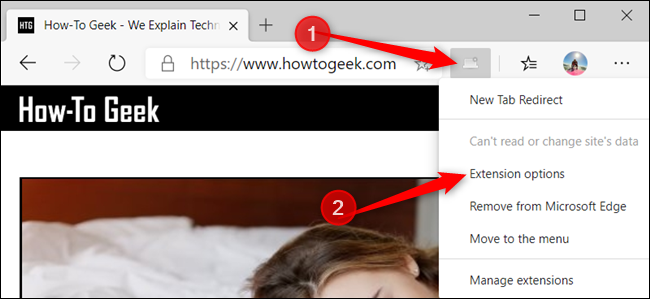
إذا لم يكن الرمز موجودًا على شريط الامتدادات ، فانقر فوق رمز القائمة ، وحدد الامتداد ، ثم انقر فوق "خيارات الامتدادات" لفتح الإعدادات.
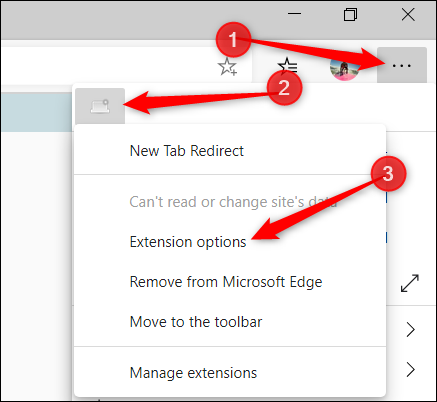
الآن ، ضمن "عنوان URL لإعادة التوجيه" ، أدخل موقع الويب الذي تريد إعادة توجيه صفحة "علامة تبويب جديدة" إليه عندما تفتح علامة تبويب جديدة. انقر فوق "حفظ" عند الانتهاء.
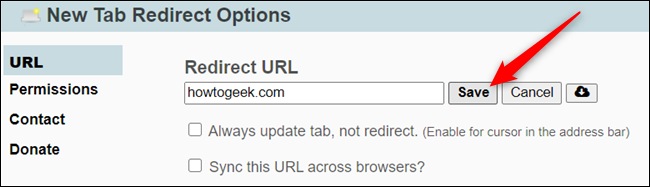
في المرة التالية التي تفتح فيها علامة تبويب جديدة ، سيتم فتح عنوان URL الذي اخترته بدلاً من صفحة "علامة تبويب جديدة" السابقة.
هناك العديد من ملحقات Chrome Web Store الأخرى المتاحة والتي تعمل مع Microsoft Edge ، لكنك تعلم أنه لم يتم اختبارها للعمل على Edge. قد تواجه أخطاء أو مراوغات أخرى عند استخدام ملحقات Chrome المحددة. حاول تثبيت واحد تلو الآخر للتحقق من عدم وجود أي تعارضات بين الوظيفة الإضافية والمستعرض قبل تثبيت الامتداد التالي.
