كيفية تخصيص وتحسين شاشة Windows 10 الخاصة بك
نشرت: 2022-01-29شاشة Windows 10 الخاصة بك لا تبدو صحيحة تمامًا. ربما يكون النص صغيرًا جدًا أو كبيرًا جدًا. الدقة قد لا ترضيك. ربما يبدو اللون مطفأ. لا تيأس. يمكنك تخصيص شاشتك في Windows 10 لجعلها تبدو مناسبة تمامًا عن طريق تغيير حجم النص وتغيير الدقة ومعايرة اللون والقيام بالمزيد.
أولاً ، افتح الإعدادات> النظام> العرض . ستختلف قائمة الأوامر وتخطيطها في هذه الشاشة قليلاً بناءً على إصدار Windows 10 وجهاز الكمبيوتر نفسه. بالنسبة لهذه الخطوات ، أقوم بتشغيل آخر تحديث لنظام التشغيل Windows 10 اعتبارًا من أوائل مارس 2021 على سطح المكتب والكمبيوتر المحمول.
إعدادات السطوع واللون
سيقول القسم الأول من هذه الشاشة إما السطوع واللون أو اللون فقط ، اعتمادًا على جهاز الكمبيوتر الخاص بك. إذا رأيت قسمًا للسطوع والألوان ، فيمكنك ضبط شريط التمرير لجعل الشاشة باهتة أو أكثر سطوعًا.
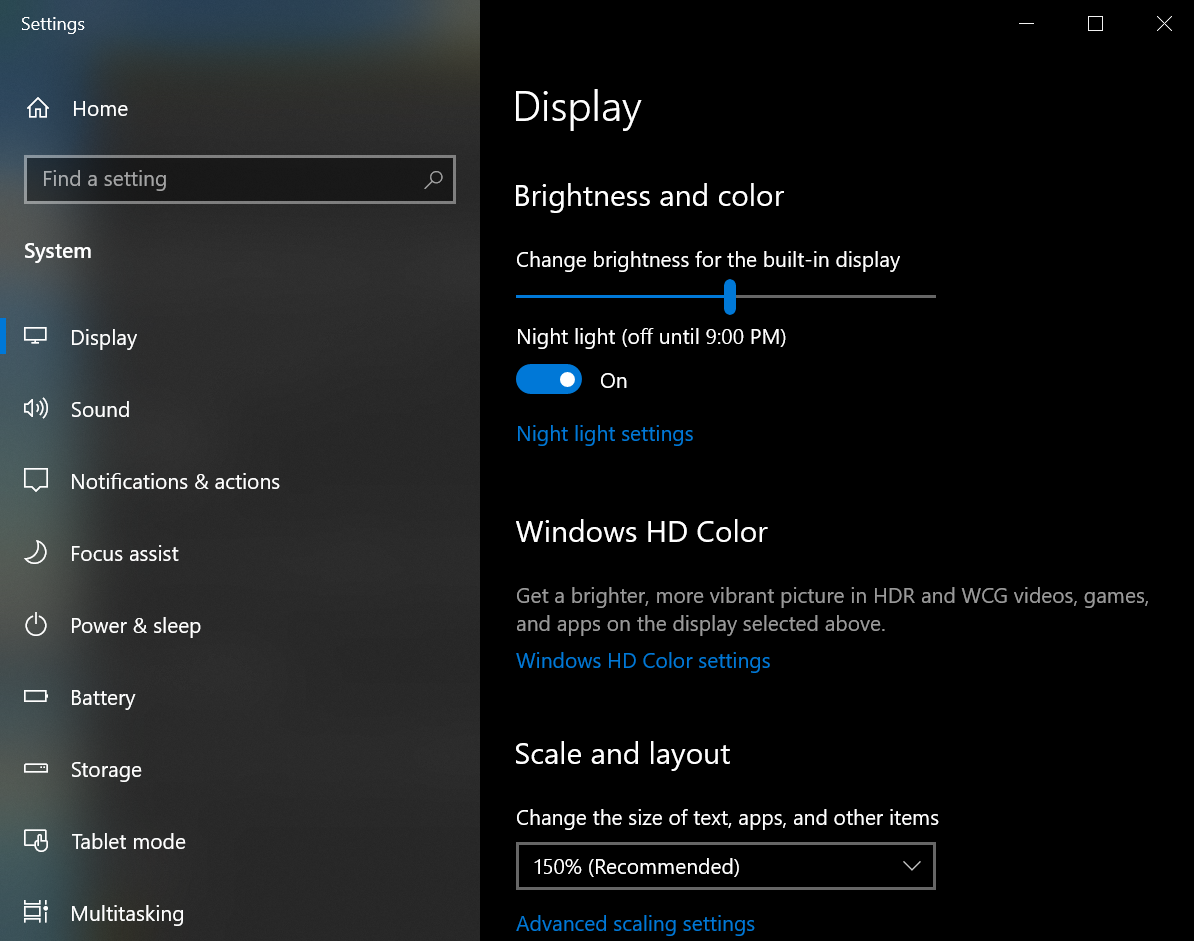
التالي على شاشة العرض هو Night Light ، والذي يسمح لك بتعديل درجة حرارة لون شاشتك لتقليل الضوء الأزرق ، وهو عامل يمكن أن يؤثر على جودة نومك. انقر فوق ارتباط إعدادات الإضاءة الليلية لتمكين هذه الميزة أو تحديد موعد تشغيلها وإيقاف تشغيلها.
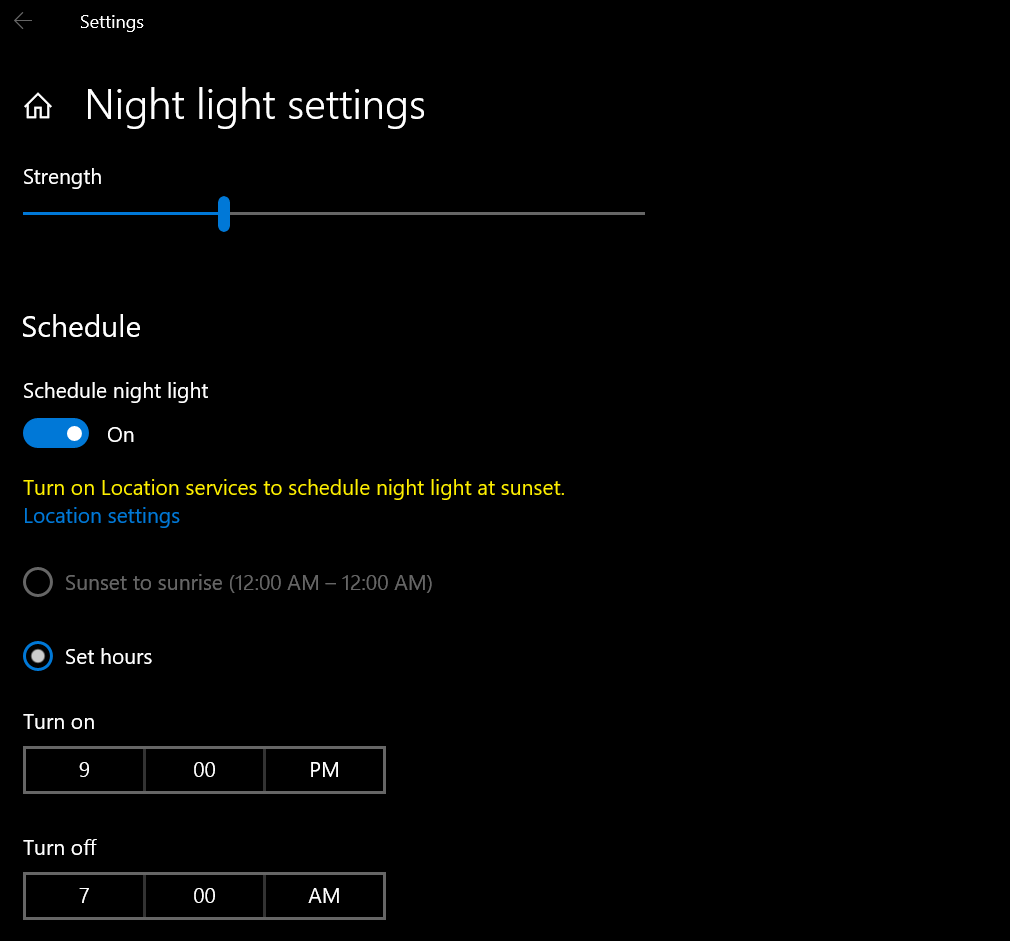
التالي هو Windows HD Color. يمكن أن يوفر هذا الإعداد ألوانًا أكثر حيوية لمقاطع الفيديو عالية الدقة والألعاب والتطبيقات التي تدعم HDR (النطاق الديناميكي العالي). انقر فوق الارتباط الخاص بإعدادات Windows HD Color . في الشاشة التالية ، تأكد من ضبط العرض على مصدرك الأساسي إذا كان لديك أكثر من مصدر.
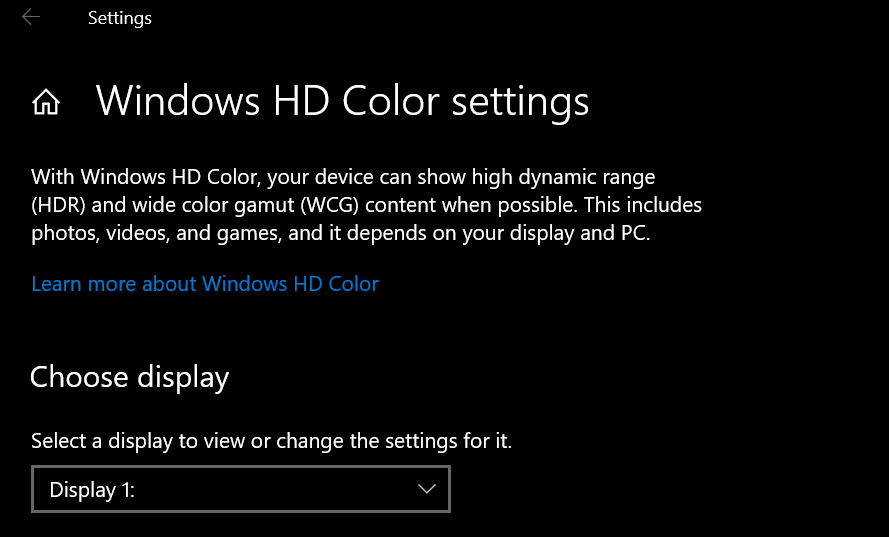
يخبرك قسم إمكانات العرض بإمكانيات HDR التي يدعمها الكمبيوتر والشاشة - دفق فيديو HDR ، واستخدام HDR ، واستخدام تطبيقات WCG. إذا تم تصنيف الثلاثة على أنهم لا ، فلا يوجد ما يمكنك فعله في هذه الشاشة. إذا تم تصنيف Stream HDR video على أنه نعم ، فإن شاشتك قادرة على دفق فيديو HDR. قم بتشغيل المفتاح أدناه لدفق فيديو HDR.
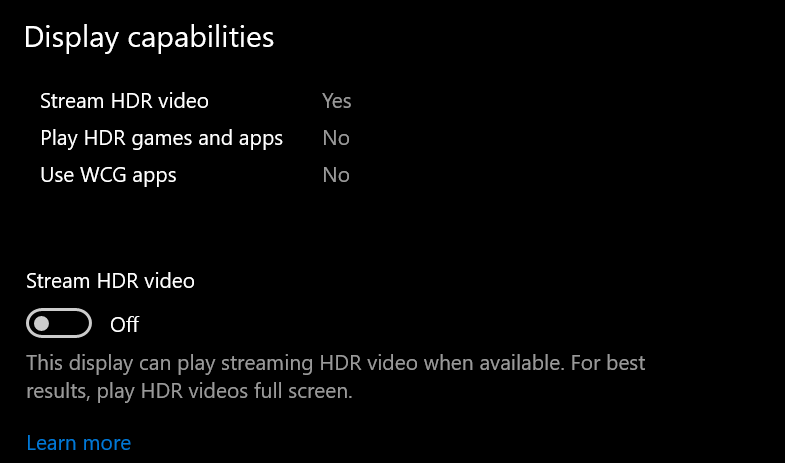
ستحتاج بعد ذلك إلى معايرة شاشة العرض لفيديو HDR. انقر فوق الارتباط تغيير إعدادات المعايرة ، ثم مرر مؤشر الماوس فوق الفيديو المصغر وانقر فوق السهم المزدوج لعرضه بملء الشاشة. اضبط شريط التمرير للعثور على التوازن الصحيح بين التفاصيل في المباني على اليسار والتفاصيل في الجبل على اليمين. عند الانتهاء ، انقر فوق السهم المزدوج للخروج من وضع ملء الشاشة.
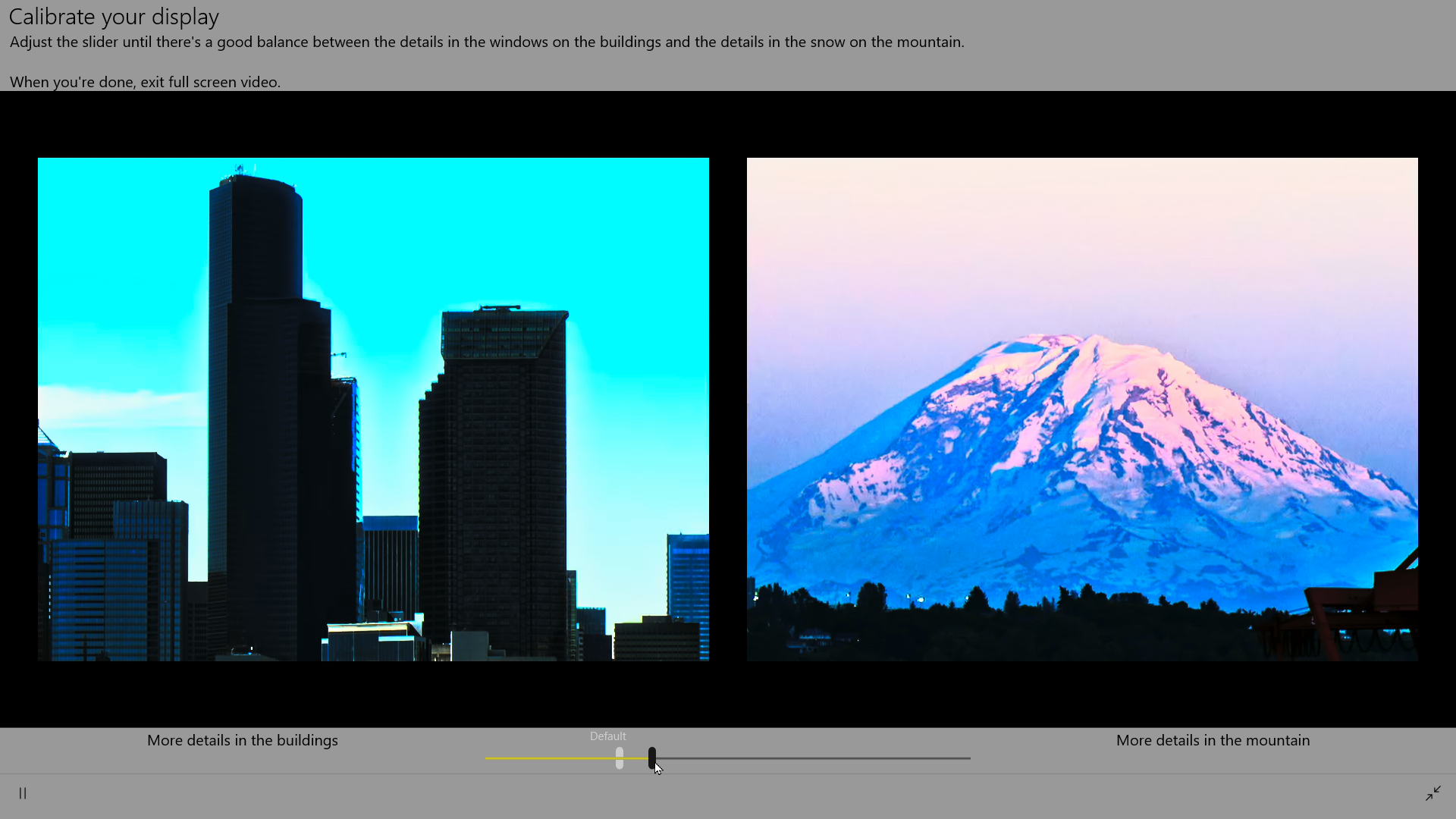
إذا كنت تستخدم جهاز كمبيوتر محمول ، فيمكنك العودة إلى شاشة إعدادات Windows HD Color وضبط خيارات البطارية ، نظرًا لأن HDR عبارة عن مستهلك للبطارية. ضمن قسم خيارات البطارية ، يمكنك تحسين عرض عمر البطارية أو جودة الصورة. حدد المربع بجوار عدم السماح ببث فيديو HDR على البطارية لإغلاق الإعداد عند فصل الكمبيوتر المحمول.
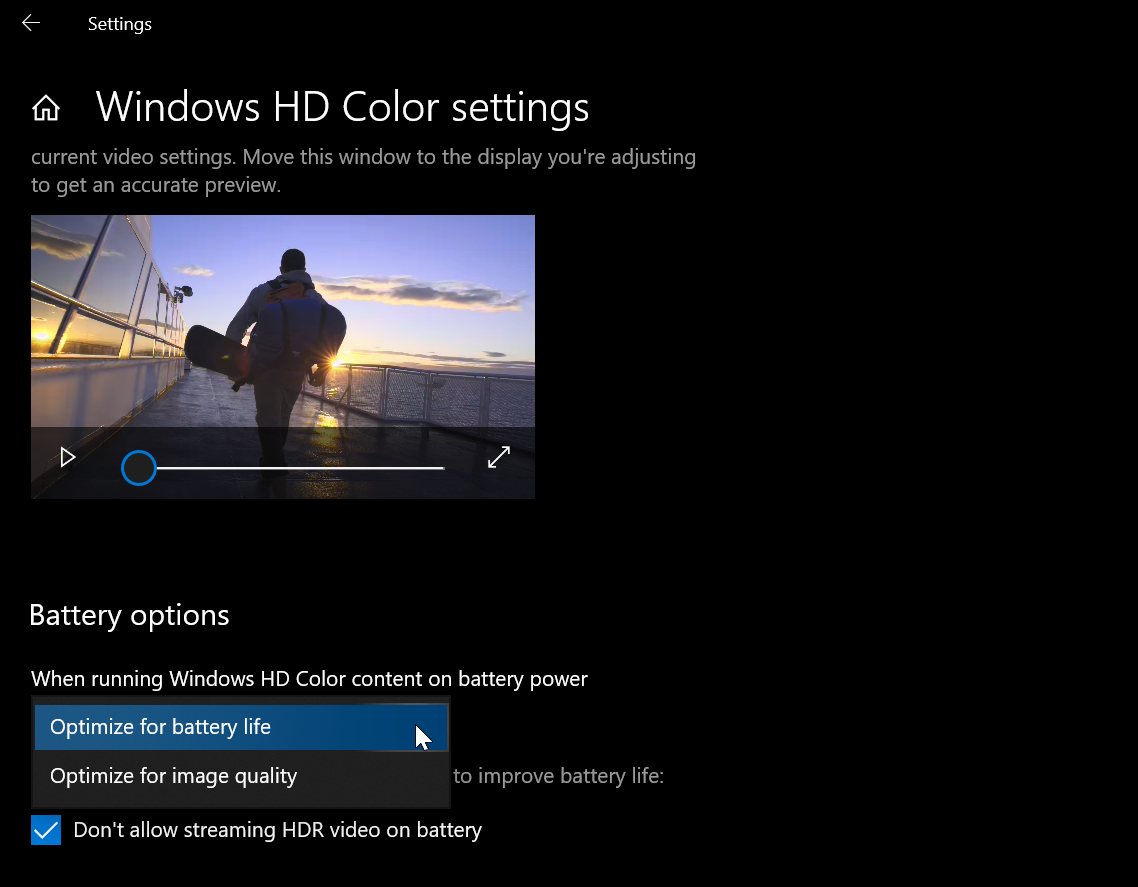
إعدادات إدارة اللون
يمكنك ضبط ألوانك بشكل أكبر في لوحة التحكم. افتح لوحة التحكم في عرض الرموز (انقر فوق عرض بواسطة أعلى اليمين وحدد رموز كبيرة أو أيقونات صغيرة). انقر فوق إدارة الألوان وحدد علامة التبويب خيارات متقدمة. حدد زر Calibrate display واتبع الإرشادات الموجودة في أداة Color Calibration. سيُطلب منك ضبط جاما والسطوع والتباين وتوازن ألوان الشاشة.
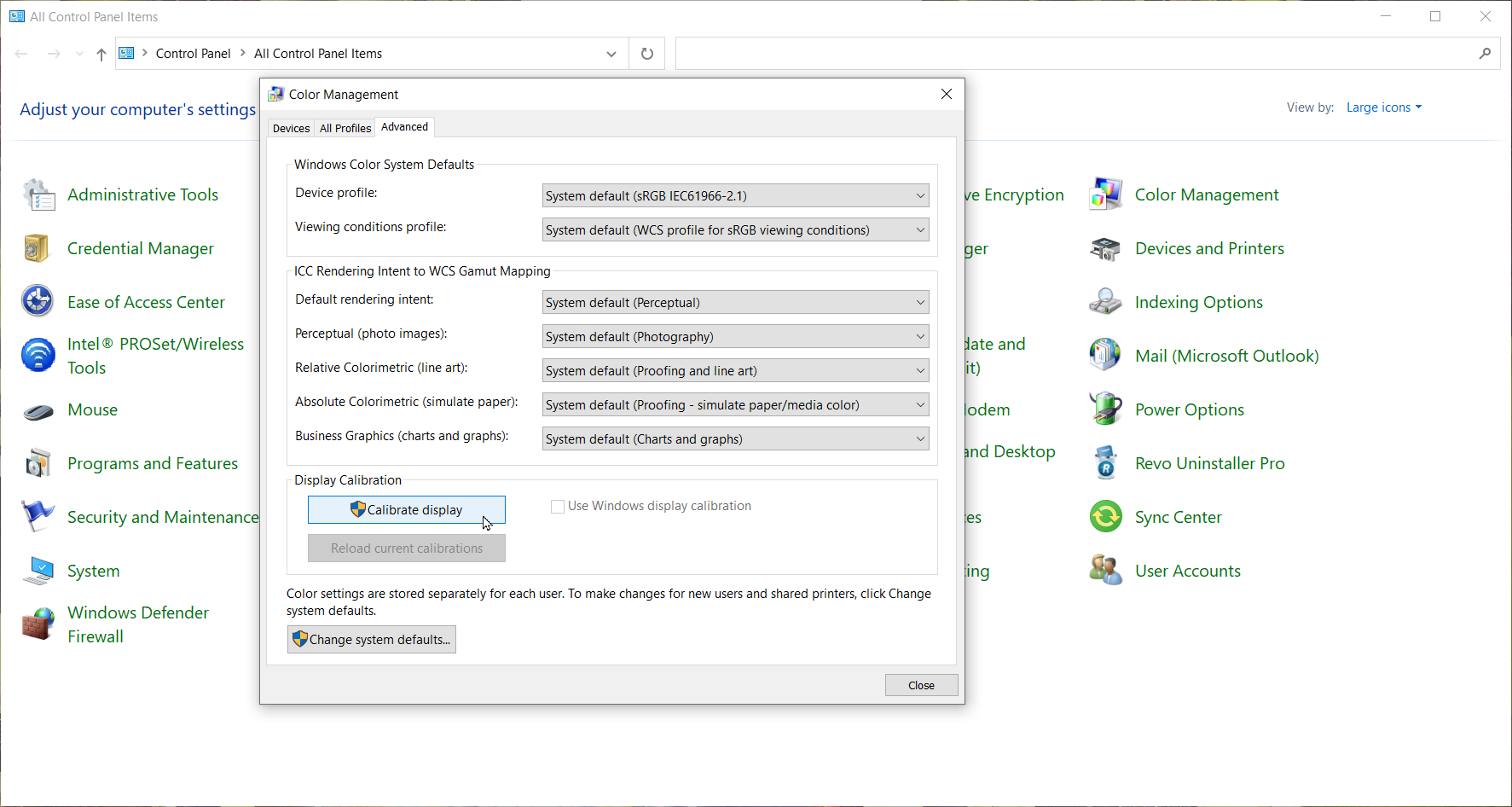
عند الانتهاء ، يأخذك Windows إلى ClearType Tuner. تأكد من تشغيل ClearType ، ثم اعرض الشاشات الخمس المصغرة للنص لتحديد أفضل صورة في كل صفحة. عندما تمر عبر جميع شاشات TrueType ، انقر فوق الزر "إنهاء".

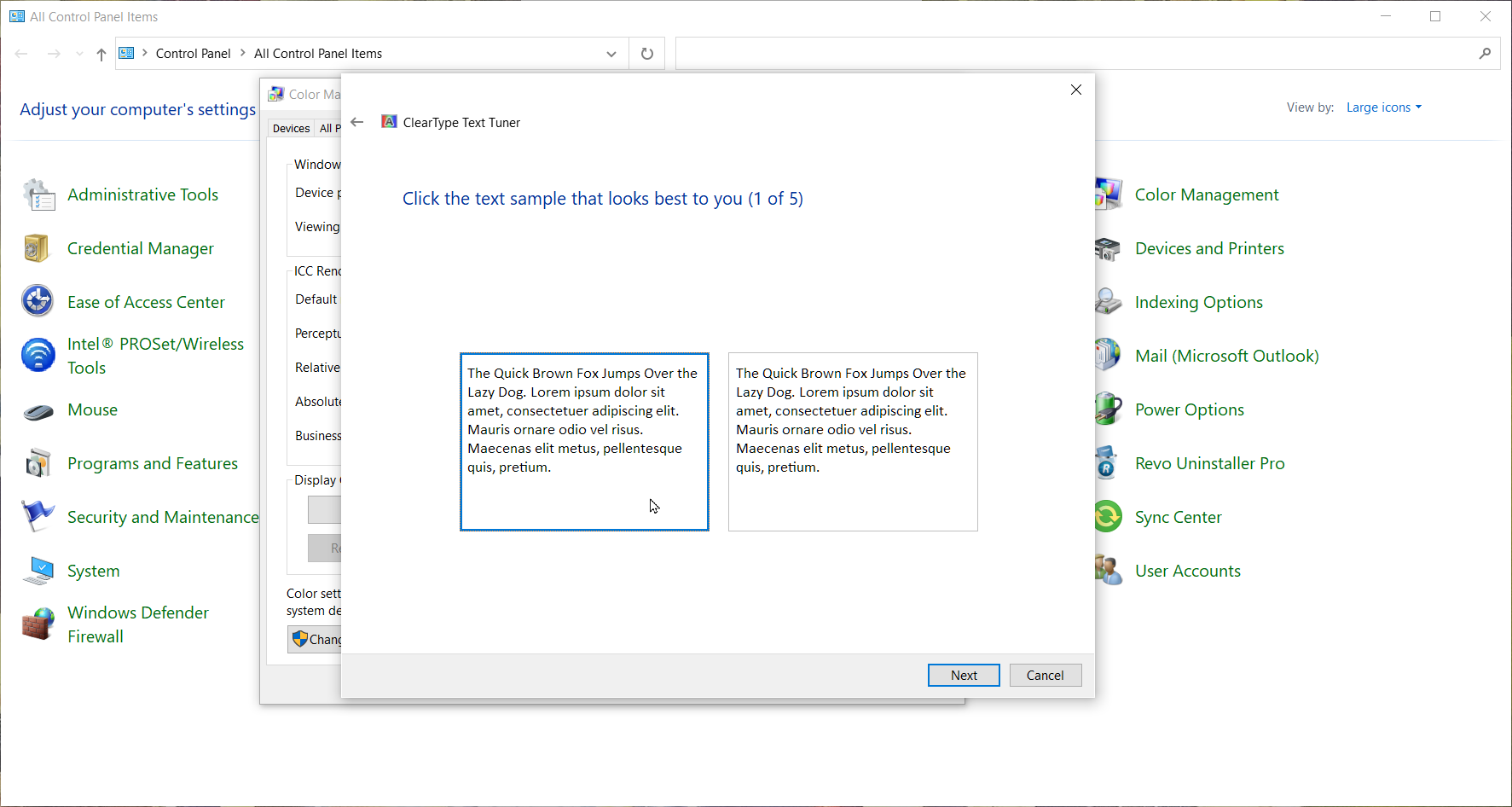
إعدادات المقياس والدقة
يمكنك التحكم في حجم الشاشة ودقتها من قائمة إعدادات العرض تحت عنوان المقياس والتخطيط. بشكل افتراضي ، يقوم Windows بتعيين هذه العناصر بناءً على القيم الموصى بها ، ولكن إذا وجدت أن النص المعروض على الشاشة صغير جدًا أو أن الدقة غير صحيحة ، فيمكنك تغييرها. نص صعب القراءة؟ افتح القائمة المنسدلة ضمن تغيير حجم النص والتطبيقات والعناصر الأخرى لتكبير الشاشة بفواصل زمنية قدرها 25٪.
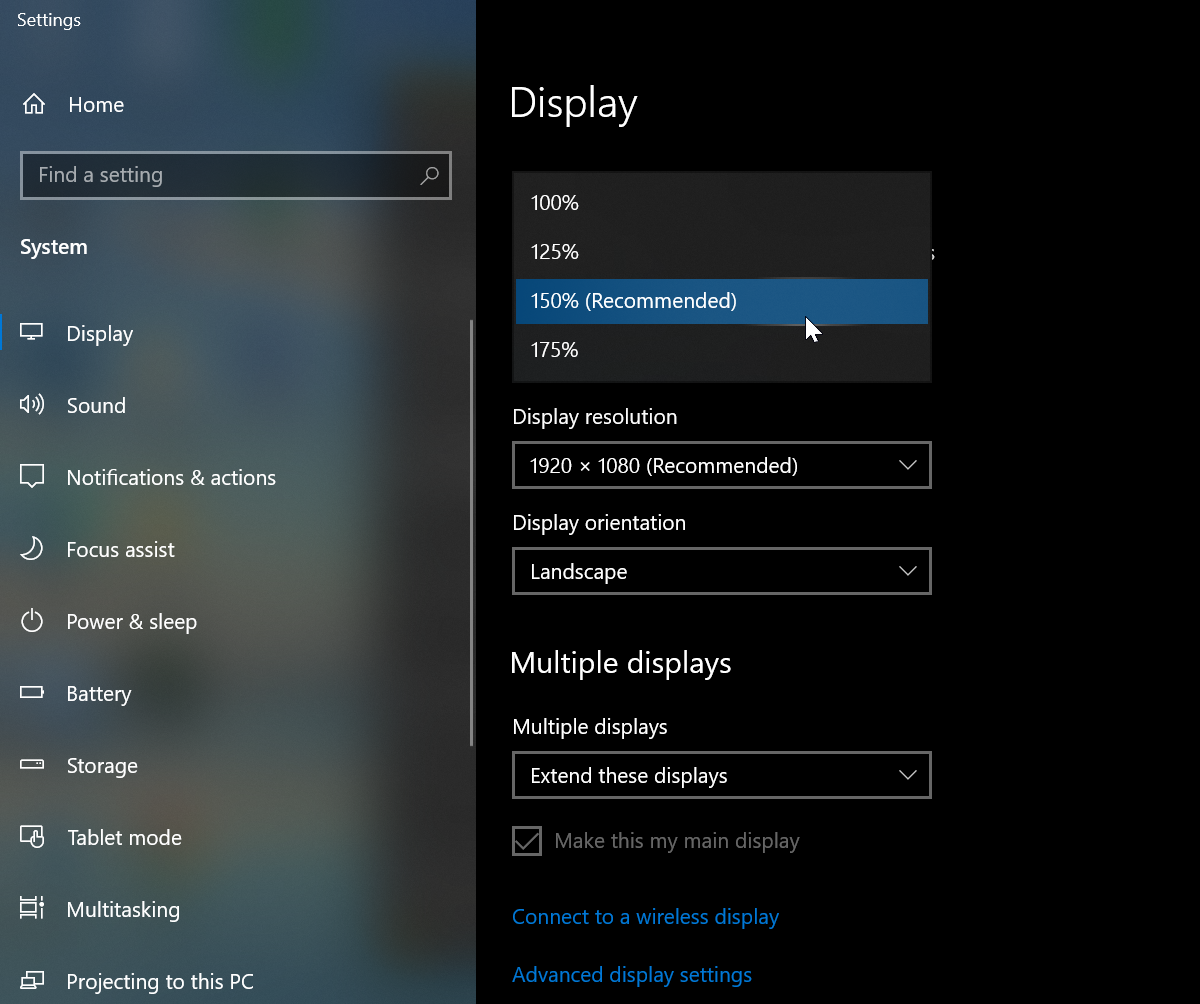
يمكنك أيضًا تعديل القياس بشكل أكثر دقة بالنقر فوق إعدادات القياس المتقدمة ، وإضافة رقم مخصص بين 100 و 500. ستحتاج إلى تسجيل الخروج من Windows حتى يتم تفعيل ذلك. إذا ظهرت التطبيقات ضبابية عند تغيير إعدادات العرض بما يتجاوز قيمها الموصى بها ، فقم بتشغيل المفتاح للسماح لـ Windows بمحاولة إصلاح التطبيقات حتى لا تكون ضبابية .
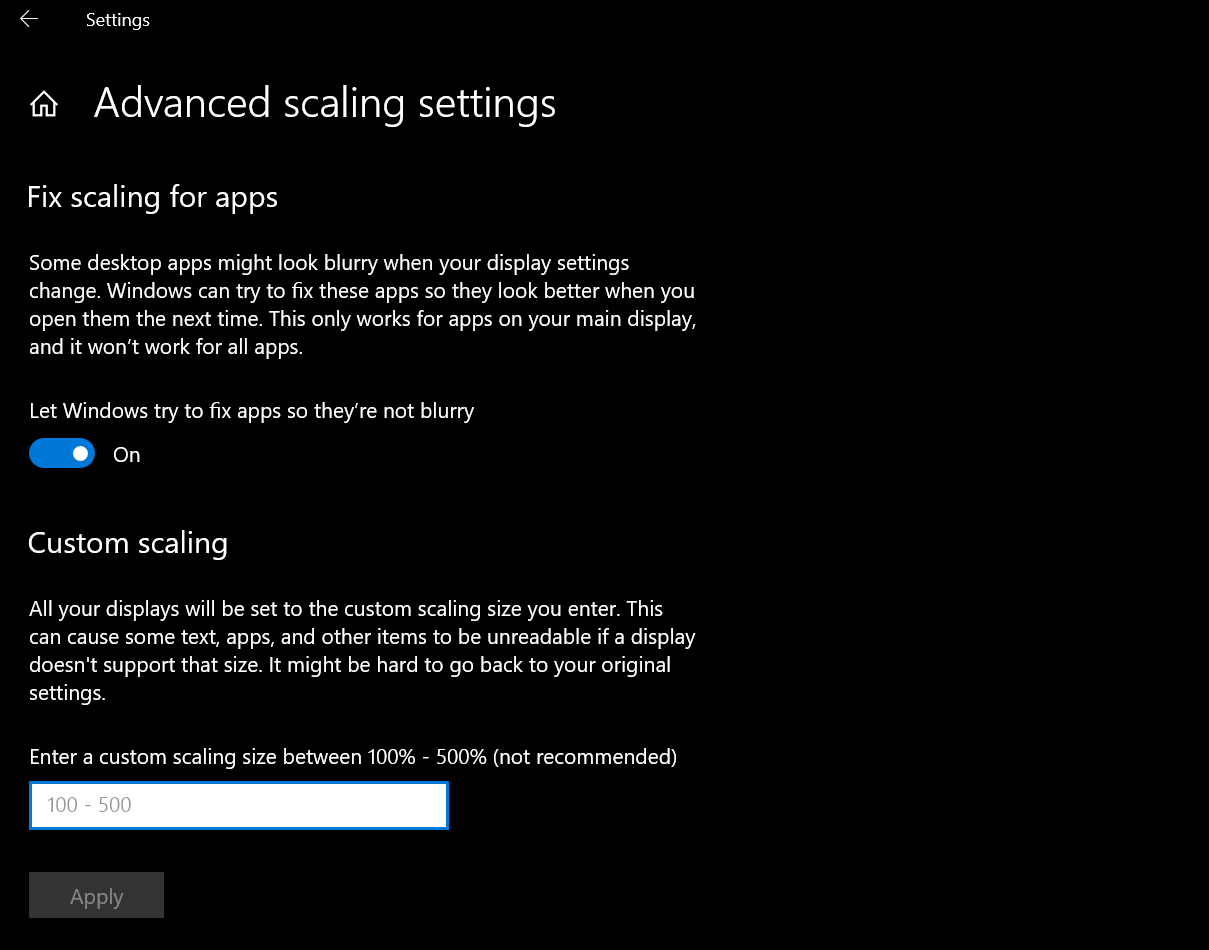
تم تحسين كل شاشة كمبيوتر شخصي للحصول على دقة معينة بناءً على حجمها وعوامل أخرى ، ولكن لا يزال بإمكانك تغييرها باستخدام القائمة المنسدلة دقة العرض في إعدادات العرض. التغيير إلى درجات دقة مختلفة لاختبار شكلها ؛ انقر فوق الزر "عودة" للعودة.
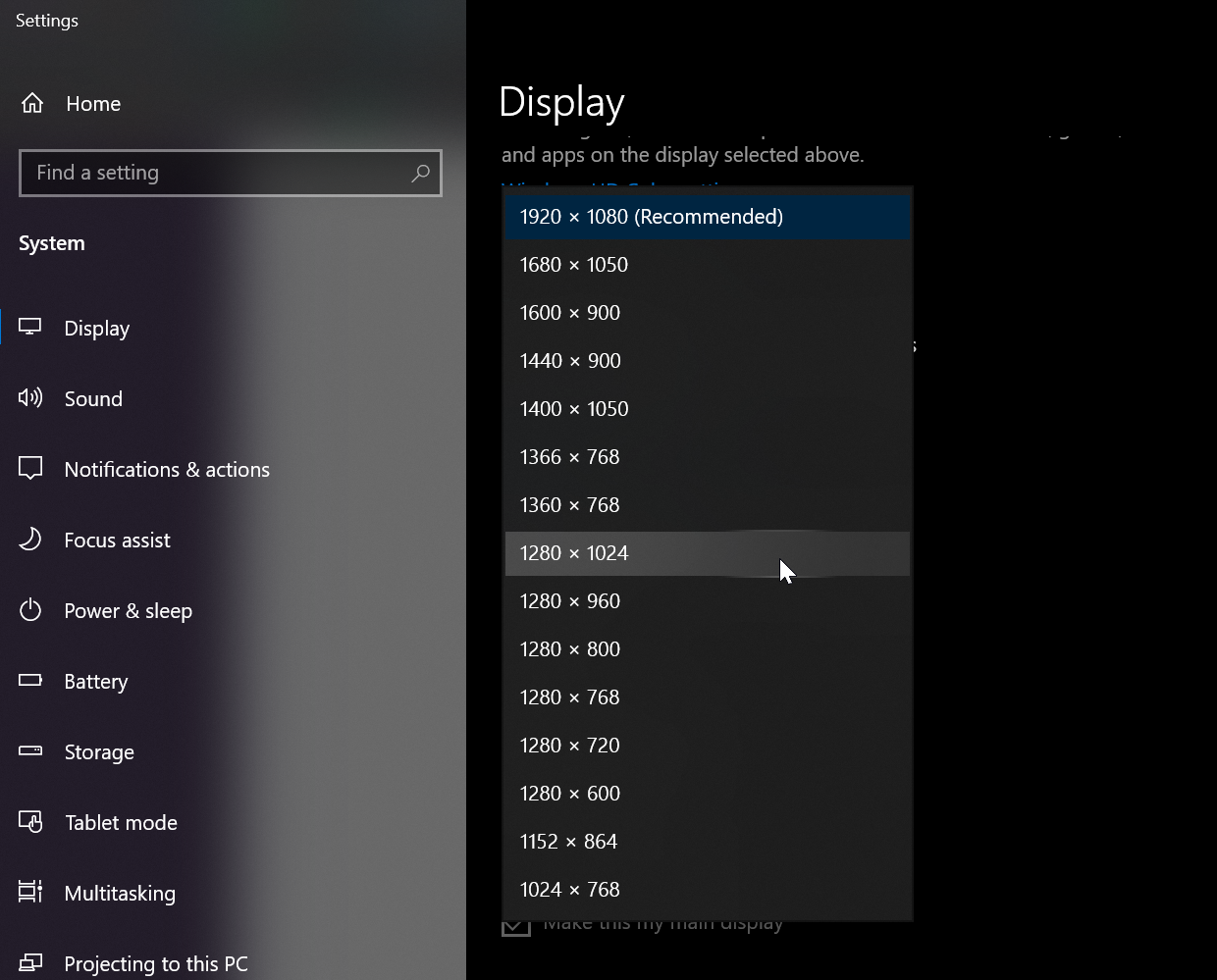
يجب تعيين اتجاه شاشتك تلقائيًا بناءً على ما إذا كنت تستخدم جهاز كمبيوتر أو جهازًا لوحيًا. ومع ذلك ، إذا كان الاتجاه غير صحيح ، أو كنت ترغب في تغييره لسبب ما ، فانقر فوق القائمة المنسدلة لاتجاه العرض وقم بتبديله إلى عمودي أو أفقي.
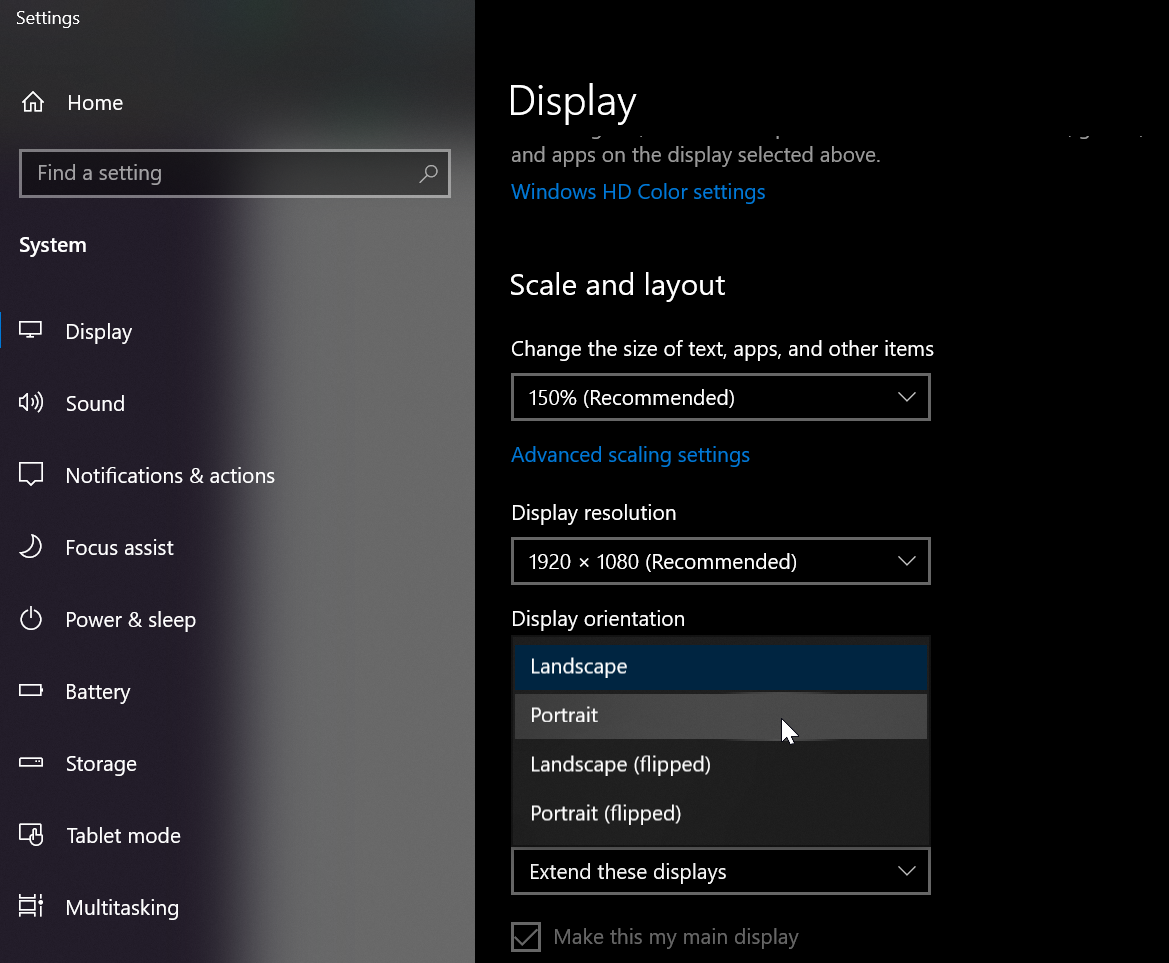
إعدادات شاشة متعددة
إذا كنت تستخدم شاشات متعددة ، مثل شاشة مضمنة وشاشة خارجية ، فيمكنك إعادة ترتيب شاشات العرض وتحديد كيفية انتقال المؤشر بين الشاشتين. انقر واسحب المربعات الموجودة أعلى صفحة إعدادات العرض حتى يتم توجيهها بالطريقة التي تريدها. انقر فوق "تطبيق" لحفظ التغييرات الخاصة بك.
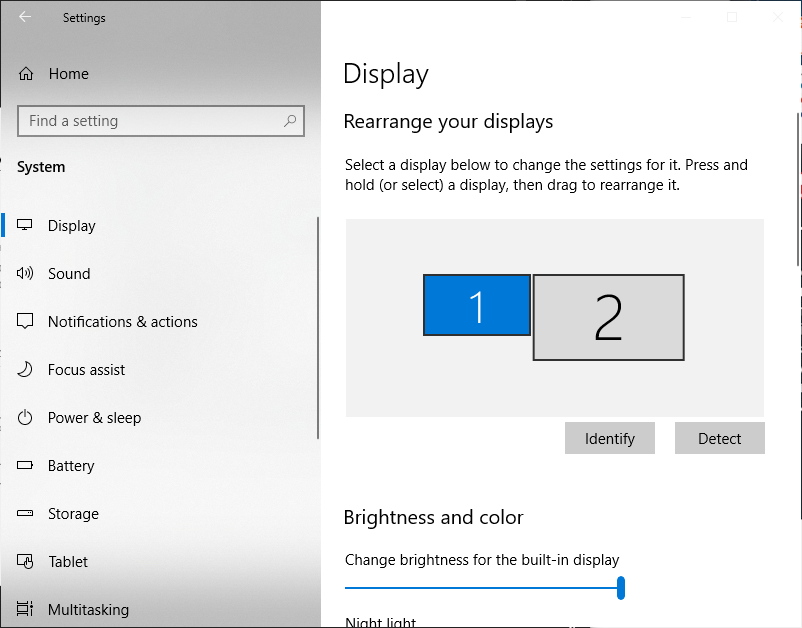
إذا كنت لا تعرف المربع الذي يتوافق مع العرض ، فانقر فوق تحديد وسيظهر رقم على كل شاشة. إذا كنت تحاول إضافة عرض جديد إلى المزيج ولم يكتشفه Windows تلقائيًا ، فانقر فوق اكتشاف ليقوم النظام بإجراء بحث سريع.
توجد أيضًا إعدادات إضافية ضمن قسم شاشات العرض المتعددة ، حيث يمكنك اختيار ما تظهره الشاشة الثانية. افتح القائمة المنسدلة لجعل شاشتك تقوم بتكرار العرض أو توسيع الشاشة أو استخدام شاشة واحدة فقط. انقر فوق الاتصال بشاشة عرض لاسلكية إذا كنت تحاول استخدام جهاز عرض لاسلكي. انقر فوق "كشف" للاتصال به تلقائيًا.
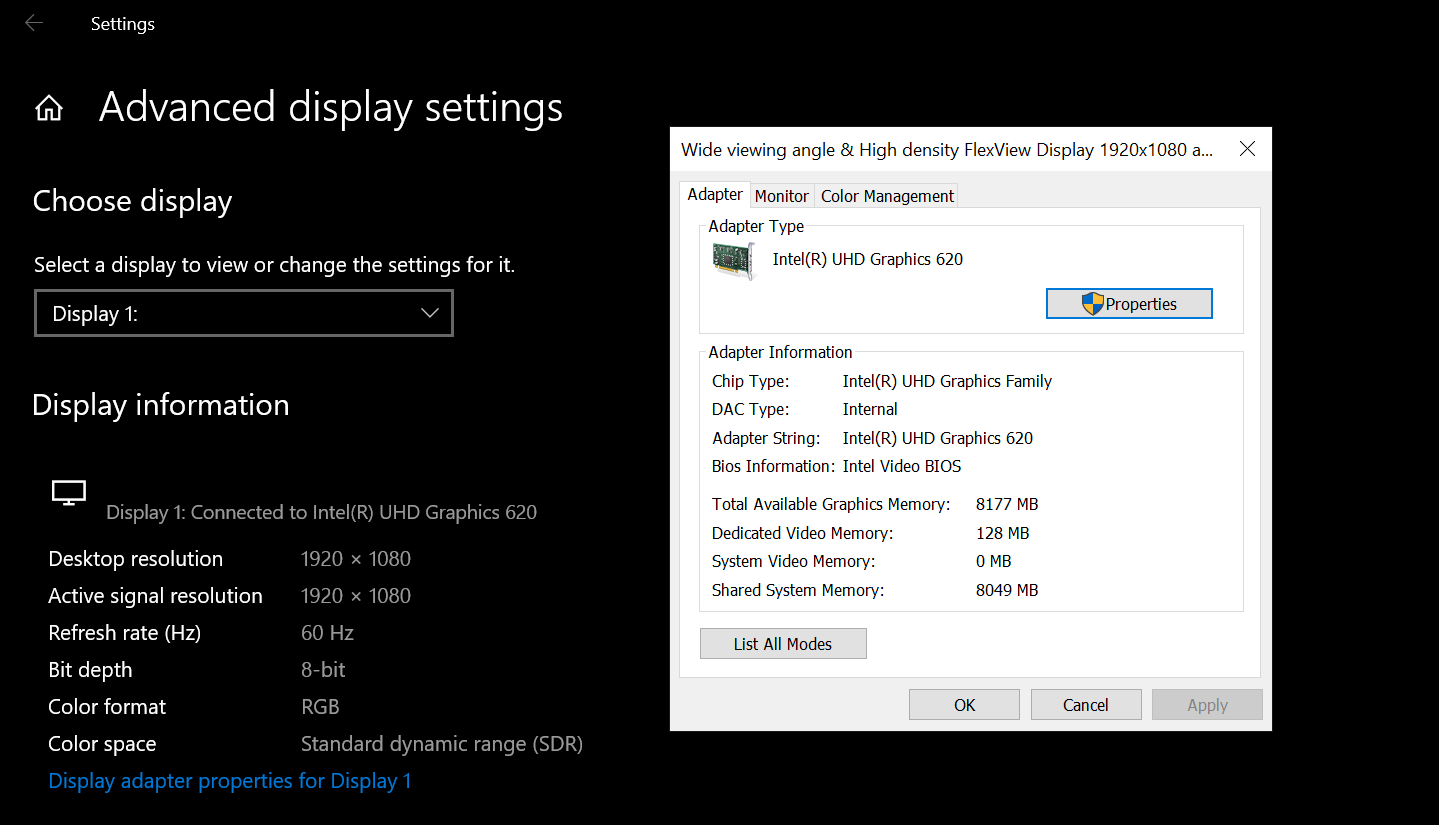
انقر فوق إعدادات العرض المتقدمة لعرض وتغيير معدل التحديث والإعدادات الأخرى للعرض. في الشاشة التالية ، انقر فوق خصائص محول العرض لعرض خصائص محول الرسومات الخاص بك ، والعرض والتبديل إلى دقة ومعدل تحديث مختلفين ، وتغيير معدل التحديث ، وإدارة إعدادات اللون.
