كيفية منحنى النص في برنامج فوتوشوب
نشرت: 2023-02-03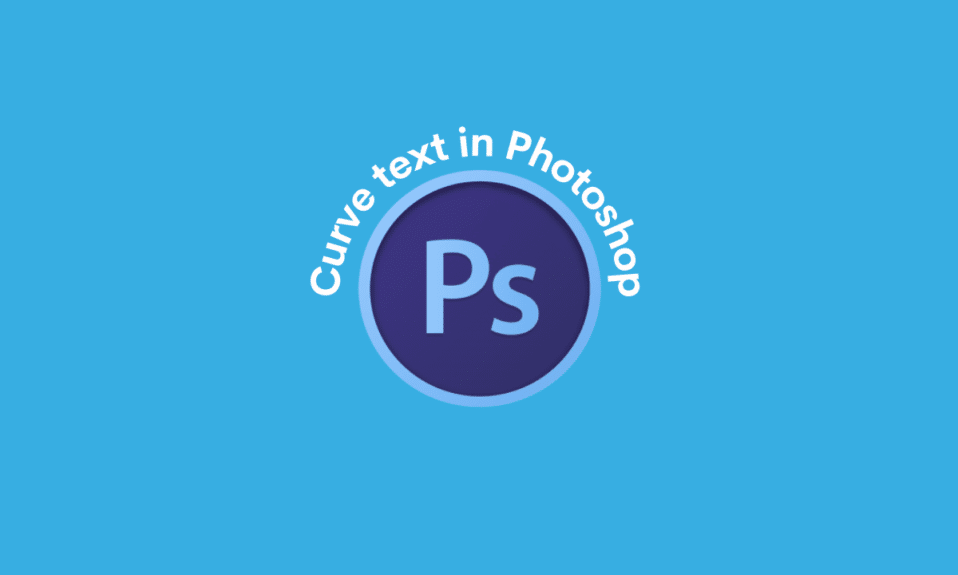
يعد Photoshop أحد أقوى أدوات تحرير الصور المتوفرة اليوم. وبالمثل ، فهي أداة الانتقال لمعظم المستخدمين المحترفين والمحترفين وغيرهم. سواء كنت تقوم بتصميم ملصقات أو شارات أو حتى مجرد تعديل صورة ، من المهم معرفة كيفية استخدام الأدوات المختلفة في Photoshop. من الأدوات المفيدة جدًا التي يمكنك أن تجدها في Photoshop القدرة على منحنى النص في Photoshop. بالإضافة إلى ذلك ، قد يكون من المفيد جدًا معرفة كيفية تغيير حجم النص في Photoshop. قد يكون عدد الميزات ، بالإضافة إلى الأدوات التي يمكنك العثور عليها داخل البرنامج ، هائلاً للوهلة الأولى. وبالتالي ، فإن معرفة نوع تحرير النص الذي يمكنك القيام به ، مثل كيفية منحنى النص ، قد يكون صعبًا في البداية. لحسن الحظ ، تحتوي هذه المقالة على جميع المعلومات التي تحتاجها بوضوح ودقة حول كيفية منحنى النص في Photoshop وكيفية انحناء النص حول كائن في Photoshop.
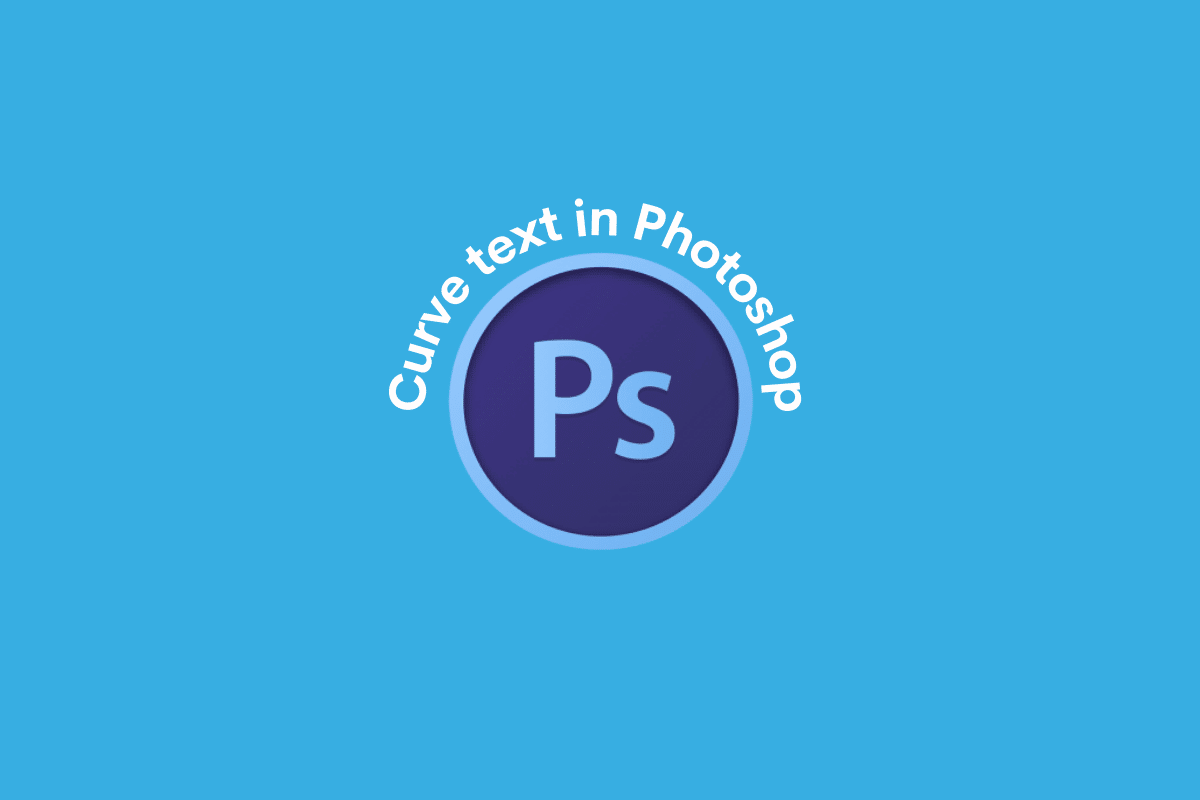
محتويات
- كيفية منحنى النص في برنامج فوتوشوب
- كيفية منحنى النص في برنامج فوتوشوب؟
- كيفية تغيير حجم النص في برنامج فوتوشوب؟
- كيفية منحنى النص حول كائن في Photoshop؟
كيفية منحنى النص في برنامج فوتوشوب
استمر في القراءة للعثور على الخطوات التي تشرح كيفية منحنى النص في Photoshop وكيفية تغيير حجم النص في Photoshop بالتفصيل باستخدام الرسوم التوضيحية المفيدة من أجل فهم أفضل.
كيفية منحنى النص في برنامج فوتوشوب؟
هناك ثلاث طرق يمكنك اتباعها لتقويس النص في Photoshop. يمكنك العثور على الدليل التفصيلي لكل طريقة من خلال القراءة أدناه.
الطريقة الأولى: استخدم أداة Ellipse Tool
1. افتح تطبيق Adobe Photoshop على جهاز الكمبيوتر أو الكمبيوتر المحمول.
2. انقر فوق رمز أداة Ellipse من الجزء الأيمن.
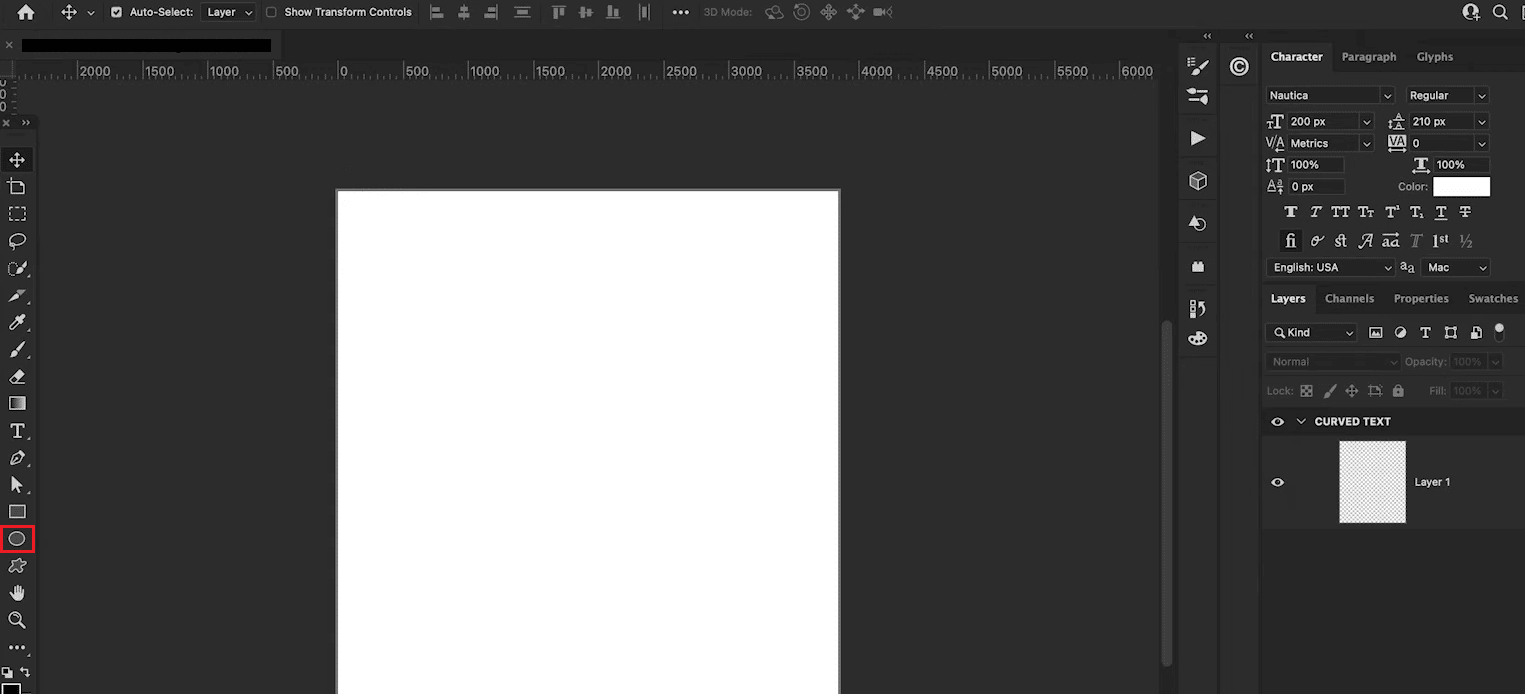
3. اضغط مع الاستمرار على مفتاح Shift على لوحة المفاتيح واستخدم المؤشر لرسم الدائرة .
ملاحظة : يتأكد مفتاح Shift من أن الشكل متناسب ، ويرسم دائرة ، وليس شكل بيضاوي أو بيضاوي.
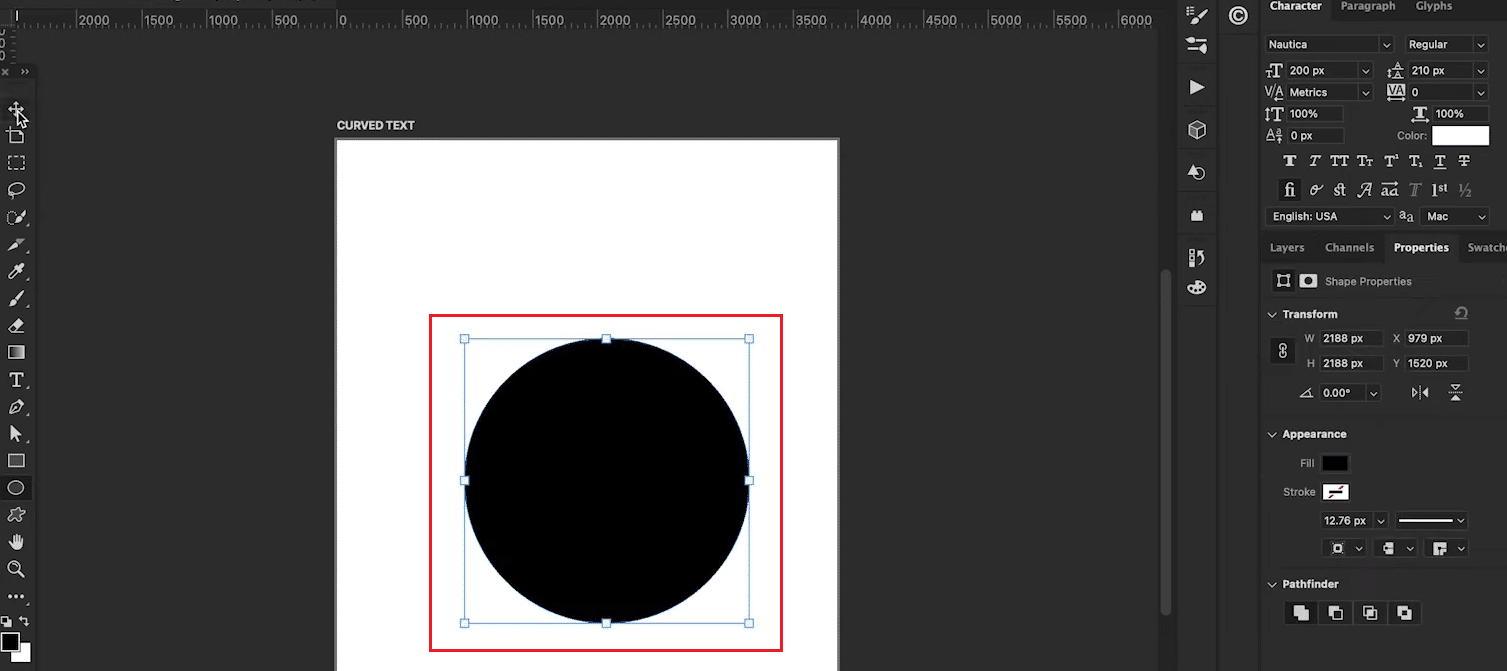
4. اضبط الدائرة على الصفحة بالطريقة المرغوبة.
5. اضغط على مفتاح T بلوحة المفاتيح لتحديد أداة النص .
6. ثم حرك مؤشر الكتابة فوق حافة الدائرة وانقر بزر الماوس الأيسر على حافة الدائرة .

7. حدد الخط المطلوب ولون الخط من الجزء الأيمن.
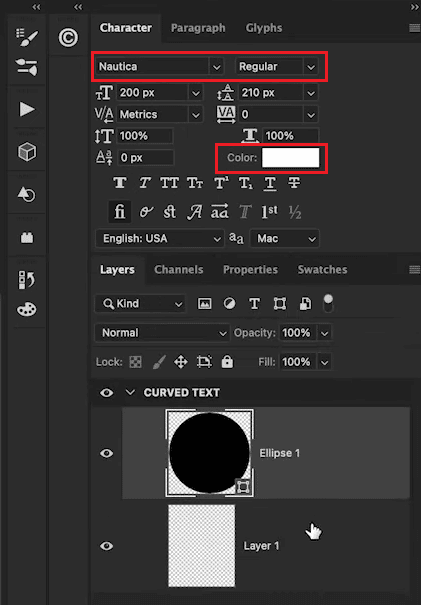
8. اكتب النص المطلوب في مربع النص حول الدائرة.
9. أخيرًا ، انقر فوق رمز العين من الجزء الأيمن بجوار علامة التبويب Ellipse لإخفاء طبقة القطع الناقص.
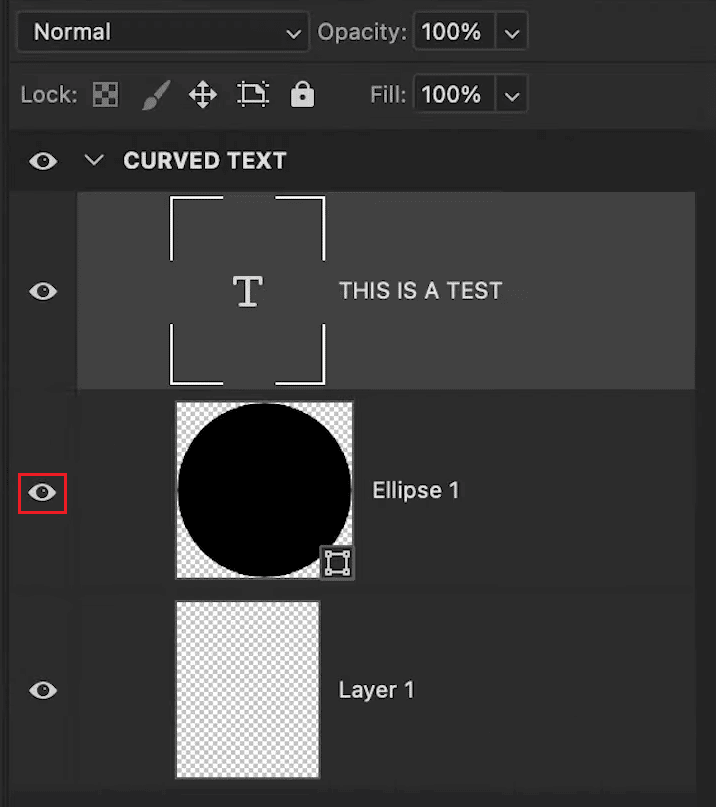
دعونا نرى بعض الطرق الأخرى لمعرفة كيفية منحنى النص في Photoshop.
الطريقة 2: استخدم Warp Text
1. اضغط على مفتاح T لتحديد أداة النص واكتب النص المطلوب .
2. اضغط على مفاتيح Ctrl + T على لوحة المفاتيح وانقر على أيقونة Warp من شريط الأدوات العلوي.
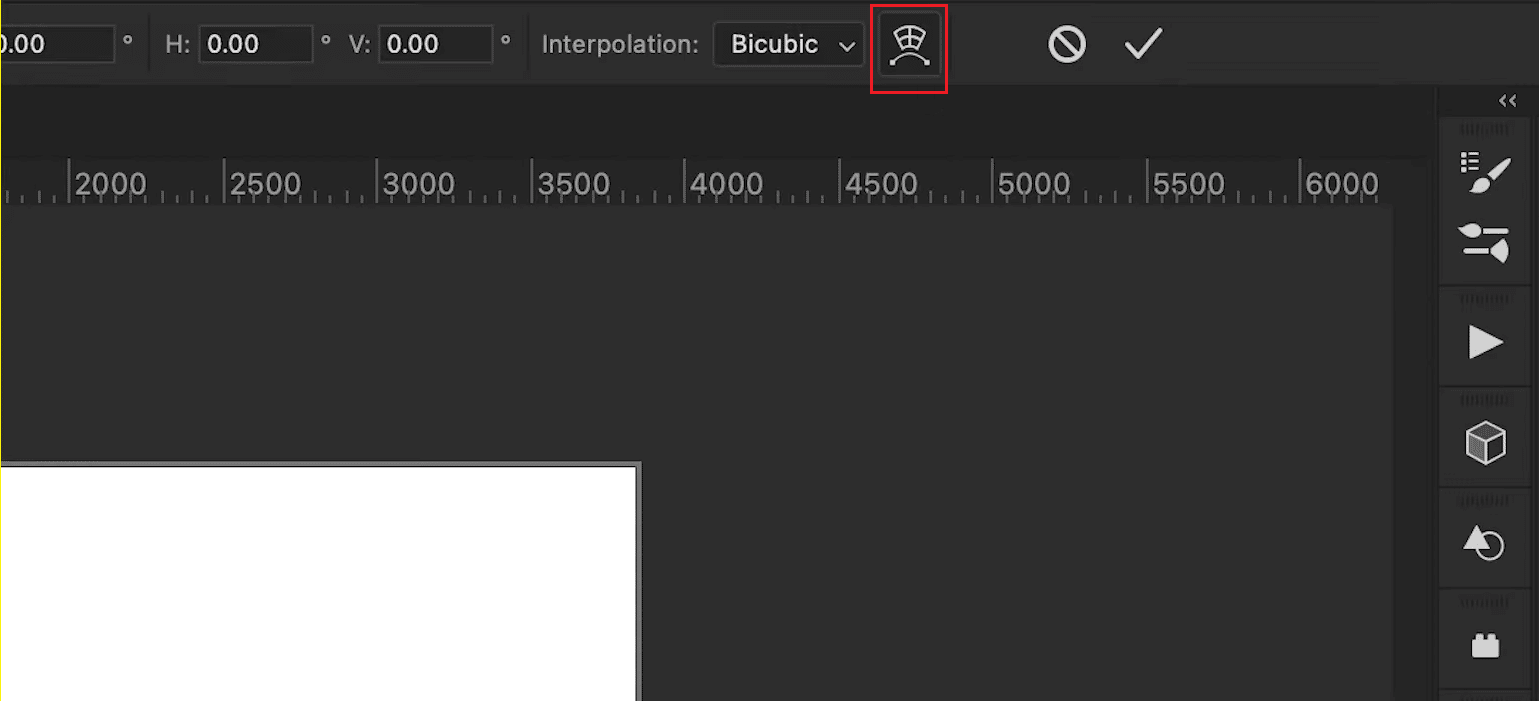
3. من حقل Warp ، حدد خيار Arch .
4. من حقل Bend ، قم بتعيين قيمة الانحناء المطلوبة باستخدام شريط التمرير.
ملاحظة : يمكنك جعل المنحنى أكثر تطرفًا عن طريق زيادة قيمة الانحناء.

الطريقة الثالثة: استخدام الطبقة
1. حدد أداة النص واكتب النص المطلوب .
2. بعد ذلك ، انقر فوق Layer> Smart Objects> Convert to Smart Object .
3. ثم انتقل إلى Edit> Transform> Warp .
4. انقر واسحب شبكة Warp باستخدام نقاط الربط الخاصة بها.
5. أخيرًا ، انقر فوق رمز Commit Transform في شريط الأدوات.
اقرأ أيضًا : كيفية إضافة شخص ما إلى صورة بدون Photoshop
كيفية تغيير حجم النص في برنامج فوتوشوب؟
بعد معرفة كيفية منحنى النص في Photoshop ، قد تبحث عن دليل حول تغيير حجم النص. على الرغم من أنه من السهل نسبيًا القيام بذلك ، إلا أن معرفة الخطوات الدقيقة قد يكون مفيدًا. فيما يلي دليل تفصيلي حول الطرق المختلفة.
الطريقة الأولى: استخدام أداة التحريك
1. حدد أداة التحريك (V).
2. انتقل إلى شريط الخيارات وحدد مربع التحديد التلقائي.
3. قم بتعيين حقل التحديد التلقائي إلى طبقة وحدد خانة الاختيار إظهار عناصر التحكم في التحويل .
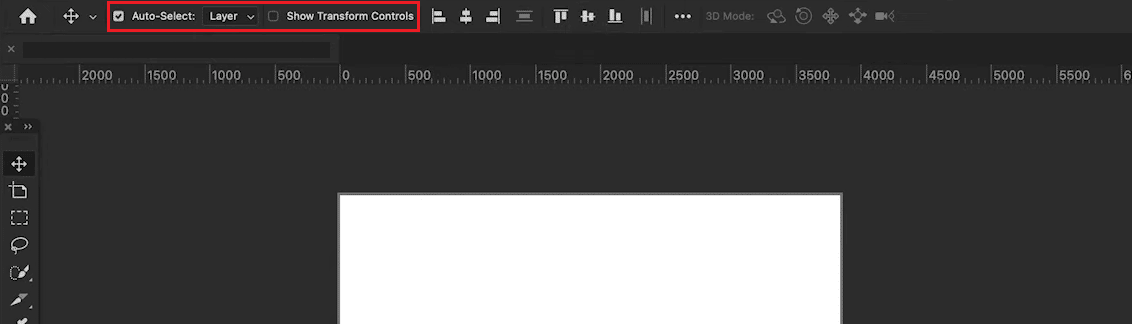

4. حدد طبقة النص في علامة التبويب الطبقات .
5. انقر واسحب نقاط الربط إلى الداخل أو الخارج لتغيير الحجم.
ملاحظة : استخدم مفتاح Shift لقفل نسبة العرض إلى الارتفاع. أيضًا ، استخدم مفتاح Alt في Windows و Option على Mac لتمديد النص.
الطريقة 2: استخدام التمييز وإعادة القياس
1. حدد أداة الكتابة (T) وحدد طبقة النص في علامة التبويب الطبقات .
2. حدد وتمييز النص المطلوب الذي تريد تغيير حجمه.
3. انتقل إلى شريط الخيارات وحدد خيار حجم الخط .
4. قم بتغيير قيمة حجم النص.
ملاحظة : يمكنك كتابة حجم جديد مباشرة أو السحب على الأسهم المقابلة بعد تحريك المؤشر فوق خيار حجم النص. يمكنك أيضًا استخدام السهم المتجه لأسفل للحصول على قائمة منسدلة بأحجام الخطوط المختلفة.
الطريقة الثالثة: استخدام علامة تبويب الأحرف
1. حدد أداة الكتابة (T) واسحب مربع نص.
2. اكتب نصًا وانتقل إلى النافذة .
3. بعد ذلك ، قم بالتبديل إلى علامة التبويب الأحرف .
4. حدد طبقة النص في علامة التبويب الطبقات .
5. في علامة التبويب الشخصية ، انقر فوق حقل حجم الخط .
6. أدخل القيمة المطلوبة لحجم النص.
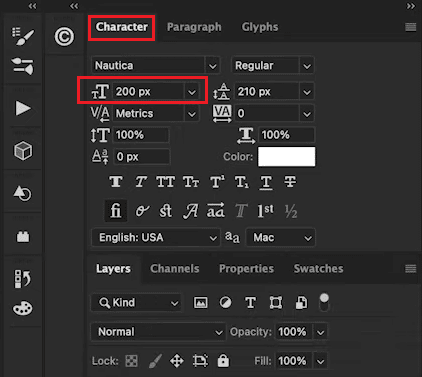
اقرأ أيضًا : كيفية جعل صورة ضبابية واضحة في Photoshop مجانًا
كيفية منحنى النص حول كائن في Photoshop؟
بعد معرفة كيفية منحنى النص في Photoshop ، عليك معرفة كيفية القيام بذلك حول كائن. هناك ثلاث طرق يمكنك اتباعها حول كيفية انحناء النص حول كائن في Photoshop. يمكنك التحقق منها أدناه.
الطريقة 1: منحنى النص حول شكل أو كائن
1. اضغط على المفتاح P أو حدد أداة القلم من شريط الأدوات في الجزء الأيمن.
2. إنشاء مخطط تفصيلي للكائن للنص للالتفاف حوله.
3. استخدم أداة القلم وانقر لإضافة نقاط ربط جديدة . اسحب وقم بإنشاء مخطط تفصيلي للكائن.
4. اضغط على Command + R (Mac) أو Control + R (Windows) للوصول إلى المسطرة .
5. ضع دليلاً عموديًا وأفقيًا لتخطيط النص.
6. استخدم أداة القلم لتتبع الأدلة وتوصيلها بنقطة ربط البداية .
7. حدد أداة النص وتحوم فوق الجزء الداخلي من المسار .
8. أخيرًا ، انقر داخل المسار لكتابة النص المطلوب .
الطريقة 2: منحنى النص على طول حافة الشكل أو الكائن
الخيار الأول: لشكل مسبق الصنع
1. انقر مع الاستمرار فوق رمز أداة الشكل لتحديد خيار الشكل .
2. بعد ذلك ، انقر واسحب على اللوحة لإنشاء الشكل .
3. حدد أداة النص وحرك المؤشر فوق خط مسار الشكل .
4. عندما يكون لهذا المؤشر خط متعرج ، انقر فوق حافة الشكل .

الخيار الثاني: لشكل مخصص
1. حدد أداة القلم في شريط الأدوات.
2. انقر في أي مكان على اللوحة لإضافة نقطة ربط ورسم مسار .
3. انقر واسحب بين كل نقطة ربط للانحناء.
4. حدد أداة النص وحوم المؤشر فوق حافة الدائرة .
5. انقر فوق المسار واكتب نصًا منحنيًا .
اقرأ من البداية لتتعلم كيفية منحنى النص في Photoshop.
الخيار الثالث: حول الحافة الداخلية للشكل
1. استخدم أداة النص لتحديد النص واضغط على Command + A (Mac) أو Control + A (الكمبيوتر الشخصي) للتمييز.
2. اضغط مع الاستمرار على مفتاح Control (في نظام Windows) أو مفتاح Command (في نظام Mac) .
3. انقر واسحب النص إلى داخل الشكل .
اقرأ أيضًا : كيفية تمييز النص في العروض التقديمية من Google
الطريقة الثالثة: منحنى النص إلى داخل الشكل
1. استخدم أداة الشكل (U) لإنشاء شكل.
2. حدد خيار المسار لشكل شفاف أو خيار الشكل لخلفية ملونة.
3. حدد أداة النص من شريط الأدوات.
4. حرك المؤشر داخل الشكل وانقر لإضافة نص .
الأسئلة المتداولة (FAQs)
س 1. هل من الممكن تقويس النص في Photoshop؟
الجواب . نعم ، من الممكن تقويس أي نص في Photoshop.
س 2. هل تحتاج إلى مكونات إضافية لتشويه أو تقويس النص في Photoshop؟
الجواب . لا ، يمكنك استخدام الميزات الافتراضية في Photoshop لتقوس النص.
موصى به :
- 29 أفضل جهاز لأخذ الملاحظات الرقمية
- كيفية استرداد قناة يوتيوب المحذوفة
- كيفية تحويل Photoshop إلى RGB
- أيهما يستخدم Adobe Photoshop مقابل Illustrator؟
نأمل أن يكون هذا الدليل مفيدًا وأنك تمكنت من تعلم كيفية منحنى النص في Photoshop وكيفية تغيير حجم النص في Photoshop. لا تتردد في التواصل معنا باستفساراتك واقتراحاتك عبر قسم التعليقات أدناه. أخبرنا أيضًا بما تريد معرفته بعد ذلك .
