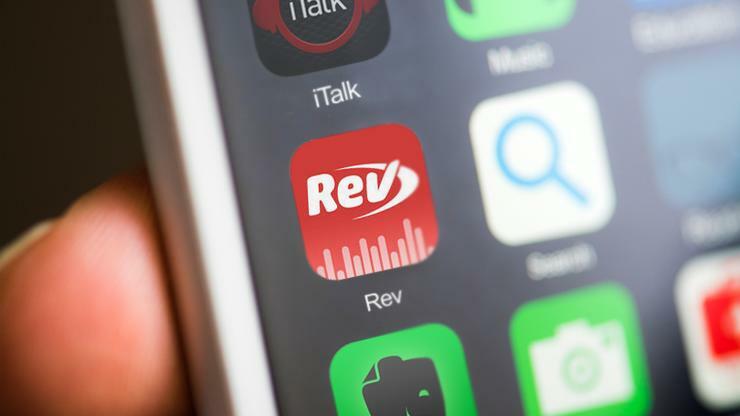كيفية إنشاء مذكرات صوتية على iPhone أو iPad أو Apple Watch
نشرت: 2022-01-29باستخدام تطبيق المذكرات الصوتية من Apple ، لطالما كنت قادرًا على إنشاء مذكرات صوتية على جهاز iPhone الخاص بك لتسجيل المحادثات والإملاء والملاحظات الصوتية الأخرى. مع نظام التشغيل iOS 12 ، والمذكرات الصوتية مقطوعة إلى iPad ، ومع iOS 13 و watchOS 6 ، يتم وضع التطبيق في Apple Watch.
يبدو إنشاء مذكرة صوتية بسيطًا بدرجة كافية ؛ فقط اضغط على زر التسجيل ، أليس كذلك؟ هناك ما هو أكثر من ذلك. يمكنك تسمية التسجيلات الخاصة بك وحفظها ، وتحرير ملف صوتي ، ومشاركته عبر البريد الإلكتروني ، وحفظه في خدمة عبر الإنترنت ، والمزيد.
مع iOS 13 و iPadOS 13.1 ، يضيف التطبيق المزيد من الإجراءات التي يمكن الوصول إليها لنسخ تسجيلاتك وحفظها في تطبيق الملفات و Dropbox. تتشابه العملية العامة لإنشاء المذكرات الصوتية في أجهزة iPhone و iPad ، ولكن تختلف بعض الخطوات والأدوات ، لذلك سنغطي كل جهاز على حدة ، وننتهي بساعة Apple Watch.
قم بتحديث iPhone أو iPad
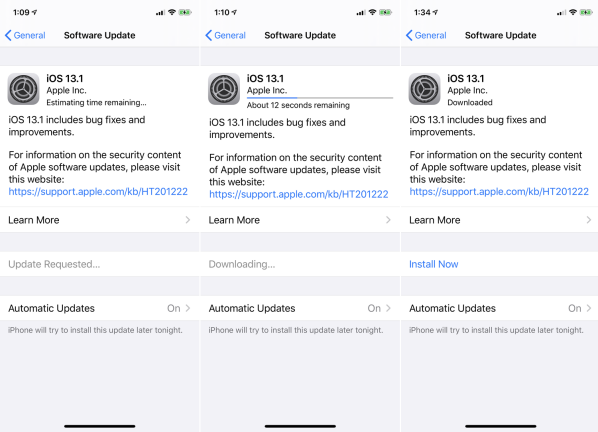
للاستفادة من جميع الميزات الجديدة في تطبيق Voice Memos ، تأكد من تشغيل أحدث إصدار من iOS و iPadOS. على iPhone ، انتقل إلى الإعدادات> عام> تحديث البرنامج . إذا كان لديك iOS 13.1 أو أعلى ، فأنت على ما يرام. إذا لم يكن كذلك ، فقم بتثبيت أحدث إصدار.
على iPad ، انتقل إلى الإعدادات> عام> تحديث البرنامج . إذا كان لديك iPadOS 13.1 أو أعلى ، فأنت جاهز. إذا لم يكن كذلك ، فقم بتثبيت أحدث إصدار.
سجل على iPhone
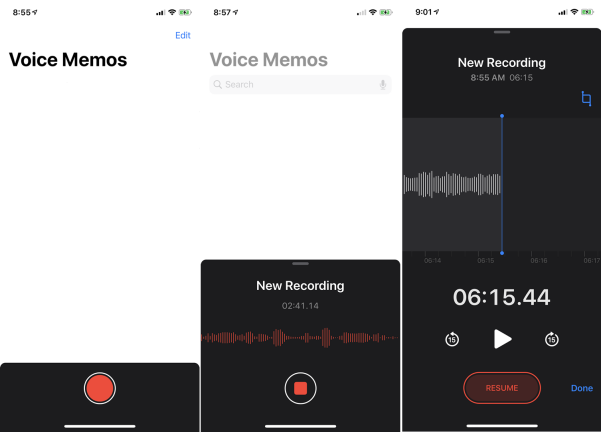
إدارة التسجيلات على iPhone
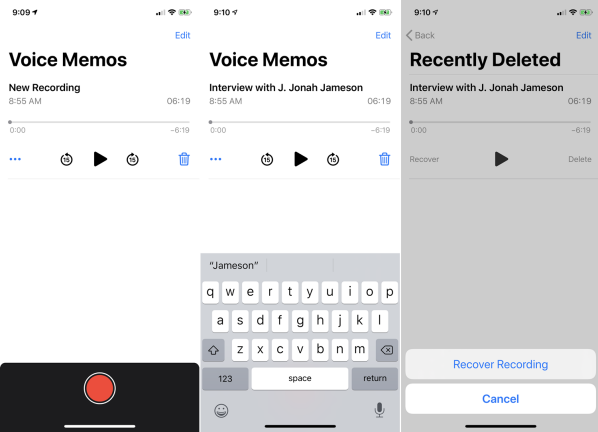
يتم حفظ التسجيل كمذكرة صوتية. من هنا ، يمكنك تشغيل التسجيل وإيقافه مؤقتًا وكذلك التخطي للأمام أو الرجوع 15 ثانية. لمنح التسجيل اسمًا محددًا ، انقر فوق العنوان الافتراضي للتسجيل الجديد وأعد تسميته.
إذا كنت لا تريد الاحتفاظ بالتسجيل ، فانقر فوق أيقونة سلة المهملات لحذفها. إذا غيرت رأيك وتريد استعادته ، فافتح إدخال "المحذوفة مؤخرًا" وانقر فوق التسجيل. انقر فوق Recover ثم حدد Recover Recording. لا تنتظر طويلا ، رغم ذلك. بشكل افتراضي ، يتم مسح أي تسجيلات محذوفة بعد 30 يومًا.
استبدال الصوت على iPhone
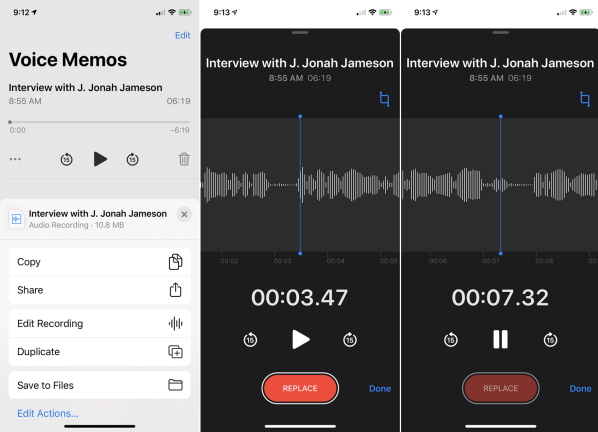
ربما تريد الاحتفاظ بالتسجيل ولكنك ترغب في تعديل أجزاء منه. اضغط على التسجيل ثم اضغط على أيقونة الحذف ( ) على اليسار. من القائمة ، انقر فوق الأمر "تحرير التسجيل". لاستبدال أجزاء التسجيل بمحتوى جديد ، انقل التسجيل إلى المنطقة التي ترغب في استبدالها. اضغط على زر استبدال وقم بتسجيل جزء الصوت الجديد.
بعد الانتهاء من تسجيل الصوت البديل ، انقر فوق إيقاف مؤقت لإيقاف التسجيل. يمكنك بعد ذلك الرجوع إلى بداية القسم الذي قمت باستبداله والنقر فوق تشغيل لسماع الصوت الجديد. انقر فوق تم إذا تم الانتهاء.
قم بإزالة أجزاء من التسجيل على iPhone
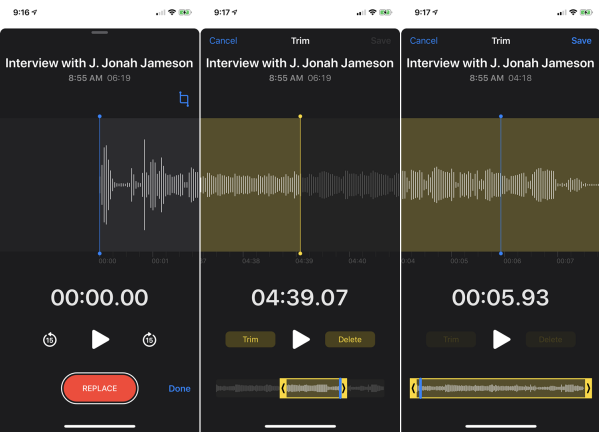
لإزالة أجزاء معينة من التسجيل ، انقر فوق رمز الاقتصاص في الزاوية العلوية اليمنى من شاشة التحرير. لديك الآن خياران. يقوم Trim بإزالة مقاطع الصوت قبل العلامة الصفراء اليسرى وبعد العلامة الصفراء اليمنى. حذف يزيل كل الصوت داخل علامتين صفراء.
في الرسم البياني الأصفر السفلي ، حرك العلامة اليسرى إلى موضع البداية وانقل العلامة اليمنى إلى موضع النهاية. ثم انقر فوق "اقتطاع" أو "حذف" ، بناءً على ما إذا كنت تريد إزالة الأقسام خارج أو داخل العلامتين.
قم بتشغيل الصوت للتأكد من إزالة القسم الصحيح. إذا لم يكن الأمر كذلك ، فاضغط على "إلغاء" في الزاوية العلوية اليسرى وحاول مرة أخرى. إذا كنت راضيًا عن التغييرات التي أجريتها ، فانقر فوق الزر حفظ ثم انقر فوق تم.
تسجيلات حصة على iPhone
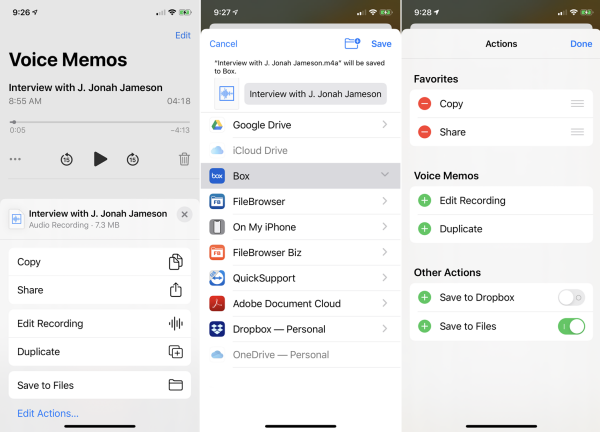
بعد الانتهاء من التسجيل ، يمكنك نسخه أو مشاركته أو تكراره وتنفيذ إجراءات أخرى. اضغط على أيقونة القطع ( ) لذلك التسجيل لمعرفة خيارات المشاركة الخاصة بك. انقر فوق أيقونة النسخ لإنشاء ملف M4A للتسجيل والمشاركة لإرسال التسجيل عبر البريد الإلكتروني أو تطبيق المراسلة.
يمكن أيضًا نسخ الملف إلى Box أو Dropbox أو Google Drive أو OneDrive أو أي موقع تخزين آخر. انقر فوق تكرار لإنشاء نسخة أخرى من التسجيل. انقر فوق حفظ في الملفات لحفظه في أي خدمة تم إعدادها من خلال تطبيق iOS Files ، مثل Box أو DropBox أو OneDrive أو iCloud.
أخيرًا ، انقر فوق الرابط تحرير الإجراءات ، ويمكنك تمكين أو تعطيل إجراءات معينة يمكن الوصول إليها من القائمة ، بما في ذلك حفظ في الملفات والحفظ في Dropbox. يمكنك أيضًا تغيير الترتيب الذي تظهر به الإجراءات. بشكل افتراضي ، تظهر الإجراءات التي تم وضع علامة عليها كمفضلة في أعلى القائمة. أضف جميع الإجراءات إلى مفضلاتك ثم اضغط مع الاستمرار على أيقونة الهامبرغر الخاصة بها ( ) لرفعها أو خفضها في القائمة.
سجل على iPad
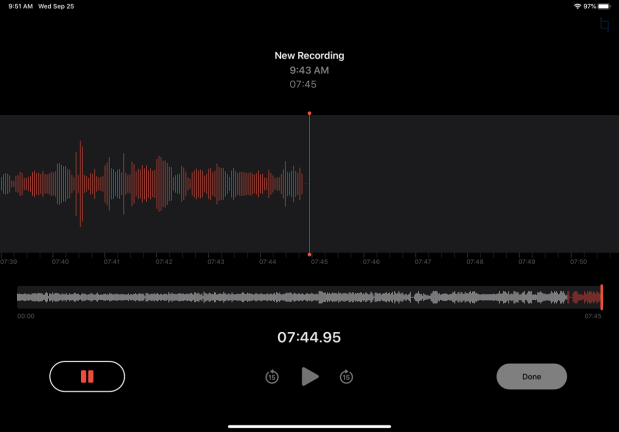
إعادة تسمية التسجيلات على iPad
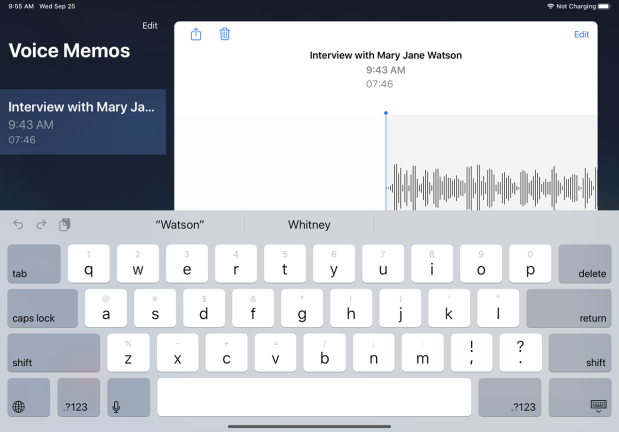
حذف التسجيلات على iPad
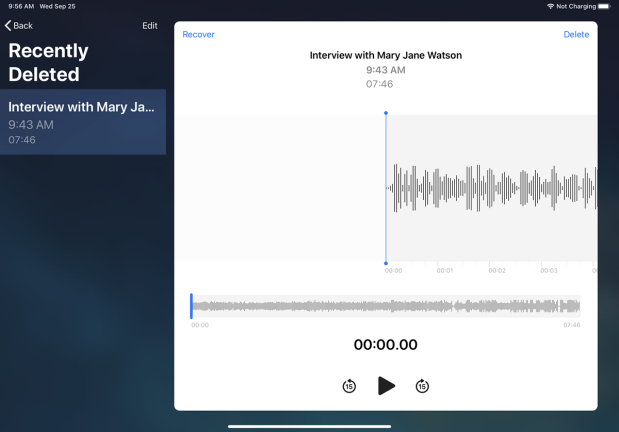
استبدال الصوت على iPad
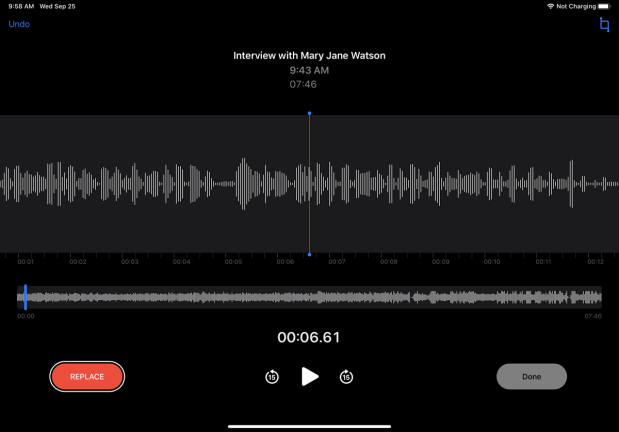
تحرير التسجيلات على iPad
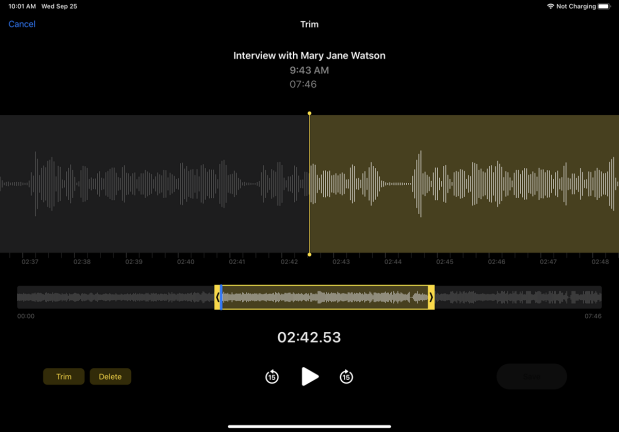
يمكنك أيضًا إزالة أجزاء من التسجيل. في شاشة التحرير ، انقر فوق رمز الاقتصاص في الزاوية العلوية اليمنى. يقوم Trim بإزالة مقاطع الصوت قبل العلامة الصفراء اليسرى وبعد العلامة الصفراء اليمنى. حذف يزيل كل الصوت داخل علامتين صفراء.

في الرسم البياني الأصفر السفلي ، حرك العلامة اليسرى إلى موضع البداية وانقل العلامة اليمنى إلى موضع النهاية. انقر فوق "اقتطاع" أو "حذف" ، بناءً على ما تريد إزالته.
قم بتشغيل الصوت للتأكد من إزالة القسم الصحيح. إذا لم يكن الأمر كذلك ، فاضغط على "إلغاء" في الزاوية العلوية اليسرى وحاول مرة أخرى. إذا أعجبتك التغييرات ، فانقر فوق الزر حفظ ثم انقر فوق تم.
تسجيلات حصة على iPad
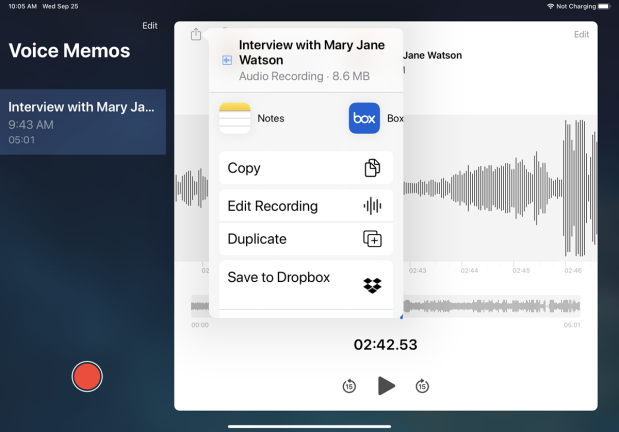
بعد الانتهاء من التسجيل ، يمكنك نسخه ومشاركته ونسخه وتنفيذ إجراءات أخرى. اضغط على أيقونة المشاركة لهذا التسجيل. يمكنك بعد ذلك مشاركته كملف M4A مع شخص معين أو من خلال خدمة أو تطبيق مثل AirDrop أو الرسائل أو البريد أو الملاحظات.
انسخ التسجيل كملف لإرفاقه برسالة أو مستند. أو قم بتحرير التسجيل ونسخه وحفظه في Dropbox أو في خدمة معينة عبر الإنترنت عبر تطبيق الملفات.
اضغط على الرابط تحرير الإجراءات حيث يمكنك تمكين أو تعطيل إجراءات معينة وتغيير الترتيب الذي تظهر به الإجراءات.
تغيير إعدادات تطبيق المذكرات الصوتية
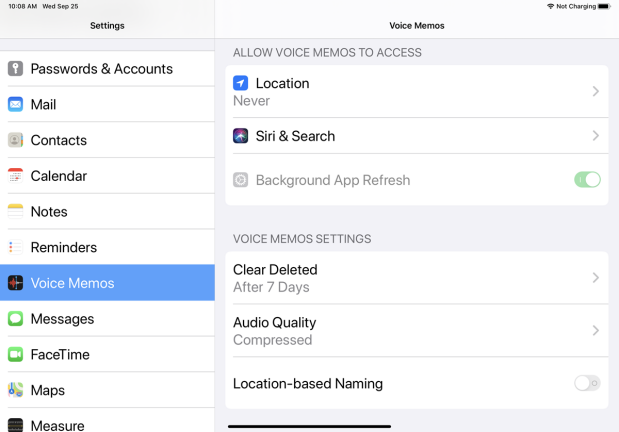
يمكنك تغيير إعدادات معينة لتطبيق المذكرات الصوتية من خلال فتح الإعدادات> المذكرات الصوتية على iPhone أو iPad. راجع نوع الوصول الذي تريد منحه للمذكرات الصوتية وقم بإجراء أي تغييرات ضرورية.
انقر فوق إعداد Clear Deleted إذا كنت تريد تغيير المدة التي ستكون فيها الملفات المحذوفة متاحة للاستعادة داخل تطبيق المذكرات الصوتية. اختر إزالة ملفاتك على الفور ، بعد يوم واحد ، أو سبعة أيام ، أو أبدًا. إذا لم تفعل شيئًا ، فسيكون الافتراضي هو 30 يومًا.
انقر فوق جودة الصوت لتعديل تلك الإعدادات. الاحتفاظ بالتسجيل مضغوطًا يستخدم جودة صوت أقل ولكن حجم ملف أصغر. يؤدي تغييره إلى Lossless إلى تعزيز الجودة ولكنه يزيد من حجم كل تسجيل. يمكنك أيضًا إيقاف تشغيل التسمية المستندة إلى الموقع إذا كنت لا تريد إرفاق الموقع بتسجيلاتك.
مزامنة المذكرات الصوتية الخاصة بك
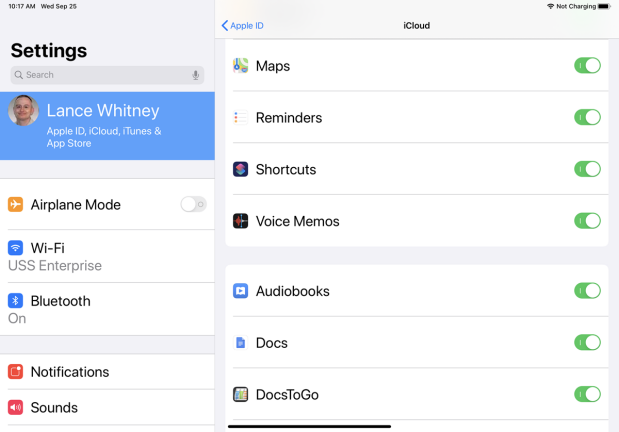
قم بتحديث Apple Watch إلى watchOS 6
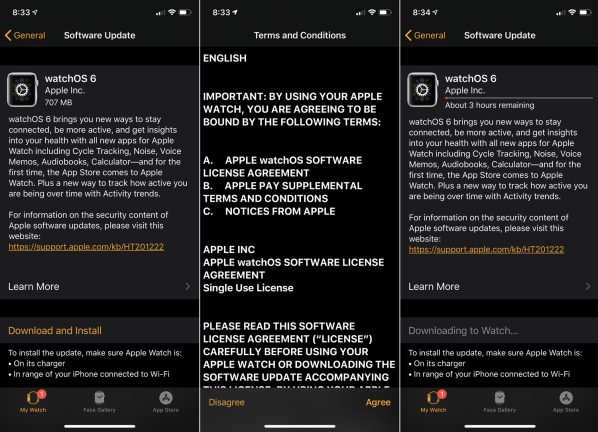
كيفية استخدام المذكرات الصوتية على Apple Watch
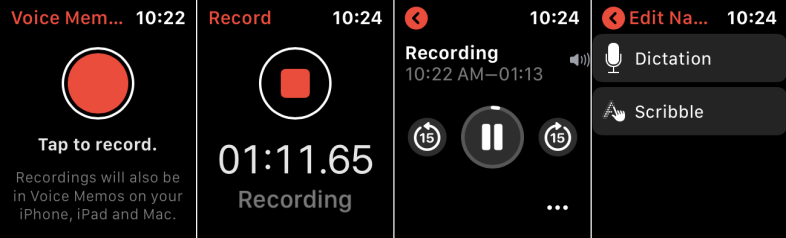
بعد تثبيت watchOS 6 وتشغيله ، افتح تطبيق Voice Memos على ساعتك. اضغط على زر التسجيل لبدء التسجيل. اضغط على زر التسجيل مرة أخرى لإيقافه. اضغط على التسجيل لعرضه واضغط على زر التشغيل لتشغيله. يمكنك القفز للأمام 15 ثانية أو الرجوع 15 ثانية.
لتغيير الاسم ، انقر فوق الاسم الافتراضي واكتب اسمك الجديد إما من خلال الإملاء أو الخربشة. اضغط على أيقونة القطع ويمكنك حذف التسجيل. خلاف ذلك ، ستتم مزامنة التسجيل مع أجهزة Apple الأخرى المدعومة عبر iCloud. يمكنك دائمًا الرجوع إلى شاشة التسجيل والنقر فوق الزر "تسجيل" لإنشاء مذكرة صوتية أخرى.