كيفية إنشاء مفتاح إيقاف الإنترنت في نظام التشغيل Windows 10؟
نشرت: 2021-09-12يمكن أن يكون هناك العديد من الحالات التي تحتاج فيها إلى قتل أو إيقاف تشغيل الإنترنت الخاص بك في لحظة. بالنسبة لمستخدمي أجهزة الكمبيوتر مع Ethernet ، أو أي شخص آخر ، يمكن أن يكون استخدام مفتاح القفل في Windows مفيدًا بطريقة ما. إذا شعرت بنشاط مريب على اتصالك بالإنترنت ، فقط اضغط على مفتاح القفل.
يبدو مصطلح "Kill Switch" مخيفًا إلى حد ما ، وهذا هو السبب في أنه ليس مصطلحًا رسميًا. ومع ذلك ، تقدم العديد من خدمات VPN ميزة تحمل الاسم نفسه. في خدمات VPN ، تأخذ الميزة نظامك في وضع عدم الاتصال عندما تفقد الاتصال بخوادمها للحفاظ على الخصوصية. باستخدام هذا الدليل ، يمكنك تشغيل مفتاح القفل لوضع نظامك في وضع عدم الاتصال في حالة تعرض جهاز الكمبيوتر الخاص بك للهجوم.
لماذا أحتاج إلى مفتاح القفل؟
يحتوي مفتاح القفل على عدد غير قليل من حالات الاستخدام العملي. على سبيل المثال ، أنت تقوم بتحميل ملف لم تكن تقصد تحميله ، يمكنك قطع الاتصال بالإنترنت لمنع حدوث ذلك. أو ، ربما تحتاج إلى الكذب بشأن عدم عمل الإنترنت ، يمكنك القيام بذلك ببضع نقرات بالماوس أو اختصار لوحة المفاتيح.
وفوق كل شيء ، مفتاح القفل ليس أكثر من زر ذعر. يمكنك استخدامه للخروج من المواقف التي تحتاج فيها إلى سحب أسلاك الإنترنت. ومن ثم ، فإن الأمر كله يتعلق بطريقة ملائمة لقطع اتصالك بالإنترنت.
قم بإنشاء Kill Switch في Windows
يمكنك بسهولة إنشاء مفتاح القفل في Windows عن طريق إنشاء اختصار على سطح المكتب يقوم بتعطيل محول الشبكة. اتبع الخطوات أدناه للقيام بذلك.
1. أولاً ، افتح تطبيق إعدادات Windows 10 باستخدام قائمة ابدأ أو مفتاح الاختصار Windows + I.
2. انتقل إلى صفحة " الشبكة والإنترنت ". في علامة تبويب الحالة ، قم بتدوين اسم محول الشبكة الحالي. بالنسبة للاتصالات السلكية ، يجب أن يكون الاسم "Ethernet" و "WiFi" للاتصال اللاسلكي. على الرغم من أن اسم محول الشبكة على جهازك قد يكون مختلفًا.
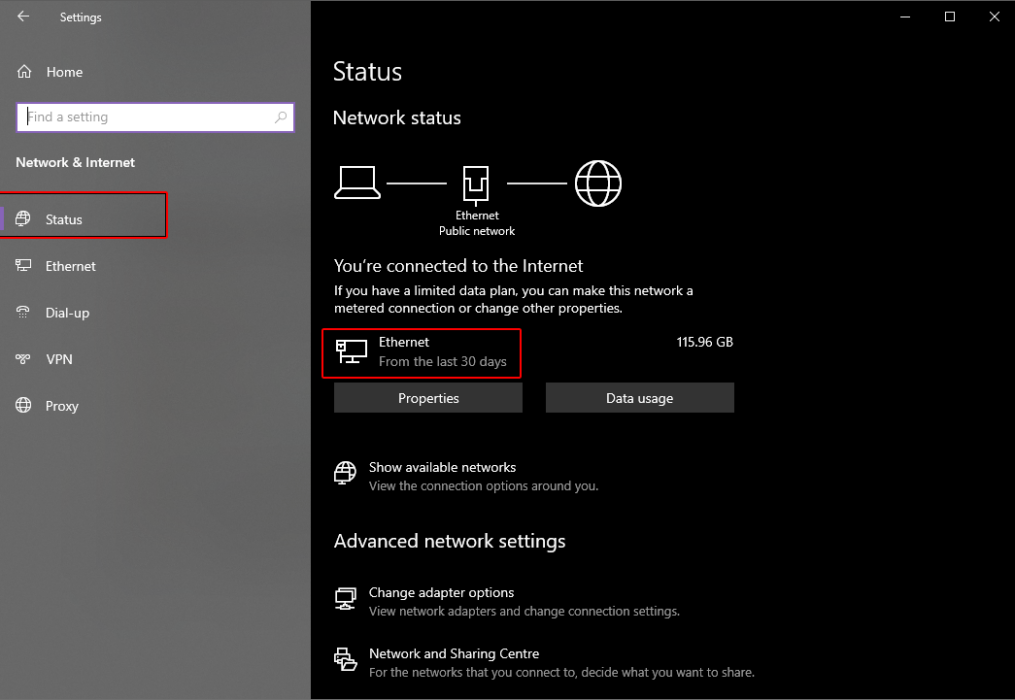
3. بعد ذلك ، انقر بزر الماوس الأيمن فوق المنطقة الفارغة على سطح المكتب وحدد New> Shortcut.
4. في شريط الموقع بمربع حوار تكوين الاختصار ، أدخل النص التالي:
C:\Windows\System32\netsh.exe interface set interface name="XXXX" admin = disabledفي النص ، استبدل XXXX باسم محول الشبكة. على سبيل المثال ، قم بتغييره إلى Ethernet للاتصالات السلكية. يجب أن يبدو المنتج النهائي كما يلي:
C:\Windows\System32\netsh.exe interface set interface name="Ethernet" admin = disabled
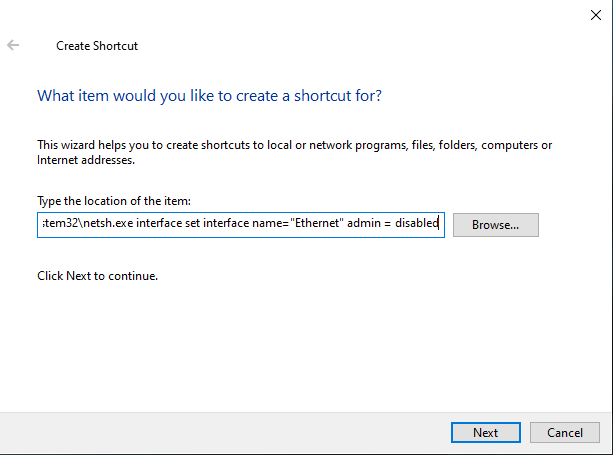
5. علاوة على ذلك ، انقر فوق الزر " التالي ". الآن ، أدخل اسمًا مناسبًا للاختصار ، مثل "Kill Switch" واحفظ الاختصار.
6. انقر بزر الماوس الأيمن فوق الاختصار الذي تم إنشاؤه حديثًا وافتح خصائصه . هناك ، انقر فوق " خيارات متقدمة " في علامة التبويب "الاختصار".
7. أخيرًا ، حدد الخيار " تشغيل كمسؤول " لأن مفتاح القفل يتطلب إذن المسؤول للعمل ثم انقر فوق "موافق".

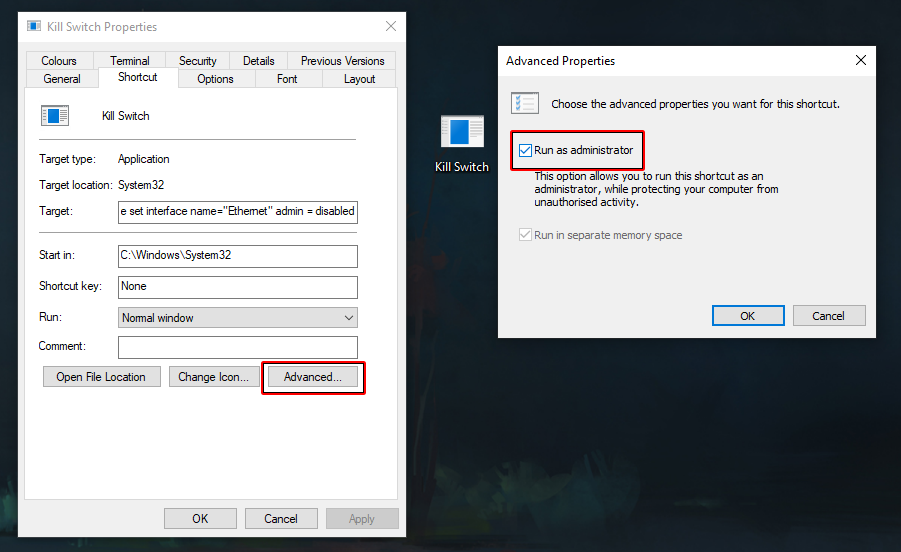
8. يمكنك أيضًا تغيير رمز مفتاح القفل لجعله مميزًا. ما عليك سوى النقر فوق خيار " تغيير الرمز " في علامة التبويب "الاختصار" في خصائصها.
9. علاوة على ذلك ، يمكنك تعيين اختصار لوحة مفاتيح لتشغيل الاختصار ، ما عليك سوى النقر فوق خيار مفتاح الاختصار في علامة التبويب "الاختصار" في "الخصائص" ، ثم الضغط على اختصار لوحة المفاتيح الذي تريد تعيينه للمحول.
فقط لا تنقر فوق المفتاح حتى الآن ، ستحتاج إلى إنشاء مفتاح إعادة الاتصال لاستعادة الوصول إلى الإنترنت.
إنشاء مفتاح إعادة الاتصال
بعد قطع الاتصال بالإنترنت باستخدام مفتاح القفل في Windows ، ستحتاج إلى مفتاح إعادة الاتصال لاستعادة الوصول إلى الإنترنت. ستحتاج إلى إنشاء اختصار آخر لها.
1. كرر الخطوات المذكورة أعلاه لمعرفة اسم محول الشبكة. بعد ذلك ، انقر بزر الماوس الأيمن على المنطقة الفارغة على سطح المكتب وحدد New> Shortcut.
2. في شريط الموقع بمربع حوار تكوين الاختصار ، أدخل النص التالي:
C:\Windows\System32\netsh.exe interface set interface name="XXXX" admin = enabledفي النص ، استبدل XXXX باسم محول الشبكة. على سبيل المثال ، قم بتغييره إلى Ethernet للاتصالات السلكية. يجب أن يبدو المنتج النهائي كما يلي:
C:\Windows\System32\netsh.exe interface set interface name="Ethernet" admin = enabled
3. ثم انقر فوق الزر "التالي" وقم بتسمية الاختصار باسم "إعادة الاتصال" وانقر فوق الزر "إنهاء".
4. علاوة على ذلك ، انقر بزر الماوس الأيمن فوق الاختصار الذي تم إنشاؤه حديثًا وافتح خصائصه . هناك ، انقر فوق " خيارات متقدمة " في علامة التبويب "الاختصار".
5. أخيرًا ، حدد الخيار " تشغيل كمسؤول " حيث يتطلب المحول إذن المسؤول للعمل ثم انقر فوق "موافق".
6. يمكنك أيضًا تغيير رمز المفتاح لجعله مميزًا. ما عليك سوى النقر فوق خيار " تغيير الرمز " في علامة التبويب "الاختصار" في خصائصها.
7. علاوة على ذلك ، يمكنك تعيين اختصار لوحة مفاتيح لتشغيل الاختصار ، ما عليك سوى النقر فوق خيار مفتاح الاختصار في علامة التبويب "الاختصار" في "الخصائص" ، ثم الضغط على اختصار لوحة المفاتيح الذي تريد تعيينه للمفتاح.
اختبار Kill Switch
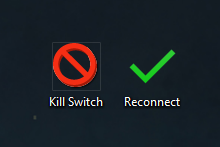
بمجرد إنشاء مفتاح Kill Switch ومفتاح Reconnect بنجاح ، يمكنك اختباره. للبدء ، ما عليك سوى النقر نقرًا مزدوجًا فوق اختصار Kill Switch أو الضغط على اختصار لوحة المفاتيح المخصص الذي قمت بتعيينه للمفتاح ، ثم حدد Yes عندما يُطلب منك ذلك. سيتم فتح نافذة موجه الأوامر لفترة وجيزة ثم إغلاقها. سيتم الآن تعطيل الإنترنت الخاص بك. للتحقق ، انتقل إلى إعدادات "الشبكة والإنترنت" وسترى أنه لن يكون هناك أي اتصال نشط بالإنترنت.
لعكس التغييرات ، ما عليك سوى النقر نقرًا مزدوجًا فوق اختصار إعادة الاتصال أو الضغط على اختصار لوحة المفاتيح المخصص الذي قمت بتعيينه للمحول وحدد نعم عند المطالبة. فويلا ، ستتم استعادة اتصالك بالإنترنت! في الختام ، يعد Kill Switch غير الرسمي على Windows طريقة فعالة لتعطيل اتصالك بالإنترنت بسرعة.
تأكد من مراجعة أدلة Windows 11 للحصول على مزيد من النصائح المفيدة.
