كيفية إنشاء أوامر صوتية مخصصة لـ Alexa و Google Home باستخدام Android و Tasker
نشرت: 2022-01-29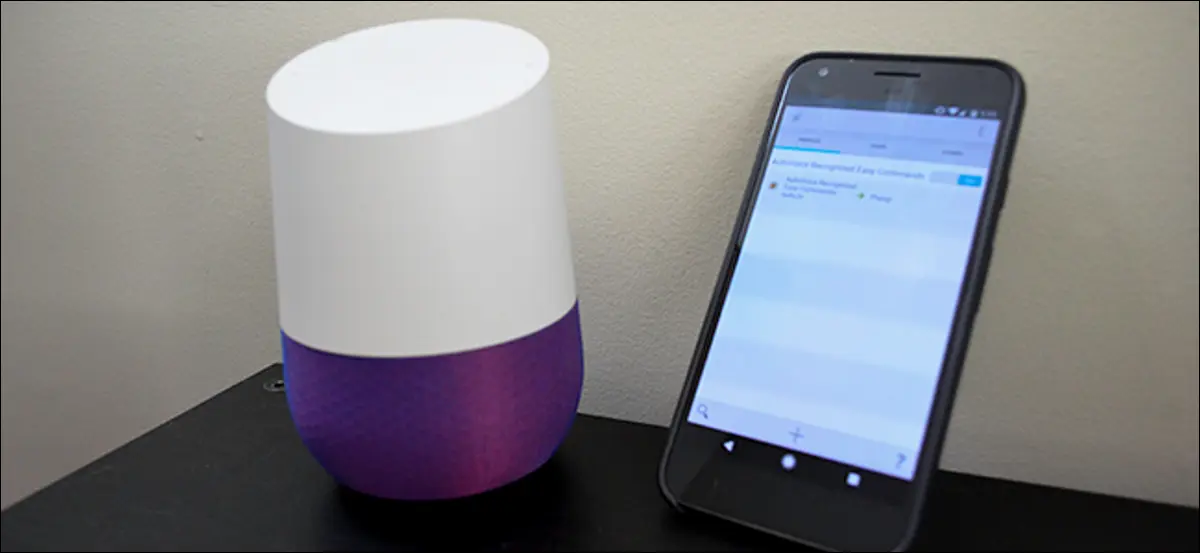
يعد Tasker أحد أقوى أدوات التشغيل الآلي على Android. تتيح لك المكونات الإضافية مثل AutoVoice توسيع وظائف Tasker الأساسية للقيام بمزيد من الأشياء الرائعة ... مثل إنشاء أوامر صوتية مخصصة لـ Amazon Echo أو Google Home. إليك كيفية عمل أوامرك الصوتية.
يمكن للأوامر الصوتية المضمنة في Alexa و Google Home القيام ببعض الأشياء الرائعة ، لكن Tasker يمنحك تحكمًا كاملاً تقريبًا في هاتفك. لذلك ، باستخدام AutoVoice ، يمكنك ضبط هاتفك على وضع توفير شحن البطارية ، وقراءة الإشعارات بصوت عالٍ ، وتشغيل PS4 وإيقاف تشغيله ، والمزيد. قد لا يكون Tasker دائمًا التطبيق الأكثر سهولة في الاستخدام في العالم ، ولكن يمكنك إنشاء بعض الملفات الشخصية الرائعة باستخدامه.
ماذا ستحتاج
ذات صلة: كيفية استخدام Tasker لأتمتة هاتف Android الخاص بك
سنفترض لأغراض هذه المقالة أنك تعرف تاسكر بالفعل. إذا لم تكن كذلك ، فراجع دليلنا هنا لتعلم الأساسيات. قبل أن تبدأ ، ستحتاج أيضًا إلى ما يلي:
- Google Home أو Amazon Echo: بطبيعة الحال ، ستحتاج إلى أحد أجهزة المساعد الصوتي هذه في غرفة المعيشة الخاصة بك إذا كنت تريد التحدث إليها. إذا لم تقم بإعداد واحد ، فيمكنك الاطلاع على أدلةنا لإعداد Amazon Echo أو Google Home هنا.
- هاتف Android : نحن نستخدم تطبيق Android يسمى Tasker لهذا الغرض ، لذا ستحتاج إلى هاتف Android - لا توجد طريقة للتغلب على هذا. لحسن الحظ ، يجب أن تعمل هواتف Android القديمة بشكل جيد.
- تاسكر: يتيح لك تطبيق أتمتة Android هذا إنشاء مشغلات ومهام لإدارة هاتفك أو أي جهاز بعيد يمكنك التحكم فيه من خلال هاتفك. يكلف 2.99 دولارًا على متجر Play.
- AutoVoice: لأغراضنا ، هذا البرنامج المساعد هو المكان الذي يحدث فيه السحر الحقيقي. AutoVoice هو واحد من العديد من المكونات الإضافية المفيدة التي أنشأها المطور Joaoapps. يأتي AutoVoice مع إصدار تجريبي مجاني لمدة 7 أيام ، ولكن يمكنك شراء AutoVoice Pro Unlock مقابل 2.49 دولار.
بمجرد تثبيت كل شيء ، ستحتاج إلى إجراء القليل من الإعداد قبل أن تتمكن من البدء في إنشاء الأوامر الصوتية المخصصة الخاصة بك.
اربط AutoVoice بـ Google Home أو Amazon Echo
كما هو الحال مع أي شيء يتضمن Tasker ، سيستغرق إعداد AutoVoice أكثر من بضع خطوات. أولاً ، ستحتاج إلى توصيل Google Home أو Amazon Echo بحساب AutoVoice الخاص بك. إذا كنت تستخدم Google Home ، فافتح تطبيق Google Home واضغط على أيقونة القائمة في الزاوية العلوية اليسرى. بعد ذلك ، انقر على "المزيد من الإعدادات".
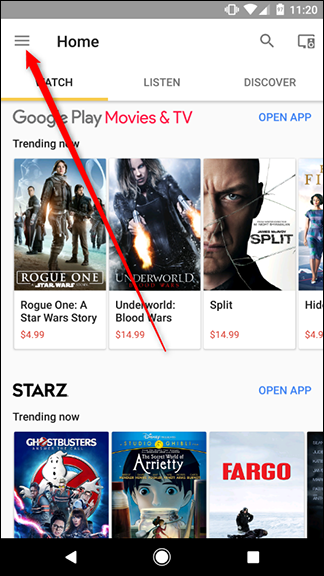
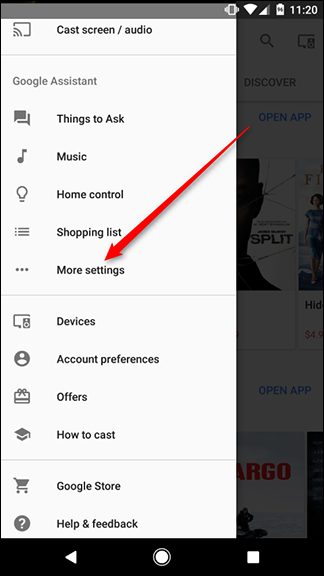
قم بالتمرير لأسفل وانقر فوق الخدمات. في قائمة الخدمات العملاقة ، قم بالتمرير لأسفل حتى تجد AutoVoice. لحسن الحظ ، القائمة أبجدية ، لذا يجب أن يكون الصوت التلقائي قريبًا من القمة.
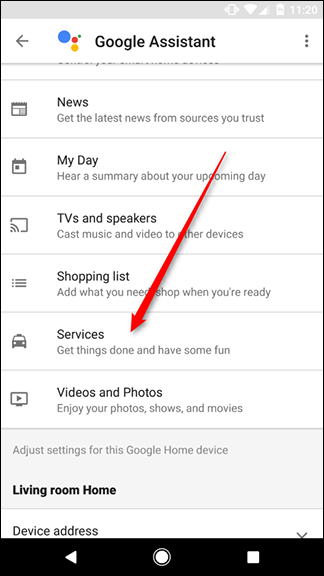
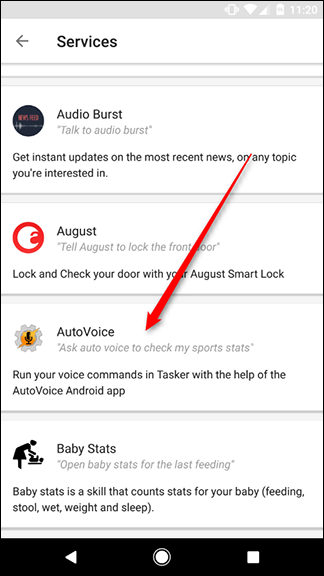
في شاشة خدمة AutoVoice ، انقر فوق الكلمات ربط الحساب باللون الأزرق. اختر الحساب الذي تريد ربطه - يجب أن يكون هذا هو نفس الحساب الذي تستخدمه على الهاتف الذي يقوم بتشغيل Tasker - وامنح AutoVoice الأذونات التي يحتاجها.
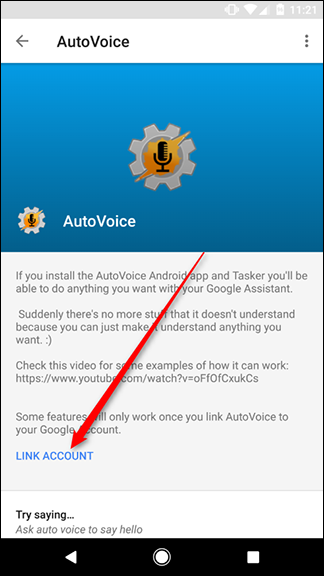
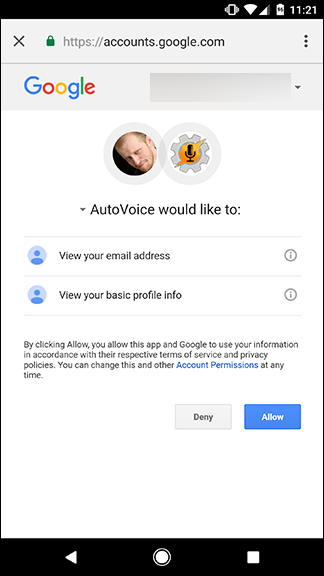
إذا كنت تستخدم Amazon Echo ، فيمكنك توصيل مهارة AutoVoice على الويب. يمكنك العثور عليها على موقع أمازون هنا. توجه إلى هذا الرابط ، وتأكد من تسجيل الدخول ، ثم انقر فوق تمكين.
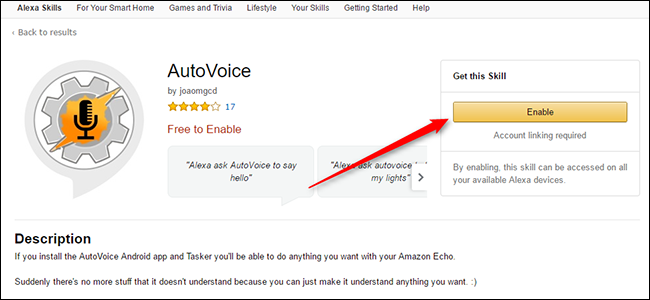
تمامًا كما هو الحال مع Google Home ، ستحتاج إلى ربط حساب Google الخاص بك ومنحه الإذن. بمجرد القيام بذلك ، تكون جاهزًا للانتقال إلى الجزء الممتع.
قم بإنشاء أوامر AutoVoice المخصصة الخاصة بك
بعد ذلك ، سنوضح لك كيفية إنشاء الأوامر الصوتية الخاصة بك. يمكنك استخدام هذه الأوامر لتشغيل أي مهمة يمكنك القيام بها في Tasker ، لذا استخدم خيالك. بالنسبة إلى دليلنا ، سنقوم بتشغيل نافذة منبثقة لإبقاء الأمور بسيطة. للبدء ، افتح تطبيق AutoVoice على هاتفك واضغط على AutoVoice Devices.
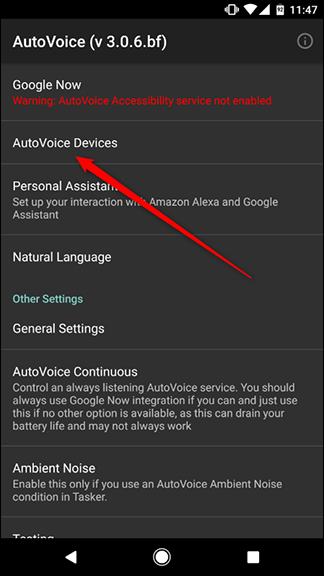
أولاً ، سيطلب AutoVoice الإذن لعرض جهات الاتصال الخاصة بك لتحديد الحسابات المتاحة على هاتفك. اضغط على السماح. بعد ذلك ، اختر نفس حساب Google الذي قمت بربطه بخدمة AutoVoice على Google Home أو Alexa وانقر فوق موافق.
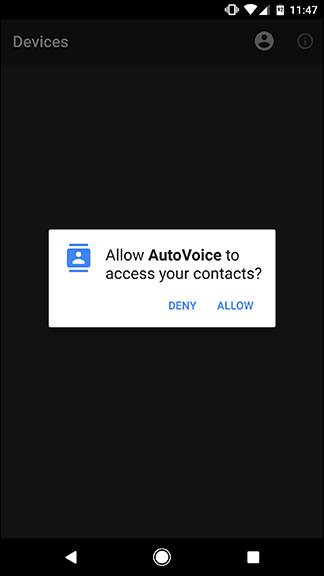
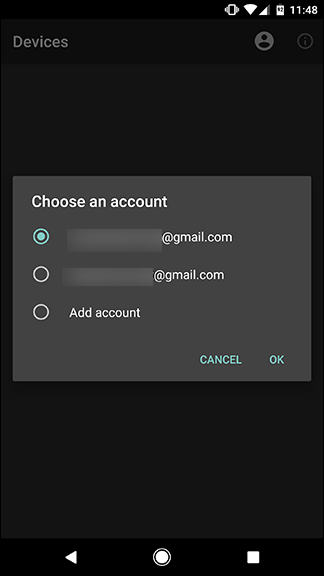
بعد ذلك ، افتح تطبيق Tasker على هاتفك. اضغط على الرمز + الموجود أسفل الشاشة لإنشاء ملف تعريف جديد ، ثم اضغط على حدث.

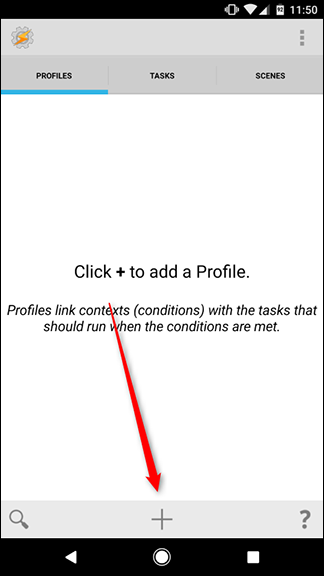
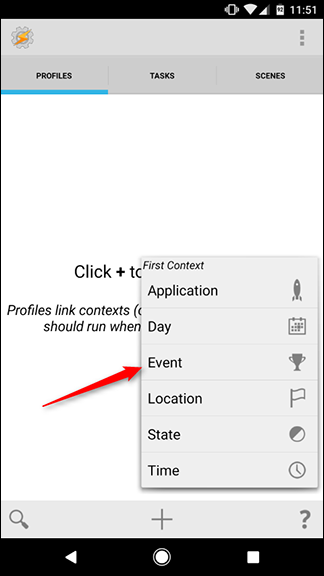
في النافذة المنبثقة التي تظهر ، اضغط على Plugin ، ثم اختر AutoVoice.
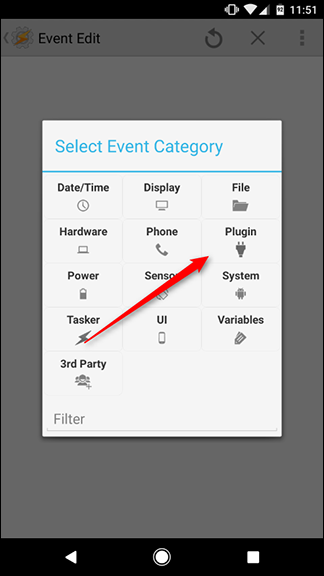
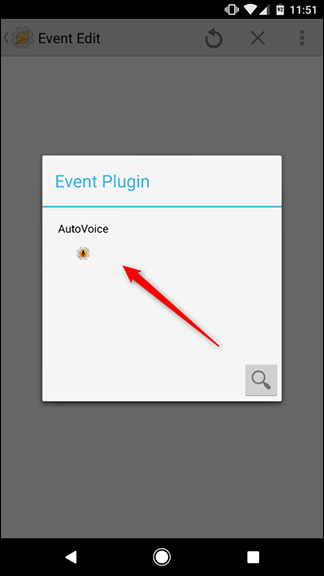
في القائمة المنسدلة التي تظهر ، قم بالتمرير لأسفل واختر التعرف.
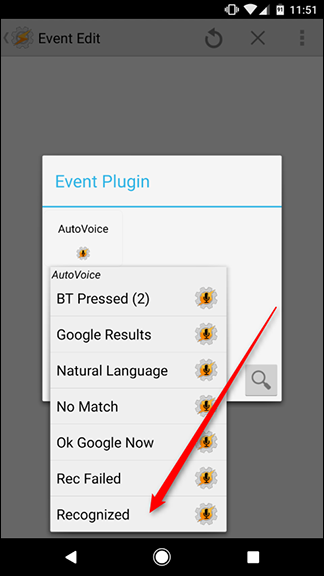
في الشاشة التالية ، سيكون هناك شريط في الأعلى يشير إلى التكوين. اضغط على أيقونة القلم الرصاص على يمين هذا الشريط.
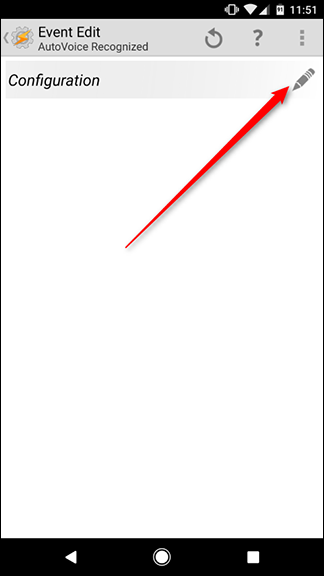
سينقلك هذا إلى صفحة تكوين AutoVoice. أولاً ، انقر فوق الأوامر أعلى الشاشة لإدخال أوامرك الصوتية المخصصة. يمكنك إضافة العديد من الكلمات أو العبارات المشغلة مفصولة بفاصلة إذا كنت تريد أن يتعرف Google أو Alexa على عدة صيغ لنفس الأمر. على سبيل المثال ، أضفنا أدناه "hello" و "hi" كأوامر. إذا سمع AutoVoice أيًا منهما ، فسيتم تشغيل نفس المهمة.
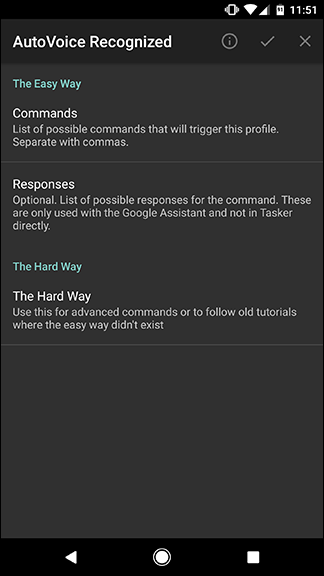
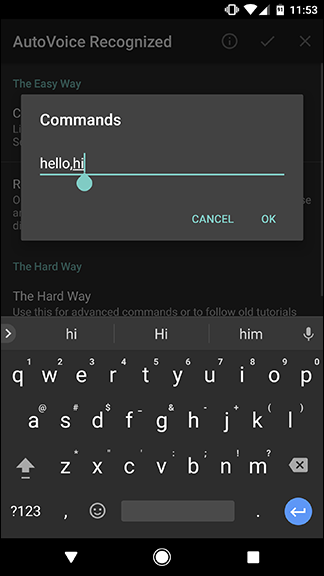
بعد ذلك ، انقر فوق الردود. هنا ، يمكنك تعيين كيفية استجابة AutoVoice لك. يمنحك هذا تأكيدًا شفهيًا على أن AutoVoice قد تلقى أمرك ، بالإضافة إلى أنها طريقة لطيفة لجعل مساعد الصوت الخاص بك أكثر محادثة. في هذه الحالة ، أخبرنا AutoVoice بالرد بعبارة "مرحبًا بك". لن يؤدي هذا في الواقع إلى تشغيل أي مهام (سنفعل هذا الجزء في ثانية) ، لكنه يضيف نكهة لطيفة لتفاعلك.
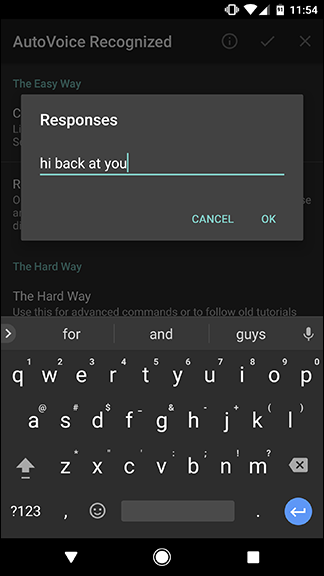
بمجرد إضافة جميع الأوامر والاستجابات التي تريدها لهذه المهمة ، انقر فوق خانة الاختيار في الأعلى للعودة إلى Tasker.
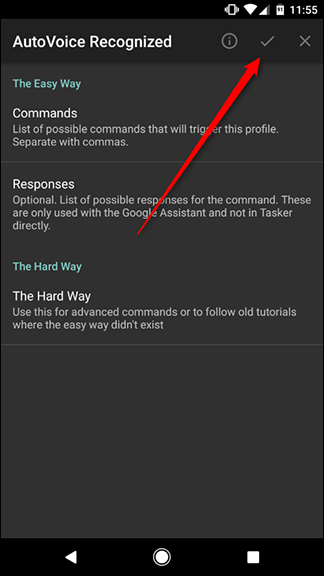
مرة أخرى في Tasker ، سترى أن AutoVoice قد ملأ صفحة التكوين. لن تحتاج إلى تغيير أي شيء هنا. ما عليك سوى النقر على زر الرجوع في الأعلى (أو استخدام زر الرجوع بهاتفك).
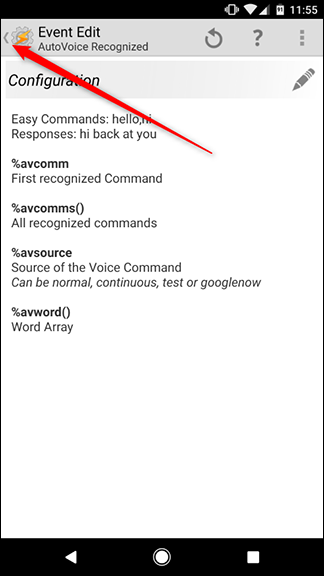
في هذه المرحلة ، يمكنك تعيين الأمر الخاص بك لأي مهمة تريدها. إذا كنت قد أنجزت مهمة بالفعل في Tasker ، فيمكنك تعيينها من مكتبتك الحالية. إذا كنت تريد إنشاء مهمة خاصة بك ، فانقر فوق الزر مهمة جديدة وقم بتسميتها. في حالتنا ، سنسميها منبثقة ، ولكن يجب عليك تسمية اسمك بناءً على أي مهمة تنتهي بإنشائها.
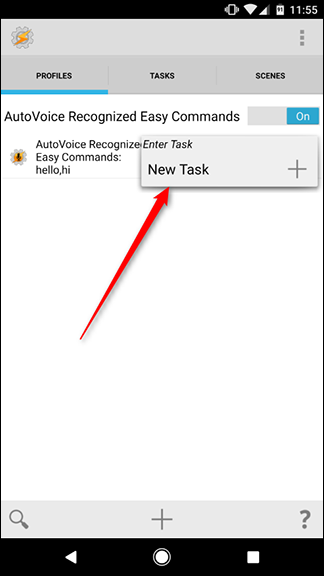
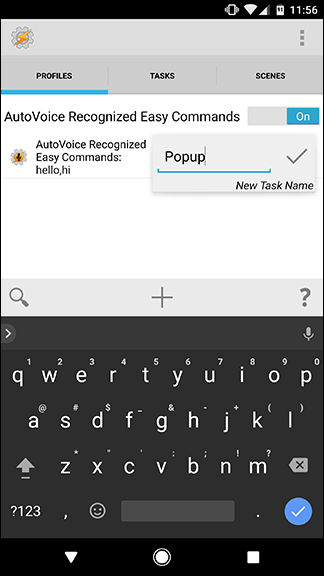
من المحتمل أن تختلف عمليتك عن تعليماتنا بعد ذلك ، لكننا سننهي مهمتنا للتوضيح فقط. في صفحة المهمة ، انقر فوق الرمز + في الجزء السفلي لإضافة إجراء جديد.
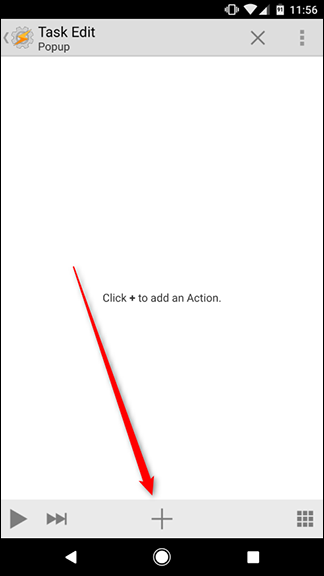
في المربع المنبثق ، اضغط على تنبيه ، ثم اختر نافذة منبثقة.
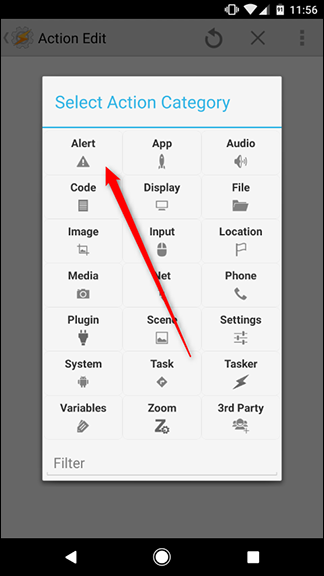
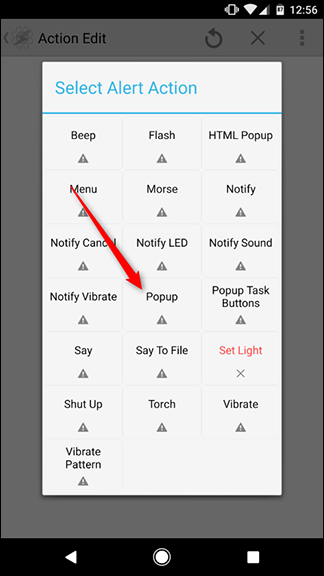
ضمن النص ، اكتب رسالة مثل "مرحبًا بالجميع!" عند الانتهاء ، اضغط على السهم الخلفي في الزاوية العلوية اليسرى من الشاشة ، أو اضغط على زر الرجوع بهاتفك.
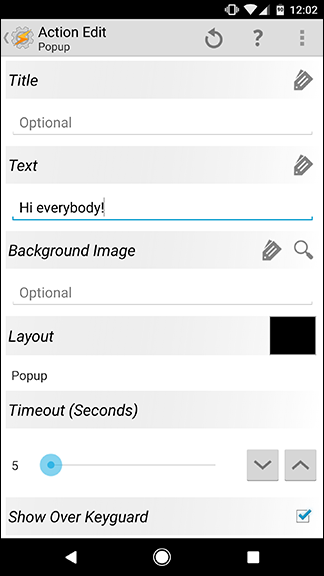
الآن ، حان الوقت لتجربة الأمر الخاص بك! قل "[Ok google / Alexa] ، أخبر Autovoice مرحبًا" وافتح هاتفك. يجب أن ترى نافذة منبثقة تشبه الموجودة أدناه.
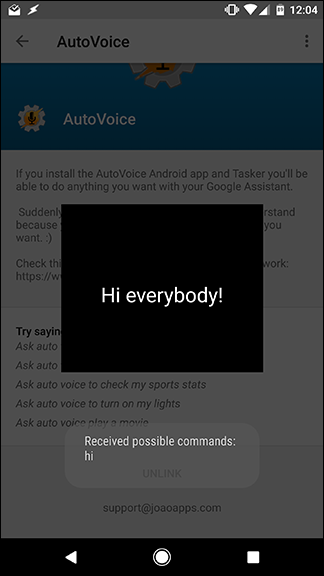
يجب أن يؤكد ذلك أن أمر AutoVoice الخاص بك يعمل. يمكنك استبدال هذه المهمة النموذجية بأي شيء تريده. مرة أخرى ، تحقق من دليل Tasker الكامل الخاص بنا لمعرفة كيفية القيام بمزيد من المهام.
