كيفية إنشاء وظائف مخصصة في جداول بيانات Google
نشرت: 2022-10-09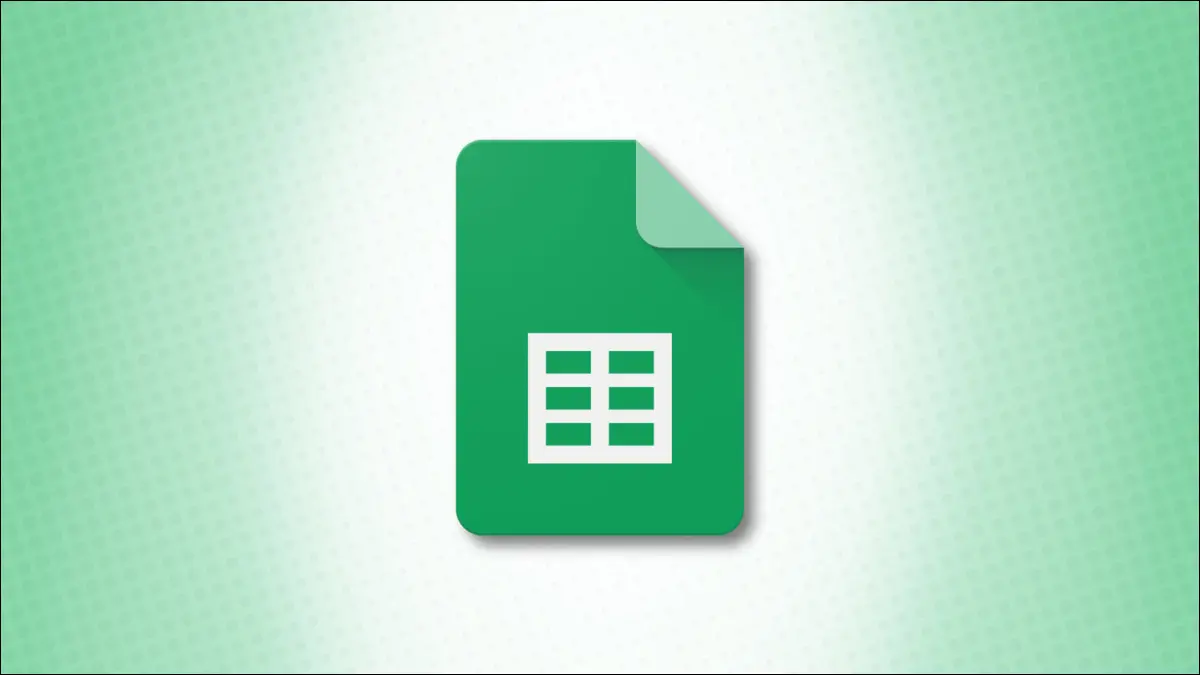
بينما توفر لك جداول بيانات Google مئات الوظائف ، فإنها تتيح لك أيضًا إنشاء وظائفك الخاصة. في السابق ، كان يمكنك القيام بذلك فقط باستخدام Apps Script. الآن ، هناك أداة سهلة الاستخدام في جدول البيانات تسمى الوظائف المسماة.
باستخدام الدالات المسماة ، يمكنك تسمية وظيفتك ، وإعطائها وصفًا ، وإضافة عناصر نائبة للمعامل ، وإدخال التعريفات. يمكنك بعد ذلك استخدام وظائفك المخصصة عبر الأوراق الموجودة في المصنف الخاص بك واستيرادها إلى مصنفات جداول بيانات Google الأخرى.
قم بإنشاء وظيفة محددة في جداول بيانات Google
لتوضيح كيفية عمل كل عنصر من عناصر الإعداد بسهولة ، سننتقل خلال العملية باستخدام مثال. سننشئ وظيفة تخبرنا ما إذا كان يجب تطبيق مكافأة على أقسامنا أم لا بناءً على إجمالي المبيعات.
نظرًا لأن صيغة المصفوفة الحالية التي نستخدمها طويلة ، فسننشئ نسخة مبسطة بوظيفتنا المخصصة.
ملاحظة: ضع في اعتبارك أن مثالنا هو ببساطة لهذا الدليل. يمكنك إعداد أي نوع من الوظائف التي تريدها.
للبدء ، افتح ورقة وتوجه إلى علامة التبويب البيانات. حدد "الوظائف المسماة" الذي يفتح الشريط الجانبي حيث ستنشئ وظيفتك.
يمكنك تحديد "عرض المثال" لرؤية واحد من "جداول بيانات Google" أو اختيار "إضافة وظيفة جديدة" لإعداد وظيفتك الخاصة.
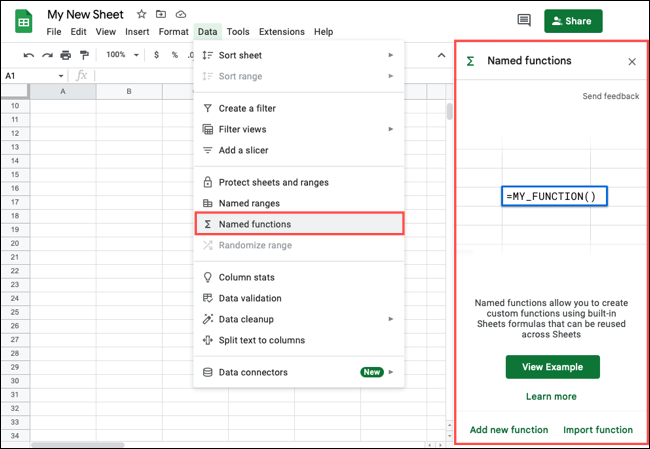
ابدأ بإدخال اسم لوظيفتك بعد علامة التساوي في خلية لبدء الصيغة. يمكنك أيضًا استخدام الاسم الافتراضي المقدم وهو MY_FUNCTION1.
ثم أضف وصفًا للوظيفة. على الرغم من أن هذا اختياري ، إلا أنه يتم عرضه في مربع المساعدة للوظيفة المفيدة لك وللمتعاونين.
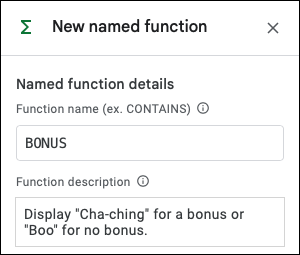
بعد ذلك ، أضف العناصر النائبة للوسيطة. في حين أن هذه اختيارية أيضًا ، إلا أنها ضرورية لتجميع معظم الصيغ.
تتضمن الأمثلة القيمة والخلية والنطاق والقيمة 1 والخلية 2 والنطاق 3. أثناء كتابة كل عنصر نائب ، يتم عرضه مباشرةً أدناه بلون للمساعدة في إضافة تعريف الصيغة. على سبيل المثال ، نضيف ببساطة "النطاق".
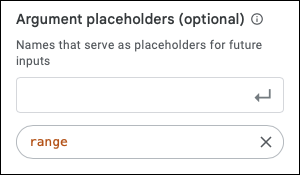
لإنهاء المنطقة الرئيسية ، أضف تعريف الصيغة. هذه هي الصيغة التي تريد استخدامها لتحديد الوظيفة المحددة الخاصة بك. يمكنك استخدام العناصر النائبة التي أضفتها أعلاه داخل الصيغة عن طريق إدخالها أو تحديدها.
يوجد أدناه تعريف الصيغة لمثالنا. كما ترى ، نقوم بتضمين وسيطة range وهي الوسيطة الوحيدة التي سنحتاج إلى إدخالها لوظيفتنا المخصصة.
= ARRAYFORMULA (IF (النطاق> = 20000، "Cha-ching"، "Boo"))
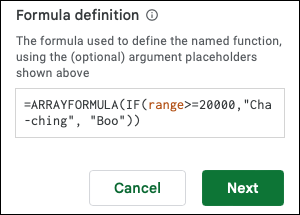
انقر فوق {التالي."
في شاشة المعاينة التالية ، يمكنك إضافة المزيد من التفاصيل إلى وظيفتك في مربع التعليمات. يتضمن هذا وصفًا ومثالًا لكل حجة. يمكنك أن ترى ما ندرجه في لقطة الشاشة أدناه.
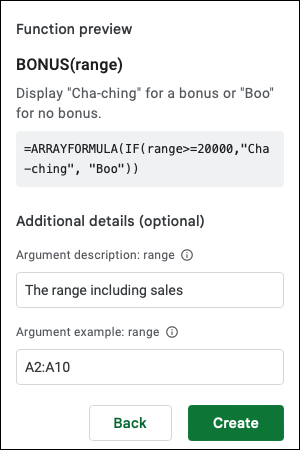
انقر فوق "إنشاء" لحفظ وظيفتك الجديدة.
سيتم توجيهك بعد ذلك إلى الشريط الجانبي الرئيسي للوظائف المسماة حيث سترى وظيفتك الجديدة مدرجة. إذا قمت بالاطلاع على العينة التي قدمتها جداول بيانات Google عند فتح الشريط الجانبي ، فسترى هذه الوظيفة أيضًا.
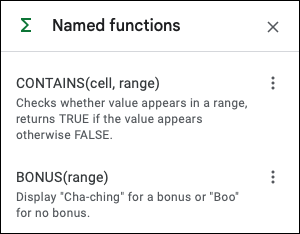
استخدام الوظيفة المحددة الخاصة بك
حان الوقت الآن لاختبار وظيفتك الجديدة. أضف علامة يساوي واسم وظيفتك متبوعًا بالوسيطات.
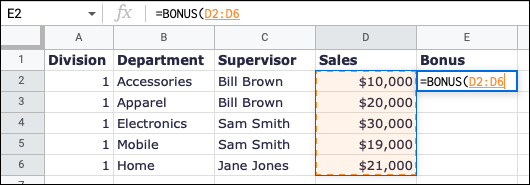
قم بإنهاء الصيغة ، واضغط على Enter أو Return ، وتأكد من أنها تعمل كما هو متوقع. كما ترى هنا ، أدخلنا صيغة الصفيف المبسطة (التي تكون أقصر وأقل تعقيدًا) مع وظيفتنا المخصصة ونتلقى النتائج المتوقعة:

= BONUS (D2: D6)
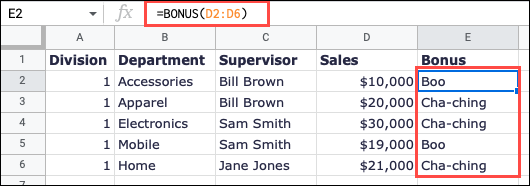
إذا فتحت مربع المساعدة ، كما يمكنك أن تفعل مع جميع وظائف جداول بيانات Google باستخدام علامة الاستفهام باللون الأزرق ، فسترى معلومات الوظيفة التي أدخلتها أعلاه.
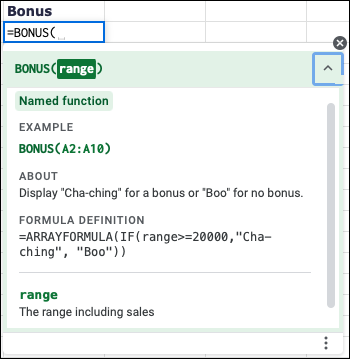
تحرير أو إزالة وظيفة محددة
إذا كنت تريد إجراء تغييرات على وظيفتك أو تظهر لك رسائل خطأ عند محاولة استخدامها ، فيمكنك تعديلها. انتقل إلى البيانات> الوظائف المحددة. حدد النقاط الثلاث على يمين وظيفتك في الشريط الجانبي واختر "تعديل".
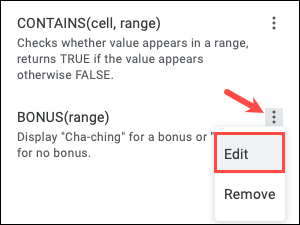
سترى نفس الشاشات مثل الإعداد الأولي للوظيفة. قم بإجراء التعديلات ، حدد "التالي" ، ثم انقر فوق "تحديث".
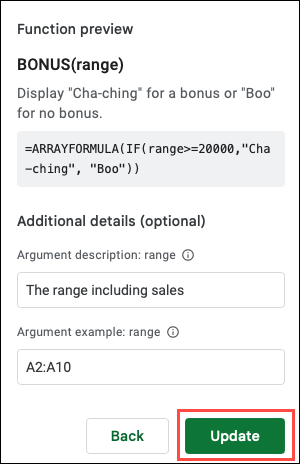
يتم تحديث الورقة الخاصة بك تلقائيًا لمتابعة التغييرات الخاصة بك.
يمكنك أيضًا إزالة وظيفة محددة إذا كنت تستخدم واحدة لاختبار الميزة أو ببساطة لا تريد وظيفة قمت بإنشائها. حدد النقاط الثلاث على اليمين في الشريط الجانبي للوظائف المسماة واختر "إزالة".
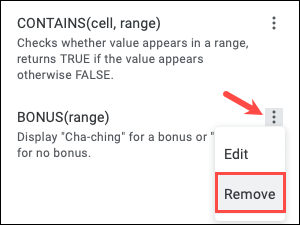
قد تحتاج بعد ذلك إلى تعديل الورقة إذا كان لديك صيغة للدالة المحذوفة. يجب أن تشاهد #NAME؟ خطأ في الخلية بمجرد إزالة الوظيفة ، مثل لقطة الشاشة أدناه حيث قمنا بحذف MY_FUNCTION6.
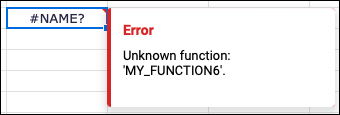
استيراد الوظائف المسماة إلى مصنفات أخرى
عند إنشاء دالة محددة في مصنف ، يمكنك استخدامها في جميع الأوراق في هذا الكتاب. إذا كنت تريد استخدام الوظيفة المخصصة في مصنف أوراق Google مختلف ، فيمكنك ببساطة استيرادها.
ذات صلة: كيفية استيراد أنواع الملفات المختلفة إلى جداول بيانات Google
افتح ورقة في المصنف حيث تريد استخدام الوظيفة المسماة. انتقل إلى البيانات> الوظائف المحددة لفتح الشريط الجانبي وحدد "وظيفة الاستيراد".
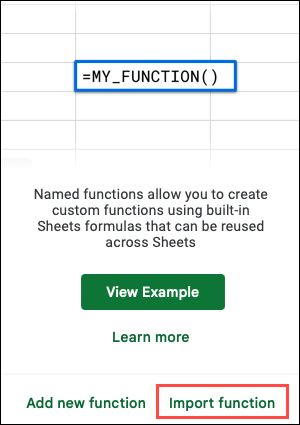
استخدم علامات التبويب الموجودة أعلى النافذة المنبثقة لتحديد موقع المصنف الذي يحتوي على الوظيفة المخصصة واختر "تحديد".
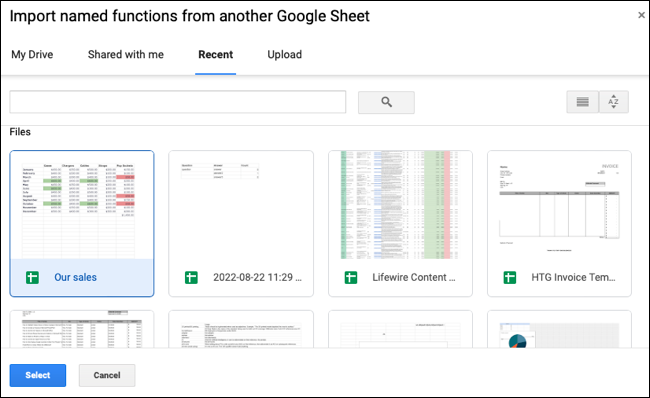
سترى نافذة مفتوحة تعرض جميع الوظائف المسماة في هذا المصنف. استخدم علامات الاختيار لتحديد تلك التي تريدها وانقر فوق "استيراد" أو انقر فوق "استيراد الكل" لتحديدها جميعًا.
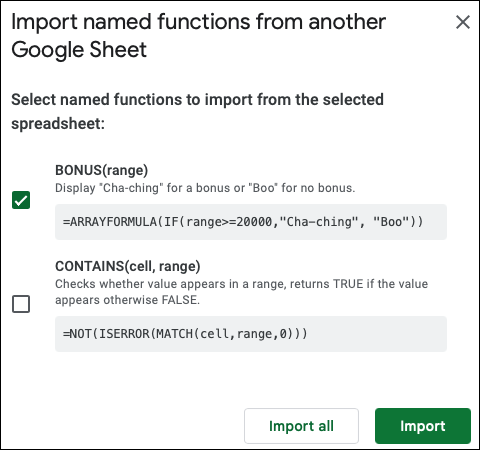
ثم يتم عرض الوظيفة (الوظائف) المستوردة في الشريط الجانبي للوظائف المسماة وتكون متاحة للاستخدام في المصنف الخاص بك.
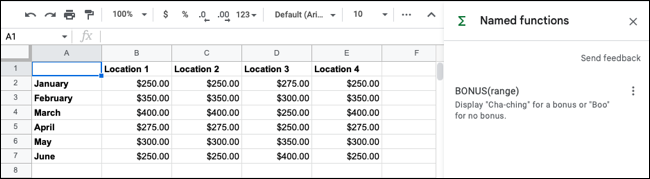
إذا قمت بتحرير وظيفة مسماة قمت باستيرادها من ورقة أخرى ، فلن تتم مزامنة التغييرات مع الورقة الأخرى. يمكنك استيراد الوظيفة المحدثة إلى الورقة الأخرى أو إجراء التغييرات عليها يدويًا هناك أيضًا.
نصيحة: للحصول على معلومات وأمثلة وقيود إضافية عند استخدام الوظائف المسماة ، راجع صفحة تعليمات محرري مستندات Google للميزة.
ربما كنت تستخدم Apps Script مع JavaScript لإنشاء وظائفك المخصصة. أو ربما ، أنت جديد تمامًا في إنشاء وظيفة. في كلتا الحالتين ، تعد أداة Named Functions ميزة رائعة ومفيدة في جداول بيانات Google. جربها!
