كيفية إنشاء والعمل مع قوائم متعددة المستويات في Microsoft Word
نشرت: 2022-01-29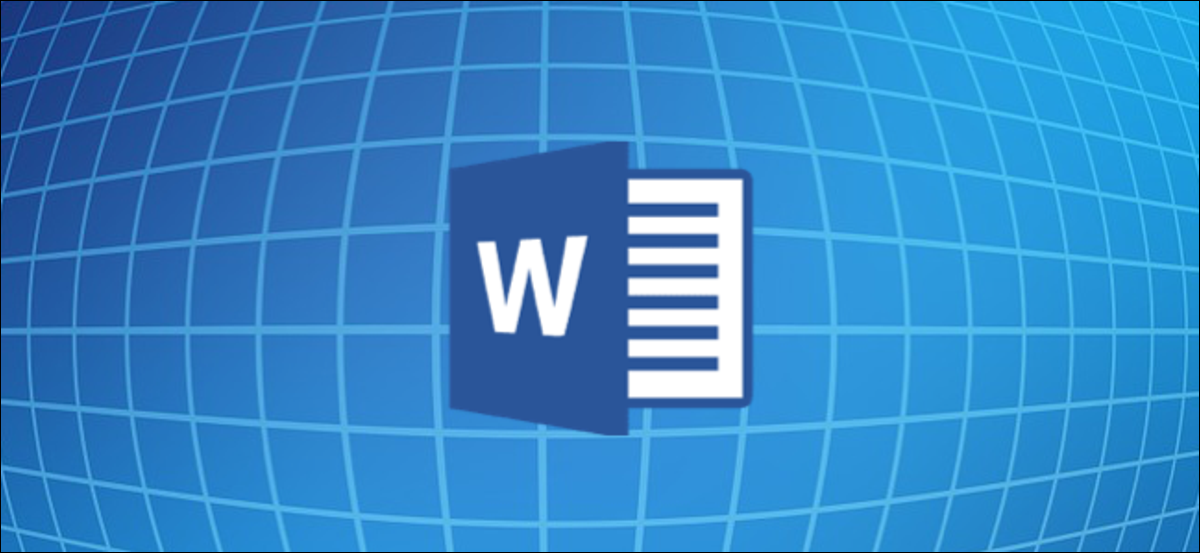
يتيح لك Microsoft Word إنشاء قوائم متعددة المستويات وتنسيقها في مستنداتك بسهولة. يمكنك الاختيار من بين مجموعة متنوعة من خيارات التنسيق ، بما في ذلك القوائم ذات التعداد النقطي أو الرقمي أو الأبجدي. لنلقي نظرة.
كيفية إنشاء قائمة متعددة المستويات في Microsoft Word
يعد إنشاء قائمة متعددة المستويات في Word أمرًا بسيطًا للغاية. ابدأ بكتابة سطر واحد أو أكثر من قائمتك ، مع وضع كل عنصر في قائمتك في سطر مختلف. ثم حدد تلك الخطوط.
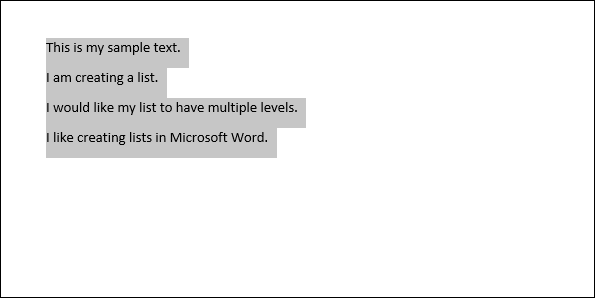
في علامة التبويب "الصفحة الرئيسية" على الشريط ، انقر فوق الزر "قوائم متعددة المستويات" ، ثم انقر فوق أحد أنواع القوائم المضمنة المعروضة في القائمة المنسدلة.
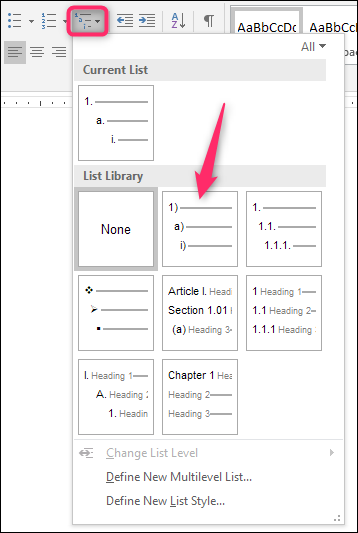
سيتم الآن تنسيق قائمتك بالنمط الذي اخترته.
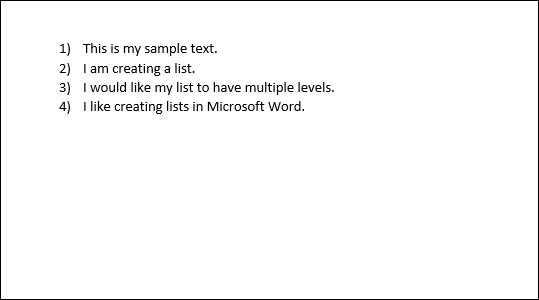
ونعم ، الآن ، إنها قائمة من مستوى واحد. الحقيقة هي أنه من الناحية الفنية ، لا تختلف القوائم الفردية والمتعددة المستويات كثيرًا في Word. لن يتم تحويل عناصر القائمة إلى قائمة متعددة المستويات إلا بعد أن تبدأ في الترويج لها وخفض رتبتها.
تخفيض وترقية الخطوط في قائمتك متعددة المستويات
يؤدي خفض مستوى سطر في قائمتك إلى وضع مسافة بادئة للسطر ورفعه إلى مستوى قائمة أدنى. الترويج لخط يؤدي إلى العكس تمامًا.
خفض أو ترقية عنصر قائمة عن طريق الضغط على مفتاح Tab أو Shift-Tab
ابدأ بوضع المؤشر في بداية السطر الذي تريد خفض ترقيته أو ترقيته.

لتخفيض هذا السطر إلى مستوى قائمة أقل ، فقط اضغط على مفتاح Tab.
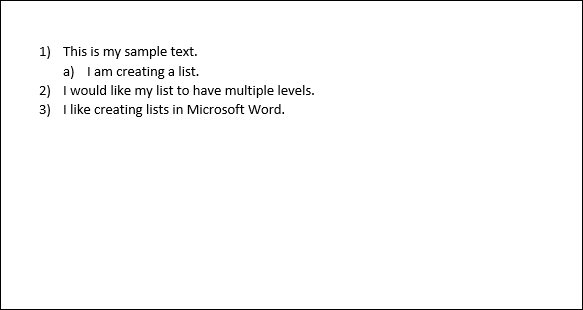
يمكنك أيضًا خفض ترتيب سطر أكثر من مرة عن طريق الضغط على مفتاح Tab ولكنك تحتاج إلى ذلك عدة مرات. هنا ، قمنا بخفض ترتيب السطر الثالث في قائمتنا مرتين.
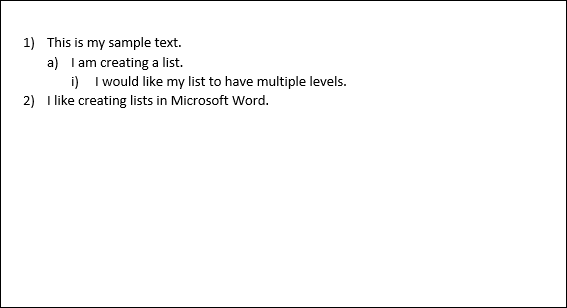
كرر هذه الخطوات إذا كنت ترغب في إضافة أربعة أو خمسة أو حتى مستويات أكثر إلى قائمتك متعددة المستويات.
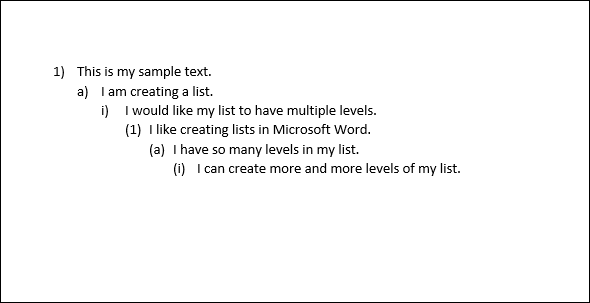
يمكنك أيضًا ترقية خط (تحريكه إلى مستوى الخلف) عن طريق وضع المؤشر في بداية السطر ...
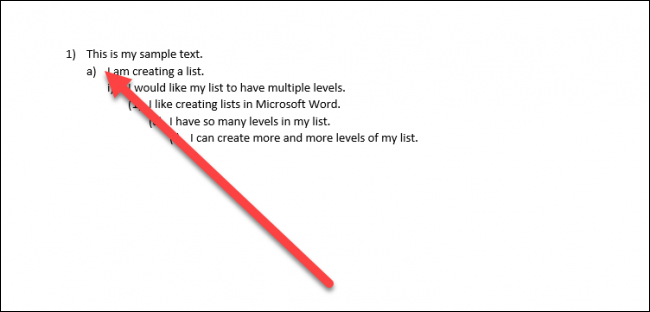
ثم الضغط على Shift + Tab.
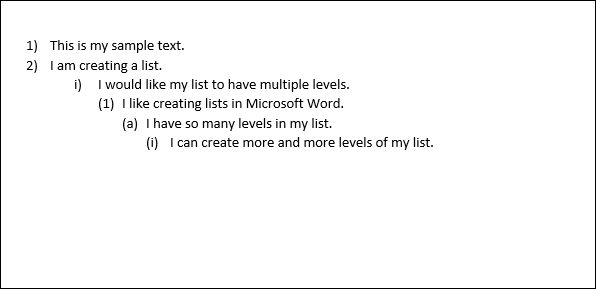
يمكنك أيضًا خفض مرتبة خطوط متعددة أو ترقيتها في وقت واحد عن طريق تحديدها ...
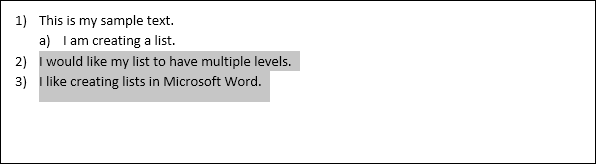
ثم الضغط على مفتاحي Tab أو Shift + Tab.
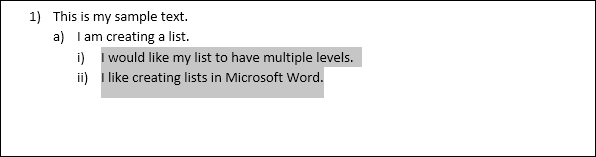
اختر مستوى قائمة معين لخط
في حين أن مجرد استخدام مجموعات المفاتيح Tab و Shift + Tab ربما يكون أسهل طريقة لترقية أو خفض ترتيب الخطوط في قائمتك ، فإن Word لديه خيار قائمة لاختيار مستوى معين.
ضع المؤشر في أي مكان في السطر الذي تريد تغييره (أو حدد عدة سطور إذا كنت تريد تغيير أكثر من سطر).

انقر فوق الزر "قائمة متعددة المستويات" في علامة التبويب الصفحة الرئيسية على الشريط ، ثم أشر إلى خيار "تغيير مستوى القائمة" في القائمة المنسدلة ، ثم حدد المستوى الذي تريده.
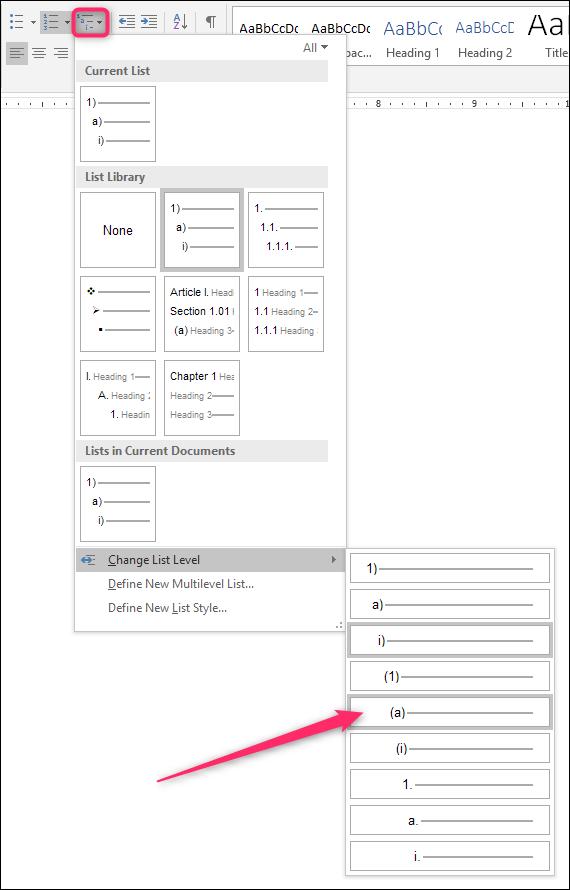
ويتم تغيير الخط (أو الخطوط) التي حددتها إلى هذا المستوى.
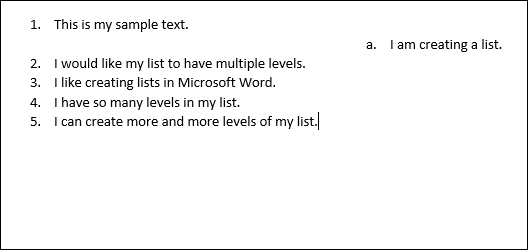
كيفية تغيير نوع القائمة متعددة المستويات الخاصة بك بسرعة
في بعض الأحيان ، قد تقرر أنك تريد تغيير النوع الأساسي للقائمة متعددة المستويات التي تستخدمها. ربما ذهبت في الأصل مع الأرقام ، لكنك تريد الآن استخدام النقاط. أو ربما تريد فقط نظام ترقيم مختلف. مهما كان الأمر ، يمكنك بسهولة إجراء هذا التغيير.
ضع المؤشر في أي مكان في أي سطر من قائمتك. لا يهم حقًا المكان ، لأن هذا سيغير القائمة بأكملها.
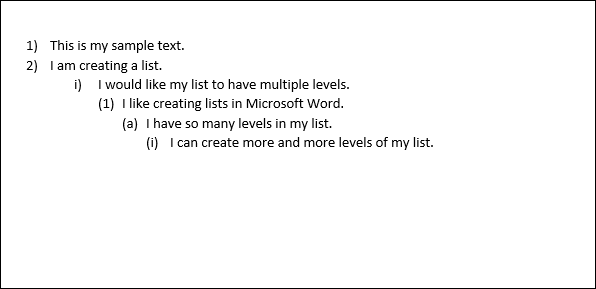
افتح القائمة المنسدلة "قوائم متعددة المستويات" مرة أخرى ، وهذه المرة ، ما عليك سوى النقر فوق أي من أنواع القوائم الافتراضية الأخرى في القائمة.
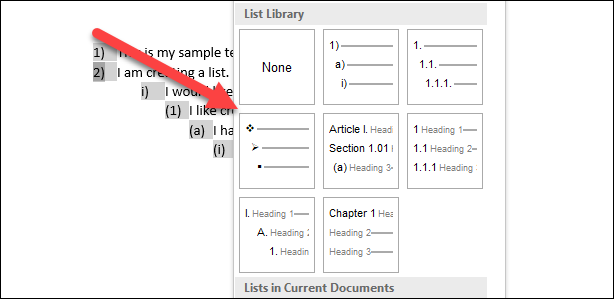
تتغير قائمتك بأكملها إلى هذا النوع الجديد.
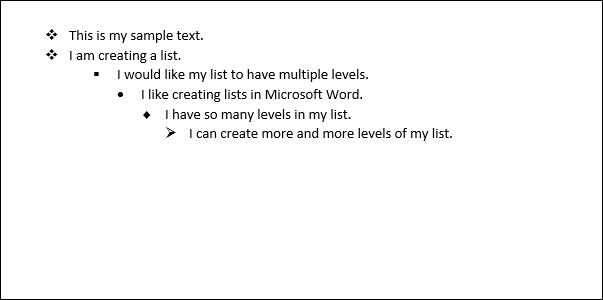
كيفية تخصيص قائمتك متعددة المستويات
لذا ، ماذا لو كنت تريد تغيير شيء ما في قائمتك مثل طريقة ترقيم مستوى سطر واحد فقط أو كيفية محاذاة المستويات. حسنًا ، يمكنك فعل ذلك أيضًا. تعد القوائم متعددة المستويات في Word قابلة للتخصيص إلى حد كبير ، مما يتيح لك إجراء تغييرات على كل جانب تقريبًا.
ابدأ بوضع المؤشر في أي مكان في أي سطر من قائمتك. افتح القائمة المنسدلة "قائمة متعددة المستويات" ، ثم اختر أمر "تحديد قائمة جديدة متعددة المستويات".
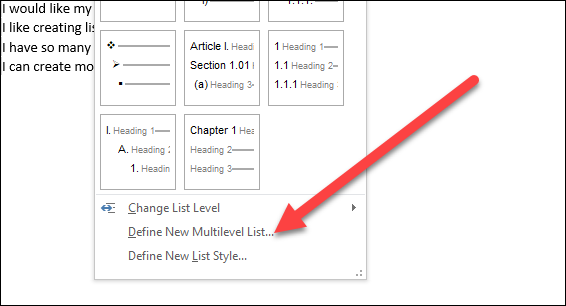

تنبثق نافذة Define New Multilevel List ، لتظهر لك عددًا من الخيارات الأساسية لتخصيص كيفية ظهور الخطوط في قائمتك. ومع ذلك ، يوجد هنا أكثر مما تراه العين ، لذا انطلق وانقر على زر "المزيد" لأسفل في الزاوية اليسرى السفلية.
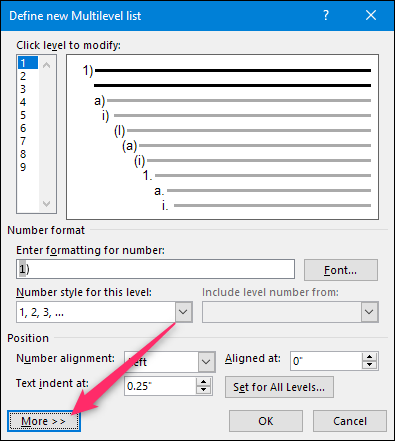
الآن ، يجب أن تبدو نافذتك هكذا ، مع مجموعة من الخيارات الإضافية على اليمين.
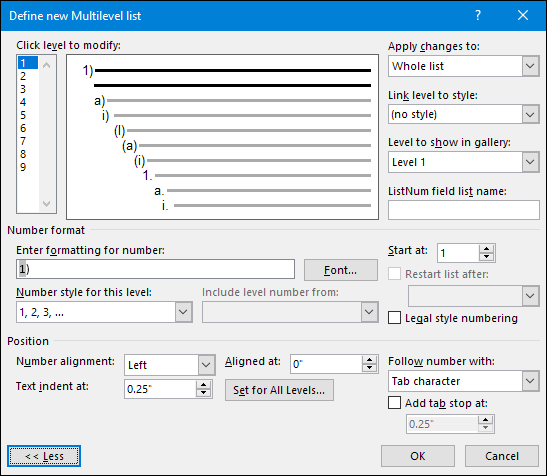
إذن ، ها هي المتهدمة. أولاً ، حدد مستوى القائمة التي تريد تعديلها. يمكنك النقر فوق إما في القائمة المرقمة البسيطة الموجودة على اليسار ، أو على سطر في النافذة المركزية يوضح كيف تبدو القائمة بالفعل.
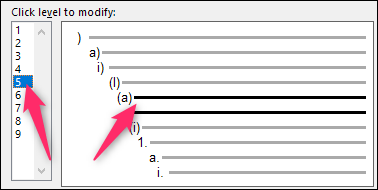
أدناه ، ستجد مجموعة من الخيارات لتغيير تنسيق الأرقام ويظهر تحديد المواقع للمستوى المحدد.
إليك ما يمكنك القيام به هناك (ولاحظ أن هذه القائمة تتضمن الأشياء الإضافية التي كشف عنها الزر "المزيد"):
- إدخال تنسيق للرقم: يمكنك كتابة نص رقم السطر بالشكل الذي تريده أن يظهر في هذا المربع. انقر فوق الزر "خط" الموجود على يمينه لتغيير الخط المستخدم للمستوى.
- نمط الأرقام لهذا المستوى: استخدم هذه القائمة المنسدلة لتغيير نمط مستوى الرقم المحدد. يمكنك تغييره إلى حد كبير إلى أي رقم أو نمط نقطي تريده. يمكنك حتى مزج النقاط في قائمة مرقمة بهذه الطريقة (أو العكس).
- تضمين رقم المستوى من: استخدم هذه القائمة المنسدلة لتضمين الرقم من مستوى سابق. يتيح لك هذا إنشاء أرقام أسطر مثل 1.1 ؛ 1.1.1 ؛ وما إلى ذلك وهلم جرا.
- البدء في: اختر الرقم أو الحرف الذي تريد بدء الترقيم فيه.
- إعادة تشغيل القائمة بعد: إعادة تشغيل القائمة بعد أن تصل إلى رقم أو حرف معين.
- الموضع: استخدم عناصر التحكم في قسم "الموضع" لتغيير كيفية محاذاة مستوى الرقم المحدد والمسافة البادئة. يمكنك أيضًا النقر فوق الزر "Set For All Levels" للتحكم في المحاذاة والمسافات البادئة لقائمتك بأكملها. يمكنك أيضًا اختيار ما إذا كان رقم السطر متبوعًا بحرف جدولة (الافتراضي) أو مسافة أو بدون حرف على الإطلاق.
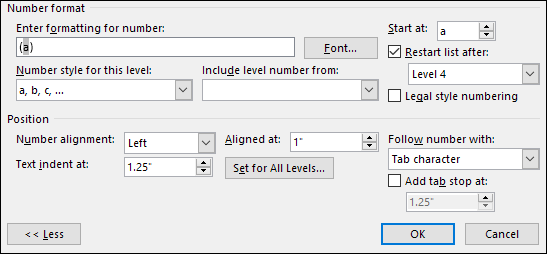
وفي الجزء العلوي الأيمن من النافذة ، ستجد بعض الخيارات الإضافية ، بما في ذلك:
- تطبيق التغييرات على: اختر ما إذا كنت تريد تطبيق التغييرات على القائمة بأكملها ، من النقطة التي يتم فيها وضع المؤشر في القائمة ، أو المستويات التي حددتها فقط.
- مستوى الارتباط بالنمط: يمكنك استخدام هذه القائمة المنسدلة لربط المستوى المحدد بنمط ، سواء كان نمط Word مضمّنًا أو نمطًا قمت بإنشائه. يمكن أن يكون هذا مفيدًا بشكل خاص لربط المستويات بأنماط العناوين.
- المستوى المراد إظهاره في المعرض: تتيح لك هذه القائمة المنسدلة اختيار مستوى القائمة التي تظهر في المعرض في علامة التبويب الصفحة الرئيسية في Word. بصراحة ، هذا ليس خيارًا مفيدًا للغاية ، ومن الأفضل عادةً تركه مضبوطًا على الإعداد الافتراضي - المستوى 1.
- اسم قائمة حقول ListNum: استخدم هذا الحقل لربط المستوى باسم يمكنك استخدامه بعد ذلك مع وظيفة LISTNUM في Word. يكون هذا مفيدًا إذا كنت تقوم بإنشاء وظائف لإنشاء قوائم.
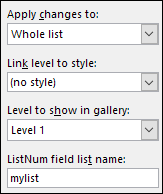
بعد إجراء التغييرات على مستوى معين ، ستحتاج إلى تكرار العملية لكل مستوى إضافي من القائمة التي تريد تعديلها. لذلك ، حدد مستوى ، وقم بإجراء التغييرات ، وحدد المستوى التالي ، وقم بإجراء تلك التغييرات ، وما إلى ذلك.
عندما تنتهي من تغيير جميع المستويات التي تريدها ، انقر فوق الزر "موافق" ، وستعرض القائمة متعددة المستويات الآن تغييراتك.
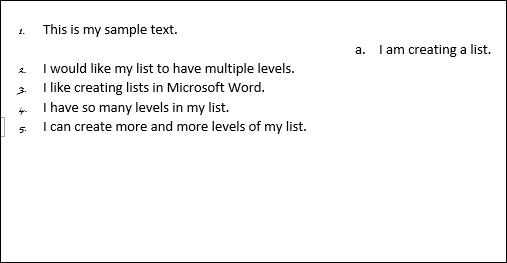
كيفية تحويل قائمتك متعددة المستويات إلى نمط جديد
بعد تخصيص قائمتك متعددة المستويات بالطريقة التي تريدها ، قد تجد نفسك ترغب في استخدام نفس التنسيق لقوائم أخرى - حتى القوائم في مستندات أخرى. يمكنك القيام بذلك عن طريق تحويل القائمة إلى نمط.
ضع المؤشر في أي مكان في أي سطر من قائمتك ، وافتح القائمة المنسدلة "قائمة متعددة المستويات" مرة أخرى ، وهذه المرة ، اختر خيار "تحديد نمط قائمة جديد".
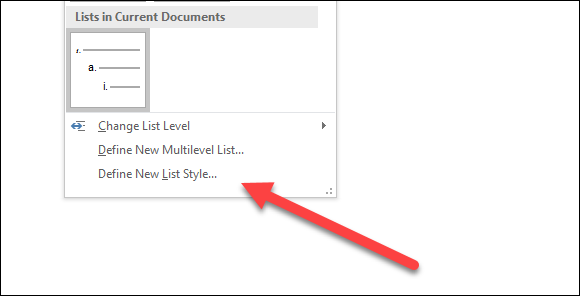
في نافذة Define New List Style ، ابدأ بإعطاء نمطك الجديد اسمًا.
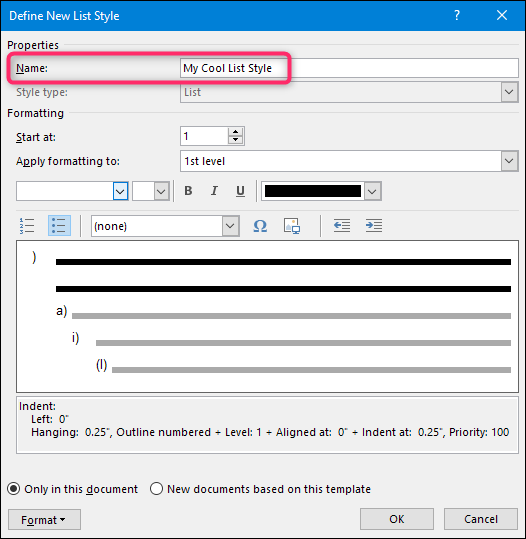
الآن ، هناك عدد من خيارات التنسيق المتاحة في هذه النافذة. يمكنك تغيير الخط وتنسيق الأحرف والنوع (رقم أو رمز نقطي) والعديد من الأشياء الأخرى التي تمكنت أيضًا من تغييرها عند تخصيص قائمتك.
بينما يمكن أن تكون هذه الخيارات مفيدة إذا كنت ترغب في إنشاء نمط متعدد القوائم جديد سريع من البداية (على سبيل المثال ، عندما لا تكون قد قمت بالفعل بإنشاء وتخصيص قائمة تريد تحويلها إلى نمط) ، فإننا نوصي بشدة ألا تهتم بذلك معهم. بدلاً من ذلك ، يكون إنشاء قائمتك أكثر فاعلية ، وتخصيصها باستخدام الأدوات الأكثر قوة التي تحدثنا عنها في القسم السابق ، ثم إنشاء أسلوبك. سيتضمن النمط الجديد كل تلك التخصيصات التي أجريتها بالفعل على القائمة.
أحد الخيارات التي تريد الانتباه إليها هو ما إذا كنت تريد أن يكون النمط متاحًا فقط في المستند الحالي ، أو في مستندات جديدة بناءً على القالب المرفق بالمستند. سترغب في اختيار الأخير إذا كنت بحاجة إلى الوصول إلى النمط عند إنشاء مستندات أخرى.
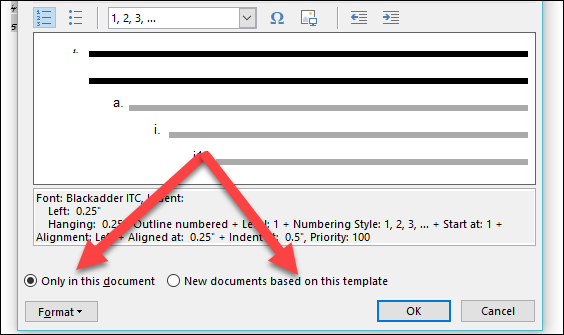
اختر ما تريد ، ثم انقر فوق "موافق" لحفظ النمط الجديد الخاص بك.
الآن ، ستتمكن من اختيار هذا النمط (أو أي أنماط قائمة أخرى قمت بإنشائها) من القائمة المنسدلة "قائمة متعددة المستويات" في أي وقت تريد إنشاء قائمة أخرى متعددة المستويات.
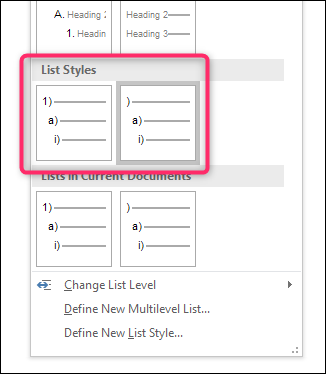
والآن أنت تعرف أكثر مما كنت تريد أن تعرفه عن إنشاء قوائم متعددة المستويات في Word.
