كيفية إنشاء واستخدام الروابط الرمزية (الروابط) على جهاز Mac
نشرت: 2023-04-14
ln -s / المسار / إلى / الأصل / المسار / إلى / الارتباط
الروابط الرمزية ، المعروفة أيضًا باسم الروابط الرمزية ، هي ملفات خاصة تشير إلى ملفات أو أدلة في مواقع أخرى على نظامك. يمكنك اعتبارها أسماء مستعارة متقدمة وإليك كيفية استخدامها في macOS.
ما هي الروابط الرمزية؟
قم بإنشاء روابط رمزية باستخدام الأمر ln
كيفية حذف الروابط الرمزية
كيفية إنشاء روابط رمزية بأداة رسومية
ما هي الروابط الرمزية؟
في macOS ، يمكنك إنشاء أسماء مستعارة عادية في Finder. تشير الأسماء المستعارة إلى الملفات أو المجلدات ، والتي تشبه إلى حد كبير الاختصارات البسيطة.
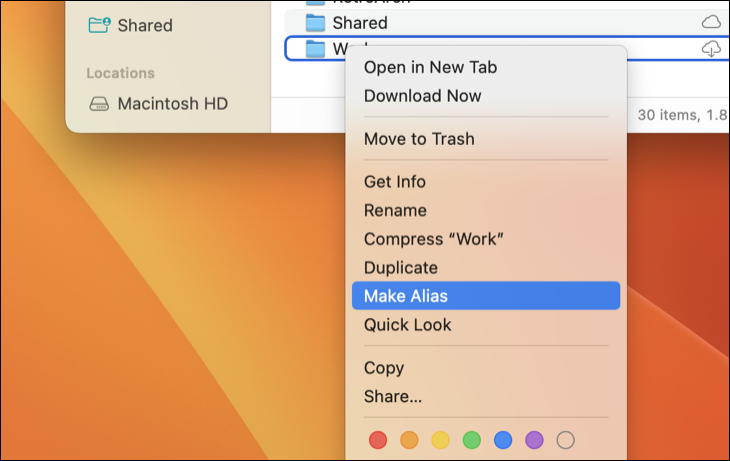
الارتباط الرمزي هو نوع أكثر تقدمًا من الأسماء المستعارة يعمل في كل تطبيق على النظام ، بما في ذلك أدوات سطر الأوامر المساعدة في الجهاز. يبدو أن الرابط الرمزي الذي تنشئه للتطبيقات هو نفس الملف أو المجلد الأصلي الذي يشير إليه ، على الرغم من أنه مجرد رابط.
إنها تعمل تمامًا مثل الروابط الرمزية التي تعمل على Linux ، نظرًا لأن كلا من macOS و Linux هما أنظمة تشغيل شبيهة بنظام UNIX. يمكن لمستخدمي الكمبيوتر الشخصي أيضًا استخدام روابط رمزية ، لكن الروابط الرمزية على Windows تعمل بشكل مختلف قليلاً.
لنفترض أن لديك تطبيقًا يحتاج إلى تخزين ملفاته في / Library / App الذي تريد تخزينه في مكان آخر على النظام - على سبيل المثال ، في / Volumes / App. يمكنك نقل دليل التطبيقات إلى / Volumes / App ، ثم إنشاء ارتباط رمزي في / Library / App للإشارة إلى / Volumes / App. سيحاول البرنامج الوصول إلى مجلده في / Library / App ، وسيقوم نظام التشغيل بإعادة توجيهه إلى / Volumes / App.
مشوش؟ دعنا نلقي نظرة على مثال من العالم الحقيقي. لنفترض أن لديك العديد من ألعاب Steam تشغل مساحة على قسم Mac أساسي تريد تخزينه على محرك أقراص خارجي بدلاً من ذلك. بشكل افتراضي ، يتم تخزين هذه الملفات في "/ Users / chris / Library / Application Support / Steam / steamapps". أولاً ، انقل دليل "steamapps" إلى محرك أقراص خارجي يسمى "Data" له اسم المسار "/ Volumes / Data".
لإكمال الإجراء ، أنشئ رابطًا رمزيًا يشير إلى الموقع الجديد للملفات (هذا "/ Volumes / Data / steamapps") ضمن دليل "/ Users / tim / Library / Application Support / Steam /". بالنسبة إلى Steam وأي عملية أخرى ، يبدو الرابط الرمزي تمامًا مثل مجلد عادي ، كما لو لم يتم نقل الأصل مطلقًا. في الواقع ، يتم تخزين هذه الملفات في مكان آخر ، ويعمل الارتباط الرمزي كمؤشر مقنع للغاية.
هذا شفاف تمامًا لنظام التشغيل macOS والتطبيقات التي تستخدمها. يسمح لك بنقل الملفات من أجل راحتك ويكون مفيدًا بشكل خاص إذا كان لديك مساحة محدودة متاحة على محرك أقراص داخلي. يمكنك تحريك الرابط الرمزي الخاص بك ، وسوف يشير مرة أخرى إلى الملف الأصلي.
بالإضافة إلى الروابط الرمزية ، والتي تسمى أحيانًا "الروابط اللينة" ، يمكنك بدلاً من ذلك إنشاء "روابط صلبة". يشير الارتباط الرمزي أو الناعم إلى مسار في نظام الملفات. على سبيل المثال ، لنفترض أن لديك ارتباطًا رمزيًا - أو ناعمًا - من / Users / مثال يشير إلى / opt / example. إذا قمت بنقل الملف في / opt / example ، فسيتم كسر الرابط الموجود في / Users / example. ومع ذلك ، إذا قمت بإنشاء ارتباط صلب ، فسيشير في الواقع إلى inode الأساسي في نظام الملفات. لذلك ، إذا أنشأت رابطًا صلبًا من / Users / مثال يشير إلى / opt / example ثم انتقلت / opt / example لاحقًا ، فسيظل الرابط في / Users / example يشير إلى الملف ، بغض النظر عن المكان الذي نقلته فيه. الرابط الصلب يعمل بمستوى أدنى.
يجب عليك عمومًا استخدام الروابط الرمزية القياسية (الروابط اللينة) إذا لم تكن متأكدًا مما يجب استخدامه. الروابط الصلبة لها بعض القيود. على سبيل المثال ، لا يمكنك إنشاء ارتباط ثابت على قسم أو قرص يشير إلى موقع على قسم أو قرص آخر ، بينما يمكنك القيام بذلك باستخدام ارتباط رمزي قياسي.
قم بإنشاء روابط رمزية باستخدام الأمر ln
لإنشاء رابط رمزي على جهاز Mac ، ستحتاج إلى استخدام تطبيق Terminal.
اضغط على Command + Space ، واكتب "Terminal" ، ثم اضغط على "Enter" لفتح Terminal من بحث Spotlight. انتقل إلى Finder> Applications> Utilities> Terminal لتشغيل Terminal.
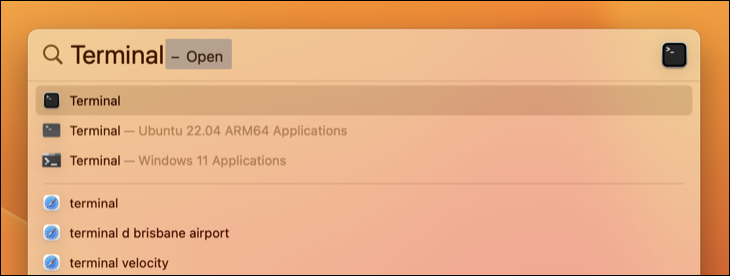
قم بتشغيل الأمر ln بالشكل التالي. يمكنك تحديد مسار دليل أو ملف:
ln -s / المسار / إلى / الأصل / المسار / إلى / الارتباط
يخبر -s هنا الأمر ln بإنشاء ارتباط رمزي. إذا كنت ترغب في إنشاء رابط صلب ، فإنك تحذف -s . في معظم الأحيان ، تعتبر الروابط الرمزية هي الخيار الأفضل ، لذلك لا تنشئ رابطًا صلبًا إلا إذا كان لديك سبب محدد للقيام بذلك.
هنا مثال. لنفترض أنك أردت إنشاء رابط رمزي في مجلد سطح المكتب يشير إلى مجلد التنزيلات. ستقوم بتشغيل الأمر التالي:
ln -s / المستخدمون / الاسم / التنزيلات / المستخدمون / الاسم / سطح المكتب


بعد إنشاء الرابط ، سترى مجلد التنزيلات يظهر على سطح المكتب. إنه في الواقع الرابط الرمزي الذي أنشأته ، لكنه سيبدو مثل الشيء الحقيقي. سيظهر أن هذا المجلد يحتوي على جميع الملفات نفسها الموجودة في مجلد التنزيلات. هذا لأنه كذلك - إنها مجرد طرق عرض مختلفة تشير إلى نفس الدليل الأساسي في نظام الملفات.
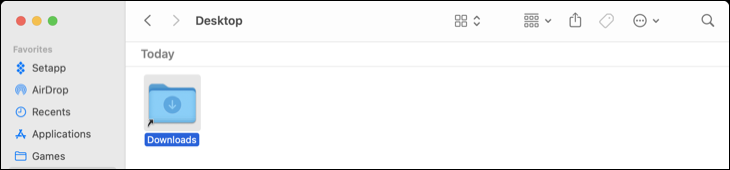
إذا كان مسار الملف يحتوي على مسافات أو أحرف خاصة أخرى ، فستحتاج إلى إحاطة المسار بعلامات اقتباس. لذلك ، إذا أردت إنشاء رابط على سطح المكتب لمجلد باسم "ملفاتي" داخل دليل المستخدم ، فستحتاج إلى شيء مثل الأمر التالي:
ln -s "/ Users / name / My Files" "/ Users / name / Desktop / My Link"
لتسهيل كتابة مسارات الملفات والدليل في Terminal ، يمكنك سحب وإسقاط مجلد من نافذة Finder في Terminal. ستملأ المحطة الطرفية المسار إلى هذا المجلد تلقائيًا. سيحيط المسار بعلامات اقتباس إذا لزم الأمر أيضًا.

إذا كنت بحاجة إلى إنشاء رابط رمزي في موقع نظام لا يمتلك حساب المستخدم الخاص بك حق الوصول إليه ، فستحتاج إلى بدء الأمر ln بأمر sudo ، مثل:
sudo ln -s / path / to / original / مسار / إلى / رابط
تذكر أنه في الإصدارات الحديثة من macOS ، لن يُسمح لك بالكتابة إلى مواقع نظام معينة دون تغيير خيار البرامج الثابتة منخفضة المستوى بسبب حماية تكامل النظام. يمكنك تعطيل هذه الميزة ، لكننا نوصي بعدم القيام بذلك.

ذات صلة: كيفية تعطيل حماية تكامل النظام على جهاز Mac (ولماذا لا يجب عليك ذلك)
كيفية حذف الروابط الرمزية
يمكنك حذف الروابط الرمزية كما تفعل مع أي نوع آخر من الملفات. على سبيل المثال ، لحذف ارتباط رمزي في Finder ، انقر بزر الماوس الأيمن فوقه (أو استخدم Control + click) وحدد "Move to Trash" من قائمة السياق.
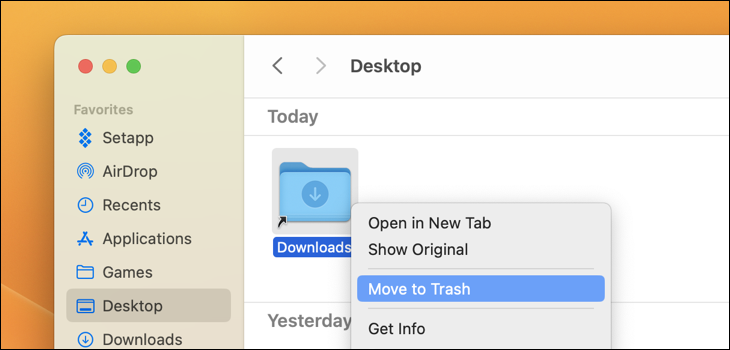
يمكنك حذف الروابط من سطر الأوامر باستخدام الأمر rm ، وهو نفس الأمر الذي تستخدمه لإزالة الملفات الأخرى. قم بتشغيل الأمر وحدد مسار الارتباط الذي تريد حذفه:
rm / المسار / إلى / الارتباط

كيفية إنشاء روابط رمزية بأداة رسومية
يمكن لـ Finder إنشاء أسماء مستعارة ، لكنها لن تعمل تمامًا مثل الروابط الرمزية. الأسماء المستعارة مثل اختصارات سطح المكتب في Windows. لا يتم التعامل معها على أنها روابط رمزية حقيقية وشفافة.
لإنشاء روابط رمزية في Finder ، ستحتاج إلى أداة مساعدة أو برنامج نصي تابع لجهة خارجية. نوصي بتطبيق SymbolicLinker مفتوح المصدر لإضافة خيار سريعًا إلى قائمة سياق النقر بزر الماوس الأيمن (Control + click) Finder.
قم بتنزيل ملف .DMG وافتحه. في Finder ، انقر فوق Go> Go To Folder وأدخل "~ / Library / Services" الذي يأخذك إلى مجلد خدمات اسم المستخدم الخاص بك. اسحب ملف "SymbolicLinker.service" إلى هذا المجلد.
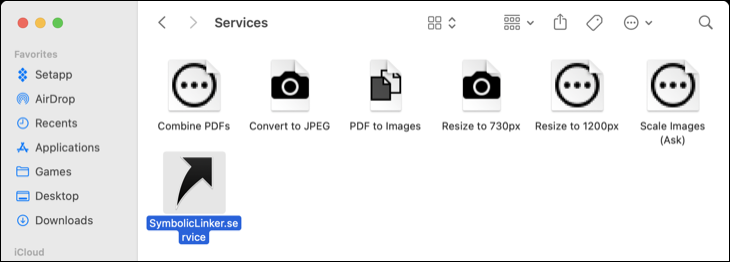
انقر نقرًا مزدوجًا فوق الخدمة لتشغيلها ، ثم انقر فوق "فتح" لتأكيد أنك سعيد بتشغيلها.
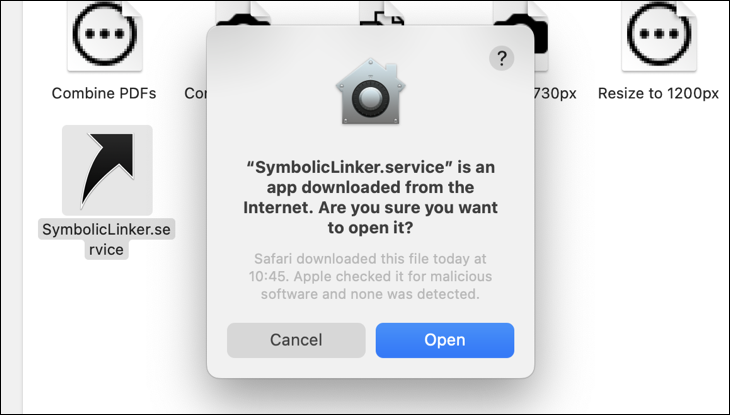
ستجد الآن خيار "Make Symbolic Link" تحت النقر بزر الماوس الأيمن (Control + click) على قائمة الخدمات.
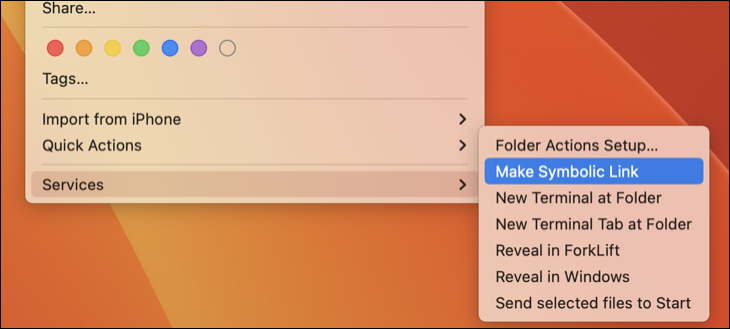
الآن انقل الرابط الرمزي أينما تريد ، وسيشير دائمًا إلى المجلد الأصلي.
إذا لم تكن قد استخدمتها من قبل ، فقد تستغرق الروابط الرمزية بعض الوقت لتلتف حولها. بمجرد القيام بذلك ، ستجدهم أداة قوية للقيام بشيء لا يمكنك فعله غالبًا باستخدام اسم مستعار عادي.
macOS مليء بالميزات التي تزيد من الإنتاجية ، وتسرع سير عملك ، وتوفر المزيد من المرونة فيما يتعلق بكيفية استخدامك لجهاز الكمبيوتر الخاص بك. إذا وجدت هذا البرنامج التعليمي مفيدًا ، فتأكد من استخدام مهام سير عمل Automator and Shortcuts لتغيير حجم الصور وفهم أوامر macOS Terminal الأساسية وتعزيز إنتاجية Mac من خلال بعض النصائح البسيطة.
يمكنك أيضًا تثبيت برنامج macOS عبر Terminal باستخدام Homebrew.
