كيفية إنشاء وتحرير الفيديو باستخدام TechSmith Camtasia في Trivantis Lectora
نشرت: 2022-01-29Trivantis Lectora Inspire (الذي يبدأ بسعر 2595 دولارًا لترخيص مدى الحياة) هو أداة فعالة للغاية لتأليف التعليم الإلكتروني وسهلة الاستخدام للغاية ، ولديها الكثير من الميزات لمساعدتك في بناء دروس فعالة. تأتي المنصة مع TechSmith Camtasia 2018 (التي تبدأ من 249 دولارًا) ، والتي يمكنك استخدامها لإنشاء وإدراج مقاطع فيديو لدروسك التفاعلية. هذه الأدوات مجتمعة تجعل دروسك أكثر جاذبية وفعالية لأولئك الذين يأخذون دوراتك.
في هذه المقالة ، سنلقي نظرة على خمس طرق يمكنك من خلالها استخدام برنامج Trivantis Lectora Inspire (2،595.00 للحصول على ترخيص مدى الحياة في Trivantis) لتقوية دورات التعليم الإلكتروني الخاصة بك. يوجد ضمن هذه المجموعات الخمس عدد غير محدود تقريبًا من الأشياء التي يمكنك القيام بها باستخدام برنامج التحرير الخاص بك. ومع ذلك ، فإن الهدف من هذه المقالة ليس تعليمك كيفية تحرير الفيديو ، ولكن بدلاً من ذلك ، سنوضح كيف يمكنك استخدام مزيج من Trivantis Lectora Inspire و TechSmith Camtasia 2018 لإدراج مقاطع الفيديو في محتوى دورة التعليم الإلكتروني.
1. سجل شاشتك
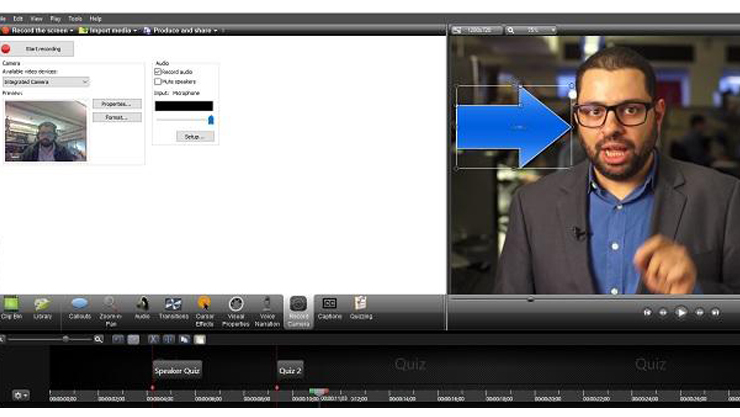
إذا كان هدفك هو عرض البرامج أو توجيه شخص ما عبر مسار متعدد الخطوات عبر الإنترنت ، فيمكن أن تكون تسجيلات الشاشة مصدرًا ممتازًا. في Trivantis Lectora Inspire ، يعد تسجيل شاشتك عملية بسيطة للغاية. أولاً ، انقر فوق علامة التبويب "إدراج". بعد ذلك ، انقر على "فيديو" من القائمة المنسدلة. بعد ذلك ، انقر فوق "تسجيل شاشة جديد".
سيتم إطلاق TechSmith Camtasia 2018 (2،595.00 للحصول على ترخيص مدى الحياة في Trivantis). سيُطلب منك بعد ذلك النقر فوق "تسجيل" عندما تكون مستعدًا لبدء العرض التوضيحي. بمجرد الانتهاء من التسجيل ، يمكنك تحرير وتطبيق جميع أنواع التأثيرات على تسجيل الشاشة. يمكنك إضافة التعليقات التوضيحية والتعليقات التوضيحية وسرد الفيديو ووسائل الشرح (مثل تلك الموجودة في الصورة أعلاه). يمكنك أيضًا تعديل حركات المؤشر في الاختبارات الخاصة بك ، إما عن طريق إزالتها تمامًا أو من خلال إظهارها فقط بعد أن يكمل متدرب الدورة التدريبية مطالبات المؤشر الخاصة به.
بمجرد الانتهاء من التحرير ، انقر فوق "مشاركة" ، ثم انقر فوق "إخراج Lectora". سيتم بعد ذلك حفظ الفيديو الخاص بك كملف MP4. انقر على "فيديو" من القائمة المنسدلة في Trivantis Lectora Inspire وحدد الفيديو الجديد الخاص بك.
2. تحرير الفيديو الموجود
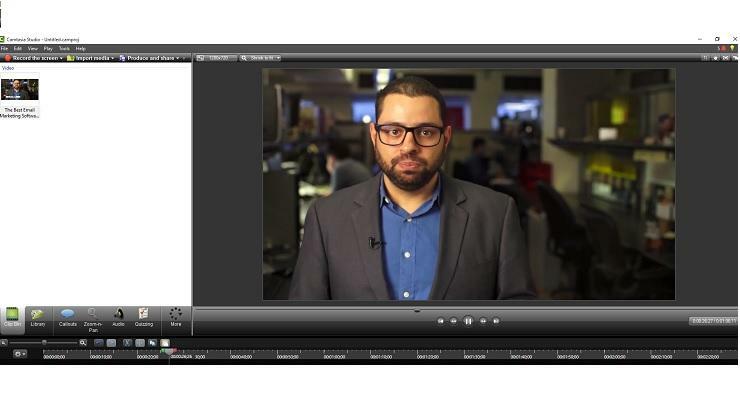
إذا كان لديك بالفعل مكتبة من مقاطع الفيديو التي ترغب في إضافتها إلى دورات التعليم الإلكتروني الخاصة بك ، فيمكن أن يساعدك Trivantis Lectora Inspire و TechSmith Camtasia 2018 في تحرير وإضافة الاختبارات إلى هذه الدورات التدريبية في بضع خطوات فقط. أولاً ، انقر فوق "تحرير". إذا كان لديك مقطع فيديو في Trivantis Lectora Inspire ، فلا يزال موجودًا على محرك الأقراص الثابتة كملف عادي. إذا اخترت خيار تحرير هذا الفيديو من واجهة مستخدم Trivantis Lectora Inspire (UI) ، فسيتم تشغيل أي محرر فيديو قمت بإعداده في Trivantis Lectora Inspire. إذا قمت بالتصفح للوصول إلى ملف الفيديو هذا في مجلد العنوان Trivantis Lectora Inspire على محرك الأقراص الثابتة ، فسيتم تشغيله بأي محرر فيديو حددته في Windows. إذا تم تخزين الفيديو الخاص بك على سطح المكتب أو على محرك أقراص خارجي ، فسيفتح البرنامج مباشرة على TechSmith Camtasia 2018.
بمجرد تحميل الفيديو ، ستتمكن من تحرير وإضافة أي من عناصر الاختبار والتفاعل الخاصة بـ Trivantis Lectora Inspire إلى ملف الفيديو (المزيد حول هذا في قسم "إضافة اختبار" أدناه). بمجرد الانتهاء من التحرير ، انقر فوق "مشاركة" ، ثم انقر فوق "إخراج Lectora". سيتم بعد ذلك حفظ الفيديو الخاص بك كملف MP4. انقر على "فيديو" من القائمة المنسدلة في أداة Trivantis Lectora Inspire وحدد تسجيل الشاشة. إذا أجريت التعديلات مباشرة داخل Trivantis Lectora Inspire ، فقم ببساطة بحفظ الفيديو الخاص بك عند الانتهاء من التحرير.

3. تحرير الفيديو فقط
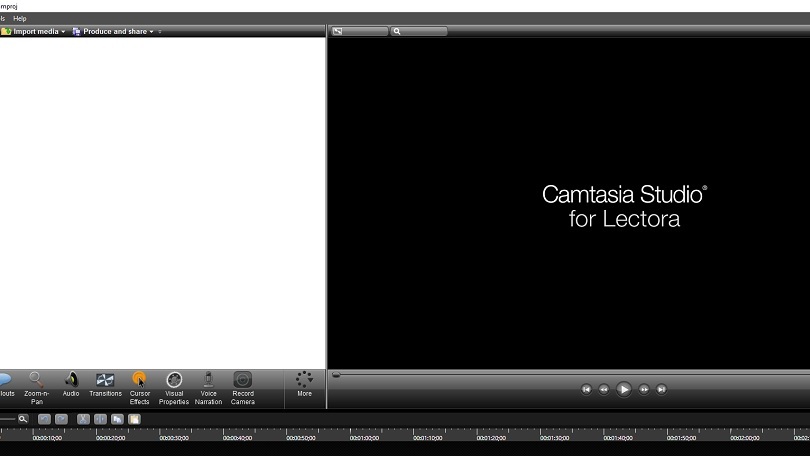
إذا كان هدفك الوحيد هو تحرير الفيديو ، بغض النظر عما إذا كنت ستقوم بإدراج الملف النهائي في Trivantis Lectora Inspire أم لا ، فيمكنك استخدام TechSmith Camtasia 2018 كبرنامج مستقل. للقيام بذلك ، افتح TechSmith Camtasia 2018 على جهاز الكمبيوتر الخاص بك. قم بتحميل ملف الفيديو الذي ترغب في تحريره. قم بإجراء جميع التعديلات التي ترغب في إجرائها ، ثم كرر عملية التصدير المذكورة في القسمين الأولين من هذه المقالة.
4. إضافة اختبار
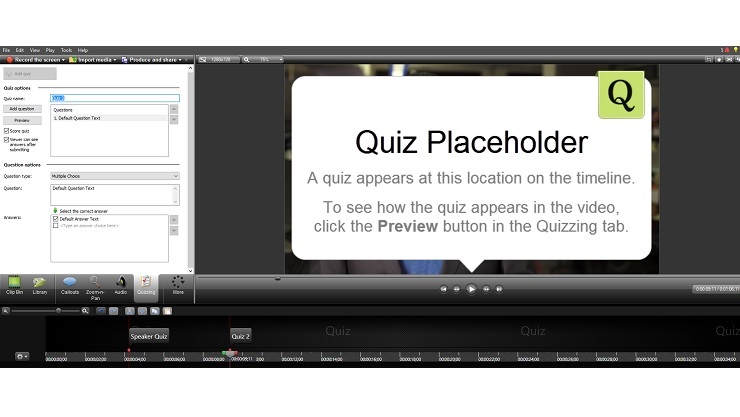
ما فائدة دورة الفيديو إذا لم تتمكن من اختبار المتعلمين؟ لإضافة اختبار فيديو إلى أي مقاطع فيديو داخل Trivantis Lectora Inspire ، ستحتاج إلى اتباع الخطوات التالية. أولاً ، افتح الفيديو الخاص بك في TechSmith Camtasia 2018 وانقر فوق علامة التبويب "التفاعل". بعد ذلك ، انقر على "إضافة اختبار إلى الجدول الزمني". هنا ستتمكن من تحديد الموقع الدقيق على المخطط الزمني للفيديو حيث سيتم تحديد موقع الاختبار أو الاختبارات القصيرة. هناك طريقتان للقيام بذلك. الطريقة الأولى هي وضع المؤشر على المخطط الزمني للفيديو حيث تريد إضافة اختبار. بعد ذلك ، انتقل إلى يمين الأداة لإنشاء السؤال والإجابة والاختبار (أو اسم الحدث). الطريقة الثانية للقيام بذلك هي الانتقال إلى Trivantis Lectora Inspire ، والنقر فوق "إدراج فيديو" ، ثم النقر فوق "تحرير" ، ثم النقر فوق "حدث".
من هنا ، ستتمكن من إعطاء اسم للحدث وتحديد رمز الوقت المحدد الذي تريد وضع الحدث فيه. انقر فوق موافق." كرر عدة مرات حسب الضرورة. ثم ارجع إلى لوحة القيادة. انقر على "مزامنة الأحداث". من النافذة ، استخدم القائمة المنسدلة "الإجراء" لتحديد "إظهار" ثم حدد سؤال الاختبار من الهدف. كرر هذه العملية عدة مرات حسب الضرورة حتى تتم إضافة جميع الأسئلة. (تفترض هذه العملية أن لديك بالفعل سؤال اختبار على الصفحة التي تم تعيينها لتكون مخفية في البداية).
5. أضف توافق SCORM إلى عملك
هل تعلم أن هناك مجموعة من المعايير الفنية لمنصات التعليم الإلكتروني؟ بعبارات أساسية ، يتيح نموذج مرجع كائن المحتوى القابل للمشاركة (SCORM) مشاركة مقطع فيديو أو اختبار بين أنواع مختلفة من البرامج. حتى إذا كنت لا تخطط لاستخدام الدورة التدريبية خارج النظام الأساسي الآن ، فلا يزال من المفيد معرفتها في حالة تغيير رأيك.
من السهل إضافة نموذج SCORM. من قائمة خيارات العنوان في شريط التصميم في Trivantis Lectora ، حدد مربع "AICC و SCORM لـ LMS" في القائمة. من هناك ، عليك فقط ملء حقول البيانات الوصفية على شريط المعلومات. تأكد من تضمين خيار Exit لأن هذا مهم لتوافق SCORM. بعد ذلك ، استمر في استخدام النظام الأساسي كما تفعل عادةً. عند النشر ، ستتمكن من مشاركة المحتوى الخاص بك على الأنظمة الأساسية إلى جانب Trivantis Lectora Inspire. 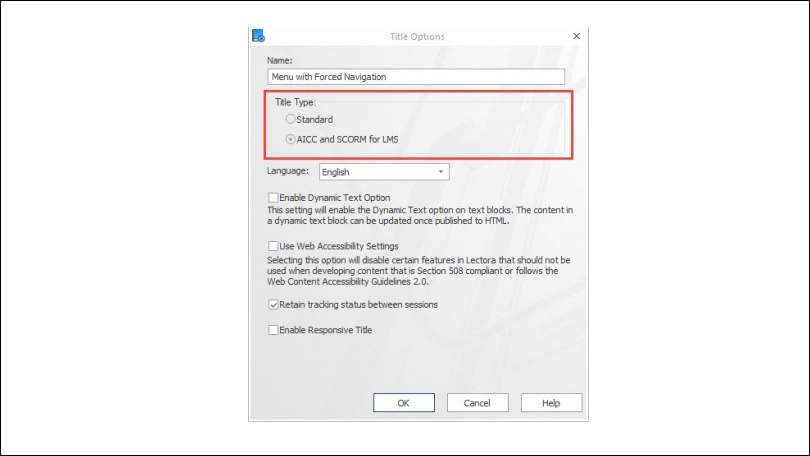
(ملاحظة المحرر: إصدارات Trivantis Lectora Inspire 12 و 16 تتضمن TechSmith Camtasia 2018. يتضمن الإصدار 17 من Trivantis Lectora Inspire TechSmith Camtasia 2018.)
