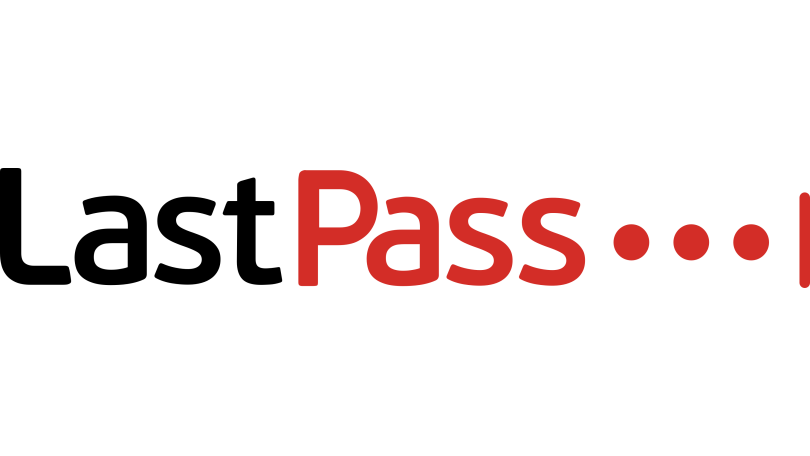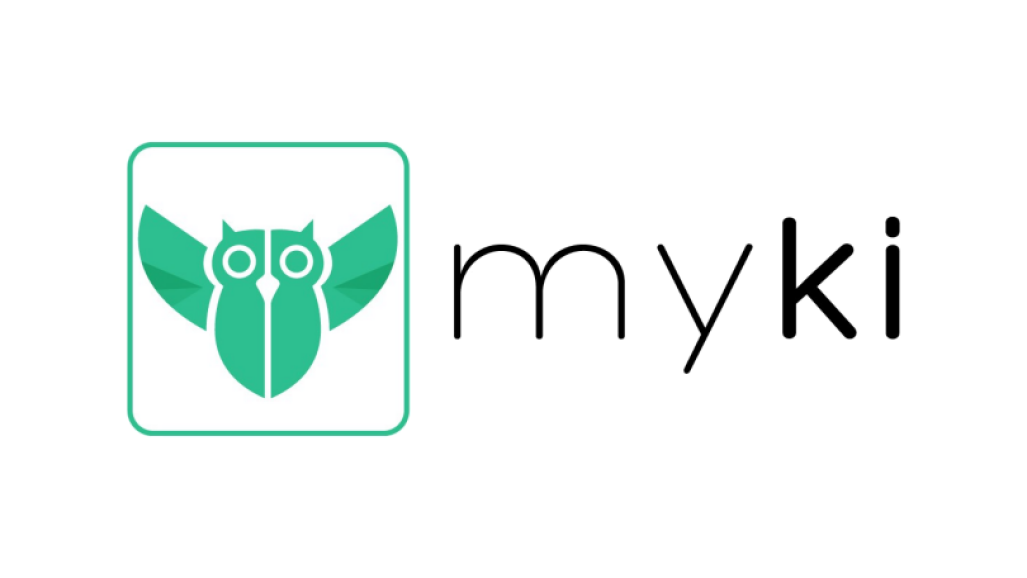كيفية إنشاء مولد كلمة مرور عشوائي
نشرت: 2022-01-29يعرف القراء العاديون لـ PCMag أننا ننصح بشدة باستخدام كلمة مرور معقدة وفريدة من نوعها لكل موقع ويب ، وأن الطريقة الوحيدة للقيام بذلك هي بمساعدة مدير كلمات المرور. يعد تحميل هذه الأداة بكل كلمات مرورك بداية جيدة ، لكن المهمة لا تتوقف عند هذا الحد. لن تكون محميًا بالكامل حتى تستبدل كل كلمة مرور ضعيفة ومعاد استخدامها بكلمة مرور فريدة لا يستطيع أحد تخمينها ، ولا يمكنك حتى تذكرها. قد يصيب هجوم اختراق كلمة المرور بالقوة الغاشمة كلمة مرور مثل Rover ، لكنه سيفشل عندما تكون كلمة المرور شيئًا مثل ApiDiS57IhY1M # t٪ qIEg.
من أين تحصل على كلمات المرور الخاصة بك؟
السؤال هو من أين تحصل على كلمات المرور العشوائية؟ يأتي كل مدير كلمات مرور تقريبًا مزودًا بمولد كلمات مرور عشوائي خاص به ، وبعضها أفضل من البعض الآخر. ومع ذلك ، في معظم الحالات ، يستخدم البرنامج ما يسمى بخوارزمية شبه عشوائية. من الناحية النظرية ، يمكن للمخترق الذي يعرف الخوارزمية ولديه حق الوصول إلى إحدى كلمات المرور التي تم إنشاؤها أن يكرر جميع كلمات المرور التي تم إنشاؤها لاحقًا (على الرغم من صعوبة ذلك). إذا كنت مصابًا بجنون العظمة بدرجة كافية ، فقد ترغب في إنشاء مولد كلمة مرور عشوائي خاص بك. يمكننا مساعدتك في بنائه باستخدام Microsoft Excel.
لا يمكن إنكار أن بعض مهام الأمان تتخطى مجال "افعل ذلك بنفسك" ، وهذا صحيح. لن تقوم بإنشاء شبكتك الافتراضية الخاصة ، أو VPN ، على سبيل المثال. لكن بناء هذا المشروع الصغير لا يتطلب معرفة متقدمة ، فقط القدرة على اتباع التعليمات. لا يستخدم وحدات الماكرو أو الأشياء الفاخرة ، فقط وظائف Excel العادية. لاحظ أن هذا المشروع يعتمد بالضرورة على خوارزمية إكسل العشوائية الزائفة. الفرق هنا هو أن الأشرار يمكنهم دراسة منشئ كلمات المرور المضمّن في أي مدير كلمات مرور متاح للجمهور ، بينما لا يمكنهم الوصول إلى مدير كلمات المرور الخاص بك.
أفضل اختيارات إدارة كلمات المرور لدينا
عرض الكل (4 العناصر)قم بإنشاء سقالة مولد كلمة المرور
أولاً ، دعنا ننشئ السقالة التي ستؤطر منشئ كلمة المرور ، أي التسميات والمكونات الثابتة. يرجى وضع الأشياء في الخلايا التي أصفها بالضبط ، حتى تعمل الصيغ. بمجرد تشغيله ، يمكنك تعديله لجعله ملكًا لك تمامًا.

في الخلية B1 ، أدخل "Random Password Generator" ، أو أي عنوان تريده لمشروعك. بدءًا من الخلية B3 ثم النزول ، أدخل التصنيفات "الطول" و "الأحرف الكبيرة" و "الأحرف الصغيرة" و "الأرقام" و "الأحرف الخاصة". تخطي الخلية B8 ، أدخل "اضغط على F9 لإعادة الإنشاء" في B9 ، و "كلمة المرور" في B10. يجب أن تبدو مثل الصورة أدناه.
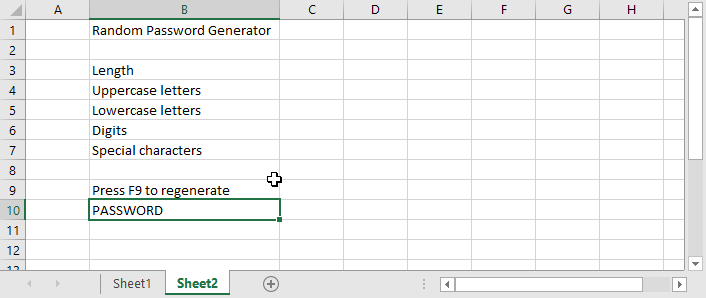
في الخلية C3 ، أدخل 16 ، أو طول كلمة المرور الافتراضي المفضل لديك. أدخل "نعم" في الخلايا الأربع التالية أدناه. أدخل الآن الأبجدية الكبيرة بأكملها في الخلية D4 ، والأبجدية الصغيرة بأكملها في D5. أدخل 10 أرقام في D6 وأي أحرف خاصة تريد استخدامها في D7. نصيحة للمحترفين: ضع الرقم 0 أخيرًا ، وليس أولًا ، في قائمة الأرقام ، أو سيقوم Excel بحذفها. يجب أن تبدو السقالة المكتملة كما يلي:
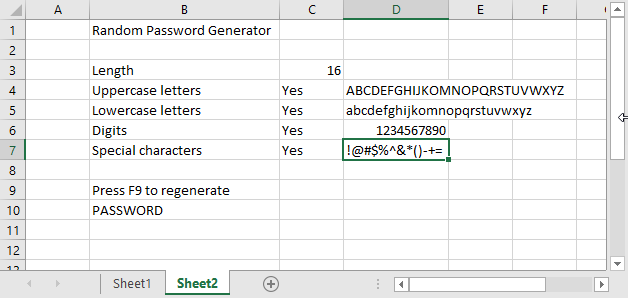
أضف الصيغ التي تنشئ كلمات المرور
للبدء ، نحتاج إلى إنشاء سلسلة نصية تتضمن جميع الأحرف التي اخترنا استخدامها. تبدو الصيغة للقيام بذلك معقدة بعض الشيء ، لكنها في الحقيقة طويلة. أدخل هذه الصيغة في الخلية D8:
= IF (C4 = "Yes"، D4، ") & IF (C5 =" Yes "، D5،") & IF (C6 = "Yes"، D6، "") & IF (C7 = "Yes"، D7، "")
يعمل العامل & على لصق سلاسل نصية معًا. ما تقوله هذه الصيغة هو ، لكل مجموعة من مجموعات الأحرف الأربعة ، إذا كانت الخلية المجاورة تحتوي على "نعم" ، فقم بتضمين مجموعة الأحرف. ولكن إذا كانت هذه الخلية تحتوي على أي شيء عدا "نعم" (بغض النظر عن الأحرف الكبيرة أو الصغيرة) ، فلا تقم بتضمينها. جربه الآن؛ قم بتغيير بعض خلايا "نعم" إلى "لا" أو "لا" أو "ضفدع". تتغير سلسلة الأحرف المتاحة لتتلاءم مع ما فعلته.
بعد ذلك تأتي الصيغة لإنشاء كلمة مرور عشوائية. في الخلية C10 ، ابدأ بهذا الإصدار الأولي:
= MID (D8، RANDBETWEEN (1، LEN (D8))، 1)
سوف أقوم بتقسيم ذلك من الداخل إلى الخارج. ترجع الدالة LEN طول أي قيمة تقوم بتمريرها ، في هذه الحالة طول سلسلة الأحرف المتوفرة. ليس من المستغرب أن يؤدي استدعاء RANDBETWEEN إلى إرجاع رقم عشوائي بين الرقمين اللذين تعطيهما ، في هذه الحالة واحد والطول. وتعيد الدالة MID جزءًا من سلسلة الإدخال بدءًا من الرقم الأول الذي تمرره وتستمر لعدد الأحرف التي تحددها ، في هذه الحالة واحد فقط. لذلك ، تُرجع هذه الصيغة حرفًا عشوائيًا واحدًا من مجموعة الأحرف المتوفرة. يؤدي الضغط على F9 إلى إخبار Excel بإعادة حساب جميع الوظائف ؛ جربه عدة مرات وشاهد التغيير العشوائي في الشخصية.
بالطبع ، هذا مجرد حرف واحد ، وليس كلمة مرور كاملة. الخطوة التالية شاقة بعض الشيء ، لكنها ليست صعبة في الواقع. انقر في شريط الوظائف لتعديل هذا الإدخال الأخير ، وألحق & حرفًا في النهاية ، وقم بتمييزه جميعًا باستثناء علامة التساوي ، واضغط على Ctrl + C لنسخه إلى الحافظة. لنفترض أننا نريد حدًا أقصى لطول كلمة المرور يبلغ 40 حرفًا. لذلك ، اضغط على Ctrl + V 39 مرة. احذف علامة العطف الأخيرة ، واضغط على Enter ، وتكون قد انتهيت.
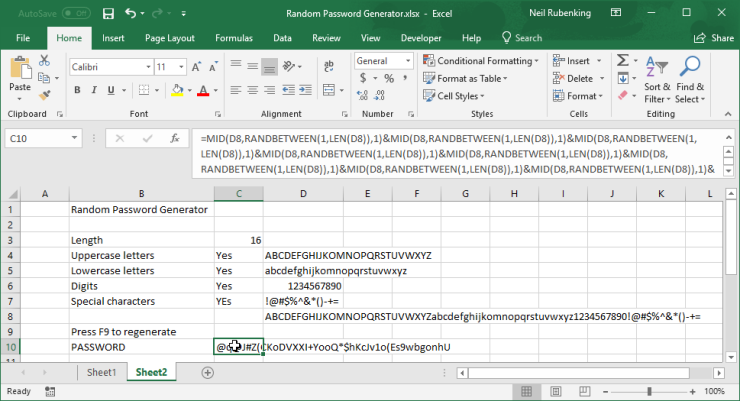
حسنًا ، لقد أوشكت على الانتهاء. كما هو مكتوب ، يقوم منشئ كلمات المرور هذا دائمًا بإنشاء كلمات مرور مكونة من 40 حرفًا. نحتاج إلى تقليص إنتاجه إلى الطول المحدد. احفظ عملك في هذه المرحلة ، لأنك ستقوم بتحرير صيغة الميل الطويلة ؛ لن ترغب في حذفه عن طريق الصدفة!
حدد الصيغة التي تنشئ كلمة المرور وانقر في شريط الصيغة بعد علامة التساوي. نصيحة احترافية: يؤدي الضغط على Ctrl + Alt + U في هذه المرحلة إلى تكبير شريط الصيغة. اكتب LEFT متبوعًا بقوس مفتوح. قم بالتمرير إلى نهاية الصيغة واكتب فاصلة و C3 وقوس إغلاق. أحسنت! تقوم الصيغة الآن بقص كلمة المرور إلى الطول الذي اخترته.
صقل منشئ كلمة المرور
يعمل منشئ كلمات المرور بشكل كامل في هذه المرحلة. إذا كنت راضيًا عنها كما هي ، فهذا رائع: لقد فعلت ذلك! ولكن إذا كنت مهتمًا ، يمكنك تحسين مظهره ووظائفه بعدة طرق. بالنسبة للمبتدئين ، انقر بزر الماوس الأيمن فوق D أعلى العمود D واختر إخفاء من القائمة. الآن ليس عليك رؤية قوائم مجموعة الأحرف والعمليات الحسابية البينية.
عادةً ما تريد تعيين حدود علوية وسفلية للطول في منشئ كلمة المرور. بالإضافة إلى ذلك ، إذا أدخلت أي شيء عدا رقمًا في حقل الطول ، فستفشل الصيغة. يمكننا إصلاح ذلك. انقر فوق الخلية C3 ، التي تحدد الطول ، وانقر فوق البيانات في الشريط ، وحدد التحقق من صحة البيانات. إذا كنت لا ترى تسمية التحقق من صحة البيانات ، فقم بمد جدول البيانات على نطاق أوسع.
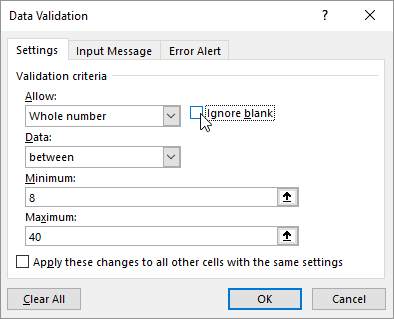
في النافذة المنبثقة الناتجة ، انقر فوق القائمة المنسدلة ضمن السماح واختر الرقم الكامل. قم بإلغاء تحديد المربع تجاهل الفراغ ، واضبط الحد الأدنى على 8 والحد الأقصى على 40. عندما تبدو مثل لقطة الشاشة هنا ، انقر فوق علامة التبويب التالية ، رسالة الإدخال. كرسالة إدخال ، اكتب "أدخل طولًا من 8 إلى 40". انسخ هذا النص إلى الحافظة والصقه في حقل رسالة الخطأ بعلامة التبويب تنبيه الخطأ ، ثم انقر فوق موافق. الآن عند النقر فوق خلية الطول ، تحصل على مطالبة بإدخال الطول الصحيح ، وإذا ارتكبت خطأ ، فستتلقى رسالة خطأ إعلامية.
تم ترشيحها بواسطة المحررين لدينا

جاهز لتعديل نهائي واحد؟ أدخل "نعم" في الخلية E1 و "لا" أسفلها مباشرة. انقر في الخلية C4 ، الخلية الموجودة على يمين تسمية الأحرف الكبيرة فقط. مرة أخرى ، انقر فوق البيانات في الشريط وحدد التحقق من صحة البيانات. اختر قائمة من القائمة المنسدلة ، وقم بإلغاء تحديد تجاهل الفراغ ، وانقر في المربع المصدر ، وقم بتمييز الخلايا E1 و E2. في علامة التبويب "رسالة الإدخال" ، أدخل "نعم أو لا" كرسالة. في صفحة تنبيه الخطأ ، أدخل "نعم أو لا" كرسالة خطأ. انقر فوق "موافق" للإنهاء. انسخ هذه الخلية إلى الخلايا الثلاث الموجودة تحتها.
هذا هو! الآن هذه الخلايا الأربع تقبل فقط نعم أو لا كقيم. والأفضل من ذلك ، فقد حصل كل منها الآن على قائمة منسدلة تتيح لك اختيار إحدى هذه القيم. أوه ، الآن بعد أن انتهيت ، انقر بزر الماوس الأيمن فوق E الكبير أعلى العمود E واختر إخفاء ، حتى لا ترى الخلايا التي تغذي نظام التحقق من صحة البيانات.
في هذه المرحلة ، قد ترغب في أن تكون مبدعًا وأن تضيف تنسيقًا لجعل منشئ كلمة المرور يبدو أقل صناعيًا. اختر الخطوط التي تريدها ، وأضف اللون ، واضبط الأشياء حتى تبدو رائعة بالنسبة لك.
أخيرًا ، دعنا نغلقها ، حتى لا تدمر معادلة بطريق الخطأ عن طريق إدخال البيانات في الخلية الخطأ. قم بتمييز الخلايا من C3 إلى C7 (وهي خلية الطول بالإضافة إلى الخلايا الأربع نعم / لا) ، وانقر بزر الماوس الأيمن واختر تنسيق الخلايا. انقر فوق علامة التبويب الحماية وقم بإلغاء تحديد مربع الاختيار المسمى Locked ، ثم انقر فوق OK. انقر فوق مراجعة في الشريط وانقر فوق حماية الورقة. فقط انقر فوق "موافق" لقبول الإعدادات في مربع الحوار الناتج ؛ أنت لا تحاول حماية الورقة بكلمة مرور ، فقط لحمايتها من أصابع الاتهام. احفظ النتيجة المجيدة!
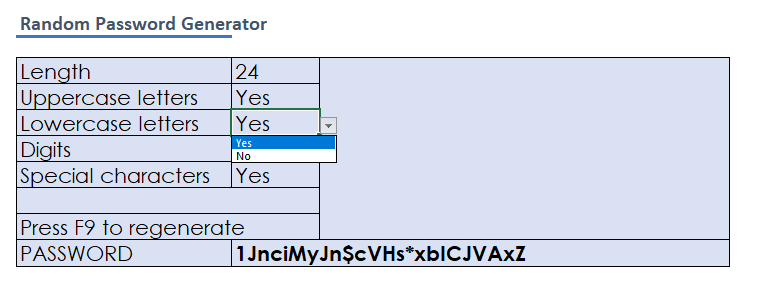
قم بإنشاء منشئ كلمة المرور في جداول بيانات Google
أنا خبير في برنامج Excel ، ولقد كنت منذ ذلك الحين قبل وجود جداول بيانات Google. ربما حتى قبل وجود جوجل! لكنني أعلم أن العديد من الأشخاص أقسموا بجداول بيانات Google ، لذلك قمت بتشغيلها للتأكد من أنها تدعم هذا المشروع.
لقد اتبعت تعليماتي الخاصة لإنشاء منشئ كلمات المرور في جداول البيانات ، ووجدت أن كل شيء يعمل بطريقة jim-dandy ، وصولاً إلى الصيغة التي تعرض حرفًا عشوائيًا واحدًا. نجح كل شيء ، لكن الضغط على F9 فشل في التحديث بحرف عشوائي جديد. من خلال استشارة Google ، وجدت أنه لفرض التحديث ، يجب عليك الضغط على F5 ، وبالتالي تحديث الصفحة بأكملها ، أو تغيير قيمة أي خلية. إنه أمر محرج ولكنه قادر على القيام به. لقد غيرت المطالبة ليقول "اضغط على F5 للتجديد".
بدلاً من إعادة إنشاء الصيغة العملاقة التي تؤدي إلى إنشاء كلمة مرور كاملة ، قمت بنسخها من ورقة عمل Excel الخاصة بي. الحمد لله! انها عملت! لن أخوض في التفاصيل هنا ، لكنني تمكنت من إعادة إنشاء قواعد التحقق من صحة البيانات وإخفاء الأعمدة غير المرغوب فيها أيضًا. إذا كنت تستخدم جداول البيانات بدلاً من Excel ، فلا يزال بإمكان هذا المشروع العمل من أجلك.
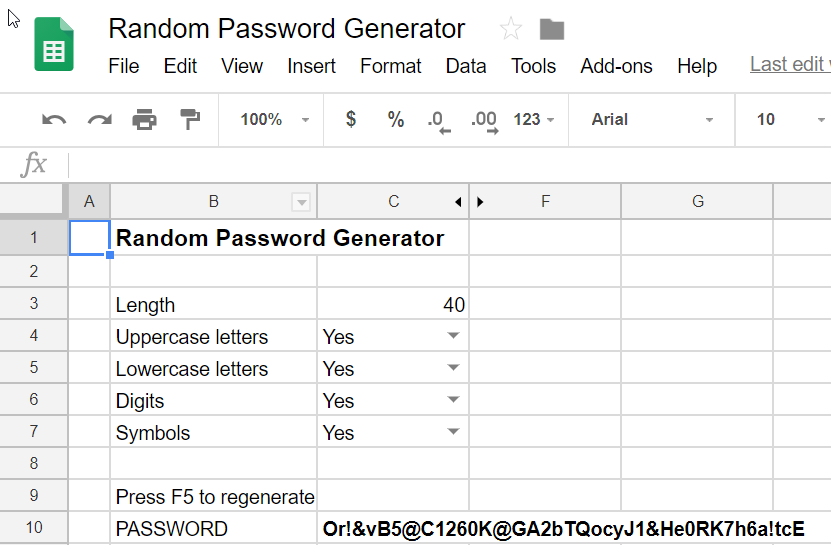
أنت فعلت ذلك!
سواء قبلت النسخة العادية أو قمت بتطبيق التعديلات الرائعة ، فلديك الآن منشئ كلمات المرور الذي كتبته بنفسك. صحيح أن Excel يستخدم مولد رقم عشوائي زائف ، ولكن يمكنك إضافة العشوائية الخاصة بك عن طريق النقر فوق F9 بشكل متكرر قبل قبول كلمة المرور التي تم إنشاؤها. وعلى الرغم من أن المخترق قد يعمل على إجراء هندسة عكسية لمولد كلمات المرور في أحد منتجات إدارة كلمات المرور التي يستخدمها الملايين ، فإن الأداة المساعدة لمرة واحدة ليست على الرادار. أنت فعلت ذلك!