كيفية إنشاء مسافة بادئة معلقة في Word و Google Docs
نشرت: 2022-03-15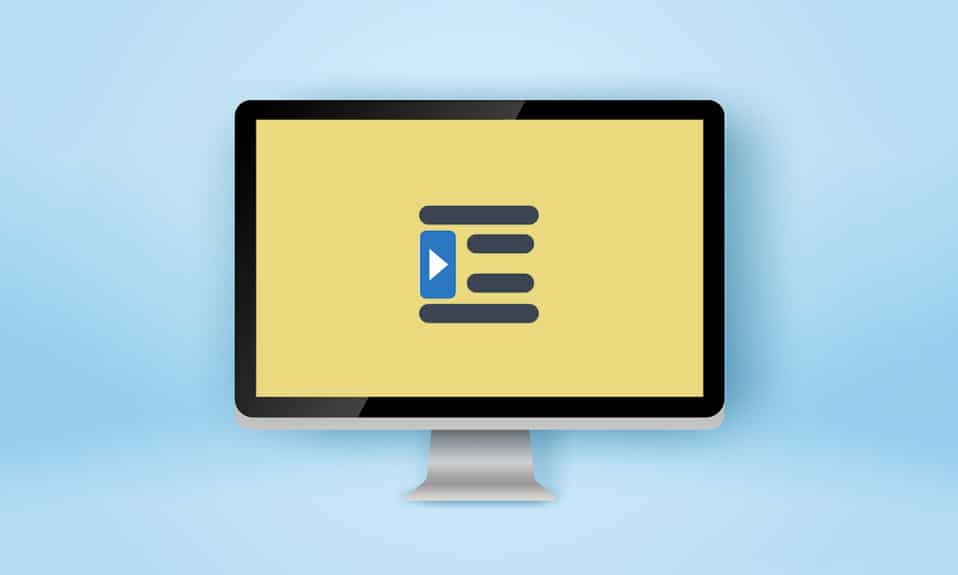
يمكن للأساتذة والمحررين أن يكونوا صارمين عند تقييم مهامك وكتاباتك. بغض النظر عن جودة الكتابة ، من المهم اتباع التنسيق المعلن ؛ خاصة في الأكاديميين. تعد المسافات البادئة جزءًا رئيسيًا من هذه التنسيقات والنوع النادر هو المسافة البادئة المعلقة المستخدمة عمومًا في الببليوجرافيات والاستشهادات والمراجع والقوائم داخل المستندات وما إلى ذلك. إذا كنت شخصًا يبحث عن نصائح حول نفس الشيء ، فنحن نقدم لك دليلًا مفيدًا من شأنه أن يعلمك كيفية إنشاء مسافة بادئة معلقة في Word ، وكيفية إنشاء مسافة بادئة معلقة في مستندات google ، وحول اختصار المسافة البادئة المعلقة.
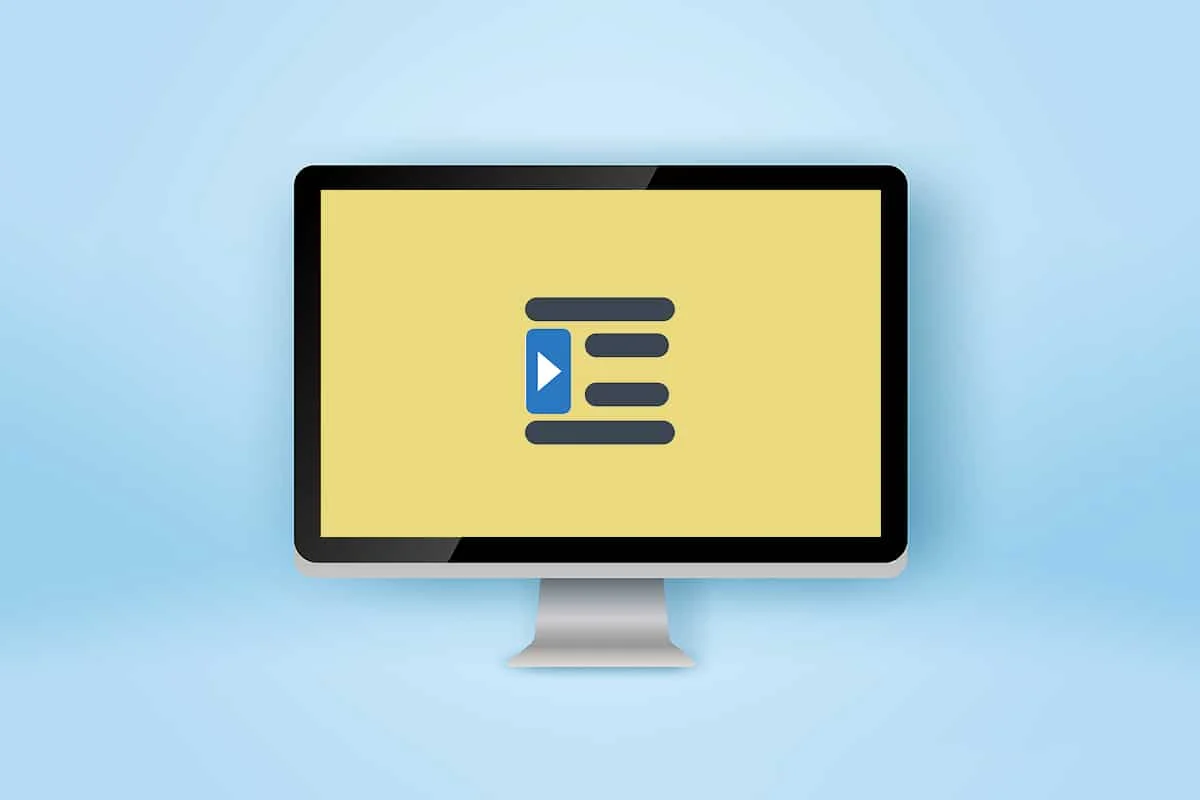
محتويات
- كيفية إنشاء مسافة بادئة معلقة في Word و Google Docs
- الخيار الأول: في Microsoft Word
- الخيار الثاني: في مستندات جوجل
- الطريقة الأولى: استخدام خيارات المسافة البادئة
- الطريقة 2: استخدام خيار المسطرة
كيفية إنشاء مسافة بادئة معلقة في Word و Google Docs
في هذه المقالة ، أوضحنا كيفية إنشاء مسافة بادئة معلقة في Microsoft Word و Google Docs. ولكن قبل متابعة الخطوات ، إليك بعض النقاط حول المسافة البادئة المعلقة.
- تُعرف المسافة البادئة المعلقة أيضًا بمسافة بادئة سالبة / عكسية أو مسافة بادئة للسطر الثاني .
- عند تطبيقه ، يتم وضع مسافة بادئة للسطر الأول بشكل طبيعي على الهامش الأيسر ، بينما يتم وضع مسافة بادئة لبقية سطور الفقرة إلى أقصى اليمين ، عادةً بمقدار 0.5 بوصة.
- يسهل على القارئ الاطلاع على جزء المحتوى .
- المسافات البادئة المعلقة هي إلزامية في أساليب الكتابة CMS (دليل شيكاغو للأناقة) ، MLA (جمعية اللغة الحديثة) ، و APA (الجمعية الأمريكية لعلم النفس) .
نظرًا لأنه نادرًا ما يتم استخدام المسافات البادئة المعلقة ، فقد لا يعرف معظم المستخدمين كيفية إنشاء مسافة بادئة معلقة في الكلمة.
الخيار الأول: في Microsoft Word
لإنشاء مسافة بادئة معلقة في Microsoft Word ، يوجد خيار مسافة بادئة معلقة خاصة في البرنامج. يمكن للكتاب أيضًا استخدام المسطرة لإنشاء مسافة بادئة معلقة. لمعرفة كيفية إنشاء مسافة بادئة معلقة في الكلمة ، اتبع هذه الخطوات.
1. حدد فقرة تريد تنسيقها بمسافة بادئة معلقة وقم بالتبديل إلى علامة التبويب الصفحة الرئيسية .
2 أ. انقر فوق رمز مشغل مربع الحوار الصغير الموجود في الركن الأيمن السفلي من مجموعة الفقرة .
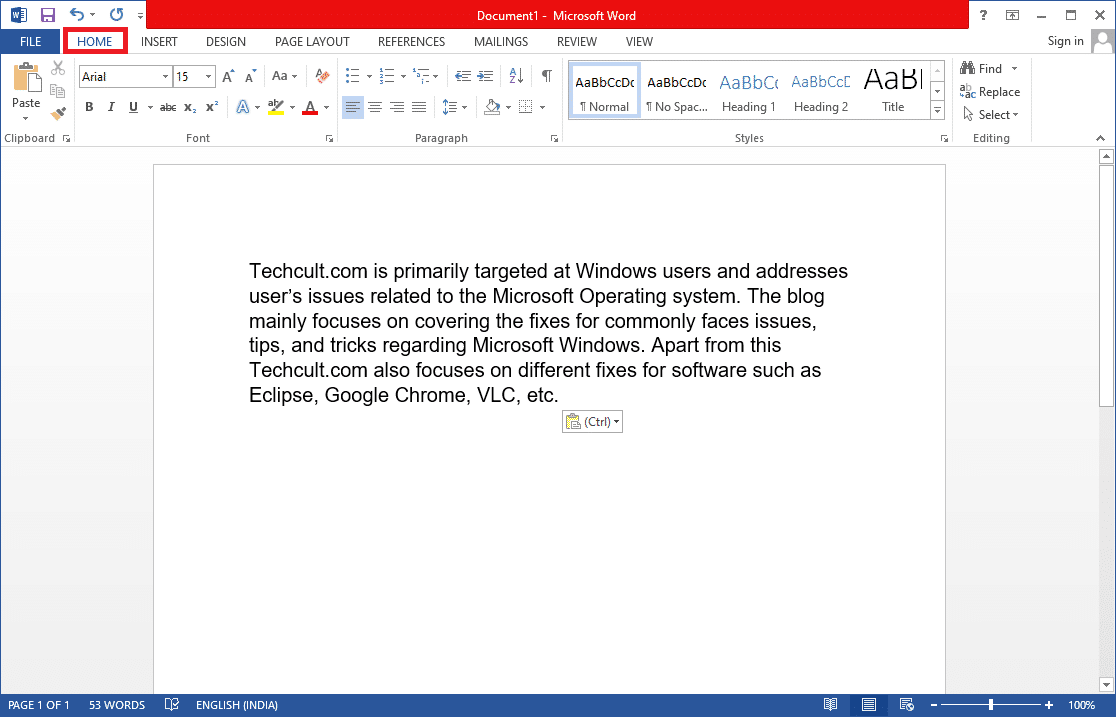
2 ب. يمكنك أيضًا النقر بزر الماوس الأيمن فوق مجموعة محددة من الأسطر واختيار Paragraph… من الخيارات.
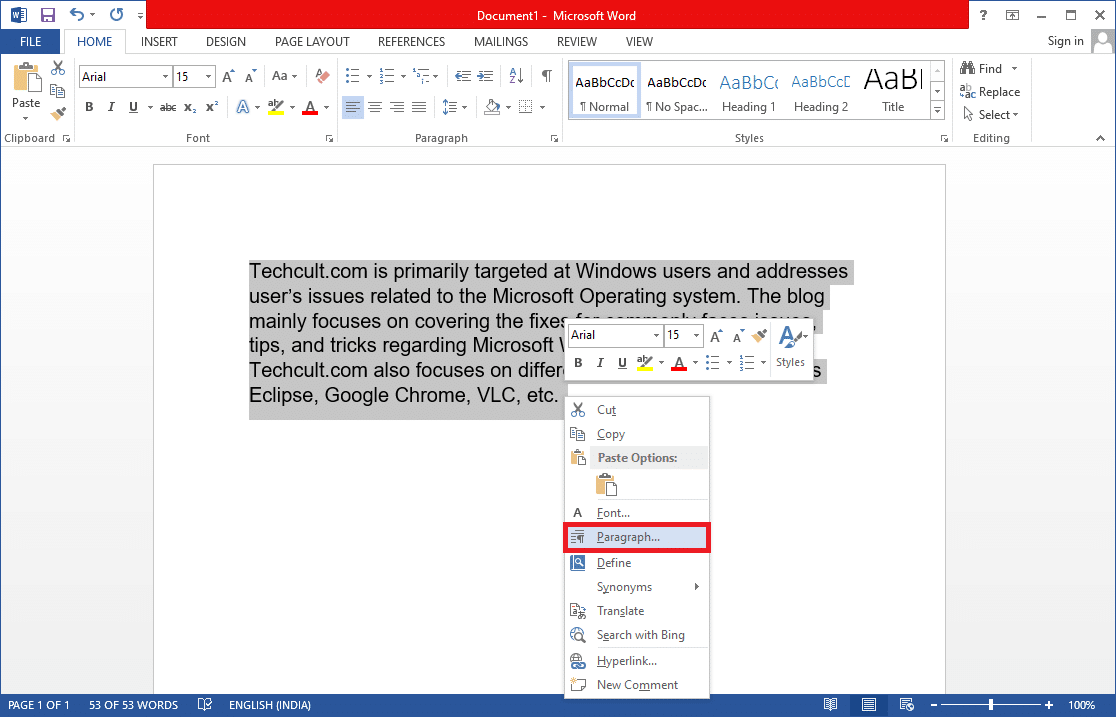
3. في علامة التبويب المسافات البادئة والتباعد ، افتح القائمة المنسدلة بالنقر فوق خاص وتحديد Hanging .
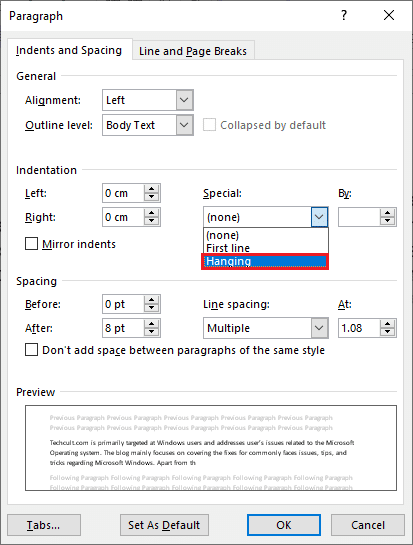
4. تم تعيين قيمة التعليق الافتراضية على 0.5 بوصة . اضبط قيمة المسافة البادئة وفقًا لمتطلباتك بالنقر فوق السهم المتجه لأعلى أو لأسفل. سيظهر لك مربع المعاينة في الجزء السفلي من مربع الحوار كيف ستظهر الفقرة المحددة بمجرد تنسيقها.
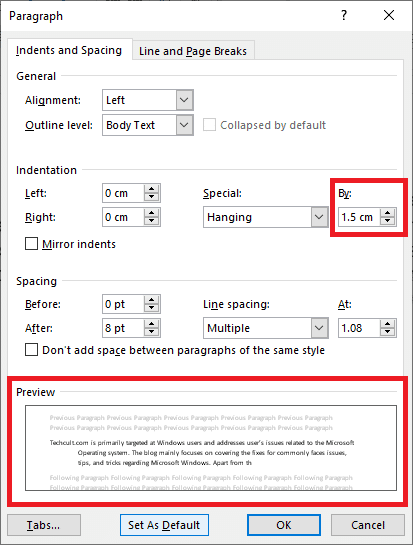
5. انقر فوق "موافق" .
اقرأ أيضًا: كيفية كتابة الأرقام الرومانية في Word
يمكنك أيضًا إنشاء مسافة بادئة معلقة باستخدام المسطرة. اتبع الخطوات المحددة للقيام بذلك.
1. أولاً ، تأكد من أن المسطرة مرئية بالانتقال إلى عرض> المسطرة
2. حدد فقرة واسحب شريط تمرير السهم لأعلى على المسطرة باتجاه اليمين . هذا كل شيء ، ستتحول جميع الأسطر (باستثناء الأول أو تلك التي لم تحددها) إلى العلامة الجديدة التي أنشأتها.
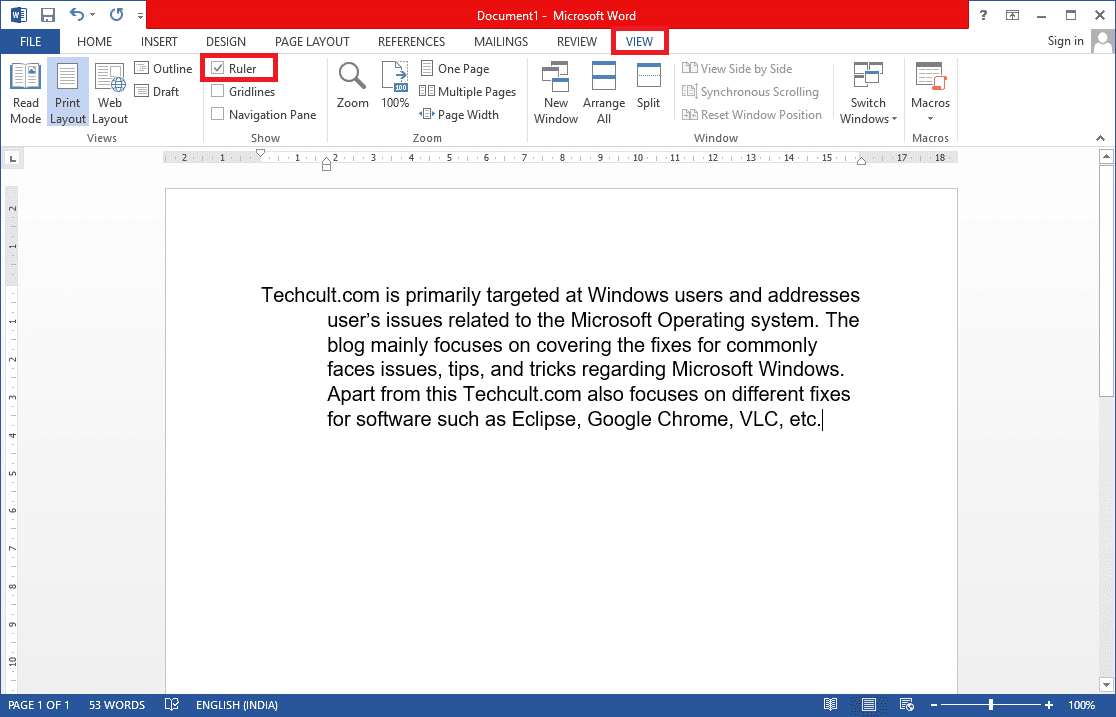
إذا كنت تريد أن تتبع الفقرة التالية نفس التنسيق ، فضع مؤشر الكتابة في نهاية الفقرة المنسقة بالفعل ثم اضغط على إدخال . الآن ، ابدأ في الكتابة وسيتم تنسيقها تلقائيًا بحيث تحتوي على مسافة بادئة معلقة. إذا كنت تلصق السياق مباشرةً ، فانقر بزر الماوس الأيمن فوق أي قسم فارغ من المستند واختر خيار لصق النص فقط لتطبيق المسافة البادئة الخاصة. والآن انتهيت من عملية إنشاء مسافة بادئة معلقة في الكلمة.

اقرأ أيضًا: كيفية تحويل Word إلى JPEG
الخيار الثاني: في مستندات جوجل
هناك طريقتان منفصلتان لإنشاء مسافة بادئة معلقة في محرر مستندات Google. الأول باستخدام خيارات المسافة البادئة الأصلية والآخر عن طريق سحب المسطرة يدويًا. كلاهما مذكور في الخطوات أدناه.
الطريقة الأولى: استخدام خيارات المسافة البادئة
بصرف النظر عن خيارات المسافة البادئة العامة (يسار ، يمين ، وسط ، ومبرر) ، يحتوي محرر مستندات Google أيضًا على خيارات مسافة بادئة خاصة مثل الخط الأول والشنق. يمكن تعيين مقدار التعليق للأسطر اللاحقة من الفقرة إلى القيمة المطلوبة باتباع هذه الخطوات.
1. افتح ملف المستند وحدد الفقرة التي ترغب في وضع مسافة بادئة معلقة عليها.
2. مع تحديد الفقرة ، انقر فوق خيار التنسيق في شريط الأدوات.
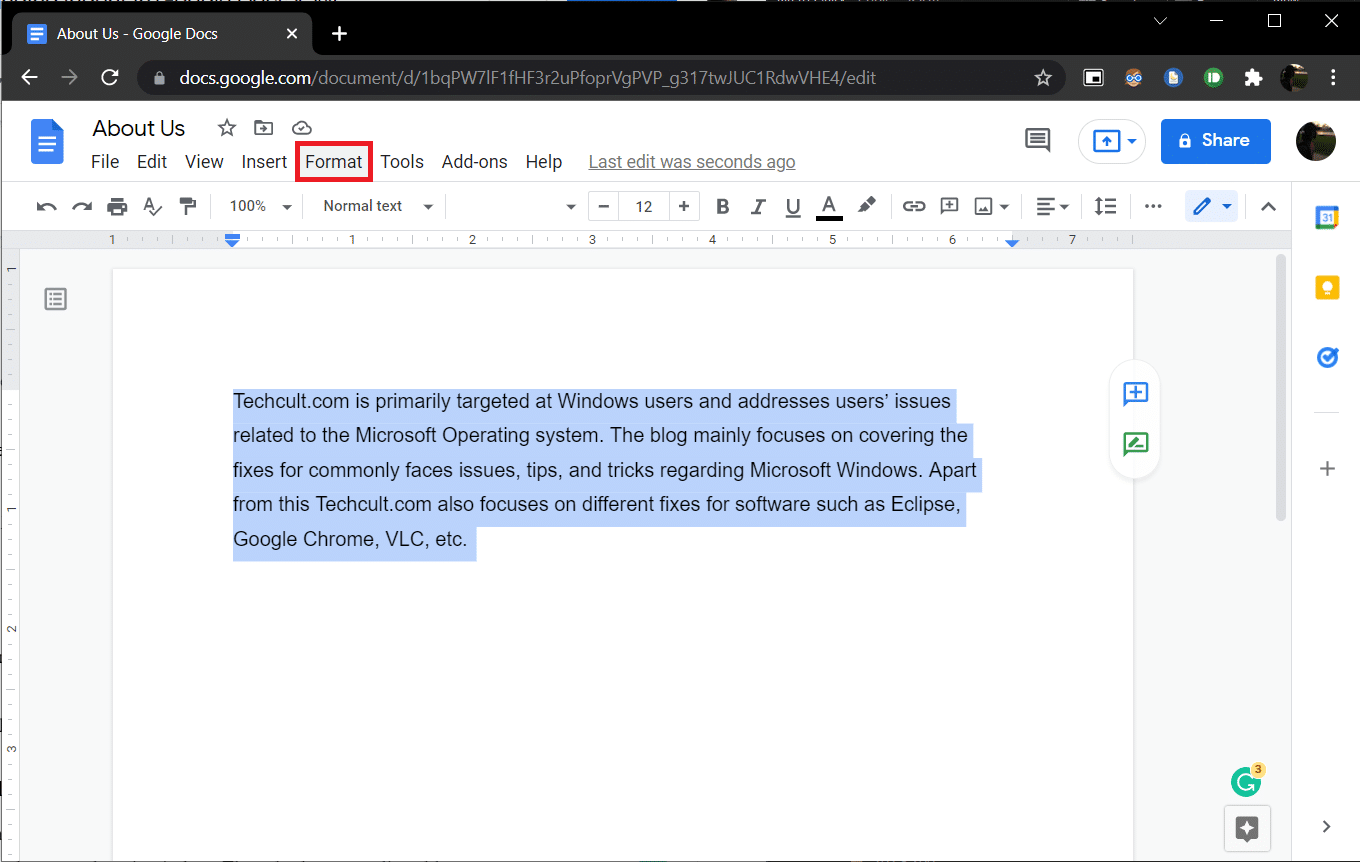
3. حدد المحاذاة والمسافة البادئة > خيارات المسافة البادئة من القائمة الفرعية.
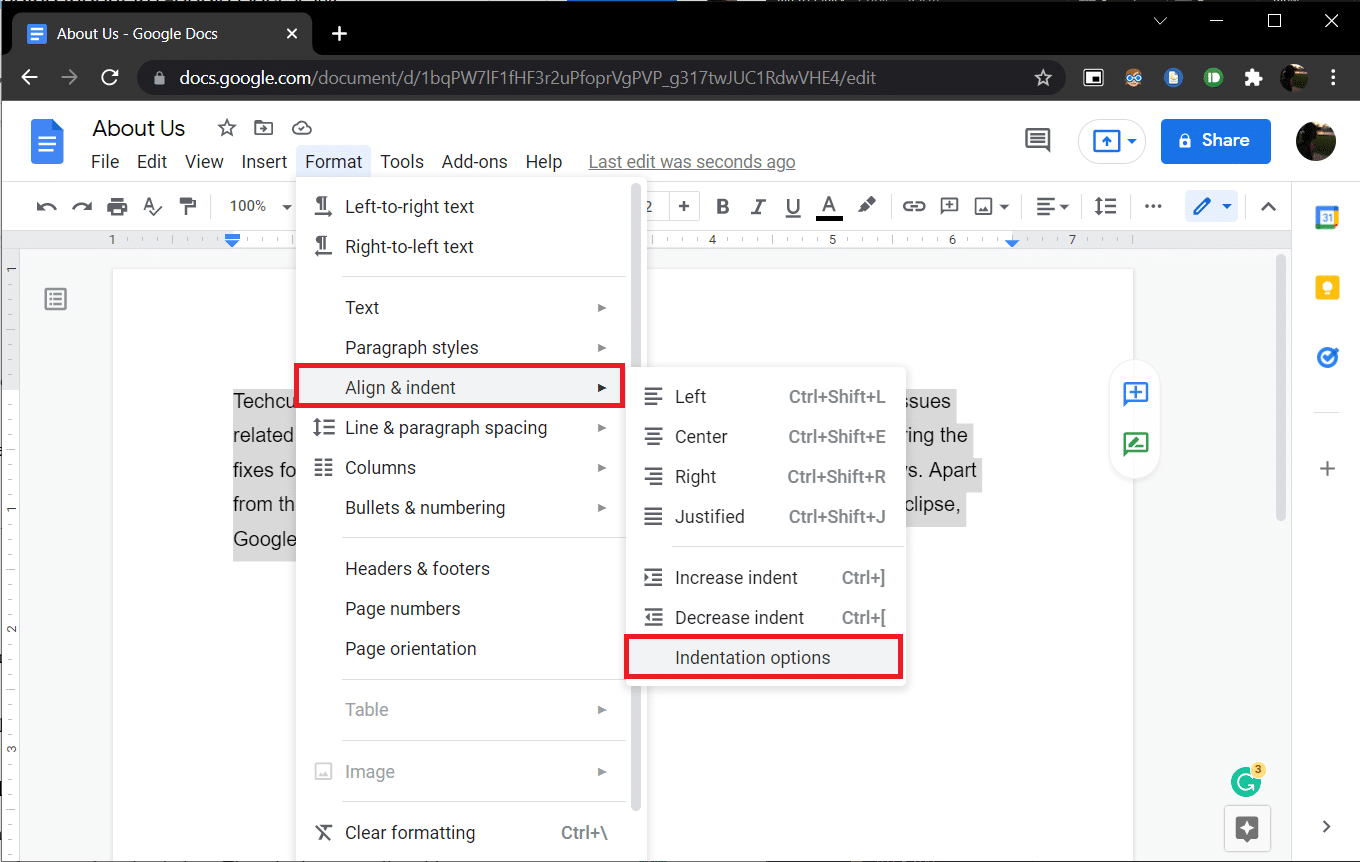
4. في مربع الحوار التالي ، حدد مسافة بادئة خاصة لفتح القائمة المنسدلة وحدد Hanging .
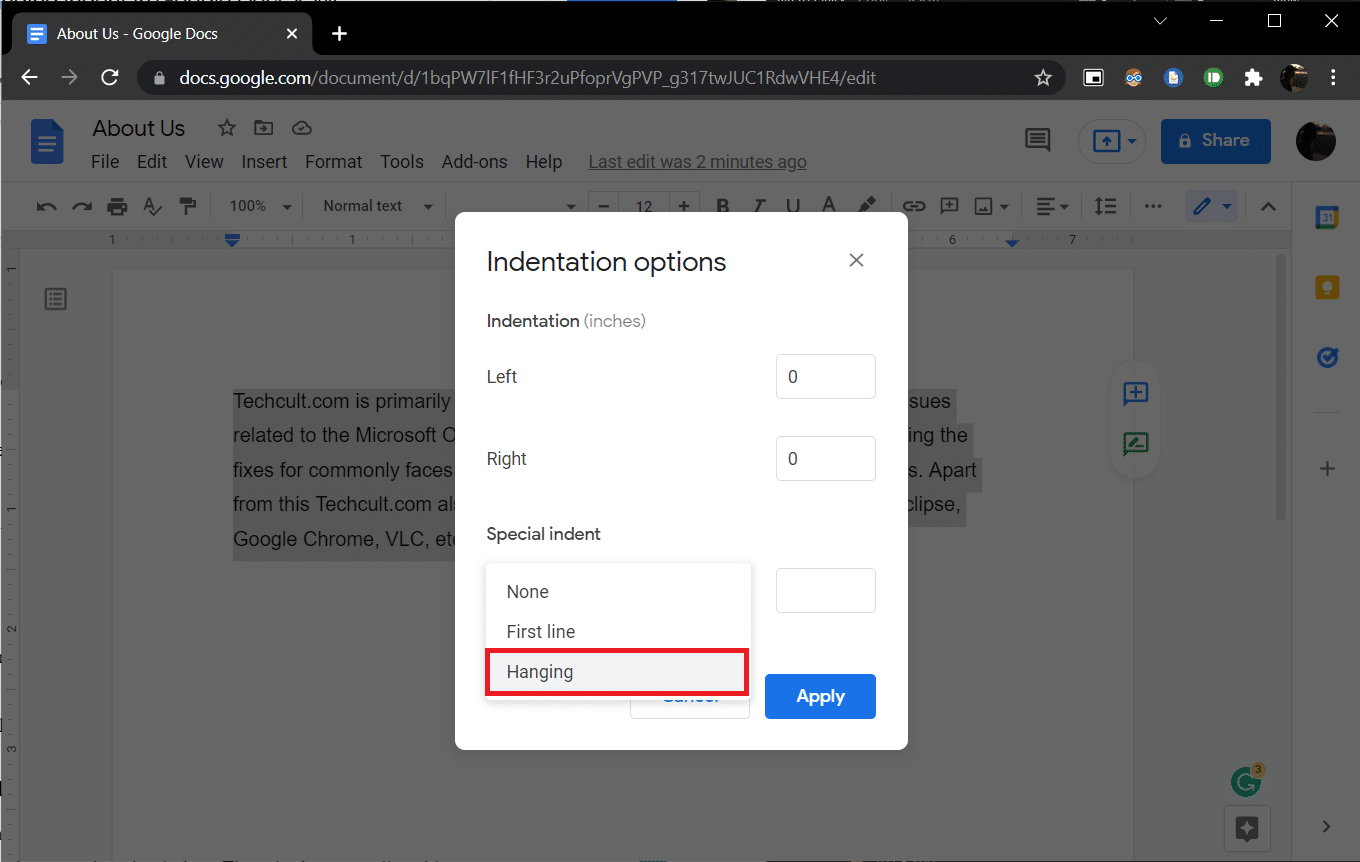
بشكل افتراضي ، يتم تعيين قيمة المسافة البادئة على 0.5 بوصة ، اضبط المقدار كما هو مطلوب أو حتى يتحقق المظهر المطلوب.
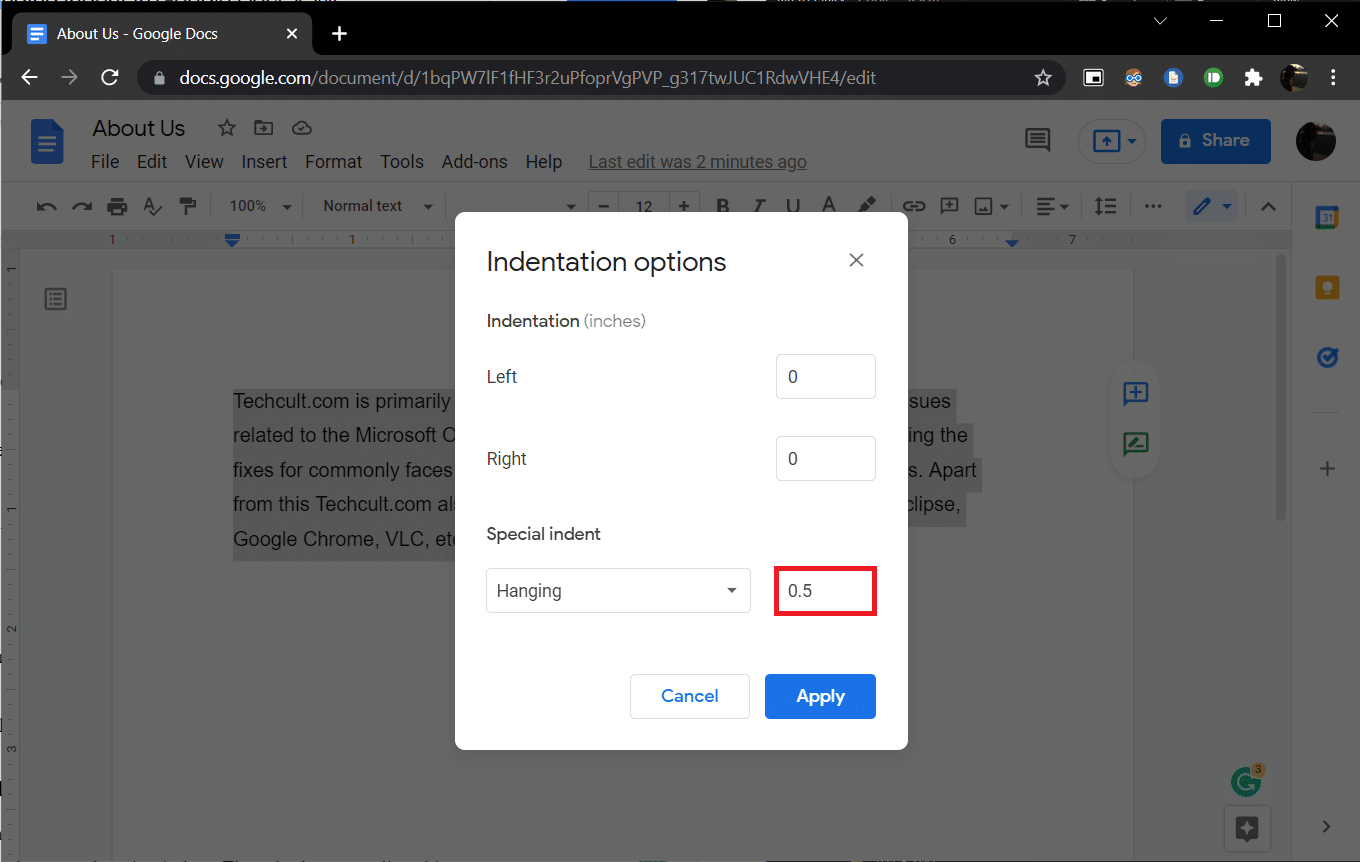
5. انقر فوق " تطبيق " أو اضغط على مفتاح الإدخال لتطبيق المسافة البادئة المعلقة.
اقرأ أيضًا: كيفية إضافة جدول المحتويات في محرر مستندات Google
الطريقة 2: استخدام خيار المسطرة
يمكنك أيضًا سحب المسطرة يدويًا لضبط موضع النص وإنشاء مسافة بادئة معلقة. تحتوي المسطرة على مكونين قابلين للتعديل ، أي مسافة بادئة يسرى ومسافة بادئة للسطر الأول. باستخدام المسافة البادئة اليسرى ، يمكنك زيادة قيمة المسافة البادئة اليسرى وتحريك سطور الفقرة إلى اليمين ، وبتحريك المسافة البادئة للسطر الأول ، يمكنك محاذاة السطر الأول من الفقرة إلى الهامش الأيسر. هنا كيفية القيام بذلك.
1. أولاً ، تأكد من أن المسطرة مرئية في الجزء العلوي والجانب الأيسر من المستند. إذا لم يكن كذلك ، فانقر فوق عرض> إظهار المسطرة لتمكينها.
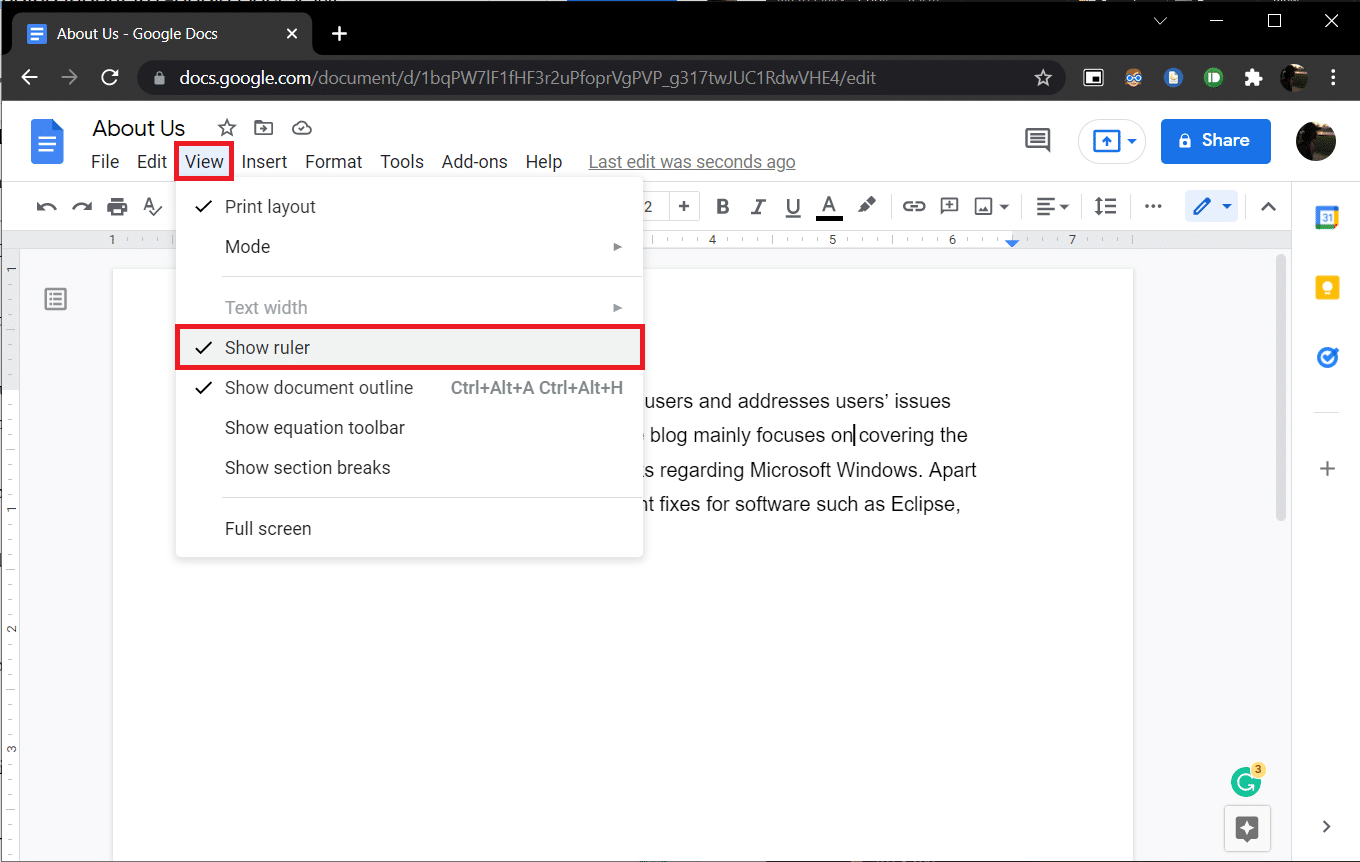
2. امض قدمًا وحدد فقرة أو مجموعة من الأسطر.
3. انقر فوق السهم ذي اللون الأزرق المتجه لأسفل (مسافة بادئة يسرى) واسحبه باتجاه اليمين لإنشاء مسافة بادئة. ستظهر القيم على المسطرة من أجل الدقة. ستنتقل جميع الخطوط المحددة إلى العلامة الجديدة.
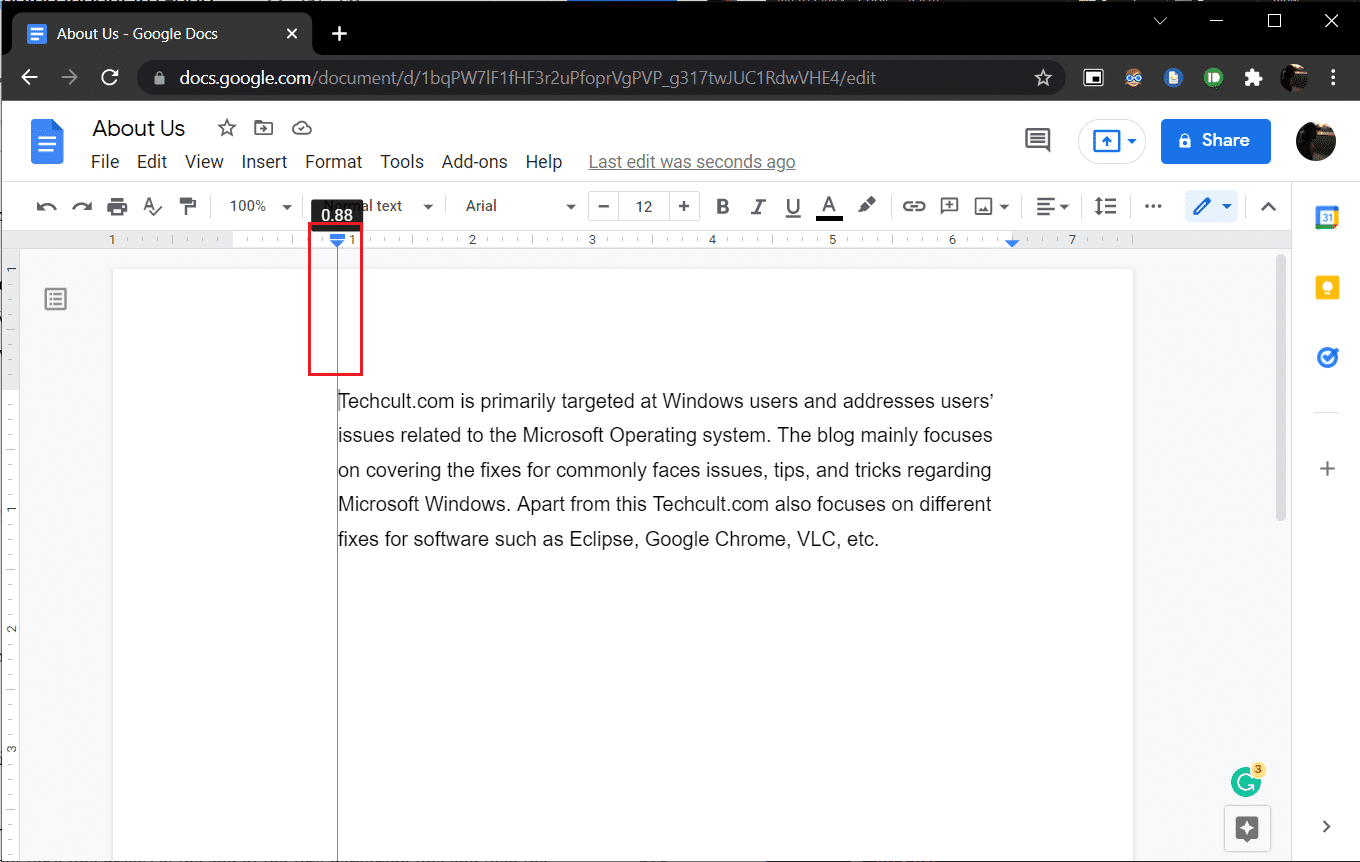
4. بعد ذلك ، حدد الشرطة ذات اللون الأزرق (مسافة بادئة للسطر الأول) أعلى سهم المسافة البادئة اليسرى واسحبها مرة أخرى إلى المكان الذي تريد أن يبدأ السطر الأول منه.
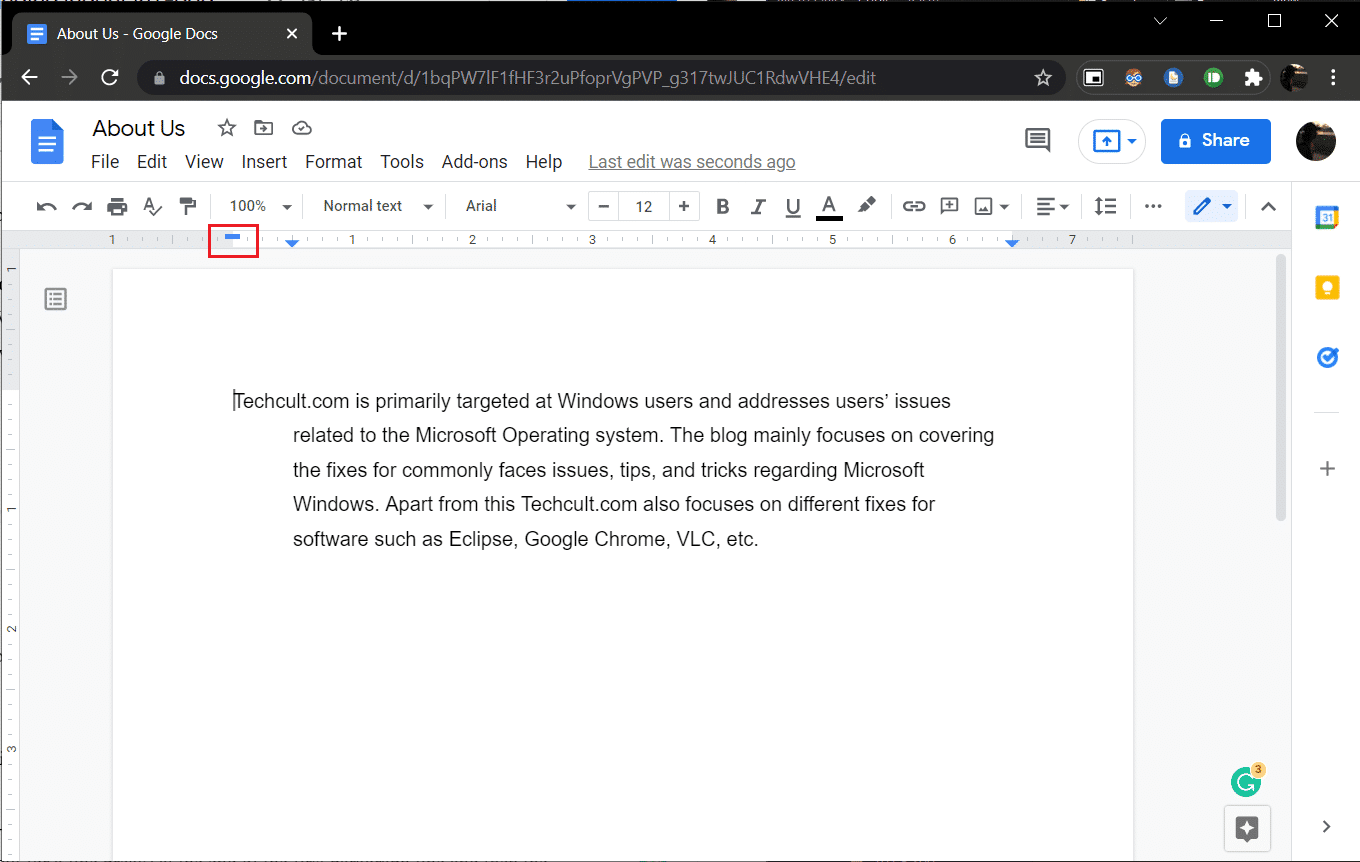
اضبط كلا الوضعين حتى يتحقق المظهر المطلوب.
هناك طريقة أخرى لإنشاء مسافة بادئة معلقة في مستندات Google وهي الضغط على Shift + Enter ، اختصار مسافة بادئة معلقة لكسر سطر في نهاية سطر الفقرة الأول ثم مفتاح Tab . كرر هذه الإجراءات لكل سطر في الفقرة لوضع مسافة بادئة لكل منهم إلى اليمين. بصرف النظر عن كونها مضيعة للوقت ، فإن هذه الطريقة أيضًا عرضة للأخطاء.
مُستَحسَن:
- إصلاح عرض شريط المهام في وضع ملء الشاشة على نظام التشغيل Windows 10
- كيف أقوم بتشغيل فحص فيروسات على جهاز الكمبيوتر الخاص بي؟
- أفضل 15 خدمة مجانية لصندوق البريد الافتراضي
- كيفية تشغيل Microsoft Outlook Dark Mode
نأمل أن يكون هذا الدليل مفيدًا وأن تكون قادرًا على فهم كيفية إنشاء مسافة بادئة معلقة في Word أو محرر مستندات Google . إذا كان لديك أي استفسارات أو اقتراحات ، فلا تتردد في تركها في قسم التعليقات. أخبرنا إذا كنت ترغب في قراءة المزيد من الموضوعات التي تغطي الميزات لمساعدتك في تلميع كتاباتك.
