كيفية إنشاء مجموعة في Teams
نشرت: 2023-02-24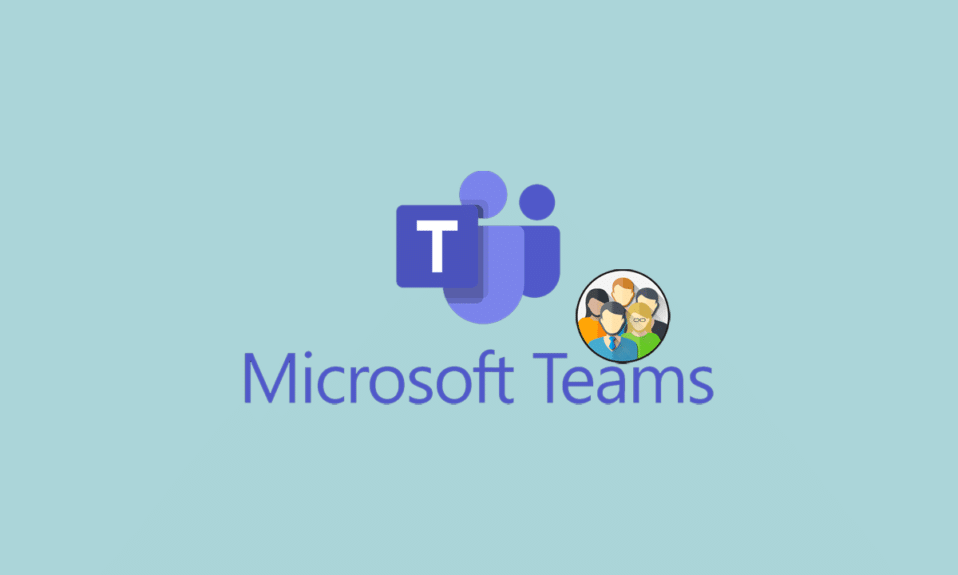
لا تتأخر Microsoft كثيرًا في السباق عندما يتعلق الأمر بتطبيقات المراسلة الفورية ، نظرًا لوجود العديد من تطبيقات الدردشة التي يمكن الوصول إليها. يمكن للشركات والمؤسسات ترتيب الاجتماعات والندوات بسهولة ومشاركة البيانات والاتصال بفضل Microsoft Teams ، وهو نظام أساسي للاتصال الفوري. تم تصميم أداة Microsoft Teams لتحسين اتصالات الموظفين داخل المؤسسة. لكن هل يمكننا إنشاء مجموعات في Teams؟ يطرح غالبية الناس هذا السؤال. إذا كنت تتعامل أيضًا مع نفس المشكلة ، فأنت في المكان الصحيح. نقدم لك دليلًا مثاليًا سيساعدك على تعلم كيفية إنشاء مجموعة في Teams وكيفية تسمية محادثة جماعية في Teams.
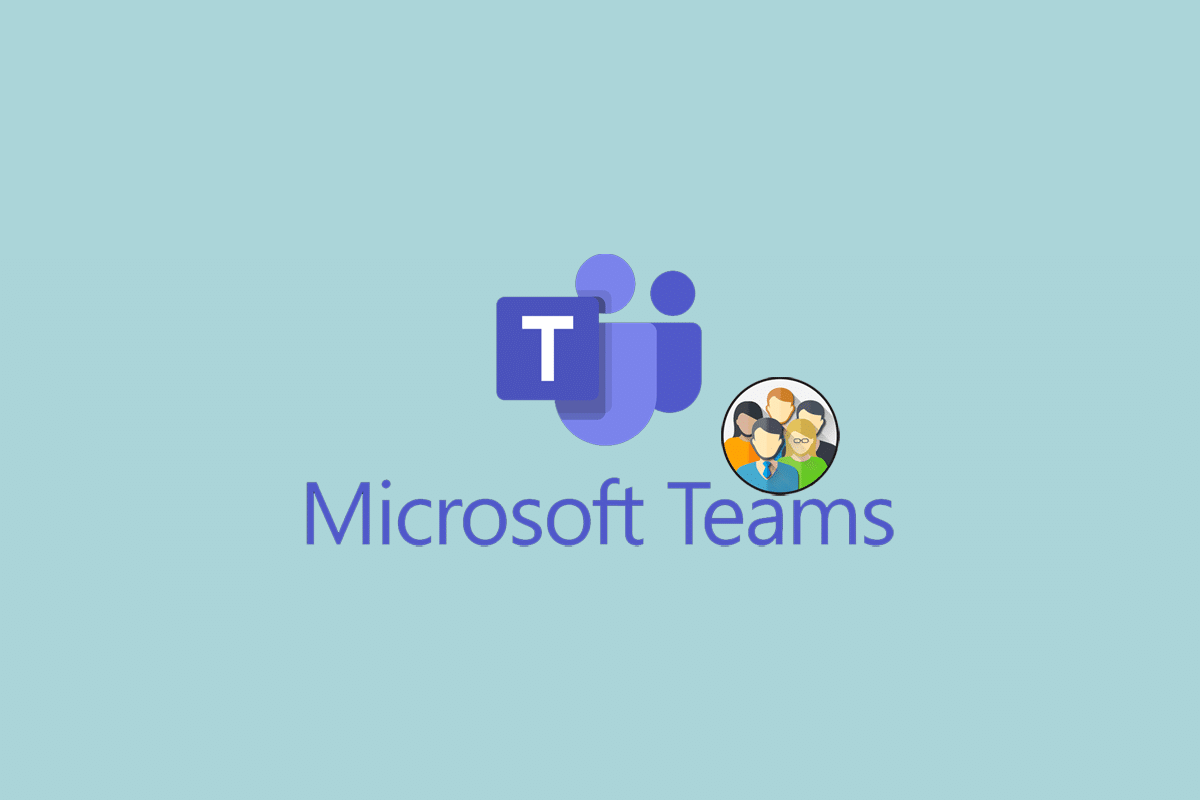
كيفية إنشاء مجموعة في Teams
في هذه المقالة ، ستتعرف على طرق إنشاء مجموعة في Microsoft Teams.
هل يمكننا إنشاء مجموعات في Teams؟
تهدف Microsoft Teams إلى إضفاء مرونة على عمليات العمل الخاصة بأي عمل ، وهي أداة اتصال فورية. بضغطة زر ، يمكن للعاملين مشاركة الرسائل والعمل وعقد الاجتماعات بسرعة. على غرار تطبيقات المراسلة الأخرى ، يتيح Microsoft Team للمستخدمين إنشاء محادثات جماعية. يمكنك أن تأخذ مساحة العمل الخاصة بك على الإنترنت وأن تقيم العديد من المحادثات الجماعية مع مختلف المشاركين. لمعالجة استعلامك ، يسمح لك Microsoft Team بالفعل بإنشاء مجموعات. يعد إنشاء مجموعات محادثة في Teams مسعىً سهلاً ، فدعونا نلقي نظرة خاطفة على كيفية إنشاء مجموعة في دردشة Microsoft Teams.
كيفية إنشاء دردشة جماعية في Teams؟
يؤدي إنشاء محادثات جماعية على Microsoft Teams إلى جعل عملية الاتصال بين أعضاء / موظفي مؤسسة أو قسم في مؤسسة فعالة وفعالة. يمكن للأشخاص مشاركة الأفكار واتخاذ القرارات وعقد الاجتماعات ومشاركة الملفات بسهولة وسرعة من خلال Teams. تعمل الفرق كمساحة عمل مشتركة عبر الإنترنت ، ووصلة بين الموظفين وعملهم. لكن كيف تنشئ مجموعة في Teams؟ في هذا القسم ، سننظر في ثلاث طرق مختلفة يمكنك تطبيقها لإنشاء محادثات جماعية على الفريق-
الطريقة الأولى: من خلال فريق جديد
يعد إجراء الدردشات الجماعية طريقة ملائمة للتواصل مع العديد من الزملاء على الفور دفعة واحدة. يمنحنا التواصل من خلال محادثة جماعية على Teams إحساسًا بالكفاءة في العمل لأننا لا نطلب نقل نفس الرسالة أو مشاركة نفس المستندات مع عدة أشخاص واحدًا تلو الآخر. يمكن إنشاء محادثة جماعية جديدة على Microsoft Teams ببضع خطوات بسيطة-
الخيار الأول: على سطح المكتب
1. انقر فوق خيار رمز الدردشة الجديدة المعروض أعلى قائمة الدردشة.
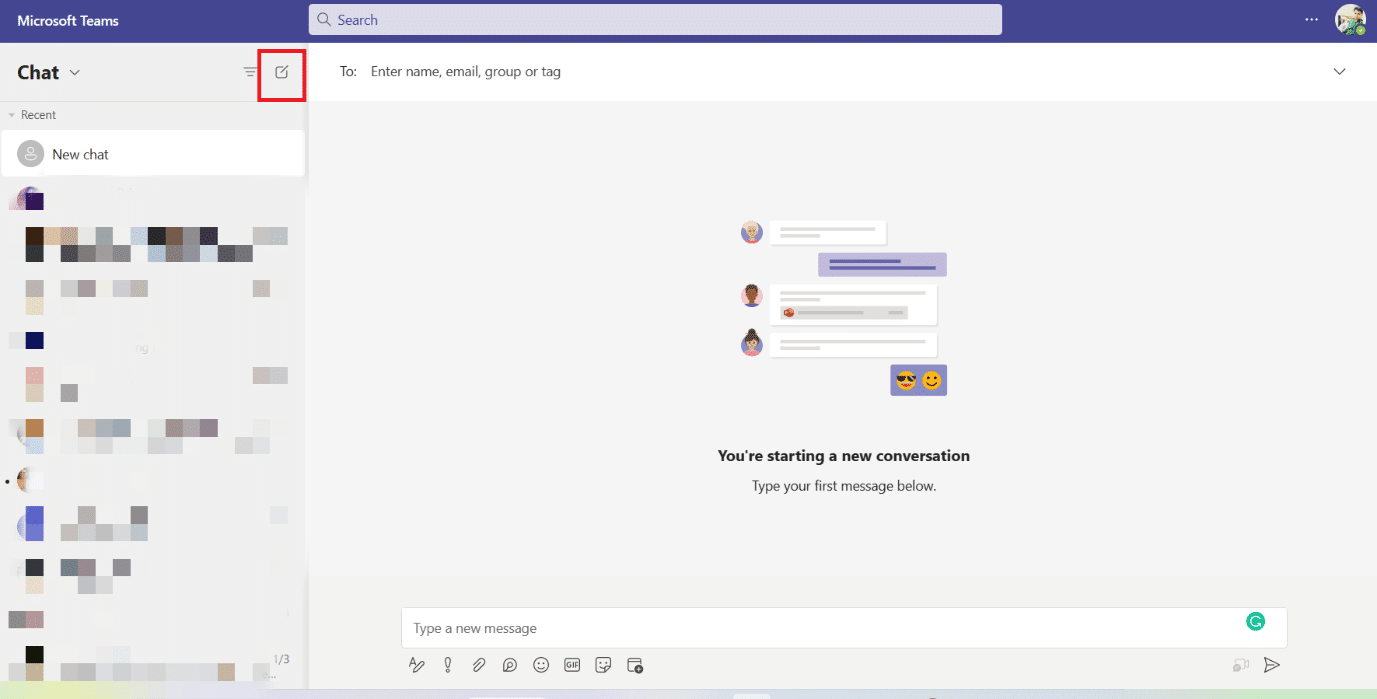
2. بعد ذلك ، انقر فوق رمز السهم لأسفل في الجانب الأيمن من مربع البحث .
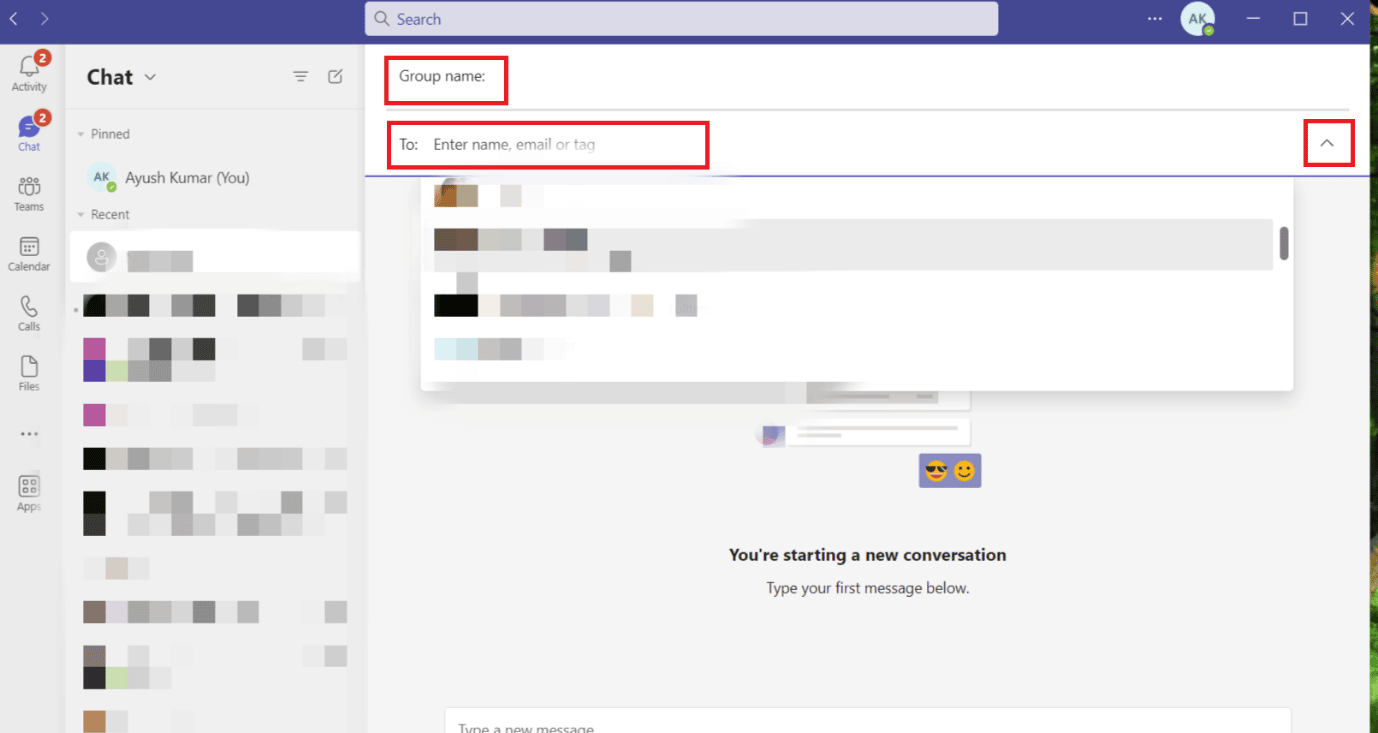
3. اكتب اسم دردشة المجموعة الجديدة في مربع اسم المجموعة .
4. اكتب الأسماء / جهات الاتصال التي ستتم إضافتها إلى المجموعة في مربع البحث في قسم .
بمجرد تحديد الأشخاص وإضافتهم ، تريد أن تصبح أعضاء في المجموعة ، تصبح الدردشة الجماعية الخاصة بك جاهزة للتواصل.
اقرأ أيضًا: Fix Microsoft Teams يستمر في القول إنني بعيد ولكني لست مخطئًا
الخيار الثاني: على جهاز Android أو iOS
1. اضغط على أيقونة الدردشة الجديدة المعروضة على شاشتك.
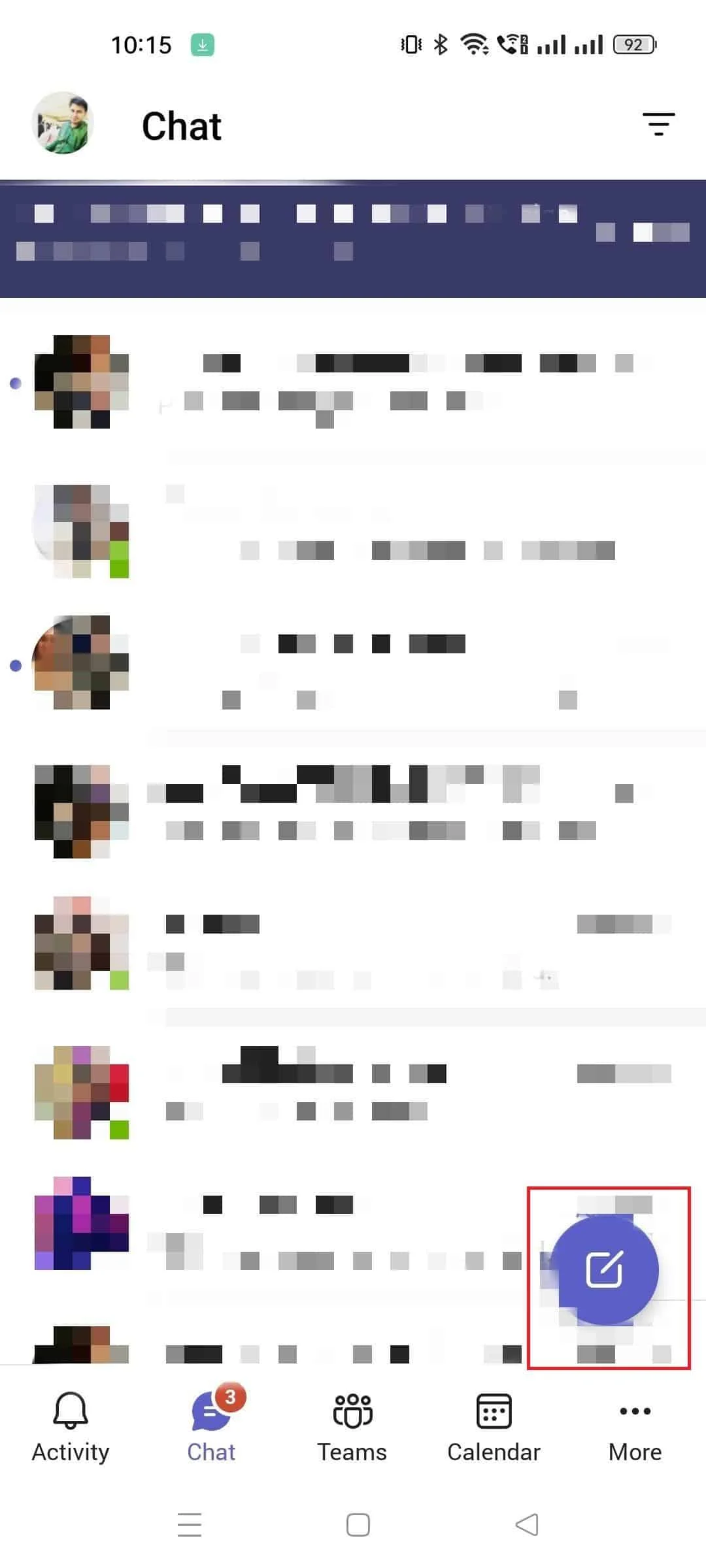
2. أضف أسماء الأشخاص الذين ترغب في أن يصبحوا مشاركين في المجموعة في الحقل "إلى" .
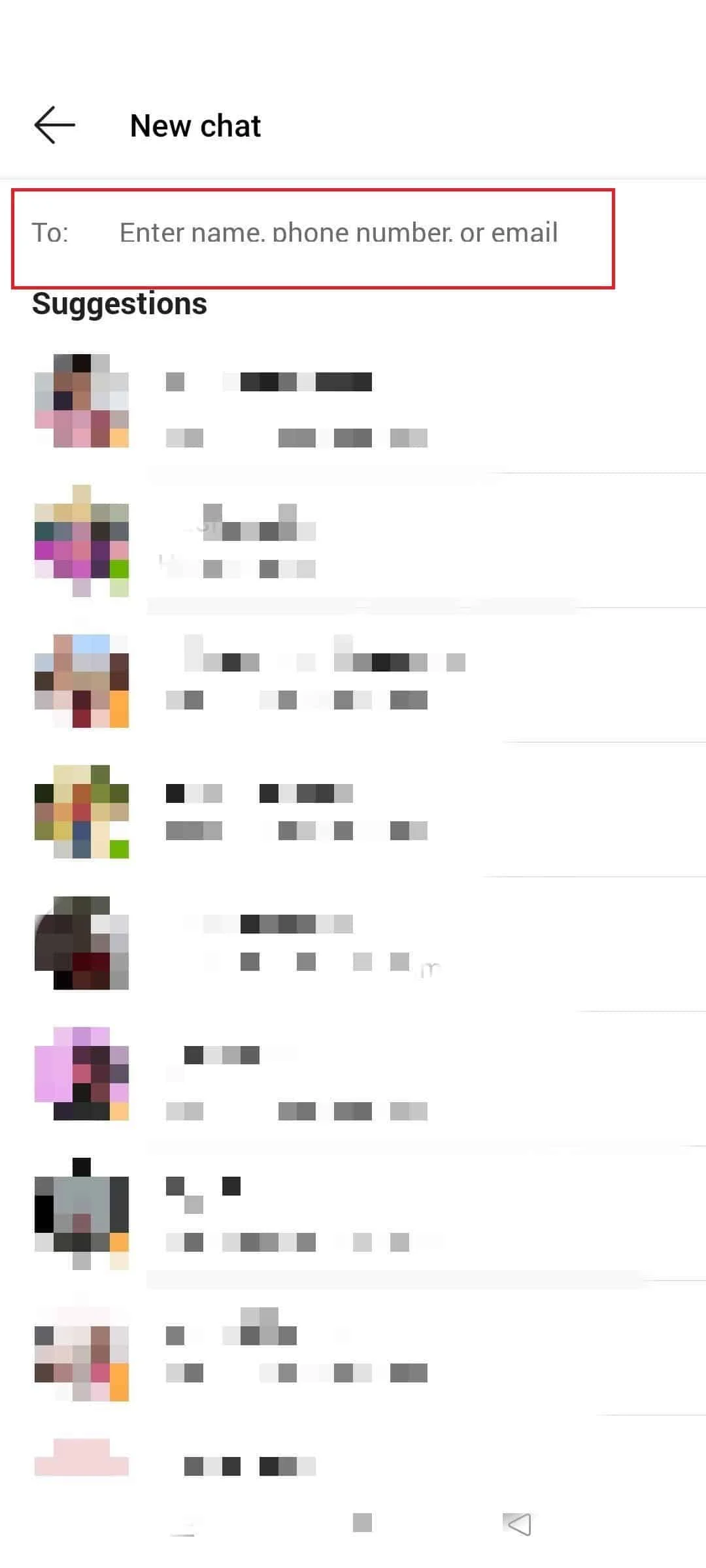
3. بمجرد إضافة المشاركين المطلوبين ، ستكون أسمائهم مرئية في الجزء العلوي من الدردشة الجماعية ، انقر فوق أسمائهم .
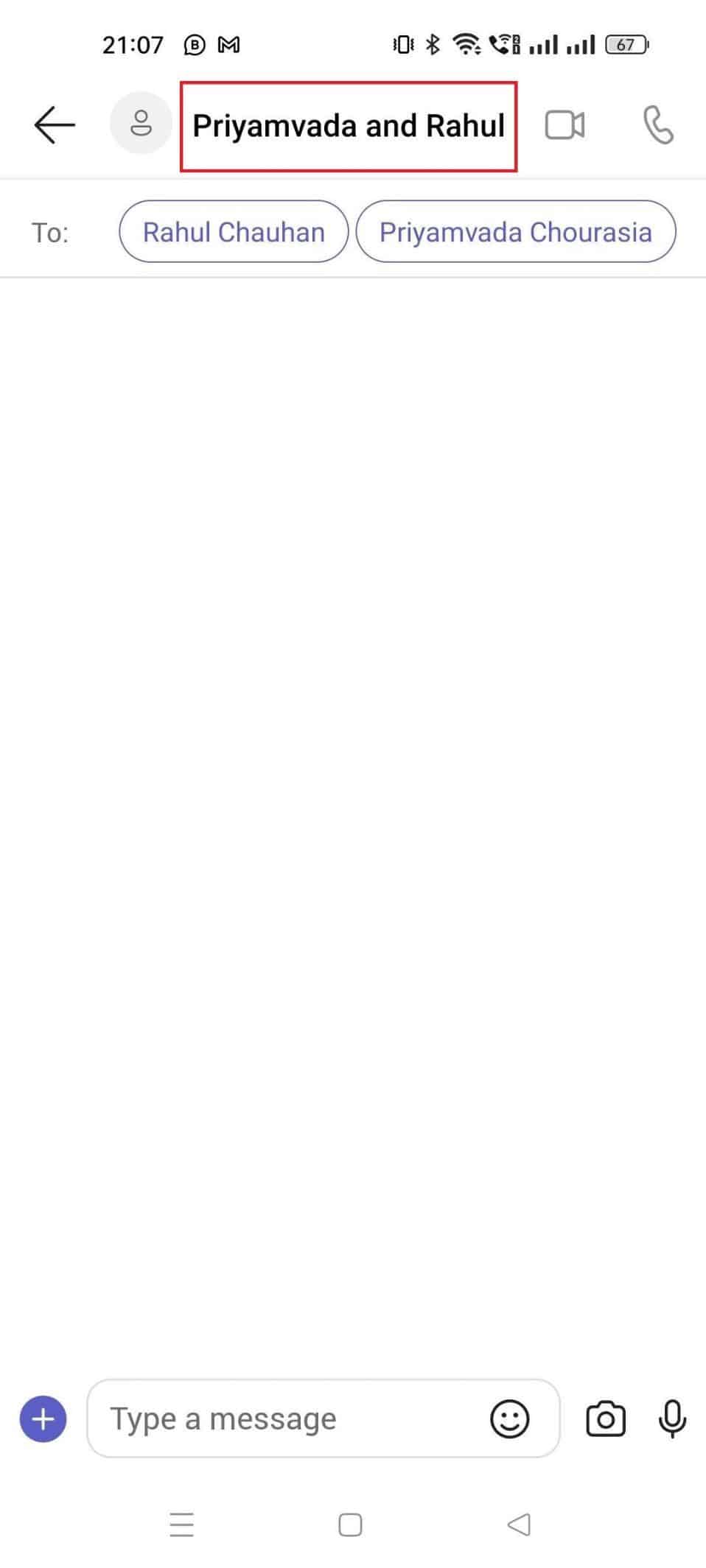
4. اضغط على اسم دردشة المجموعة وقم بتزويد الدردشة الجماعية بالاسم المناسب.
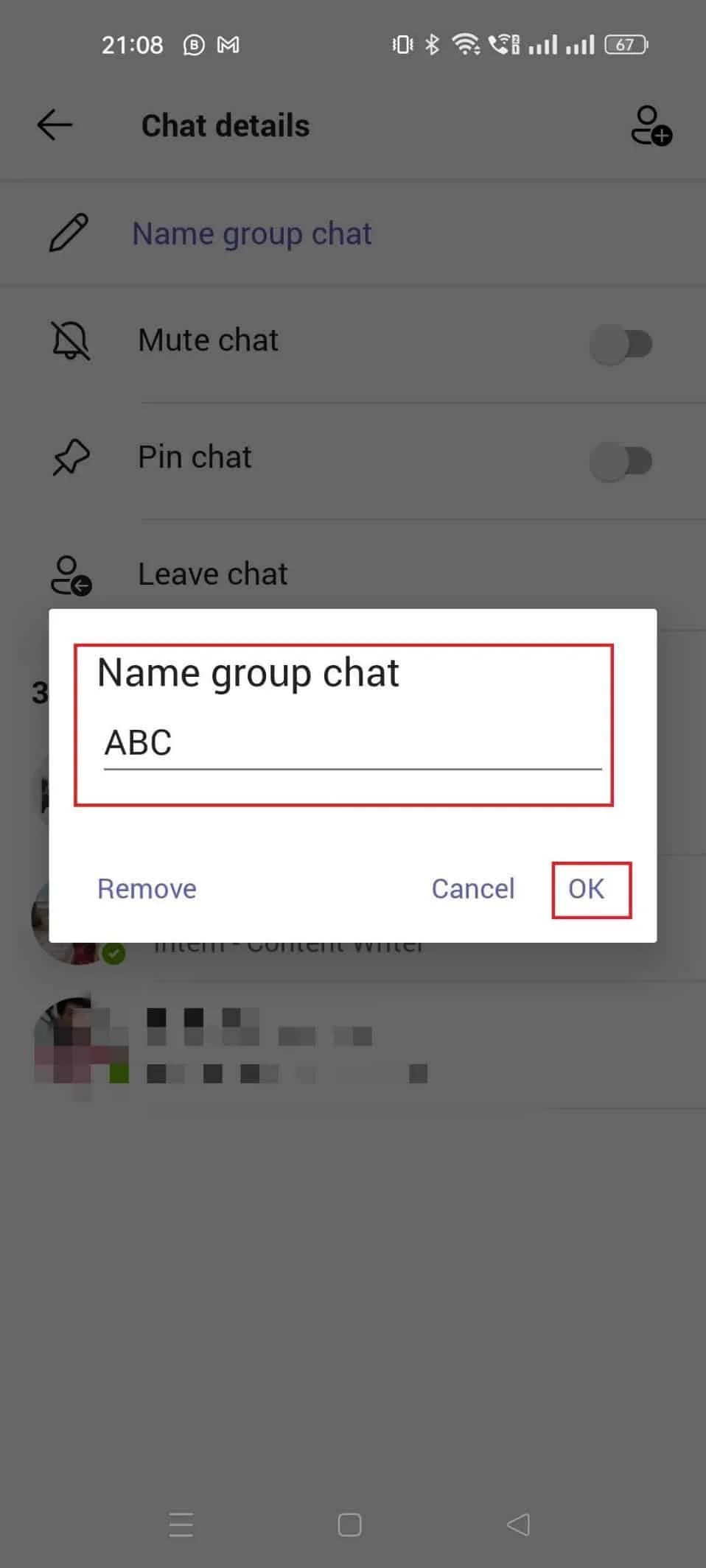
5. اضغط على زر موافق المعروض على الشاشة.
لقد نجحت في إنشاء محادثة جماعية جديدة على Teams. الآن ، دعنا نلقي نظرة على كيفية إنشاء مجموعة في فرق عن طريق نقل أو نسخ الأعضاء من دردشة جماعية موجودة بالفعل في Teams.
اقرأ أيضًا : هل يمكن لـ Microsoft Teams مراقبة هاتفي؟
الطريقة 2: نقل الأعضاء من الفريق الحالي
من السهل نسخ أو نقل نفس المشاركين في Teams من دردشة جماعية إلى أخرى باتباع بعض الخطوات غير المعقدة.
1. افتح Microsoft Teams ، وانقر على خيار الانضمام أو إنشاء فريق جديد .
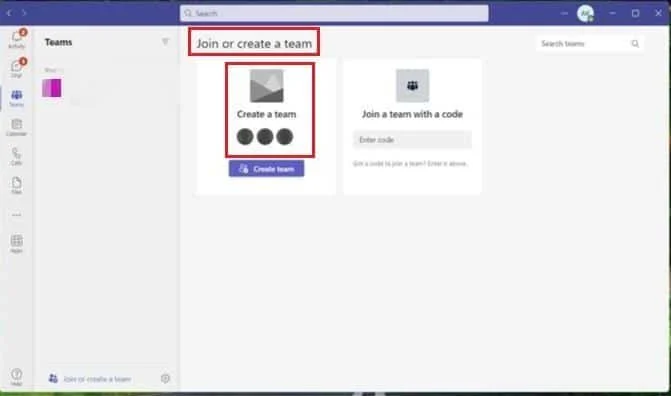
2. انقر فوق إنشاء فريق .
3. حدد إنشاء فريق ... من مجموعة أو خيار فريق .
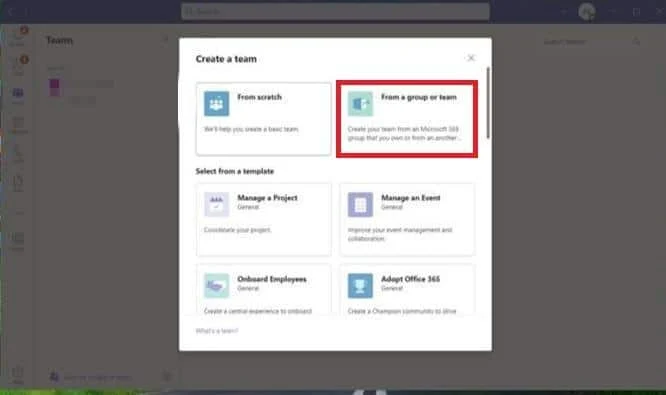
4. علاوة على ذلك ، انقر فوق فريق .
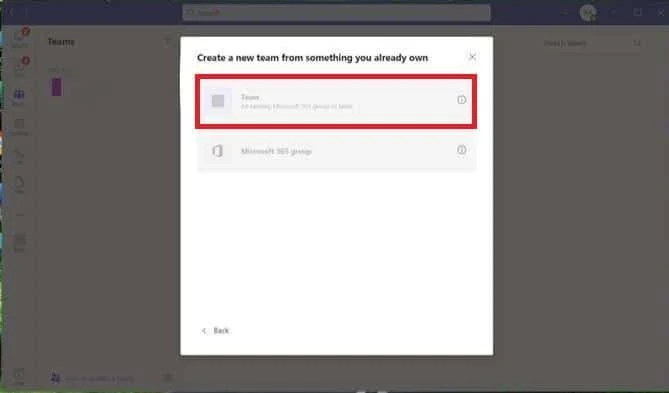
5. حدد الفريق الذي ترغب في النسخ منه.
6. اكتب اسم الفريق الجديد واضبط مستوى الخصوصية.
7. انقر فوق "إنشاء" لبدء تشغيل مجموعة Teams الجديدة بنجاح.
كطريقة تالية ، سنلقي نظرة على كيفية إنشاء دردشة جماعية في Teams من خلال مجموعة موجودة على Microsoft 365 وإضافة أعضائها إلى Teams.
الطريقة الثالثة: من خلال مجموعة Microsoft 365
تم تسريع المهمة وتبسيطها باستخدام مجموعة Microsoft 365 الحالية لإنشاء فريق. باستخدام مجموعة Microsoft 365 ، ما عليك سوى تنفيذ الخطوات المذكورة أدناه لبدء محادثة جماعية جديدة على Teams.
- عند تحديد خيار إنشاء دردشة جماعية للفريق ، سيُطلب منك تحديد الخيار إنشاء من ... Microsoft 365 أو فريق موجود وليس إنشاء فريق من البداية .
- علاوة على ذلك ، حدد خيار مجموعة Microsoft 365 . سيتم عرض قائمة تتكون من جميع المجموعات المتاحة التي لم تصبح بعد جزءًا من Microsoft Teams.
- حدد المجموعة وانقر على خيار إنشاء المعروض في الركن الأيمن السفلي من الشاشة.
الآن بعد أن تعلمنا كيفية إنشاء مجموعة في فرق الدردشة في Microsoft ، انتقل إلى أبعد من ذلك سنلقي نظرة على كيفية إضافة أشخاص إلى الدردشة الجماعية ، الجديدة والحالية.
اقرأ أيضًا: أفضل 10 ميزات Microsoft Teams

كيف تضيف أشخاص إلى دردشة جماعية؟
حتى إذا قمت بإنشاء محادثة جماعية داخل فريق ، فستحتاج إلى دعوة الأعضاء للإشارة إليها كمجموعة. يمكن أن يصل عدد أعضاء الدردشة الجماعية إلى 250 عضوًا. من السهل إضافة أعضاء جدد إلى الدردشة الجماعية الخاصة بك. فيما يلي الخطوات التي يجب عليك اتخاذها لإضافة أعضاء إلى مجموعة تم إنشاؤها حديثًا أو مجموعة موجودة.
الطريقة الأولى: من خلال المجموعة الجديدة
من السهل تضمين الأشخاص في مجموعة مشكلة حديثًا. عند إنشاء محادثة جماعية لأول مرة ، يمكن إضافة الأعضاء. لمساعدتك في دعوة الأفراد للانضمام إلى مجموعتك ، سيتعين عليك اتباع نفس الخطوات المذكورة في الطريقة الأولى أعلاه لإنشاء محادثة جماعية.
بمجرد اختيارك لخيار إنشاء مجموعة جديدة ، ما عليك سوى الكتابة في المربع "إلى قسم البحث" وإدخال الأسماء أو جهات الاتصال المراد إضافتها إلى المجموعة.
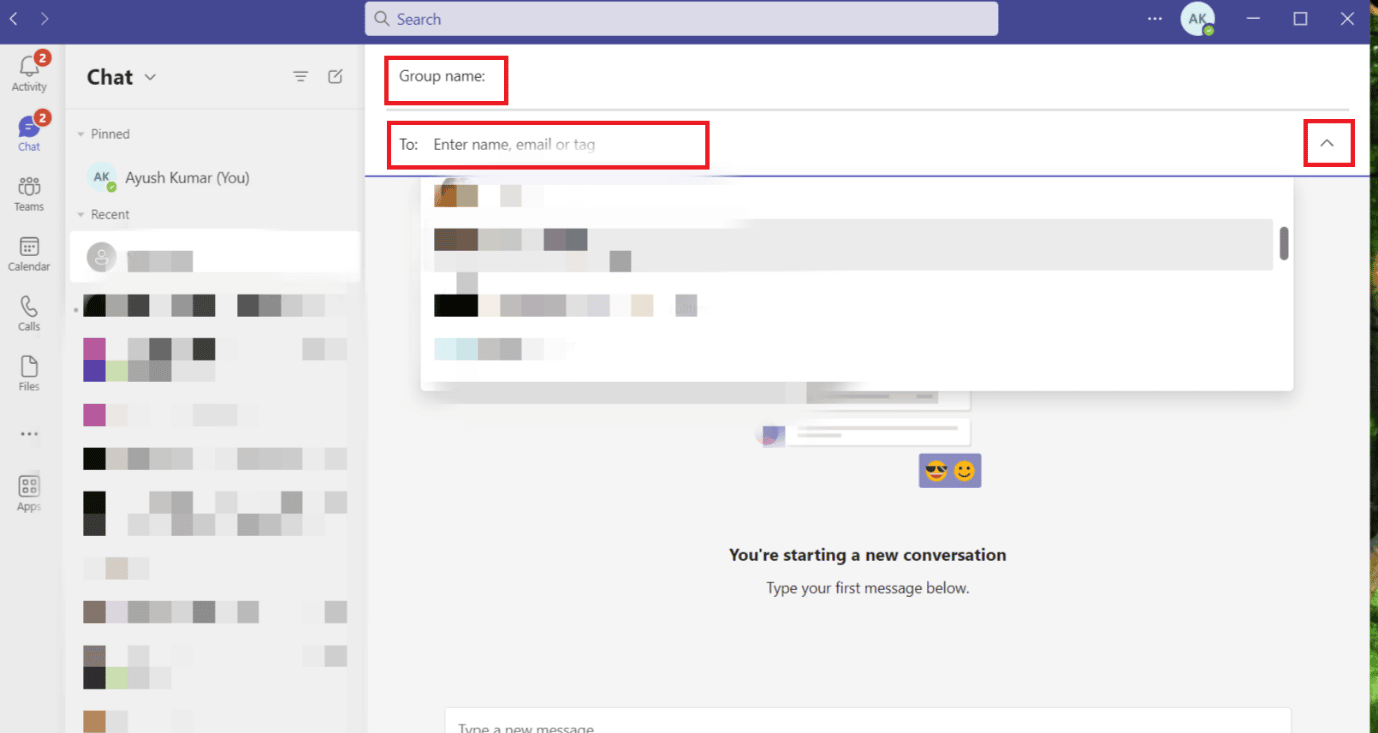
عند إنشاء مجموعتك الجديدة ، ستحتاج إلى إضافة الأعضاء. ومع ذلك ، إذا كنت قد أنشأت بالفعل الدردشة الجماعية وترغب في جعلها أكبر من خلال تضمين المزيد من الأشخاص ، فيمكنك القيام بذلك من خلال الالتزام بالإرشادات المدرجة في القسم التالي.
الطريقة 2: من خلال المجموعة الموجودة
تعد إضافة أعضاء إلى دردشة جماعية موجودة بالفعل في الفريق أمرًا غير معقد مثل إضافة أعضاء إلى دردشة جماعية جديدة. فقط الأشخاص الذين تم تسجيلهم على أنهم مالك الفريق أو مسؤول المجموعة قادرون على إضافة أعضاء جدد إلى المجموعة.
الخيار الأول: على سطح المكتب
1. بصفتك مشرفًا للمجموعة ، افتح الدردشة الجماعية التي تريد إضافة الأعضاء الجدد إليها.
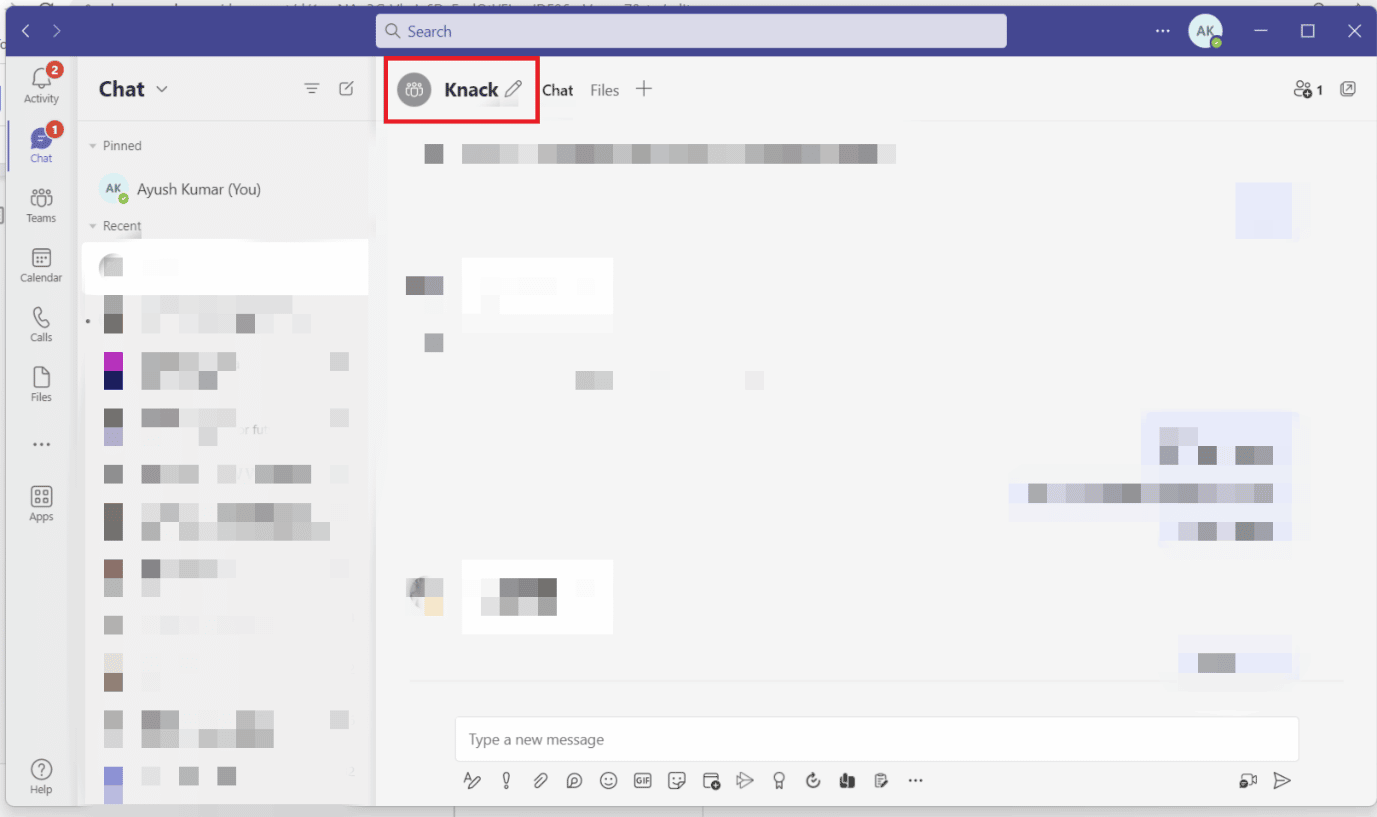
2. انقر فوق الأشخاص المعروضين على الجانب الأيمن من اسم المجموعة. سيتم عرض قائمة منسدلة .
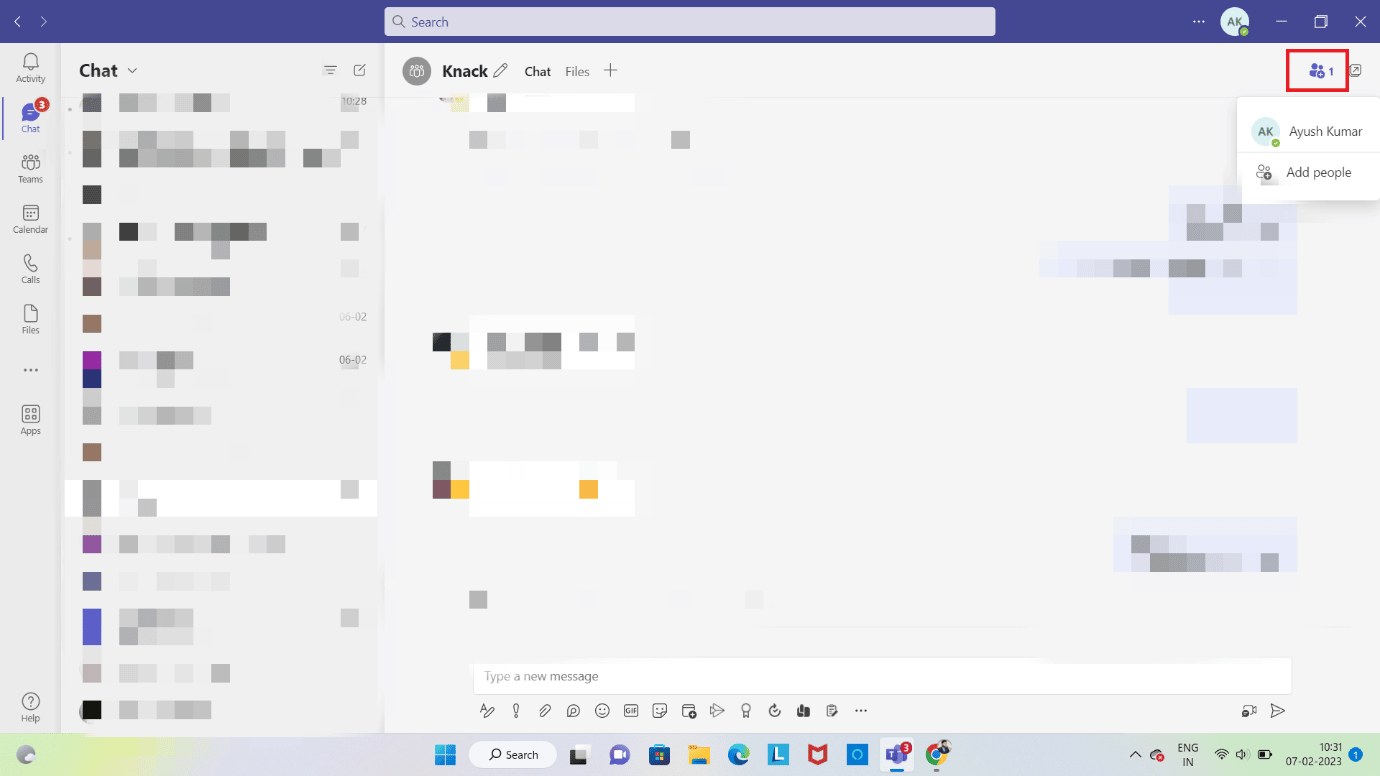
3. انقر فوق خيار "إضافة أشخاص" في القائمة المنسدلة .
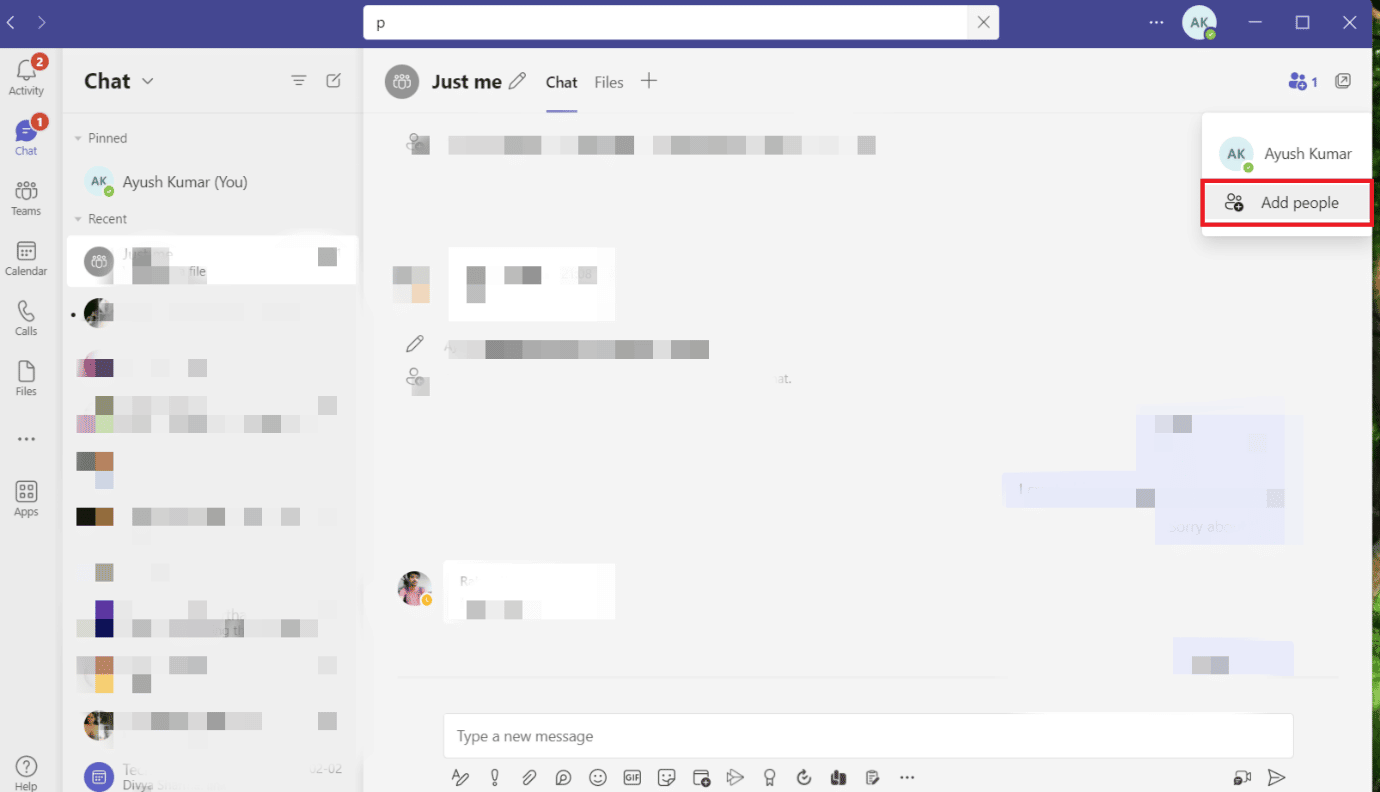
4. اكتب جهة الاتصال الخاصة بهم وعنوان بريدهم الإلكتروني ، أو اختر عضوًا من مجموعة فريق أخرى.
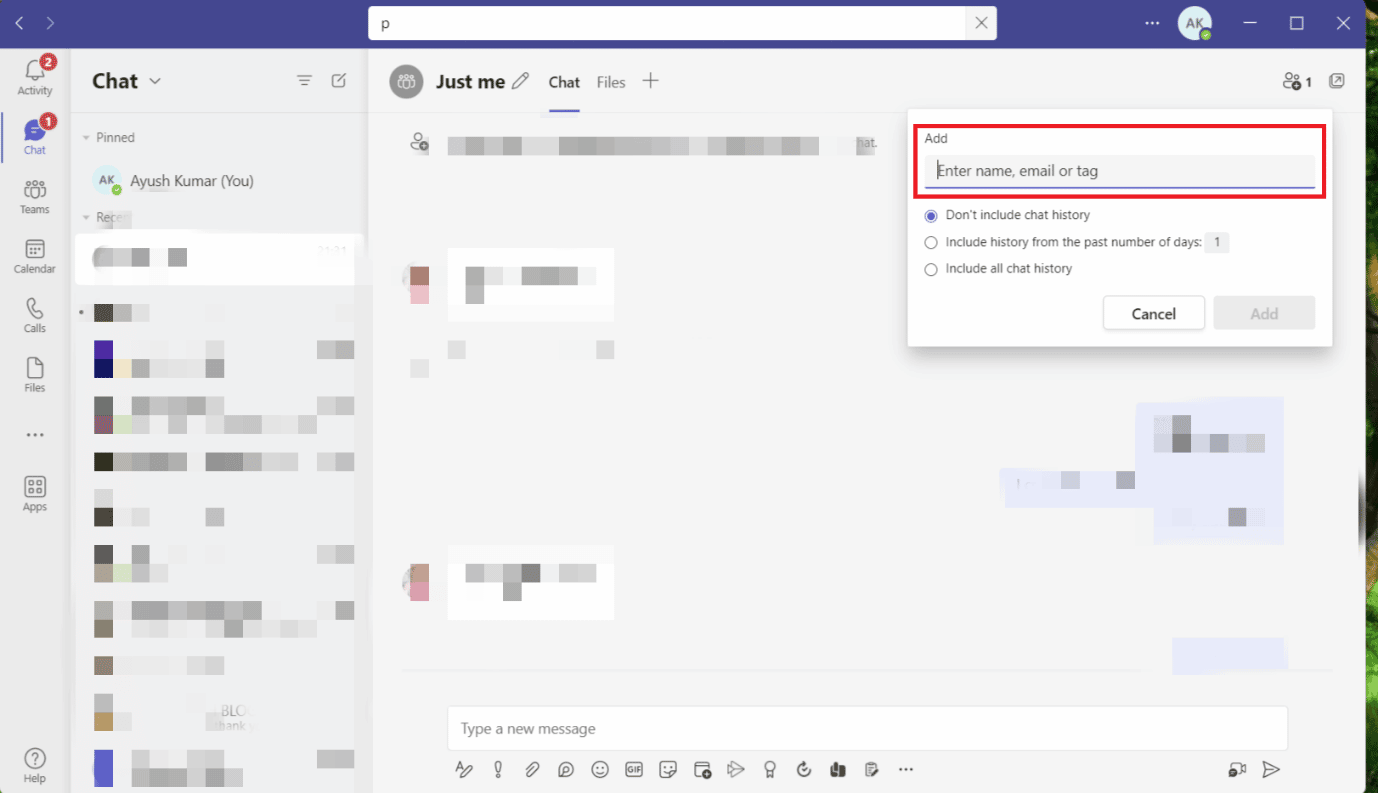
5. انقر على خيار إضافة واضغط على إغلاق.
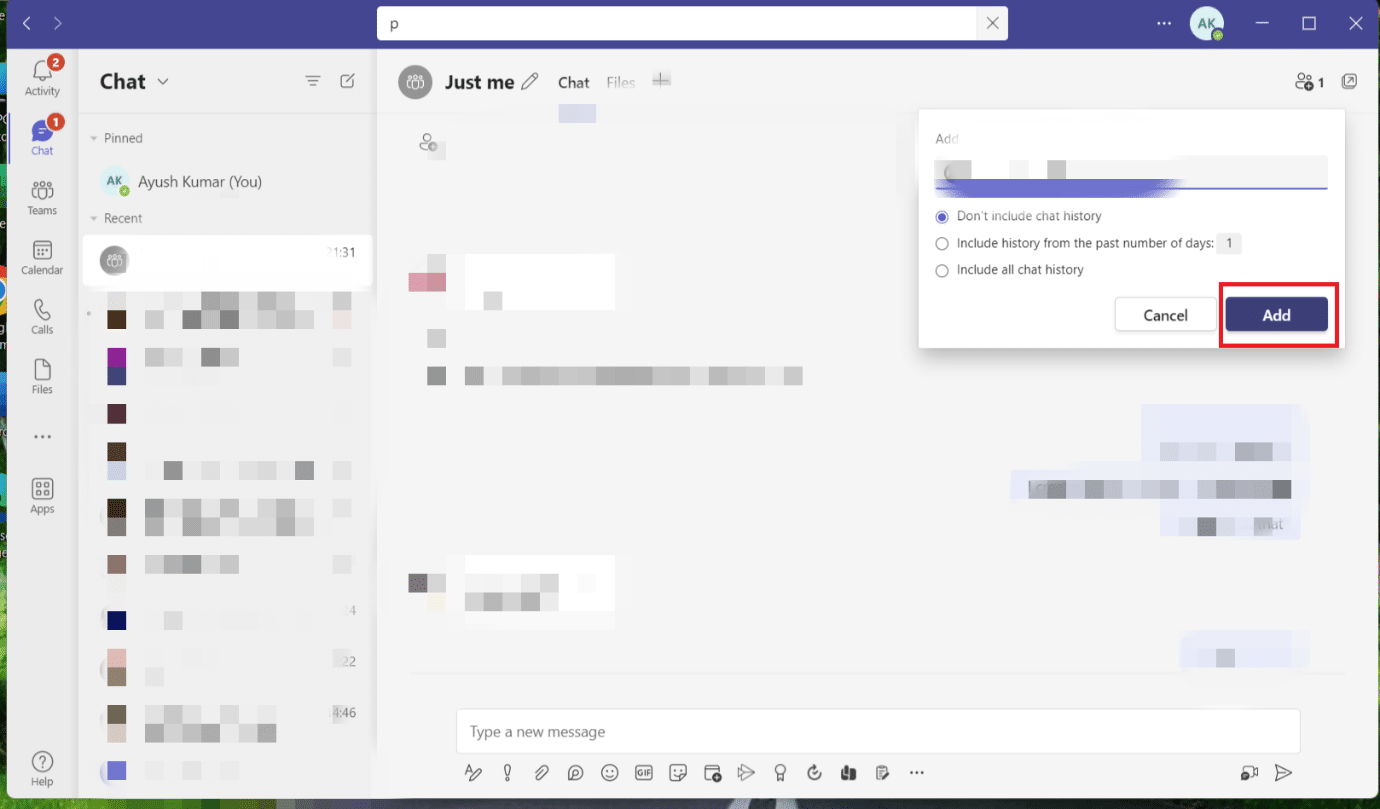
سيتلقى العضو الذي أضفته رسالة بريد إلكتروني تفيد بأنه قد تمت إضافته بنجاح إلى المجموعة.
الخيار الثاني: في نظام iOS
1. على الجانب الأيمن من اسم المجموعة ، انقر فوق النقاط الثلاث . ستكون هناك قائمة منسدلة معروضة.
2. حدد إضافة عضو من القائمة المنسدلة.
3. أدخل الاسم ، أو عنوان البريد الإلكتروني ، أو اختر عضوًا في الفريق من مجموعة أخرى.
4. بعد النقر على إضافة ، اضغط على إغلاق .
الخيار الثالث: على Android
1. قم بالوصول إلى الدردشة الجماعية باستخدام تطبيق Microsoft Teams .
2. انقر فوق رمز الأشخاص في الجزء العلوي الأيمن. سيتم عرض قائمة منسدلة .
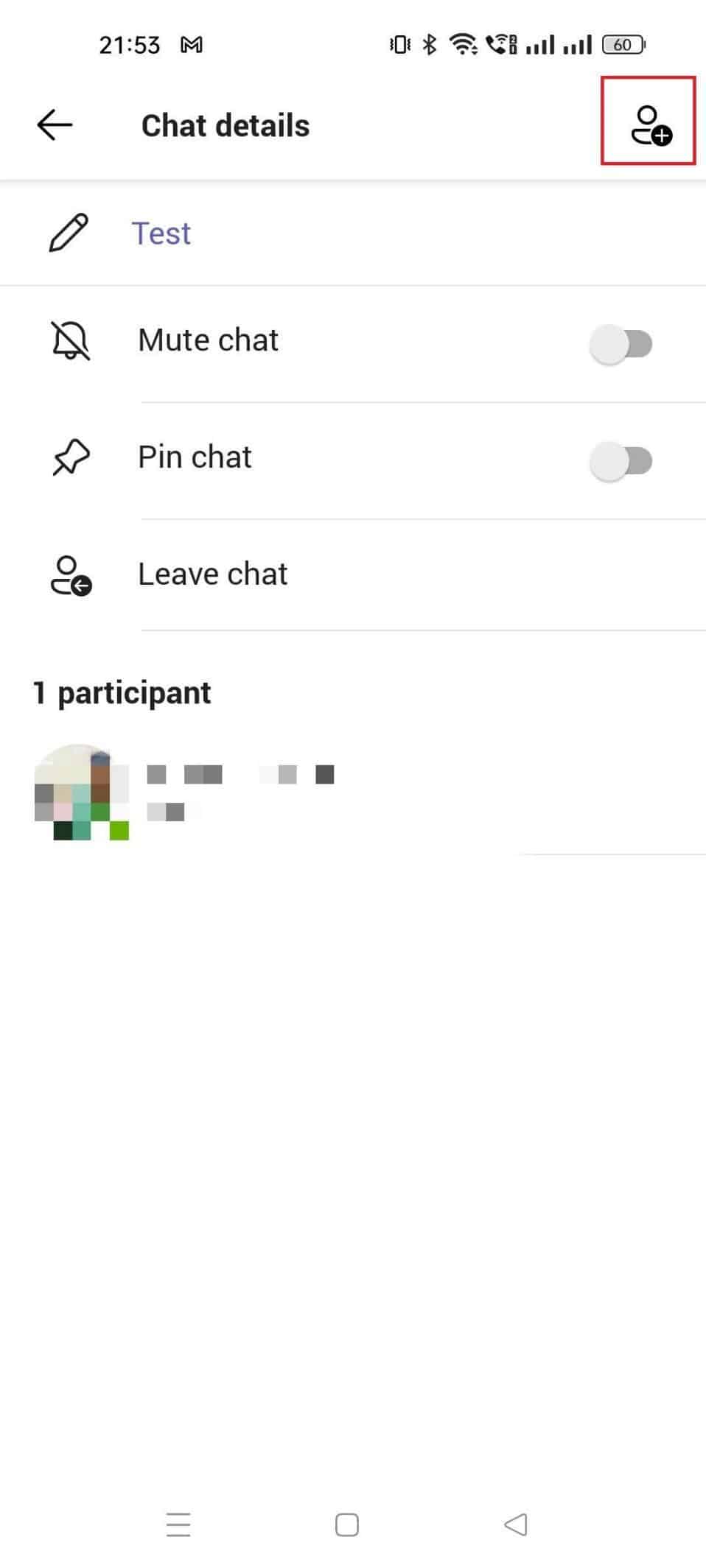
3. من القائمة المنسدلة ، اختر عضو .
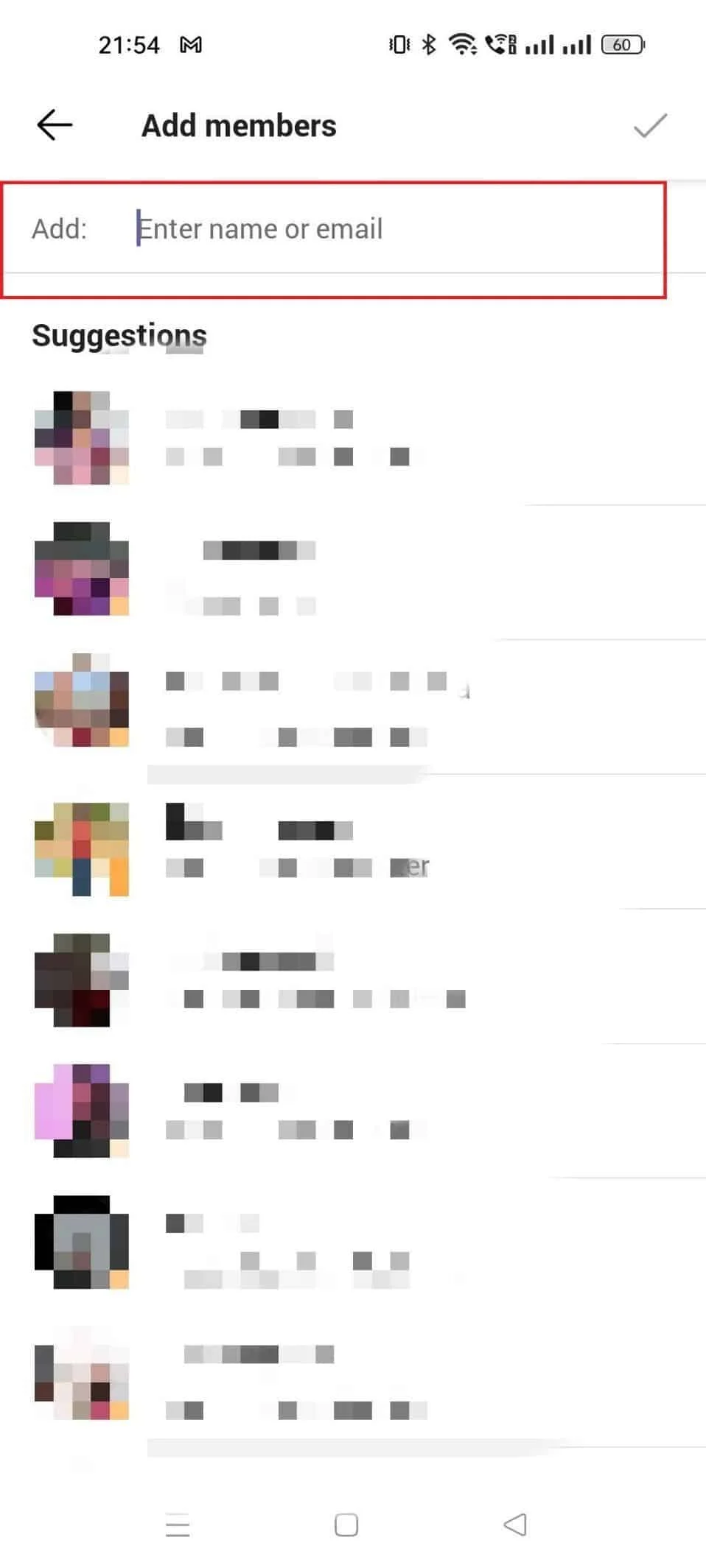
4. اضغط على أيقونة لحفظ التغييرات وإضافة أعضاء .
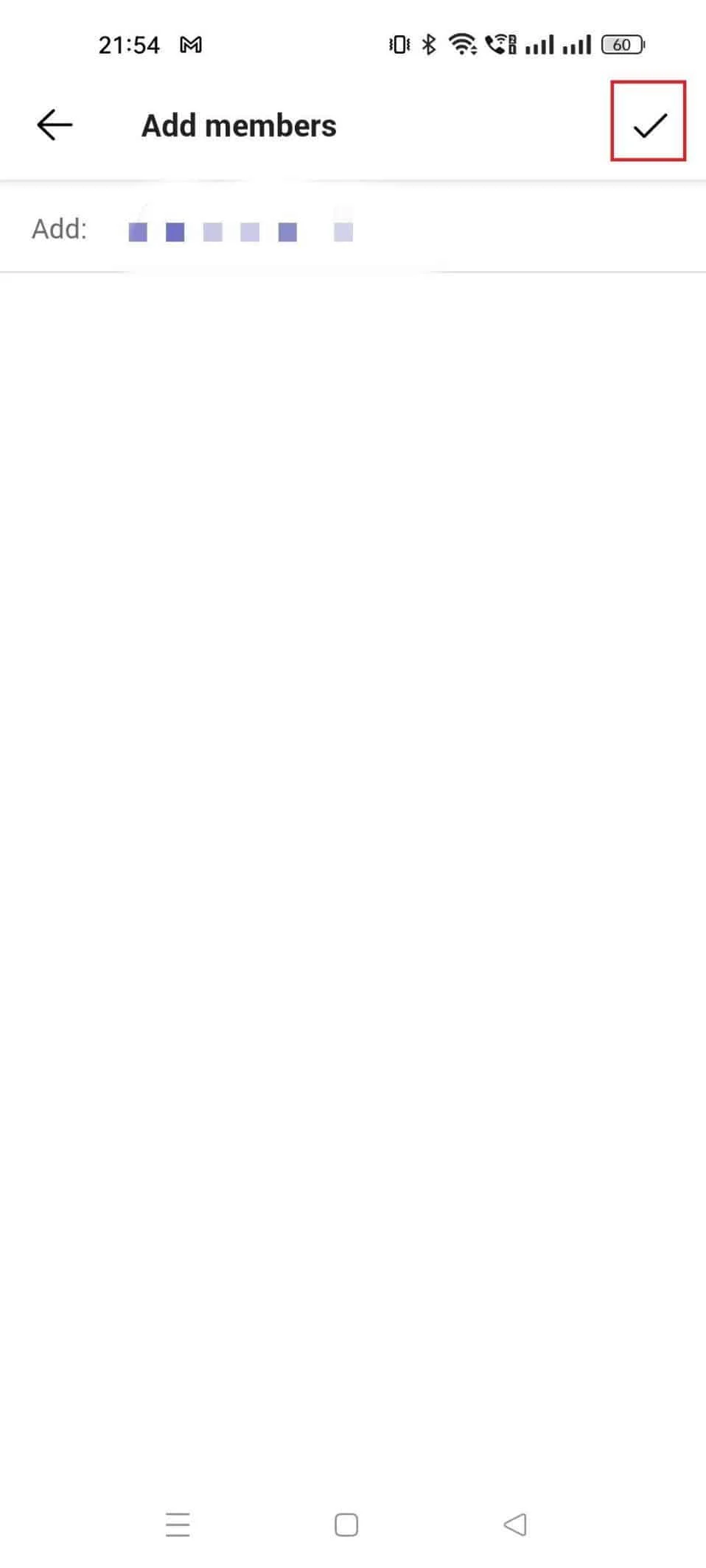
الآن بعد أن قمنا بإنشاء مجموعات وإضافة أعضاء ، فإن الشيء التالي الذي يجب تعلمه هو كيفية تسمية محادثة جماعية في Teams أو إعادة تسمية واحدة موجودة.
كيفية تسمية محادثة جماعية في Teams؟
يعد إعطاء اسم مناسب للمحادثة الجماعية مهمة ثانوية ولكنها حاسمة. من الأسهل استعراض الدردشات الجماعية العديدة التي قد تستخدمها Teams عند تسمية المجموعات وفقًا لسياقها. في Teams ، تعد إعادة تسمية دردشة جماعية موجودة أو إنشاء دردشة جديدة عملية سهلة. دعونا نلقي نظرة على كيفية تسمية محادثة جماعية في Teams.
الطريقة الأولى: من خلال المجموعة الجديدة
يجب أن تعطي للمحادثة الجماعية اسمًا مناسبًا عند إنشائها في البداية. تحتاج إلى تنفيذ الخطوات التالية لمساعدة مجموعتك في الحصول على اسم مناسب.
1. في الجزء العلوي من قائمة الدردشة ، اختر خيار رمز الدردشة الجديدة .
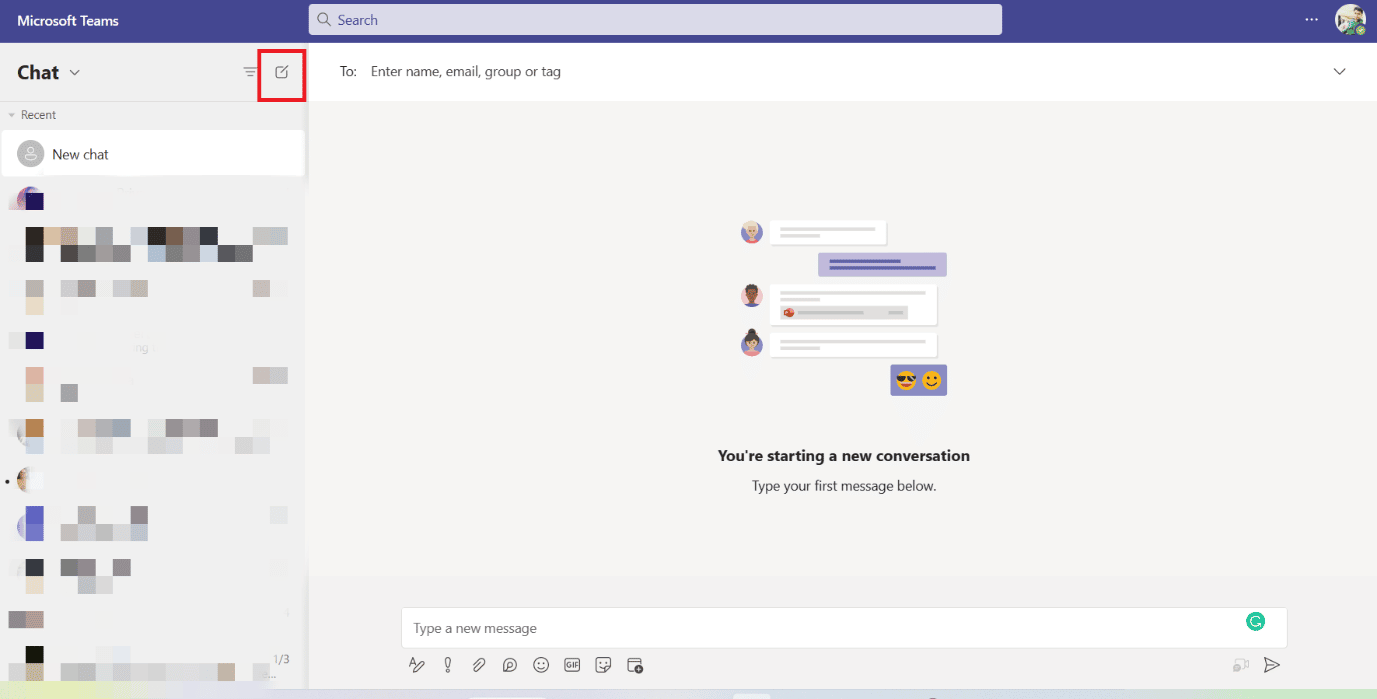
2. ثم حدد زر السهم لأسفل الموجود أسفل حقل البحث .
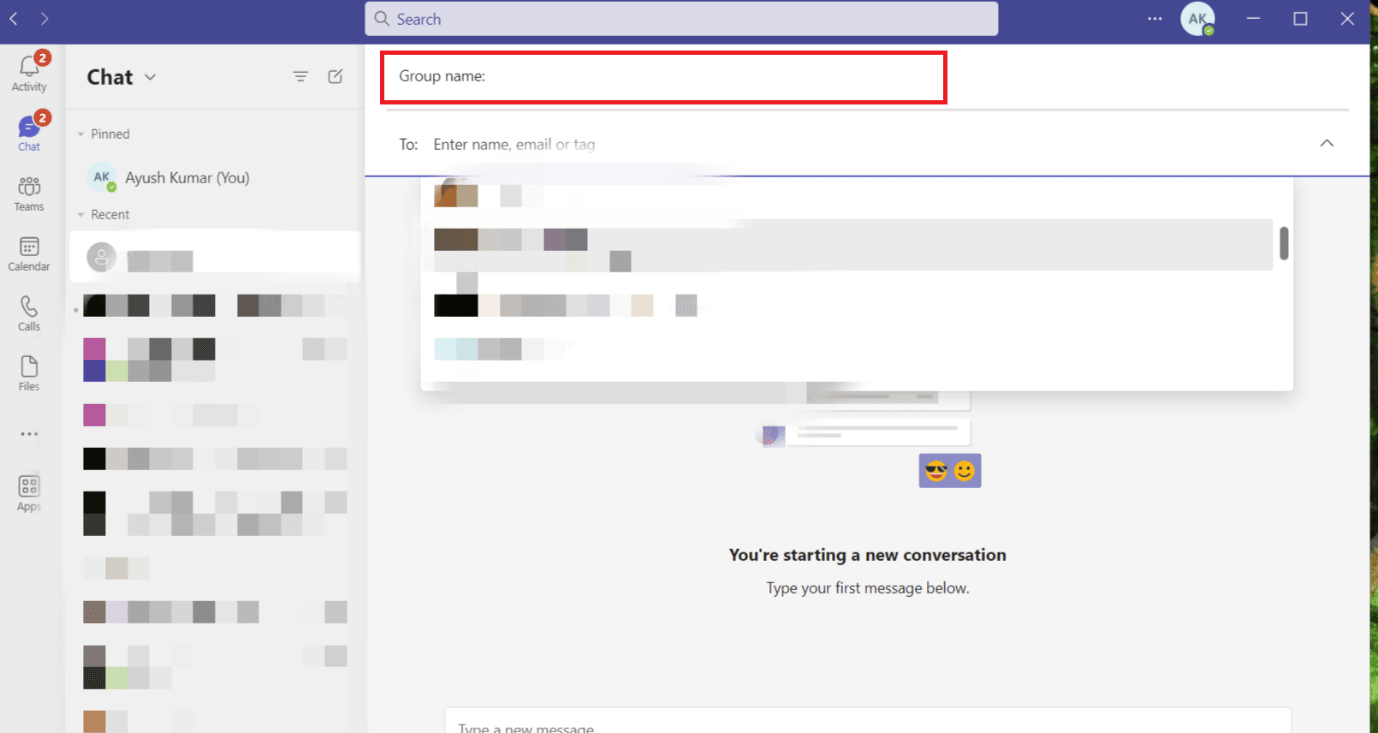
3. في المربع المسمى Group Name ، أدخل اسم الدردشة الجماعية الجديدة.
الشيء الوحيد المتبقي هو إضافة الأعضاء بمجرد تشكيل مجموعة فريق جديدة ومنحها اسمًا.
الطريقة 2: من خلال المجموعة الموجودة
يمكن تغيير اسم الدردشة الجماعية الموجودة في بضع خطوات سريعة مذكورة أدناه.
1. افتح المجموعة الموجودة في Microsoft Teams .
2. انقر فوق رمز القلم الرصاص على الجانب الأيمن من اسم المجموعة الذي ترغب في تغييره.
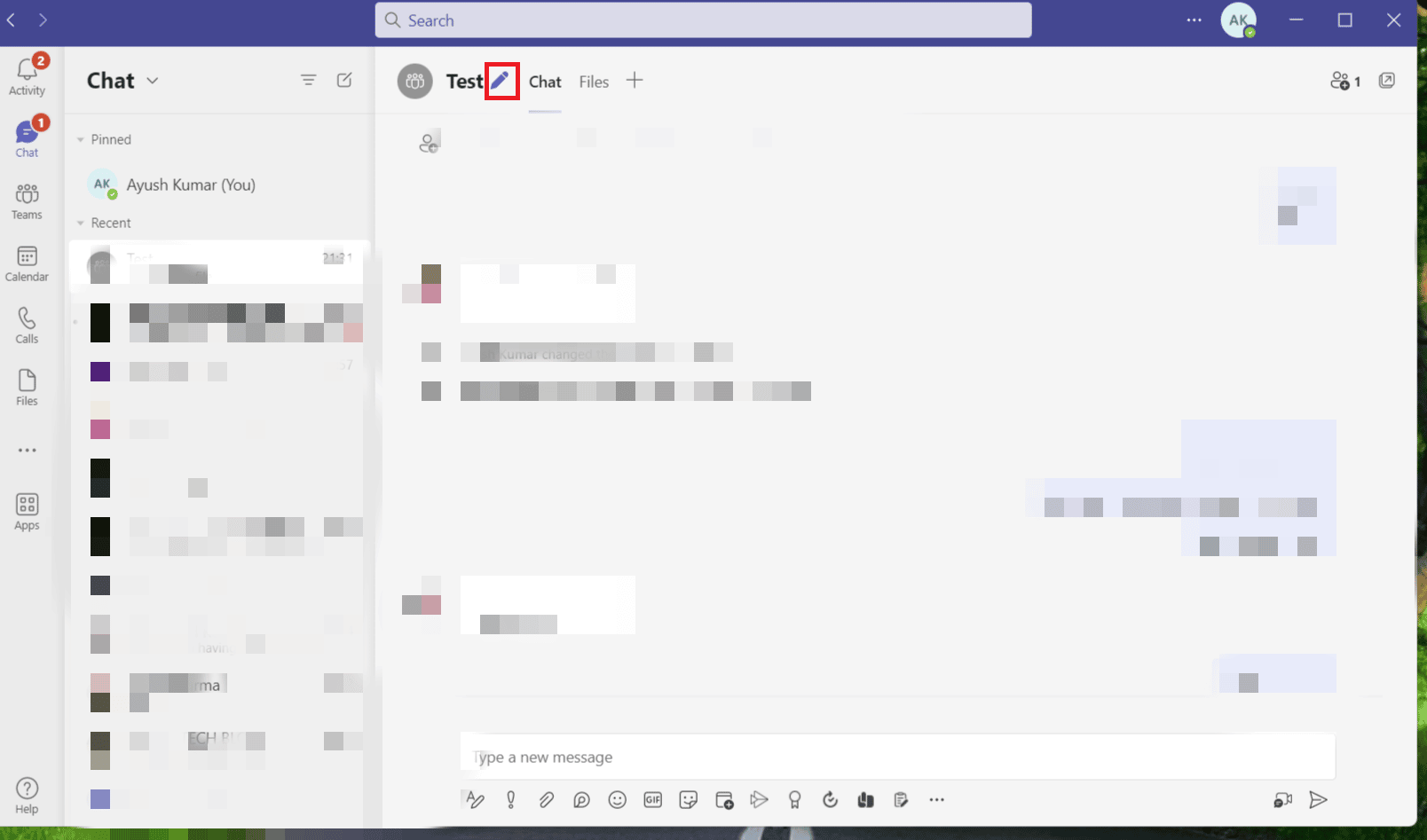
3. سيظهر مربع حوار. اكتب الاسم الجديد ثم اضغط على حفظ .
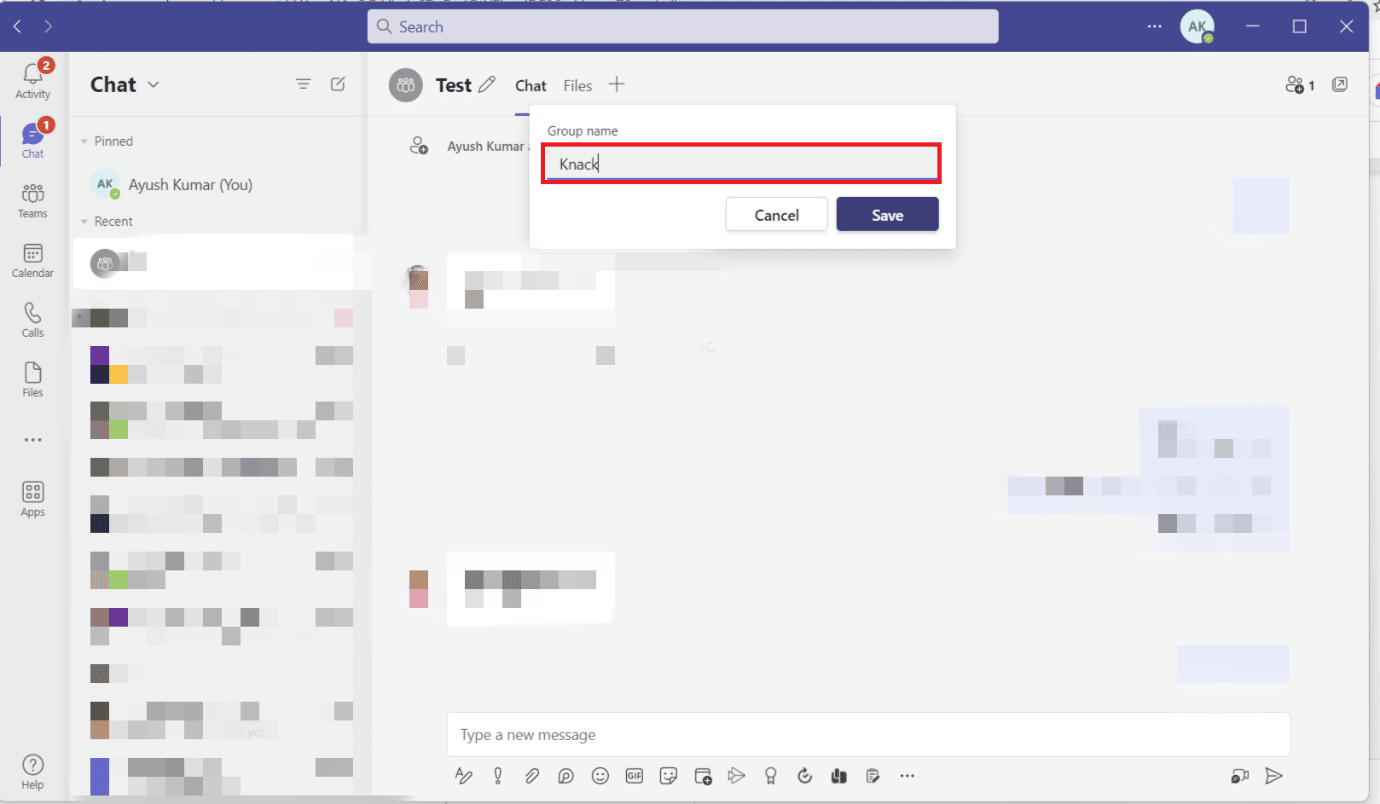
ومن ثم ، فهذه هي الطرق التي يمكنك من خلالها تسمية محادثة جماعية في Teams.
مُستَحسَن:
- كيفية إزالة YouTube من التلفزيون الذكي
- كيفية البث المباشر على Telegram
- 9 طرق لإصلاح عدم عمل مشاركة شاشة Microsoft Teams
- كيفية تغيير صورة خلفية Microsoft Teams
نأمل أن يكون هذا الدليل مفيدًا وأن تكون قادرًا على تعلم كيفية إنشاء مجموعة في Teams . دعنا نعرف الطريقة الأفضل بالنسبة لك. إذا كان لديك أي استفسارات أو اقتراحات ، فلا تتردد في تركها في قسم التعليقات أدناه.
