كيفية إنشاء خريطة مخصصة في خرائط جوجل
نشرت: 2022-01-29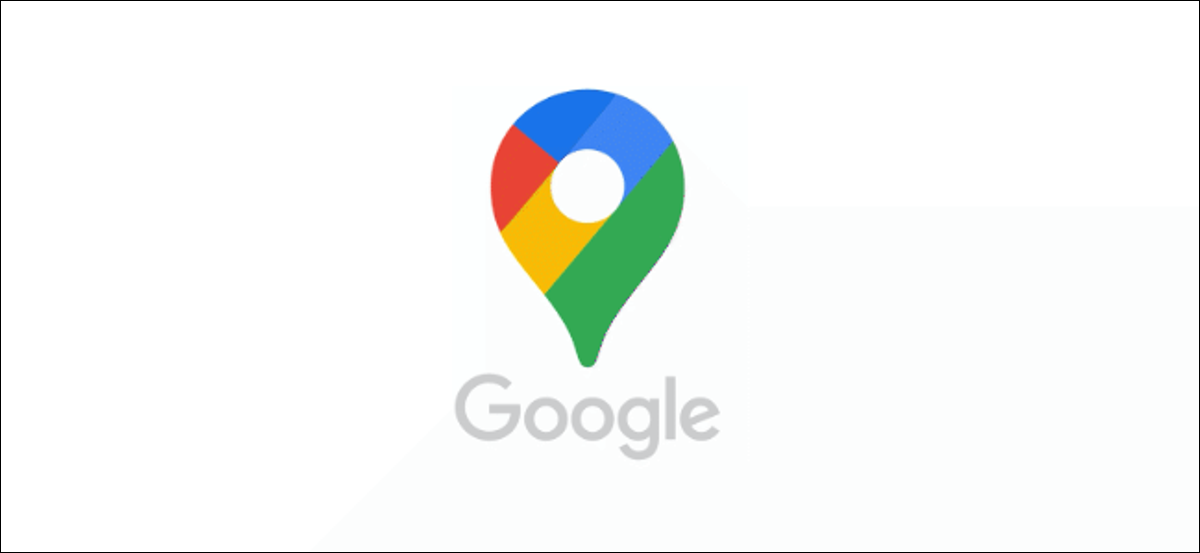
لا تحتاج إلى أي برنامج خاص لإنشاء خريطة مخصصة لنفسك أو للآخرين. خرائط Google هي كل ما تحتاجه ، مما يسمح لك بإضافة النقاط والأشكال والاتجاهات الخاصة بك إلى خريطة مخصصة. إليك الطريقة.
ستحتاج إلى استخدام خرائط Google على سطح المكتب لديك للقيام بذلك. إذا كنت تواجه مشكلات مع شاشة خرائط Google فارغة ، فستحتاج أيضًا إلى مسح بيانات موقعك.
ذات صلة: كيفية إصلاح خرائط Google الفارغة في Chrome
إنشاء خريطة مخصصة في خرائط جوجل
لا تسمح لك الخريطة المخصصة في خرائط Google بإنشاء منظر طبيعي جديد — أنت عالق في كوكب الأرض. ومع ذلك ، فإن ما يتيح لك القيام به هو إضافة المعالم والطرق والمواقع الخاصة بك.
يمكنك أيضًا رسم الأشكال الخاصة بك على الخريطة الحالية لإضافة التفاصيل إلى الخريطة الحالية. بينما يمكنك عرض خريطة مخصصة في تطبيق خرائط Google لنظامي التشغيل Android و iOS ، إلا أنه لا يمكنك إنشاؤها إلا باستخدام إصدار الويب من خرائط Google على سطح المكتب.
للبدء ، توجه إلى موقع خرائط Google ، وقم بتسجيل الدخول باستخدام حساب Google الخاص بك. بمجرد تسجيل الدخول ، اضغط على أيقونة قائمة الهامبرغر في أعلى اليسار.
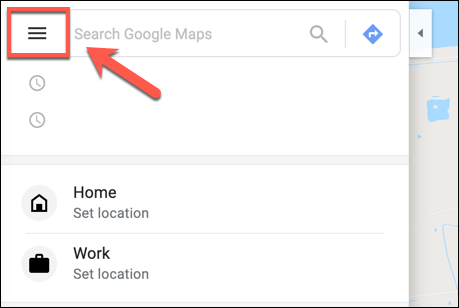
في قائمة الخيارات ، انقر على خيار "أماكنك".
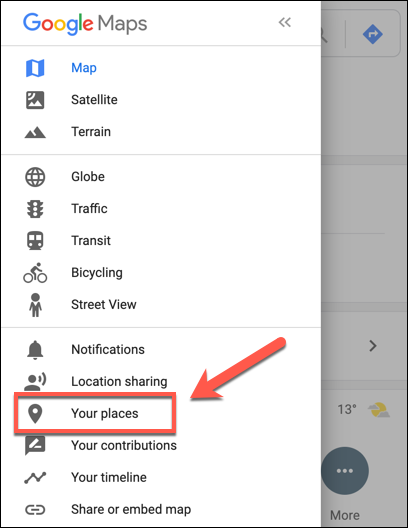
في قائمة "أماكنك" التي تظهر على اليسار ، انقر فوق علامة التبويب "الخرائط". في الجزء السفلي من القائمة ، حدد زر "إنشاء خريطة".
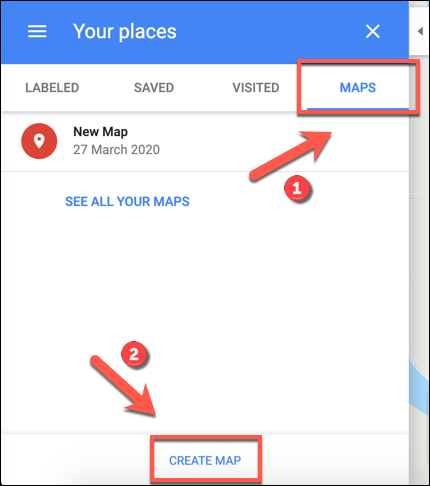
ستظهر نافذة إنشاء الخريطة في علامة تبويب جديدة. لتسميتها ، حدد نص "خريطة بلا عنوان" في الجزء العلوي من القائمة على اليسار.
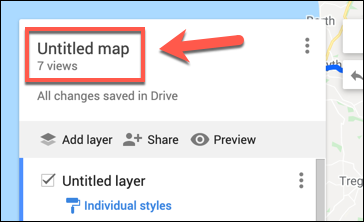
في قائمة "تعديل عنوان الخريطة ووصفها" ، أضف اسمًا ووصفًا لخريطتك ، ثم انقر فوق "حفظ" لحفظه.
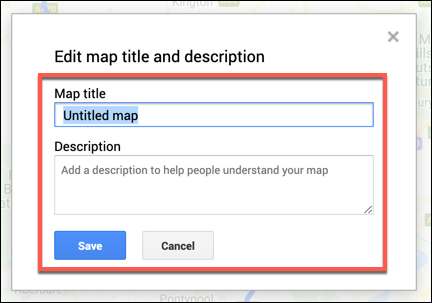
طبقات الخرائط المخصصة
تتكون خريطتك المخصصة من طبقات ، مع طبقة "الخريطة الأساسية" (طريقة عرض خرائط Google الرئيسية) في الجزء السفلي.
يمكنك تخصيص مظهر طبقة "Base Map" بتحديد سهم الخيارات بجوار "Base Map" واختيار سمة خريطة مختلفة.
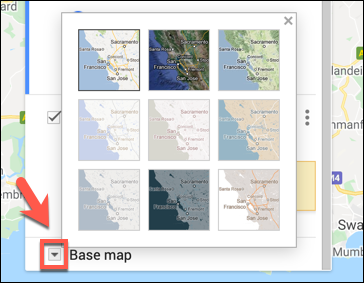
عند إنشاء خريطة مخصصة جديدة في خرائط Google ، تتم إضافة "طبقة بدون عنوان" جديدة بشكل افتراضي.
يمكنك إضافة أي عدد تريده من الطبقات إلى خريطتك المخصصة ، مما يسمح لك بفصل المكونات المختلفة لخريطتك الجديدة عن بعضها البعض ، عن طريق النقر فوق الزر "إضافة طبقة".
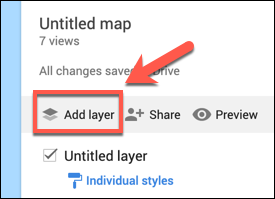
إذا كنت تريد إعادة تسمية هذه الطبقة ، فحدد أيقونة القائمة ثلاثية النقاط بجوار الطبقة ثم انقر فوق "إعادة تسمية الطبقة" في القائمة المنسدلة.
لحذفها ، حدد "حذف الطبقة" بدلاً من ذلك.
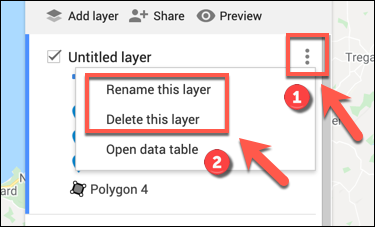
إضافة مكونات إلى خريطة مخصصة في خرائط جوجل
يمكن تخصيص خريطة مخصصة في خرائط Google بمكونات مختلفة. يمكنك إضافة نقاط علامة أو أشكال أو خطوط ، بالإضافة إلى الاتجاهات مباشرة على الخريطة.
للبدء ، تأكد من أنك في محرر الخرائط المخصص من خلال التوجه إلى موقع خرائط Google وتحديد قائمة الهامبرغر> أماكنك> الخرائط> إنشاء خريطة.
إضافة ماركر بوينت
نقطة العلامة المخصصة هي نقطة تظهر على الخريطة. يمكنك استخدام هذا لإضافة أوصاف إضافية لمنطقة ما ، وكذلك لتوجيه مستخدمي الخريطة إلى موقع أو منطقة غير محددة في طبقة "الخريطة الأساسية".
لإضافة نقطة علامة جديدة إلى خريطتك ، تأكد من تحديد موقع منطقة مناسبة على طبقة "الخريطة الأساسية". عندما تكون جاهزًا ، حدد الزر "إضافة علامة" في القائمة أسفل شريط البحث في محرر الخرائط المخصص.
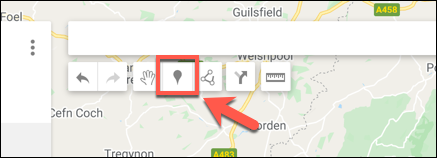

باستخدام الماوس أو لوحة التتبع ، انقر فوق إحدى مناطق الخريطة. سيؤدي ذلك إلى إظهار محرر العلامة — إضافة اسم ووصف مناسبين ثم تحديد "حفظ" لإضافته إلى خريطتك.
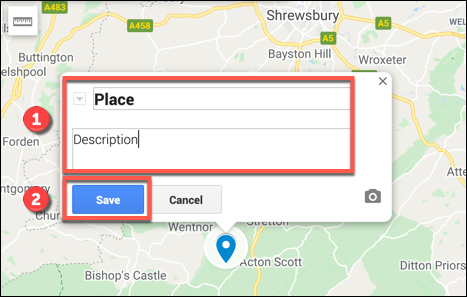
إضافة خطوط أو أشكال
يمكنك إضافة خطوط وأشكال مخصصة إلى خريطتك المخصصة للتأكيد على مناطق معينة.
للقيام بذلك ، انقر فوق الخيار "رسم خط" في القائمة أسفل شريط البحث ثم حدد خيار "إضافة خط أو شكل".
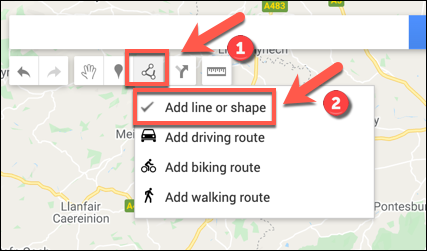
في منطقة مناسبة على الخريطة ، ارسم خطًا باستخدام الماوس أو لوحة التعقب — استخدم خطوطًا متعددة لإنشاء شكل مرتبط.
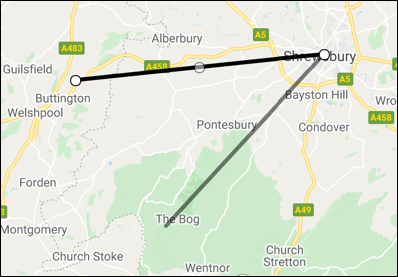
أضف اسمًا ووصفًا مخصصين للكائن الخاص بك في القائمة المنبثقة قبل تحديد "حفظ" للتأكيد.
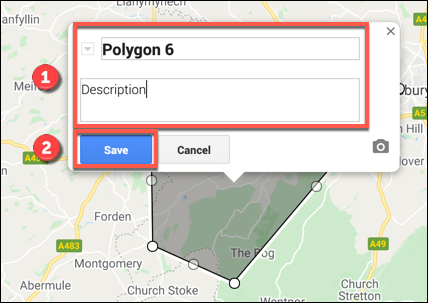
إنشاء توجيهات مخصصة
يمكن أيضًا استخدام خريطة مخصصة لمشاركة الاتجاهات من أ إلى ب عن طريق إنشاء طبقة اتجاهات.
للقيام بذلك ، انقر فوق خيار "إضافة الاتجاهات" في القائمة الموجودة أسفل شريط البحث لإنشاء هذه الطبقة.
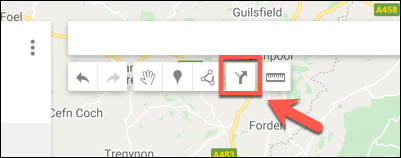
ستظهر طبقة الاتجاهات في القائمة الموجودة على اليسار. أضف نقطة المغادرة إلى مربع النص "أ" ونقطة الوصول إلى مربع النص "ب".
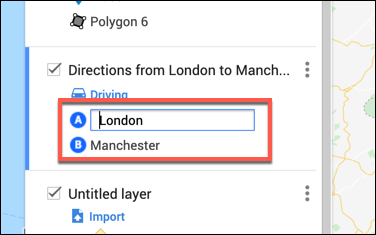
بمجرد ملء كل من المربعين "أ" و "ب" ، سيتم تحديث الخريطة لتظهر المسار بين المواقع المحددة.
مشاركة الخرائط المخصصة في خرائط جوجل
بمجرد إنشاء خريطتك ، يمكنك الوصول إليها بنفسك من داخل خرائط Google (قائمة الهامبرغر> أماكنك> الخرائط) أو من موقع خرائطي على Google.
يمكنك فقط عرض خريطتك المخصصة افتراضيًا ، ولكن يمكنك مشاركتها مع الآخرين. للقيام بذلك ، توجه إلى موقع خرائطي على Google ، وقم بتسجيل الدخول ، ثم حدد علامة التبويب "مملوكة" حيث يجب إدراج خريطتك المخصصة.
لمشاركتها مع الآخرين ، انقر فوق الزر "مشاركة الخريطة". سيعطيك هذا خيارات لمشاركة خريطتك المخصصة على العديد من منصات الوسائط الاجتماعية ، من خلال البريد الإلكتروني ، أو من خلال تضمينها في موقع الويب الخاص بك.
حدد أحد هذه الخيارات للمتابعة.
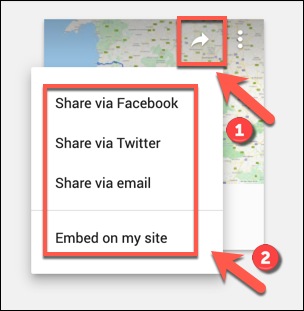
يمكنك أيضًا الحصول على رابط مخصص لخريطتك يتيح لك مشاركتها مع الآخرين مباشرةً.
في علامة التبويب "مملوكة" في موقع خرائطي على Google ، حدد خريطتك للعودة إلى محرر الخريطة ، ثم انقر على زر "مشاركة" في القائمة اليمنى.
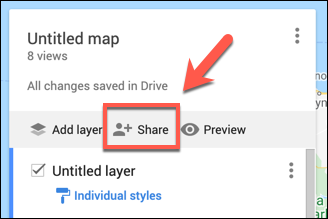
سيؤدي هذا إلى إظهار قائمة خيارات "Link Sharing". ضمن قسم "من لديه حق الوصول" ، حدد الزر "تغيير".
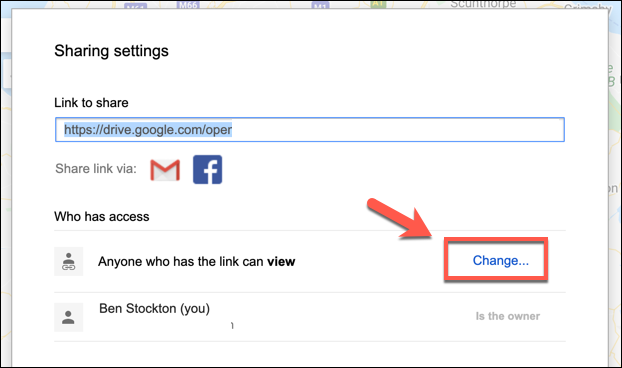
في قائمة خيارات "Link Sharing" ، حدد مستوى الوصول لخريطتك. يمكنك تقييد الوصول إلى مستخدمي حساب Google معينين ، والسماح بالوصول إلى أي شخص لديه الرابط المشترك أو جعل خريطتك عامة بدلاً من ذلك.
بمجرد تحديد مستوى المشاركة الذي اخترته ، انقر فوق "حفظ" لحفظ التحديد.
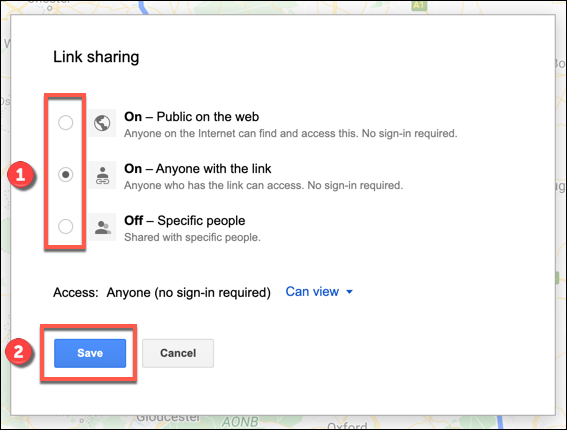
سيتم حفظ إعداداتك المشتركة في هذه المرحلة ، مما يسمح لك بدعوة مستخدمين محددين لمشاهدتها عن طريق دعوة عبر البريد الإلكتروني أو عن طريق مشاركة الرابط لخريطتك المخصصة مع مجموعة أكبر من المستخدمين مباشرة.
