كيفية نسخ ملفات كبيرة من هاتفك إلى جهاز الكمبيوتر الخاص بك
نشرت: 2022-01-29تحتاج إلى نسخ ملف ضخم من هاتفك إلى جهاز كمبيوتر. ربما يكون مقطع فيديو طويلًا أو مستندًا كبيرًا. إذا كان الملف كبيرًا جدًا بحيث لا يمكن نقله مباشرةً عبر البريد الإلكتروني أو كبل USB أو أي وسيلة تقليدية أخرى ، فكيف يمكنك الحصول على هذا الملف الكبير على جهاز الكمبيوتر الخاص بك؟
يمكن لأجهزة Apple استخدام AirDrop لنقل الملف إلى جهاز الكمبيوتر الخاص بك. ومع ذلك ، لا يدعم Windows ولا Android AirDrop. في هذه الحالة ، هناك خيارات أخرى تعمل بين أجهزة Windows و Mac و iOS و Android ، بما في ذلك صور Google والمشاركة بالجوار ونقل Bluetooth بالإضافة إلى برامج الجهات الخارجية.
ايردروب
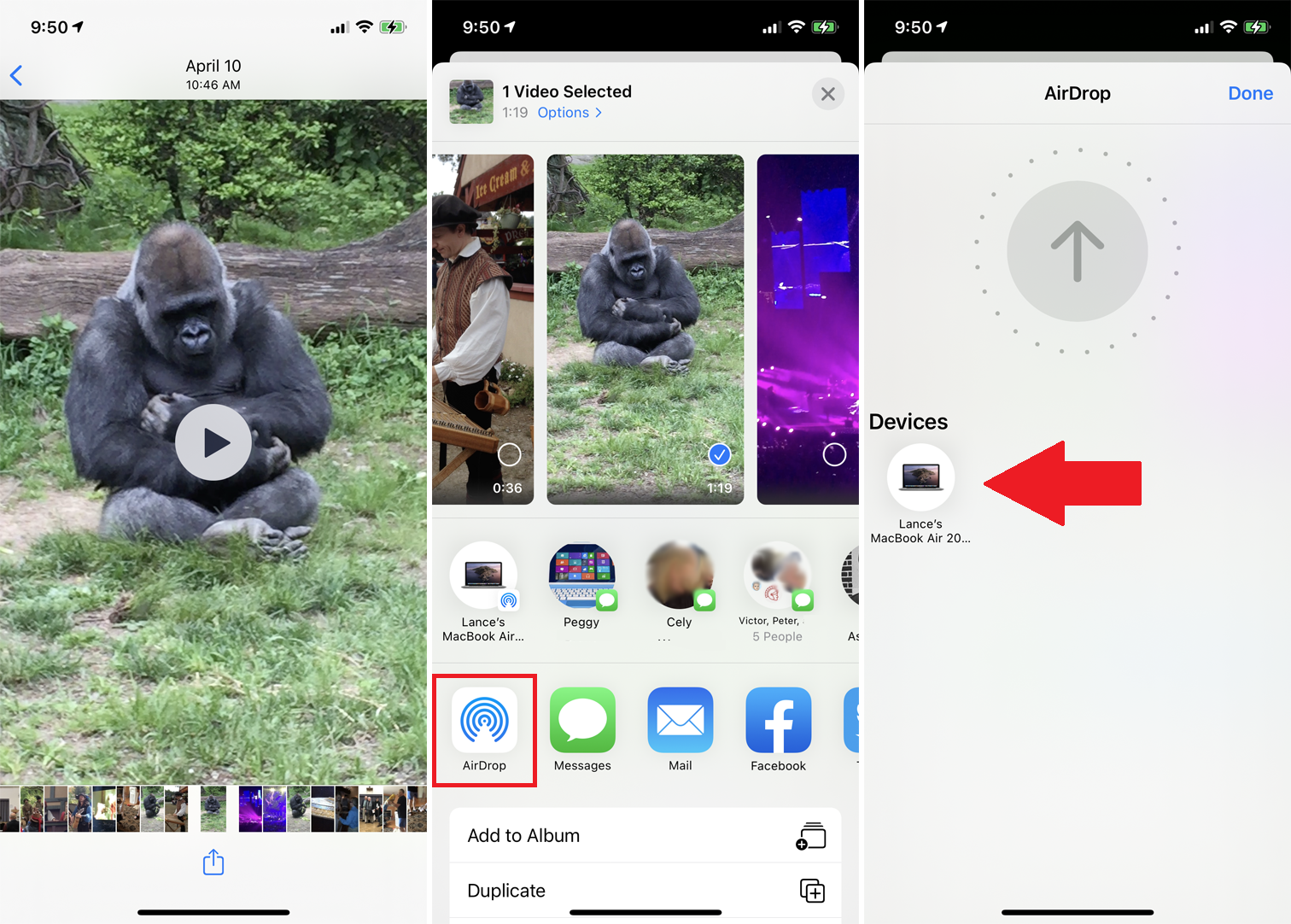
إذا لم تكن قد استخدمت AirDrop حتى الآن لنقل الملفات بين جهاز iPhone أو iPad أو Mac ، فسيكون ذلك أمرًا بسيطًا إلى حد ما. على هاتفك أو جهازك اللوحي ، افتح الملف الذي ترغب في نسخه. اضغط على أيقونة المشاركة وحدد AirDrop . في شاشة AirDrop ، حدد جهاز Mac الخاص بك.
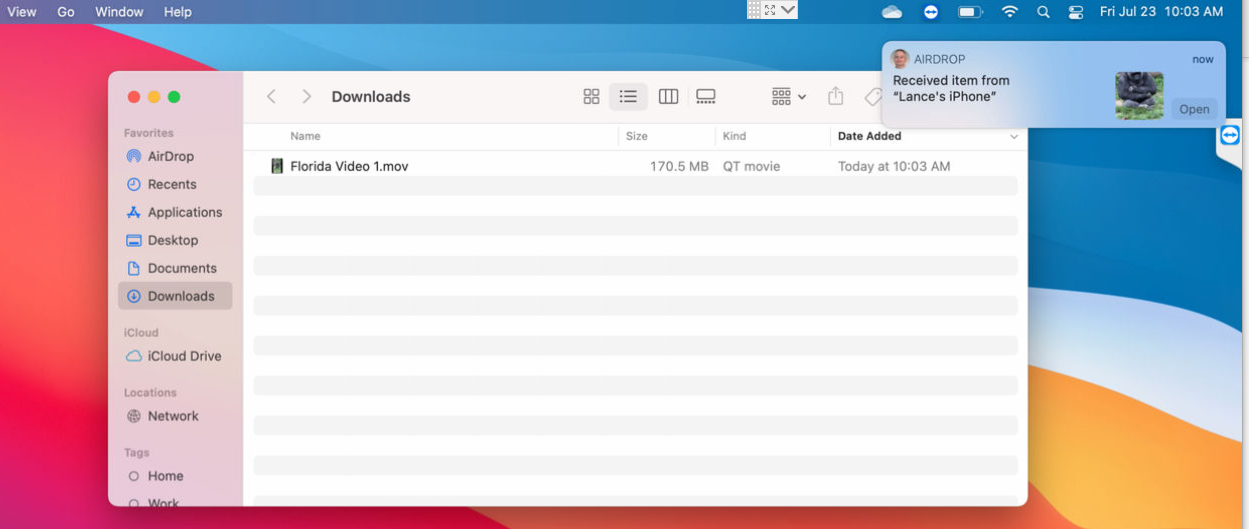
من المفترض أن ترى إشعار AirDrop على جهاز Mac الخاص بك ، وعند هذه النقطة يتم نسخ الملف تلقائيًا. افتح مجلد التنزيلات على جهاز Mac للوصول إليه. للحصول على مساعدة أكثر تفصيلاً ، راجع دليل AirDrop الخاص بنا.
صور جوجل
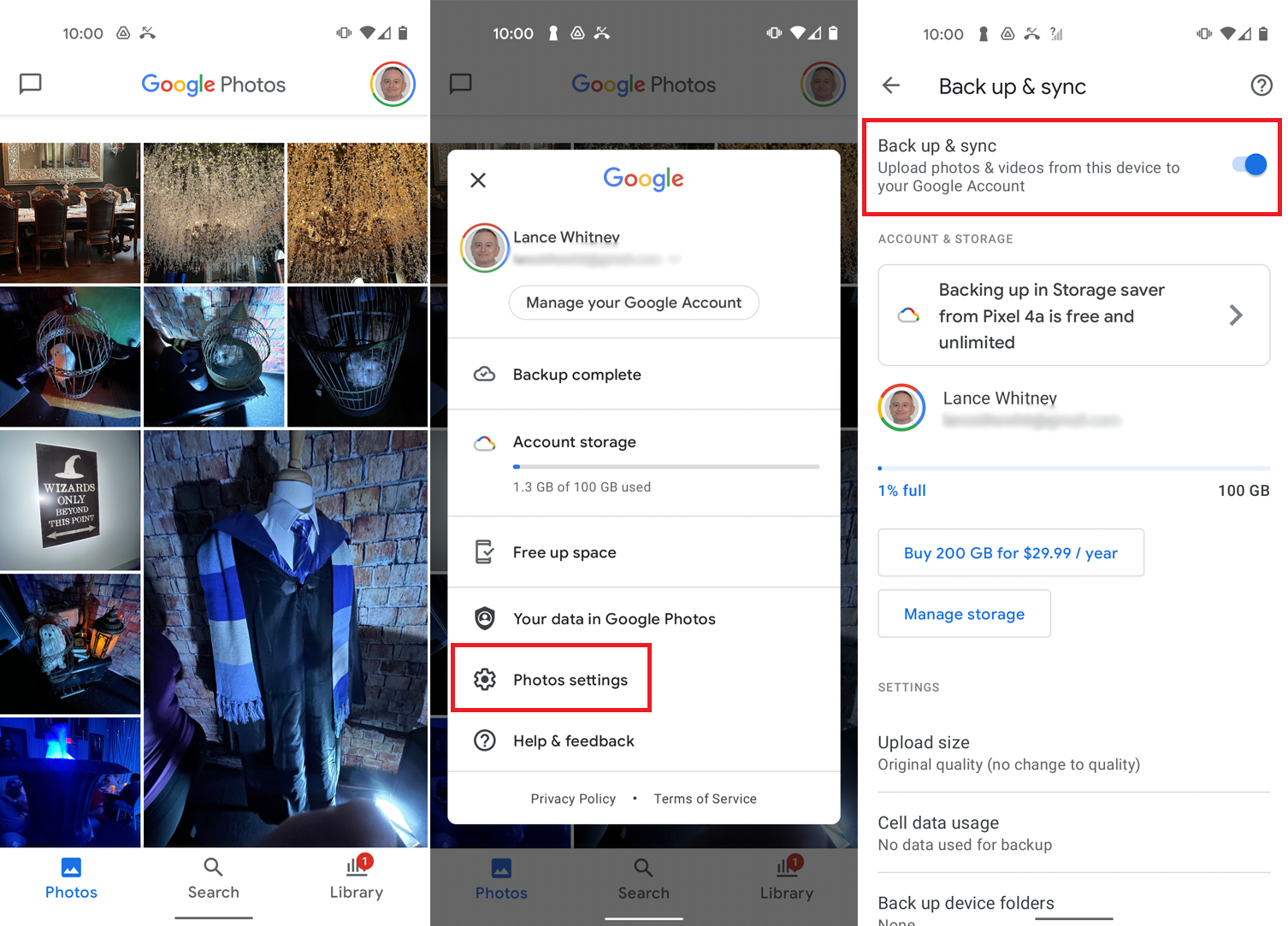
يجب أن تقوم صور Google بحفظ ومزامنة الصور ومقاطع الفيديو تلقائيًا على جهاز Android الخاص بك ، مما يعني أنه يمكنك الوصول إليها على هاتفك وجهاز الكمبيوتر. إذا لم يكن هذا مناسبًا لك ، فافتح التطبيق ، وانقر فوق رمز ملف التعريف الخاص بك في الجزء العلوي الأيمن ، وانتقل إلى إعدادات الصور > النسخ الاحتياطي والمزامنة وقم بتشغيل مفتاح النسخ الاحتياطي والمزامنة .
يمكنك أيضًا استخدام صور Google على جهاز iPhone أو iPad إذا قمت بتنزيل التطبيق من متجر تطبيقات Apple. داخل التطبيق ، انقر فوق رمز ملف التعريف الخاص بك وحدد إعدادات صور Google> النسخ الاحتياطي والمزامنة وتشغيل مفتاح النسخ الاحتياطي والمزامنة .
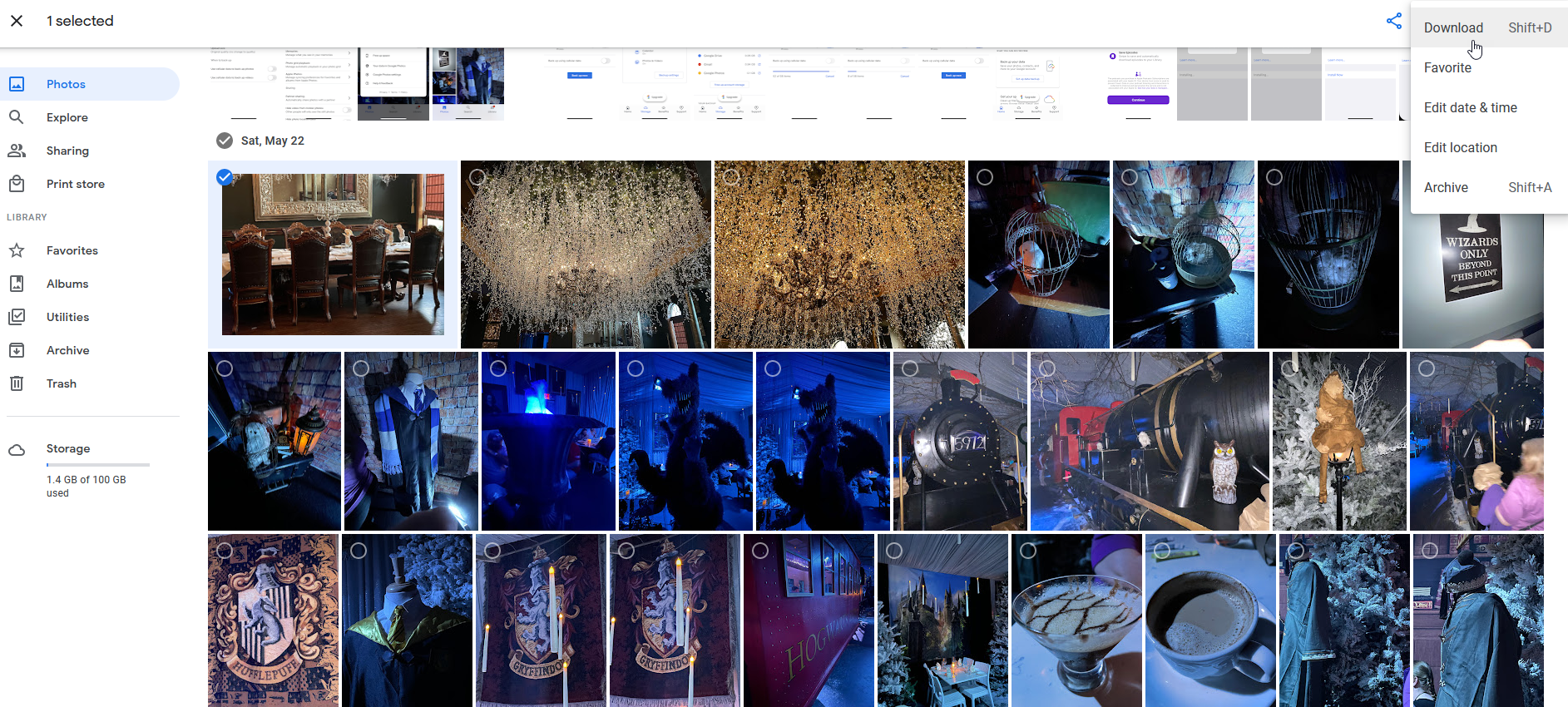
افتح موقع صور Google على جهاز الكمبيوتر الخاص بك ، وسترى جميع صورك التي تمت مزامنتها. لتنزيل صورة معينة ، انقر عليها وافتح القائمة ثلاثية النقاط في الزاوية اليمنى العليا ، ثم حدد تنزيل .
إذا كنت تستخدم صور Google لمزامنة وتخزين كل صورة وفيديو تلتقطه على هاتفك ، فما عليك سوى مراقبة مساحة تخزين Google الخاصة بك. لم تعد الشركة تقدم مساحة تخزين غير محدودة للصور مجانًا وتحد من مساحة 15 جيجا بايت لجميع ملفاتك عبر الإنترنت (Gmail و Google Drive وصور Google مجتمعة) ما لم تستعد للاشتراك الشهري في Google One. (وهنا بعض البدائل.)
مشاركة قريبة
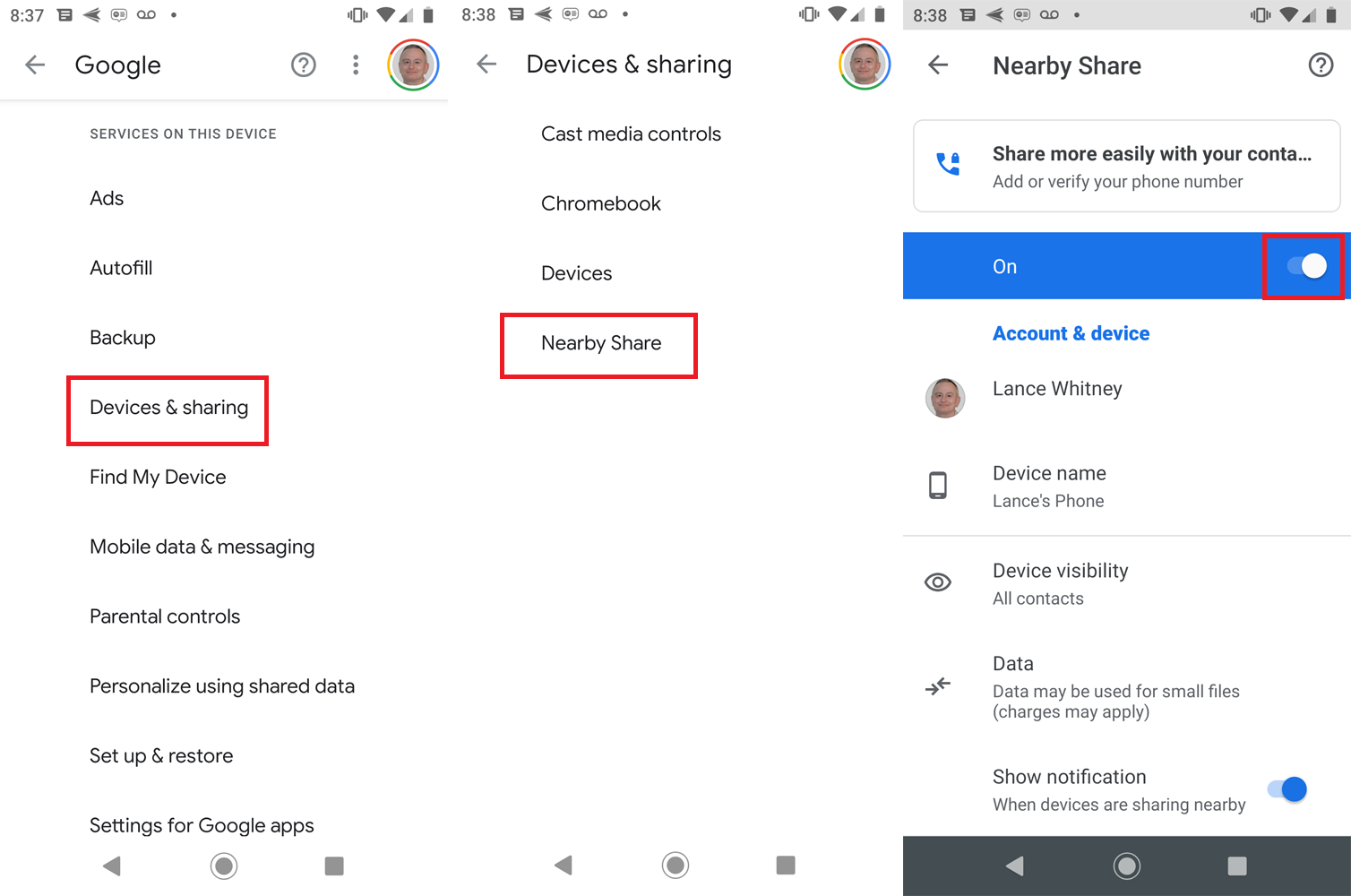
خيار آخر لنظام Android فقط هو رد Google على AirDrop ، و مشاركة قريبة. للبدء ، انتقل إلى الإعدادات> Google> الأجهزة والمشاركة> المشاركة القريبة ثم قم بتشغيل المفتاح الخاص بالميزة. يمكنك استخدام "المشاركة من مكان قريب" لإرسال الملفات واستلامها طالما أن كلا الجهازين يعملان بنظام Android 6.0 أو إصدار أحدث ، وأن البلوتوث وخدمات الموقع قيد التشغيل.
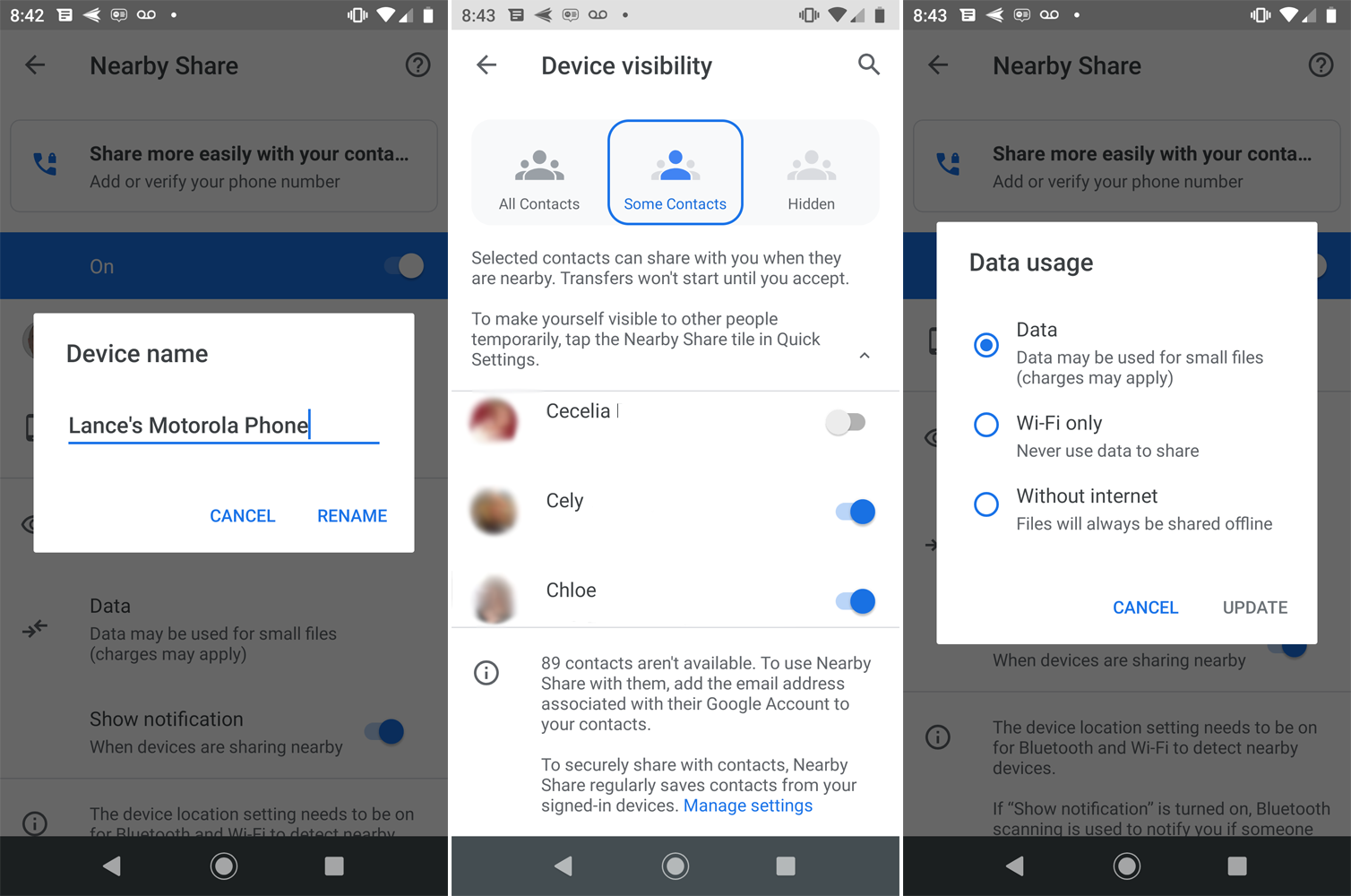
من صفحة إعدادات المشاركة القريبة ، يمكنك تعديل بعض الخيارات. انقر فوق اسم الجهاز لتغيير اسم هاتفك كما سيظهر للشخص الآخر عند مشاركة ملف. انقر فوق رؤية الجهاز لتحديد ما إذا كنت تريد استخدام ميزة "المشاركة القريبة" مع جميع جهات الاتصال أو بعض جهات الاتصال فقط ، أو الاحتفاظ بها مخفية. انقر فوق البيانات للتحكم في ما إذا كانت ميزة "المشاركة القريبة" تعمل عبر البيانات الخلوية ، أو عبر شبكة Wi-Fi فقط ، أو بدون الإنترنت.
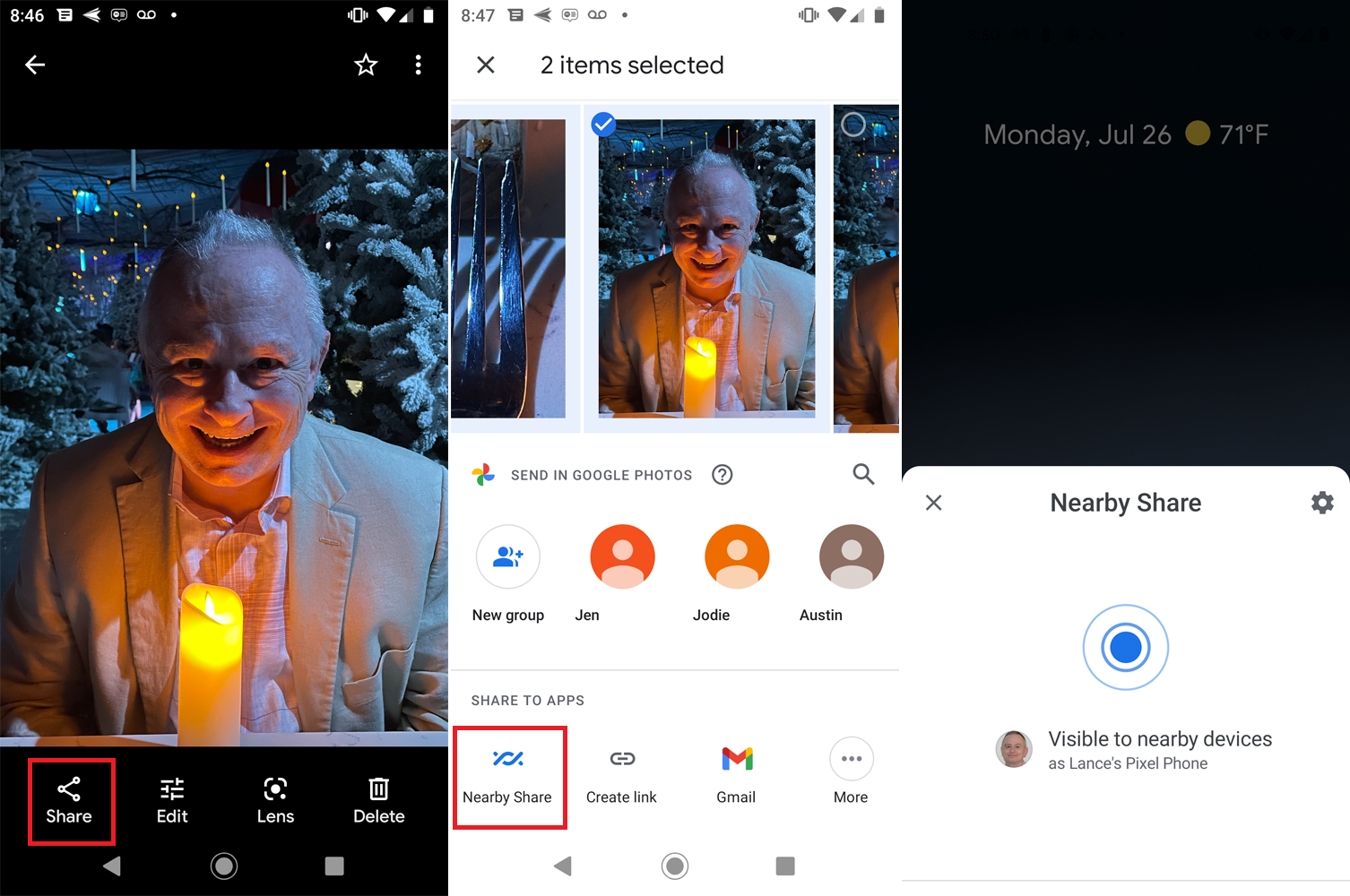
مع تمكين "المشاركة القريبة" على كل من أجهزة الإرسال والاستقبال ، افتح تطبيق Android على جهاز الإرسال ، مثل تطبيق الملفات أو المعرض أو صور Google. اضغط على أيقونة المشاركة وحدد أيقونة المشاركة القريبة . إذا كنت لا ترى ذلك ، فانقر فوق رمز المزيد ، وسيظهر.
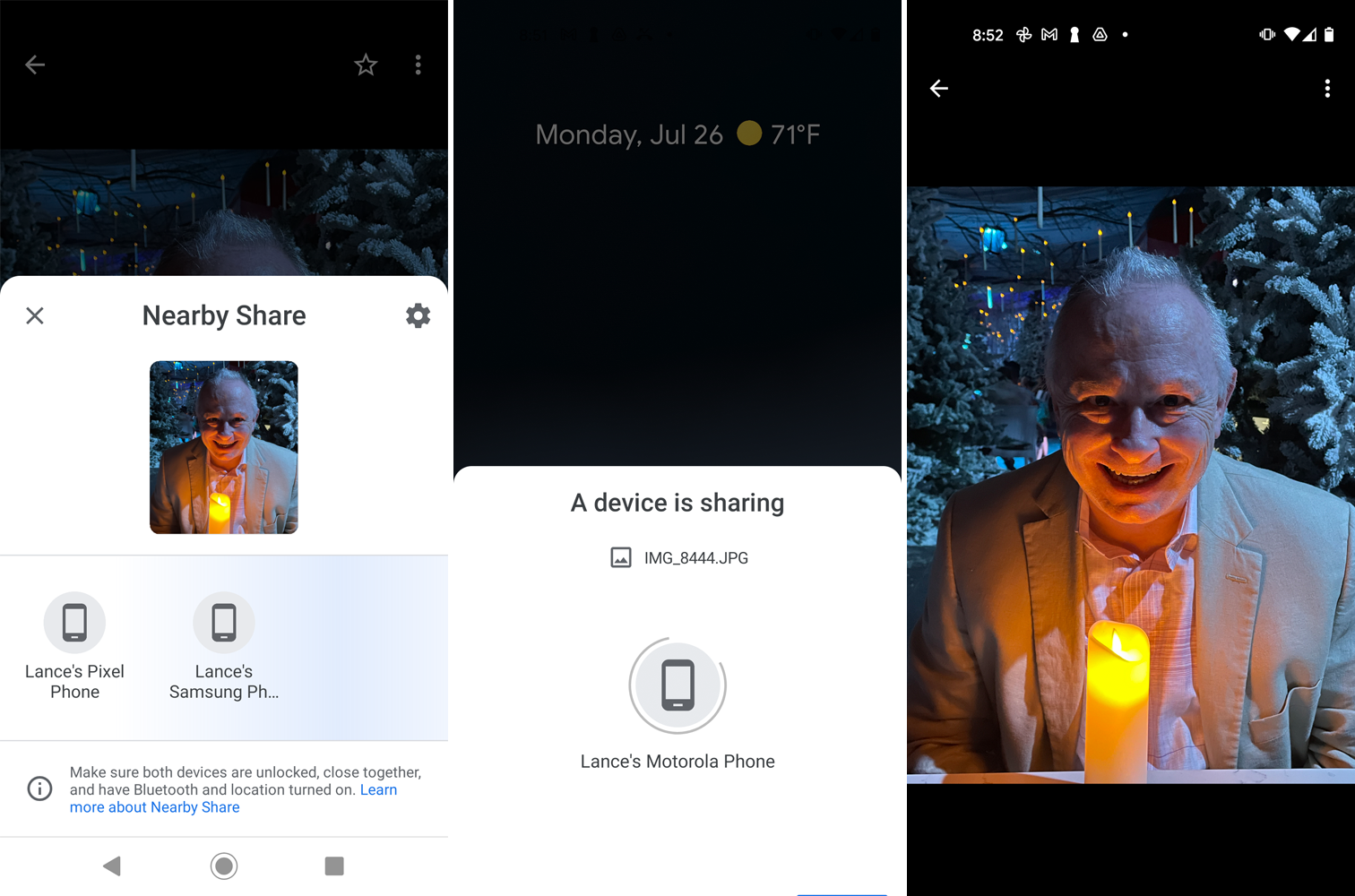
يطالبك إشعار على الهاتف المستلم بالنقر عليه ليصبح مرئيًا للأجهزة القريبة. على جهاز الإرسال ، انقر فوق اسم جهاز الاستقبال. بعد اتصال كلا الجهازين ، انقر فوق قبول على جهاز الاستقبال. ثم افتح الملف المستلم في تطبيق مرتبط لعرضه.

بلوتوث
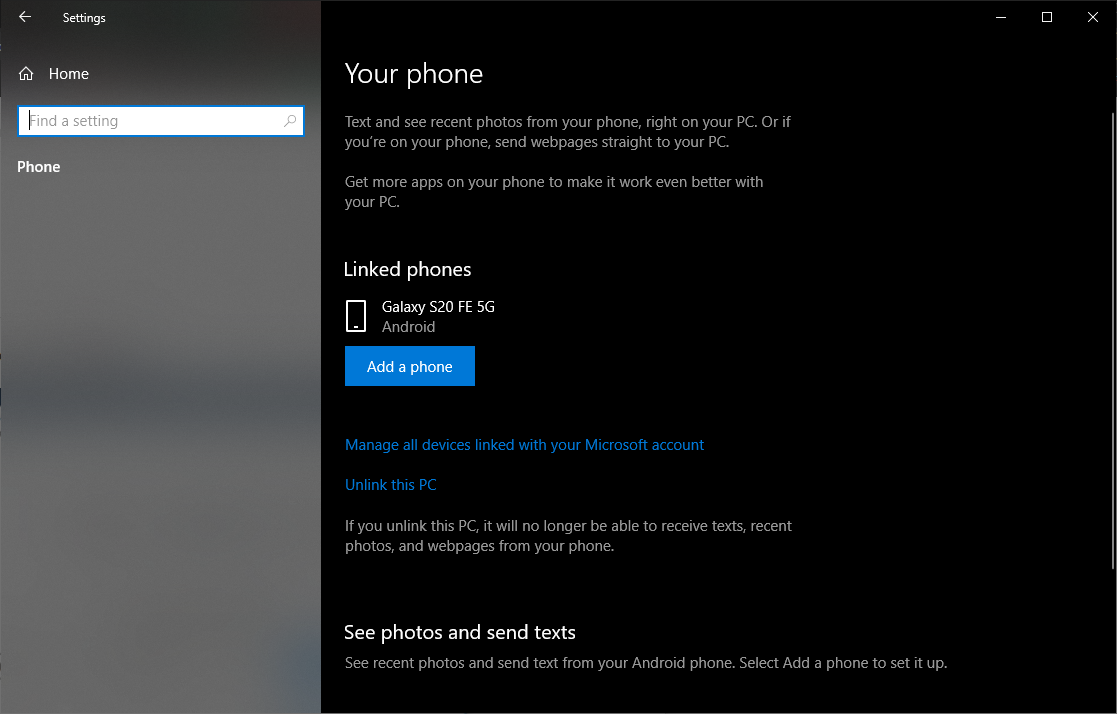
يمكن لأجهزة Android استخدام تقنية Bluetooth لإرسال الملفات إلى جهاز كمبيوتر يعمل بنظام Windows 10 ، ولكنها لن تعمل مع جهاز iPhone أو iPad. تحتاج أولاً إلى ربط هاتف Android وإقرانه بنظام Windows 10 ثم التأكد من تشغيل Bluetooth لكلا الجهازين.
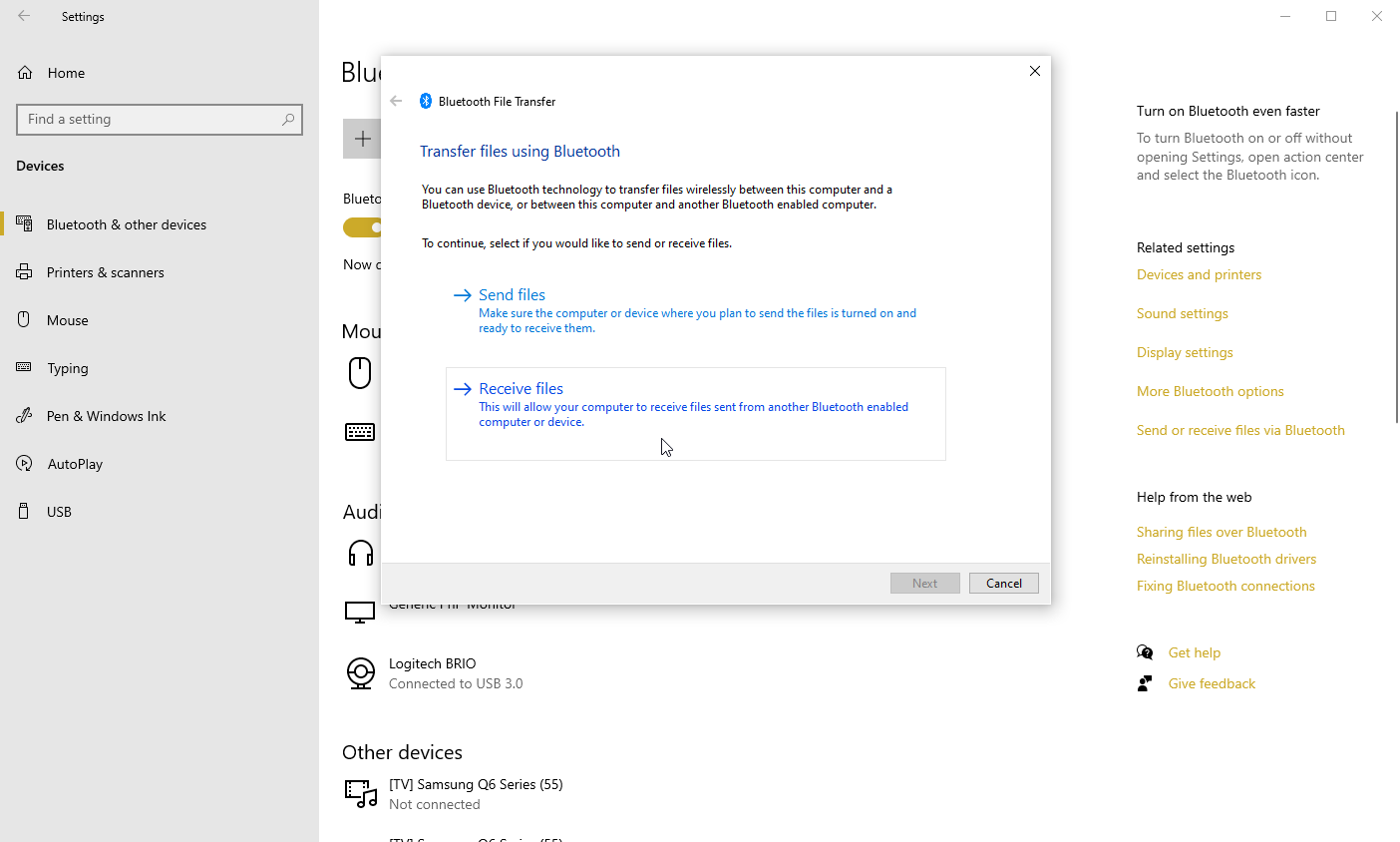
انتقل إلى الإعدادات> الأجهزة على جهاز الكمبيوتر الذي يعمل بنظام Windows 10 وانقر على رابط إرسال أو استقبال الملفات عبر Bluetooth على اليمين أو أسفل الصفحة. في نافذة نقل ملفات Bluetooth ، انقر فوق خيار استلام الملفات .
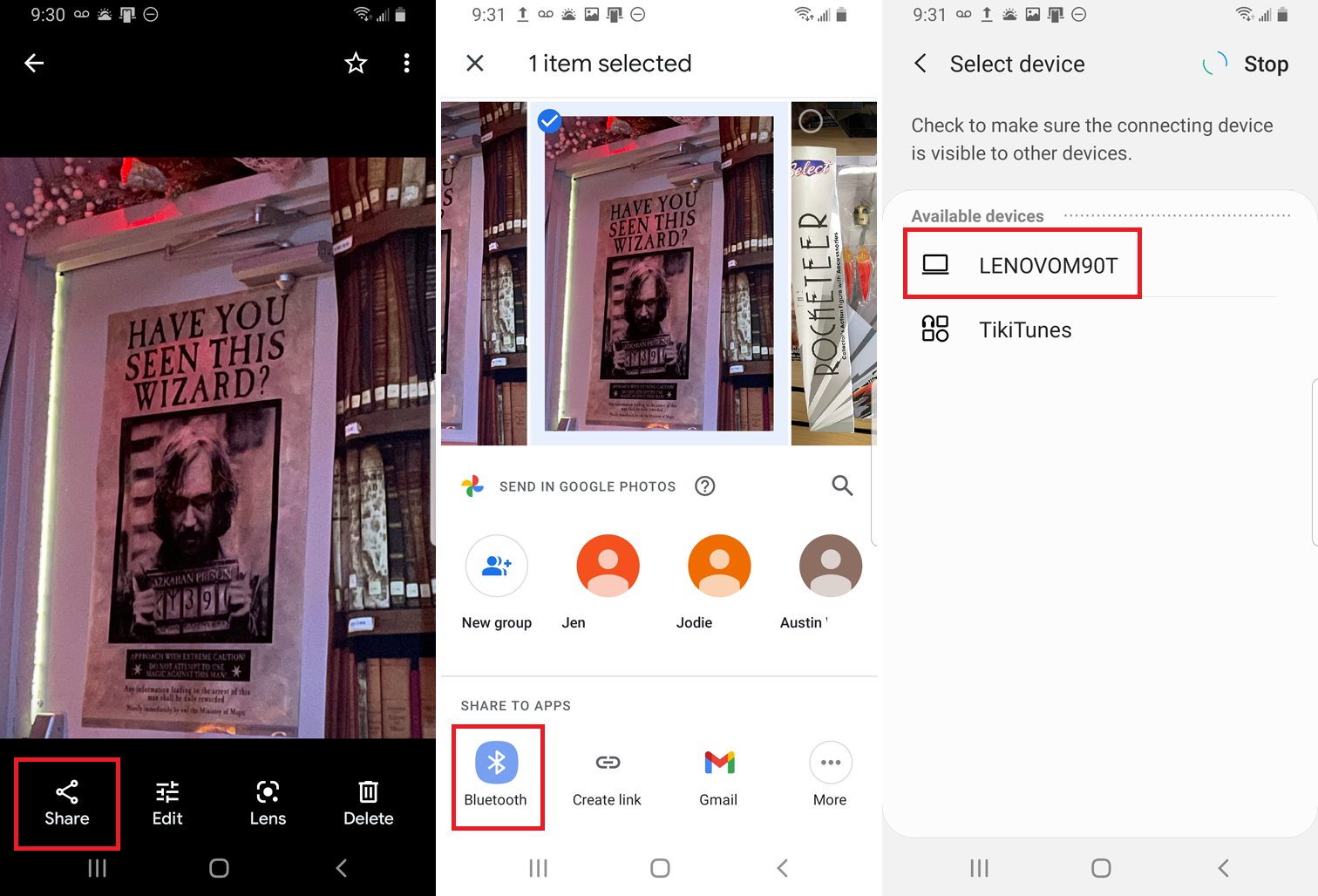
على هاتف Android الخاص بك ، انتقل إلى الملف الذي تريد نقله إلى جهاز الكمبيوتر الخاص بك. نوصي باستخدام تطبيق Files by Google أو صور Google لهذا الغرض. افتح الملف ، وانقر فوق رمز المشاركة ، وحدد Bluetooth . في الشاشة التالية ، حدد اسم جهاز الكمبيوتر الخاص بك.
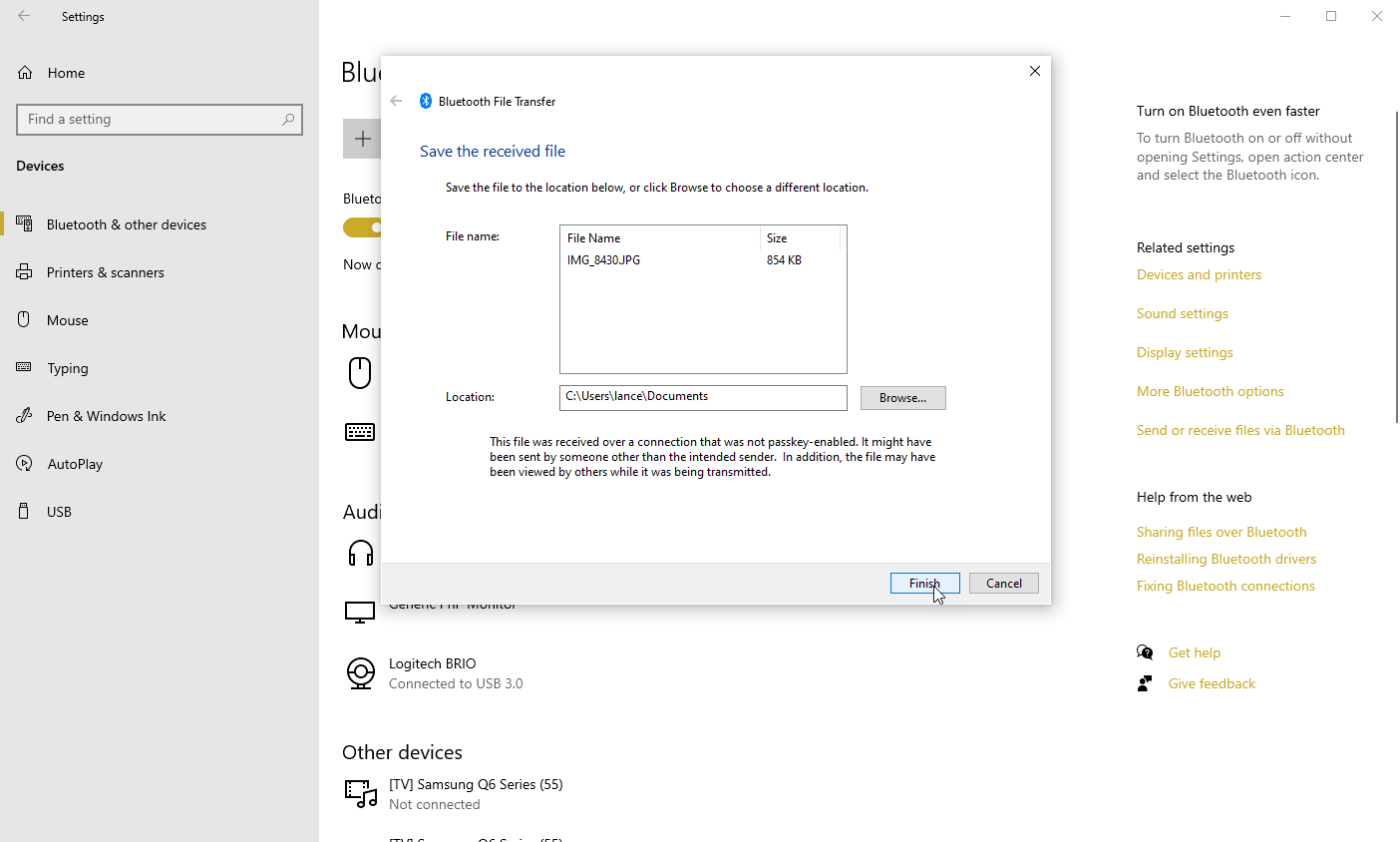
على جهاز الكمبيوتر الشخصي الذي يعمل بنظام Windows ، استعرض للوصول إلى موقع وحدده لحفظ الملف المنقول وانقر فوق " إنهاء ". افتح الموقع لعرض الملف.
سناب دروب
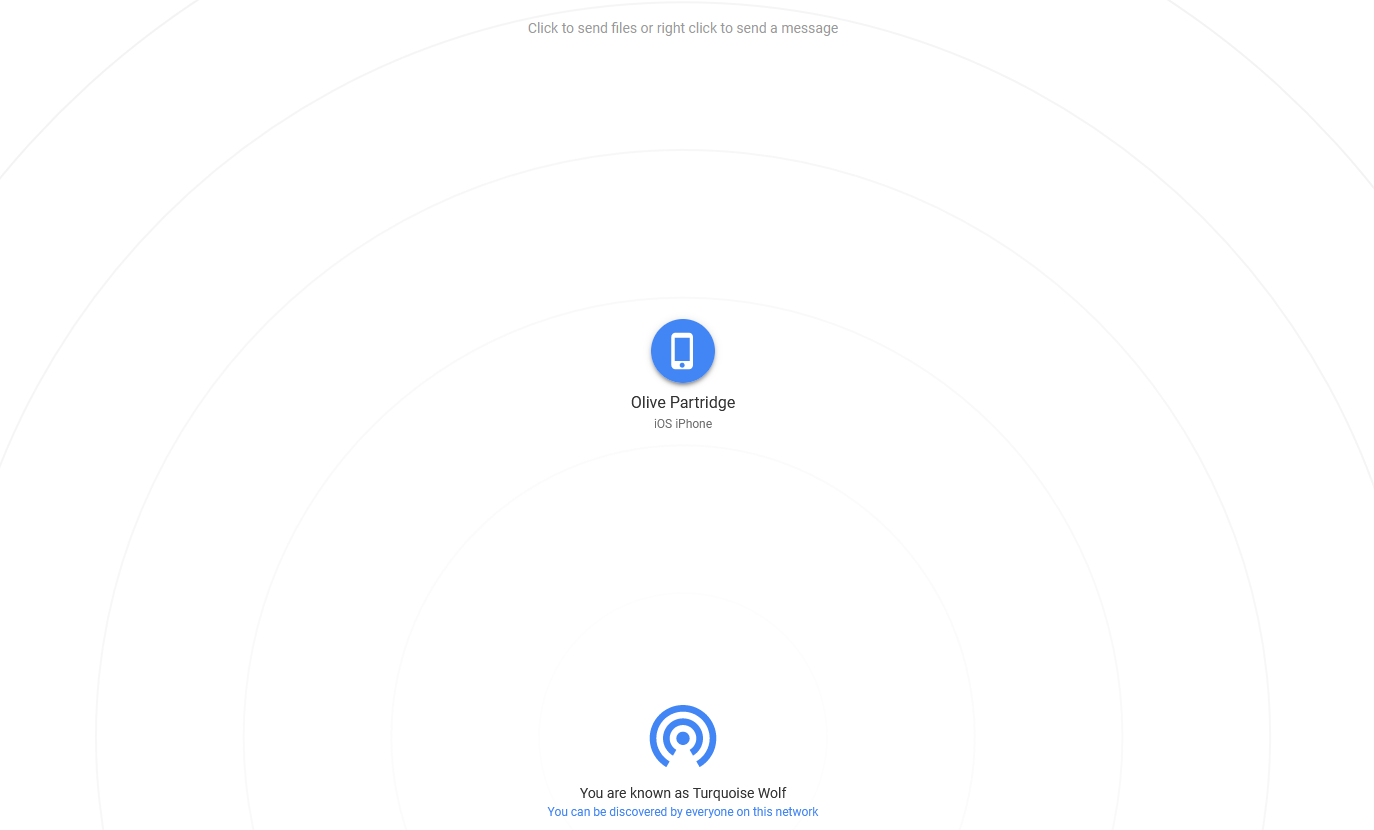
Snapdrop هي أداة لنقل الملفات على شبكة الإنترنت يمكنها نسخ الصور ومقاطع الفيديو والملفات الأخرى بين الأجهزة وأجهزة الكمبيوتر المختلفة. قم بتشغيل الموقع على جهاز الكمبيوتر الخاص بك وعلى جهازك المحمول. يجب أن تحدد الشاشة الموجودة على جهاز الكمبيوتر هاتفك أو جهازك اللوحي ، بينما يتعرف جهازك المحمول على المتصفح الموجود على جهاز الكمبيوتر الخاص بك.
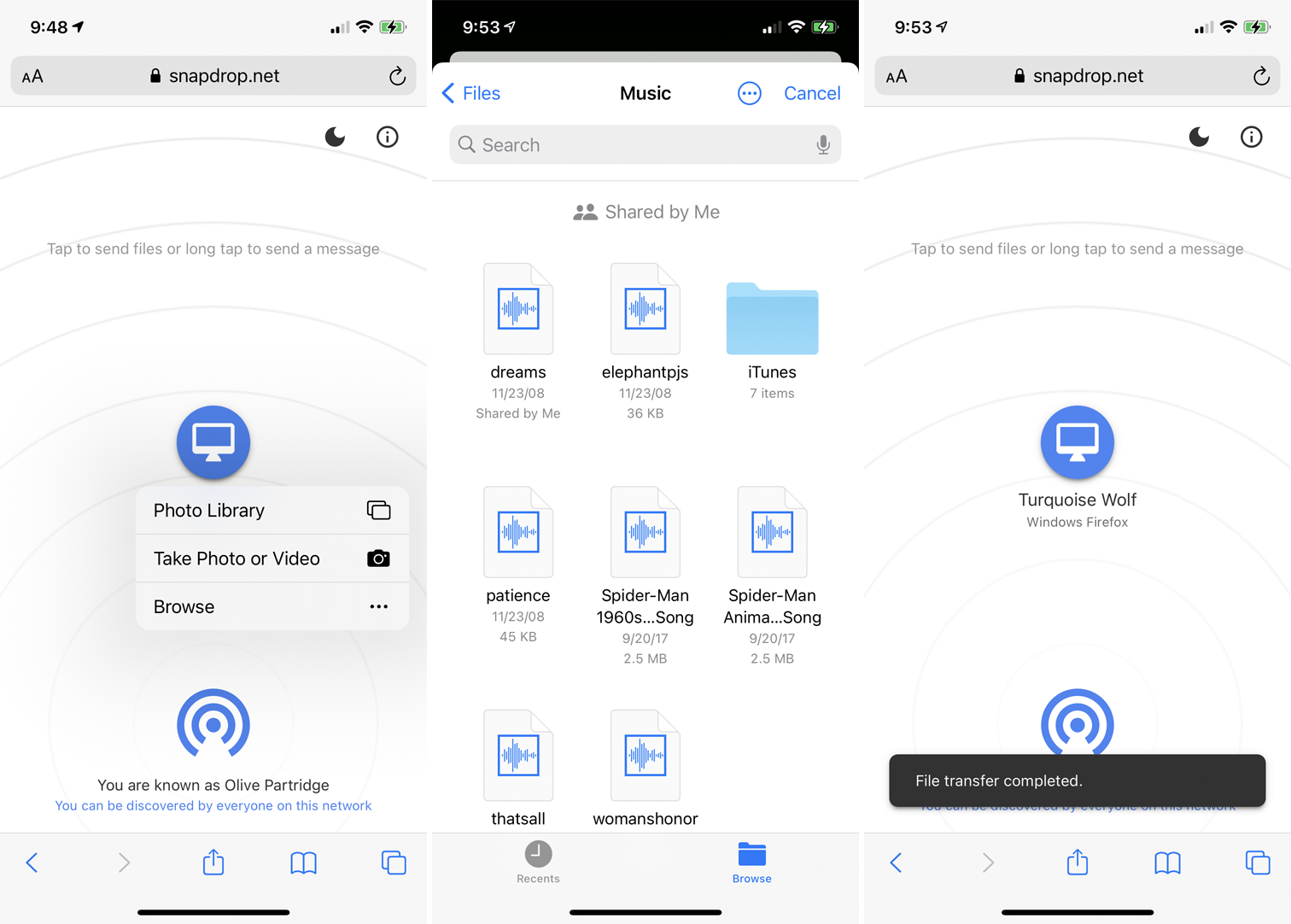
لنقل ملف من هاتفك إلى جهاز الكمبيوتر الخاص بك ، انقر فوق رمز الكمبيوتر على شاشة الهاتف. يمكنك تحديد مكتبة الصور لالتقاط صورة حالية ، أو التقاط صورة أو فيديو لالتقاط شيء جديد بكاميرا هاتفك ، أو تصفح لنقل ملف موجود من هاتفك. سواء كنت تستخدم جهاز iPhone أو iPad أو Android ، يجب أن تكون قادرًا على نقل ملف محفوظ على الجهاز نفسه أو حفظه على موقع تخزين على الإنترنت.
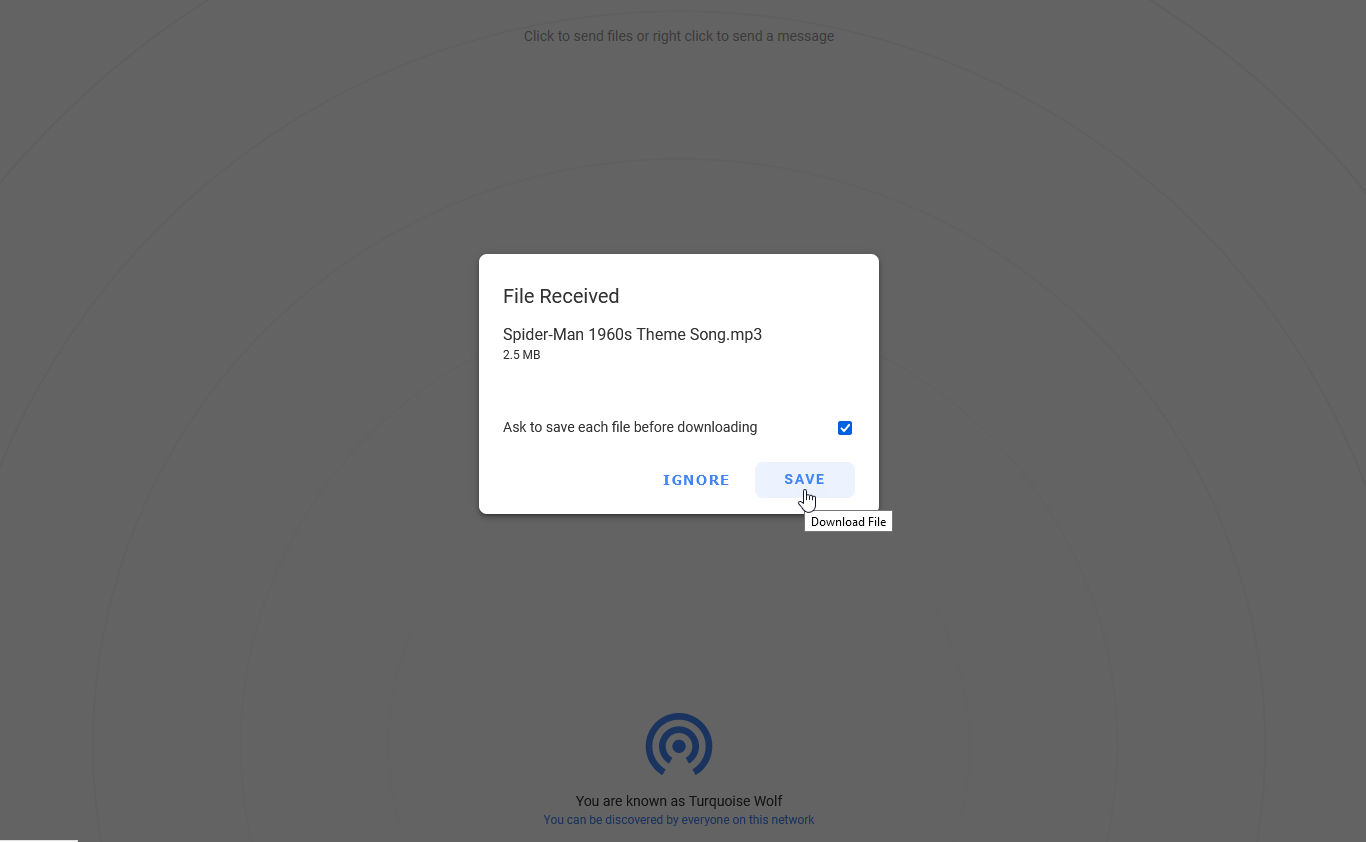
على جهاز الكمبيوتر الخاص بك ، يجب أن يظهر الملف على أنه تم استلامه. انقر فوق حفظ لحفظه على القرص الصلب الخاص بك.
المستندات بواسطة Readdle
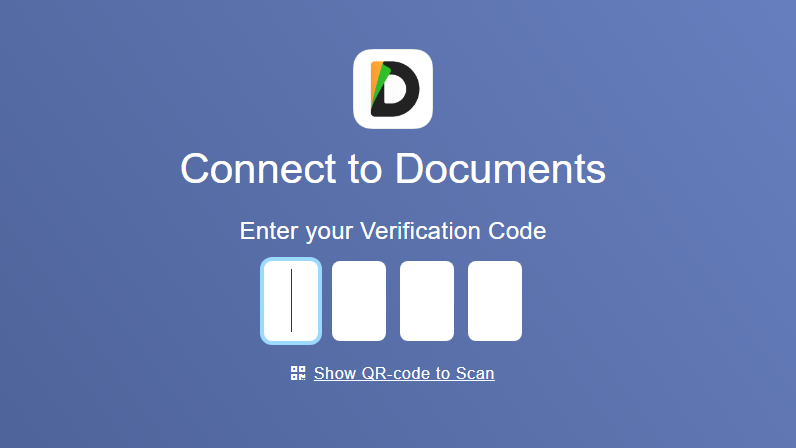
تتيح لك المستندات من Readdle ، المتوفرة لنظامي iOS و iPadOS ، عرض المجلدات والملفات الموجودة على جهاز الكمبيوتر الخاص بك من جهاز محمول. يمكنك بعد ذلك تحديد الملفات التي تريد تنزيلها على جهاز الكمبيوتر الخاص بك. يمكن القيام بذلك عن طريق تنزيل التطبيق وتشغيله على جهازك المحمول ، ثم فتح موقع Docs Transfer على جهاز الكمبيوتر الخاص بك.
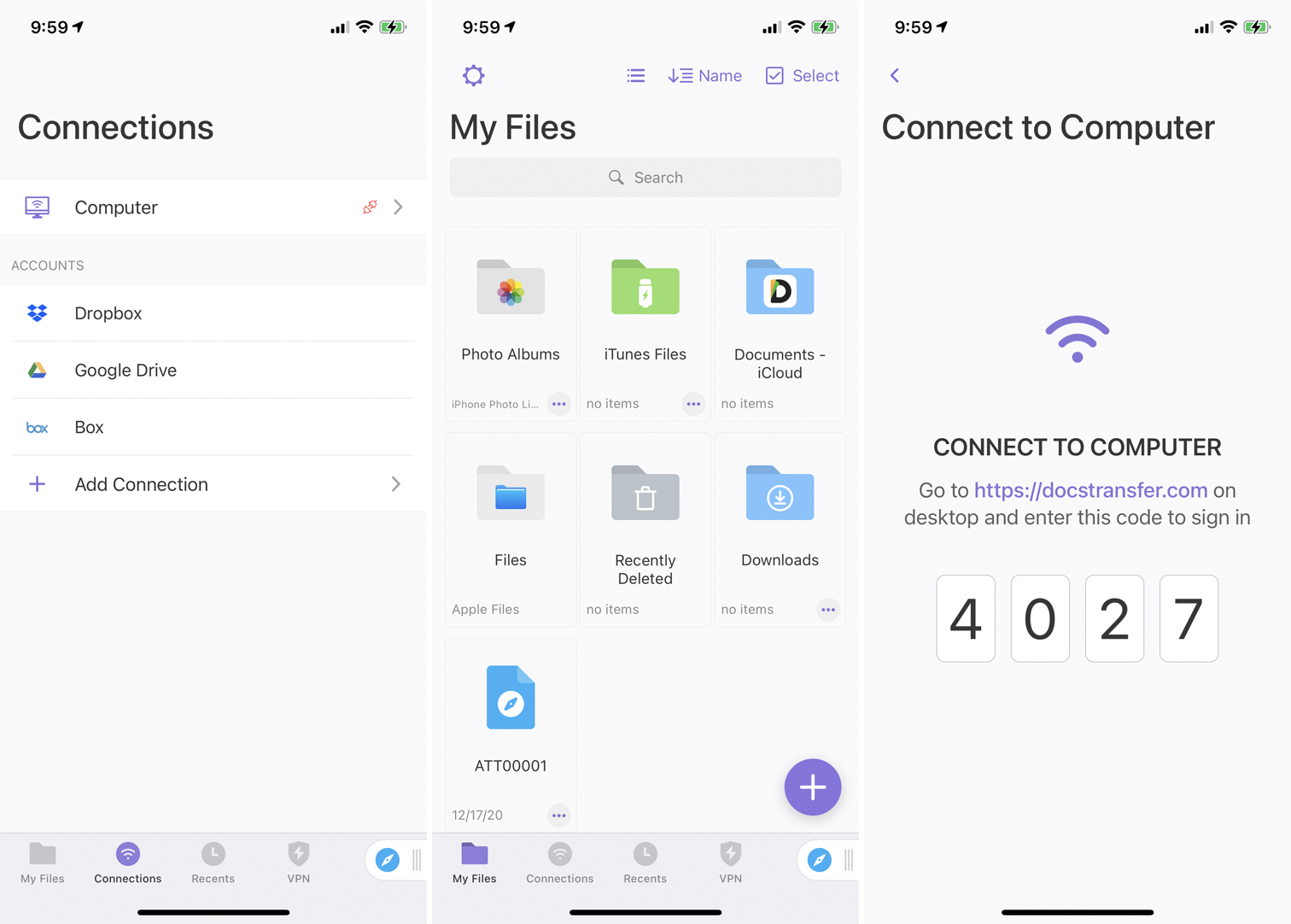
من تطبيق الهاتف المحمول ، انتقل إلى الاتصالات> الكمبيوتر لعرض رمز مكون من أربعة أرقام. أدخل الرقم الموجود على موقع Docs Transfer على جهاز الكمبيوتر الخاص بك وانتظر حتى يقوم كلا الجهازين بتأكيد الاتصال.
يعرض جهاز الكمبيوتر الخاص بك بعد ذلك مجلدات وملفات معينة من هاتفك ، مثل مكتبة الصور الخاصة بك. على جهاز الكمبيوتر الخاص بك ، انتقل إلى المجلد الذي يحتوي على الملف الذي ترغب في نقله. حدد المربع الخاص بالملف الذي تريده ثم انقر فوق رابط التنزيل .
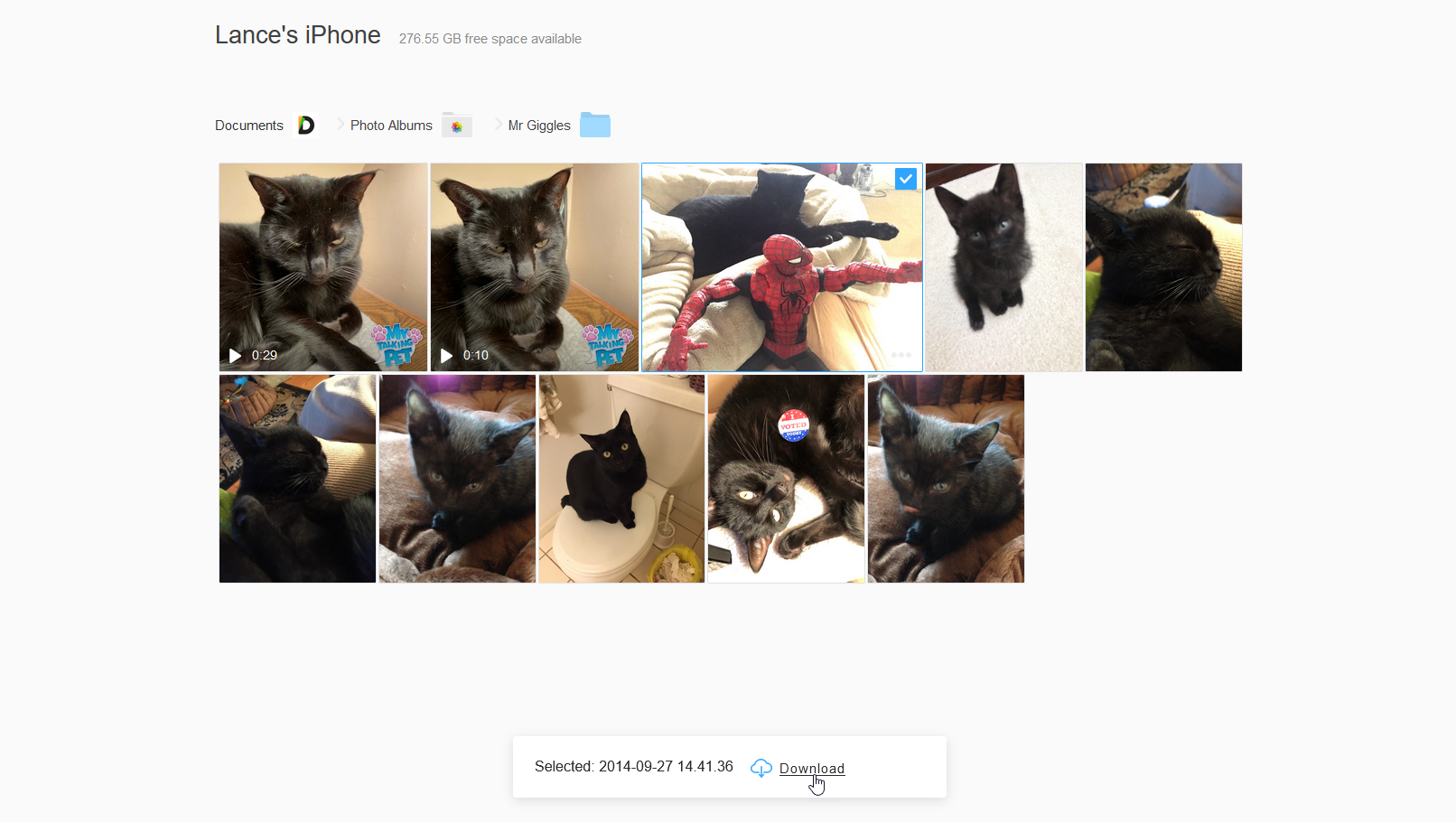
في مربع حفظ الملف ، انقر فوق " موافق " لتنزيل الملف ثم اختر موقعًا لتخزينه. عند الانتهاء ، اضغط على زر قطع الاتصال في تطبيق الهاتف لقطع الاتصال.
