كيفية تحويل ملفات PDF إلى مستندات Word وملفات الصور
نشرت: 2022-01-29PDF (تنسيق المستند المحمول) هو المعيار المفتوح ، الذي أنشأته Adobe في التسعينيات ، لتقديم المستندات بحيث تبدو متسقة عبر جميع الأنظمة الأساسية والبرامج. DOC (أو DOCX) هو التنسيق / امتداد الملف المستخدم بشكل أساسي بواسطة Microsoft Office لمستندات معالجة الكلمات الخاصة به. الاثنان ليسا متوافقين في أي مكان.
تكمن المشكلة في أنه لا يمكنك فتح ملف DOC باستخدام Adobe Reader (أو أي قارئ PDF مجاني آخر مثل FoxIt و Sumatra). ولكن من أجل تحويل ملفات PDF إلى تنسيق Word - وهو ما يعني فقط تحرير ملف PDF في Word - فإن العملية ذات الصلة سهلة.
اعتبارًا من Word 2013 (تم إصداره في 2012) ، قدمت Microsoft وظيفة تسمى PDF Reflow. يفعل ما تتوقعه. في Word ، تذهب إلى علامة التبويب ملف ، وحدد فتح ، وحدد أي ملف PDF ، وافتحه مباشرة للتحرير ، كما لو كان ملف Word DOCX.
هناك قيود ، ومع ذلك. سيحتوي ملف PDF الذي تفتحه في Word على كل المحتوى ، ولكن من المحتمل ألا يبدو صحيحًا تمامًا. ذلك لأن ملفات PDF "ثابتة" —في حين أن البيانات موجودة ، فإن الملف لا يخزن العلاقة بين البيانات (مثل الموضع على الصفحة). مستندات Word تدور حول فرض هذا الموضع.
فيما يلي قائمة من Microsoft لما قد لا يتم تحويله بشكل صحيح:
- جداول مع تباعد الخلايا
- ألوان الصفحة وحدود الصفحة
- التغييرات المتعقبة
- الإطارات
- الحواشي السفلية التي تمتد لأكثر من صفحة واحدة
- حواشي
- عناصر الصوت والفيديو و PDF النشطة
- إشارات مرجعية بتنسيق PDF
- علامات PDF
- تعليقات PDF
- تأثيرات الخط ، مثل Glow أو Shadow (في ملف Word ، يتم تمثيل التأثيرات بالرسومات)
عندما تفتح ملف PDF في Word ، ستتلقى هذا التحذير:

"سيقوم Word الآن بتحويل ملف PDF الخاص بك إلى مستند Word قابل للتحرير ،" كما يقول. "قد يستغرق هذا بعض الوقت. سيتم تحسين مستند Word الناتج للسماح لك بتحرير النص ، لذلك قد لا يبدو تمامًا مثل ملف PDF الأصلي ، خاصةً إذا كان الملف الأصلي يحتوي على الكثير من الرسومات."
ومع ذلك ، يتم سحب الرسومات ؛ كما يمكن تعديلها بسهولة.
يعد حفظ ملف من Word 2013 إلى PDF أمرًا بسيطًا مثل إجراء حفظ باسم من علامة التبويب ملف. يجب تحديد المربعات الموجودة في مربع حوار الحفظ التي تقول "فتح الملف بعد النشر" لعرضه على الفور.
يعمل التحويل أيضًا في Word Online ، الموجود في Office Online. تفتح ملف PDF في Word Online ويكون قابلاً للعرض ، ولكن انقر فوق الرابط "تحرير في Word" وسترى هذا:
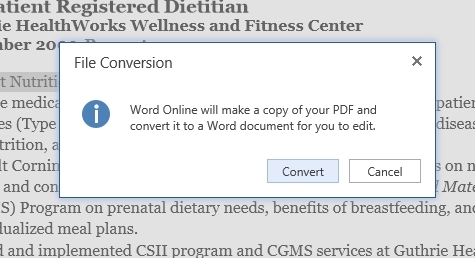
يتبع ذلك تحذير آخر حول التغييرات التي تم إجراؤها على التخطيط ، وما إلى ذلك. ولكن المحتوى سيكون موجودًا وقابل للتعديل ، حتى إذا كان المظهر متزعزعًا. جربها.
هذا كل شيء ، أنت جاهز تمامًا لاستخدام ملفات PDF في Word. ما لم يكن لديك إصدار أقدم من Microsoft Word.
استخدم PDF مع الإصدارات القديمة من Word
لم يحالفك الحظ في محاولة فتح ملف PDF مباشرةً في Word 2010 أو إصدار سابق. ستحتاج إلى تحويل الملف أولاً.

طرق القيام بذلك عديدة. ستقوم مواقع مثل محول Nitro's بسهولة بإجراء تحويل واحد في كل مرة في أي من الاتجاهين وإرسال النتيجة إليك بالبريد الإلكتروني. بالطبع ، يفضل Nitro بيع بعض البرامج لك ، وهو أمر مفيد إذا كان لديك مئات أو آلاف ملفات PDF التي تحتاج إلى تحويل.
تتضمن الميزات الأخرى ما يلي: Word.net ، الذي يحتوي على ميزات مماثلة ؛ doc2pdf ، الذي يمكن القول إنه أفضل موقع يحول ملفات PDF إلى Word والعكس ؛ خيار PDFPro لتحويل ما يصل إلى ثلاثة ملفات PDF إلى Word شهريًا ؛ ومحول PDF ، والذي يقوم أيضًا بتحويل PDF إلى Excel أو PowerPoint أو صورة أو العكس. في الواقع ، يمكنك إرسال أي مرفق بالبريد الإلكتروني إلى [email protected] والحصول على ملف PDF.
بالنسبة لبرامج سطح المكتب - وهي أسرع طريقة لتحويل ملف PDF إلى مستند Word DOC - فلا يوجد نقص في الخيارات. يعد PDFMate أو محول WPS Office من الخيارات الرائعة لمستخدمي Windows. إذا كنت تستخدم جهاز Mac ، فهناك Lighten أو iPubsoft ، لكن لكل منهما نسخة تجريبية مجانية فقط ، لذا فهي ليست مجانية تمامًا.
تبيع Smallpdf أداة Windows بقيمة 99 دولارًا تسمى Solid PDF Converter تعمل أكثر بكثير من مجرد إخراج Word ، بالإضافة إلى معالجة تحويلات الدُفعات و OCR لتحويل عمليات المسح إلى نص قابل للتحرير ؛ كما يقدم خدمة 6 دولارات شهريًا لإجراء تحويلات غير محدودة عبر الإنترنت.
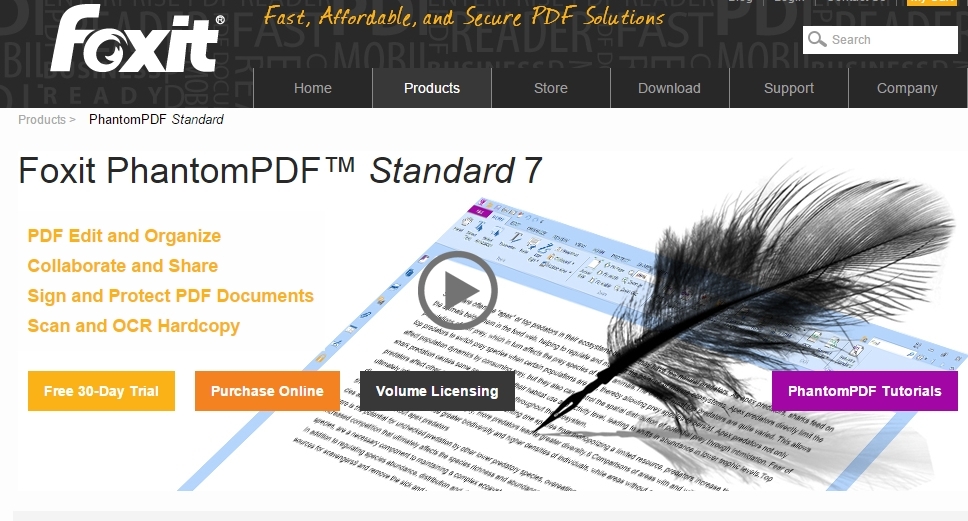
في النهاية ، ومع ذلك ، فإن Word يعد محررًا رهيبًا لملفات PDF. ستكون أفضل حالًا في العثور على محرر PDF كامل ، ولن تضطر إلى دفع التكلفة الكبيرة للحصول على Adobe Acrobat Pro DC.
FoxIt PhantomPDF ، على سبيل المثال ، هو 109 دولارات ؛ يصل سعر PDF Studio Standard الخاص بـ Qoopa إلى 89 دولارًا ؛ و CutePDF هو 49.95 دولارًا فقط. لقد حصلوا جميعًا على إصدارات تجريبية مجانية ، لذلك إذا كان لديك تحرير جاد لملفات PDF في مستقبلك ، فجرّبها قبل أن تستقر على تحويلات Word.
قم بتصدير ملف PDF إلى JPEG أو تنسيق صورة آخر
إذا كنت بحاجة إلى تحويل ملف PDF إلى ملف صورة ، فسيكون الأمر أسهل كثيرًا على جهاز Mac مقارنة بجهاز الكمبيوتر. على جهاز Mac ، افتح ملف PDF في Preview. استخدم القائمة ملف> تصدير وحدد تنسيق الصورة الذي تريده والخيارات التي تفضلها ، وستحصل على ملف الصورة الخاص بك.
في نظام Windows ، تتمثل أفضل طريقة بدون تكلفة في فتح حساب Adobe مجاني وتسجيل الدخول إلى https://cloud.acrobat.com/exportpdf. اسحب ملف PDF إلى النافذة ؛ من قائمة Convert To: ، حدد Image ، ثم Image Format (JPEG أو PNG أو TIFF) ، واستخدم شريط التمرير لتحديد جودة الصورة. يتم تحويل ملفات PDF متعددة الصفحات إلى ملفات صور منفصلة. يمكنك بعد ذلك تنزيل ملف ZIP مع ملفات الصور.
إذا كنت منزعجًا من مخاوف الخصوصية ولا تريد مشاركة بياناتك مع Adobe ، فيمكنك استخدام العديد من برامج تحرير الصور لتصدير ملفات PDF إلى ملفات الصور. المفضل لدينا هو XnViewMP (www.xnview.com) ، وهو مجاني للاستخدام الشخصي والتعليمي. عند فتح ملف PDF في XnViewMP ، ستحتاج على الأرجح إلى اتباع المطالبات لتثبيت تطبيق GhostScript مفتوح المصدر للعمل مع ملفات PDF و PostScript ، ولكن يمكنك بعد ذلك استخدام XnViewMP لتصدير ملف PDF إلى أي تنسيق قياسي للصور. ضع في اعتبارك أنه سيتم تحويل جميع الخطوط من تنسيق TrueType قابل للتحجيم إلى صورة نقطية ، وسيظهر النص الصغير "block-y".
إذا كنت تريد خيارات تصدير مضبوطة بدقة ، فيمكن لأي محرر PDF تجاري التصدير إلى ملفات الصور. لقد استخدمنا FineReader و Acrobat و PDF-Xchange Editor بنتائج ممتازة - بما في ذلك خيارات لإنشاء ملفات صغيرة مناسبة للعرض على الويب أو إدراجها في المستندات أو استخدامها في أي مكان آخر حيث لا تكون ملفات PDF مدعومة أو ملائمة.
