كيفية تحويل أوراق Google إلى Excel تلقائيًا
نشرت: 2023-03-29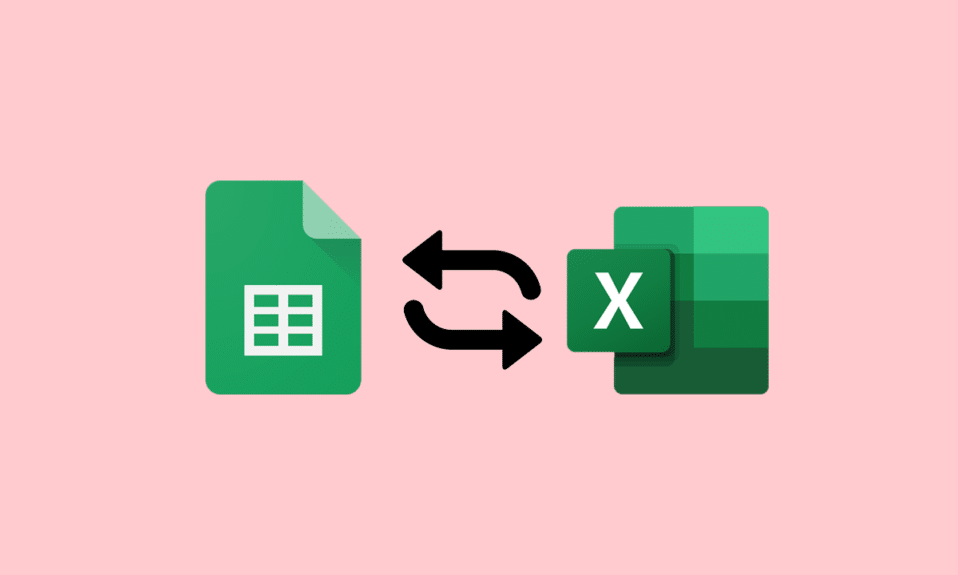
تم استخدام Excel في عالم الشركات لسنوات لاختراق الأرقام وتخزين البيانات للشركة. في أيامنا هذه ، يتم تنفيذ هذا العمل بمساعدة "جداول بيانات Google" التي تساعدك في إنشاء جداول البيانات وتحريرها مباشرةً في متصفح الويب الخاص بك دون الحاجة إلى أي برنامج خاص. لا يسع معظم مستخدمي جداول البيانات إلا أن يتساءلوا ، هل يمكنك مزامنة جداول بيانات Google مع Excel؟ إذا كنت تفكر أيضًا في الأمر نفسه ، فاقرأ دليلنا اليوم سيكون مفيدًا لك كثيرًا. سنساعدك على فهم تحويل جداول بيانات Google إلى Excel تلقائيًا بالتفصيل. لذلك ، بدون مزيد من اللغط ، دعنا نبدأ بدليل التحويل هذا.
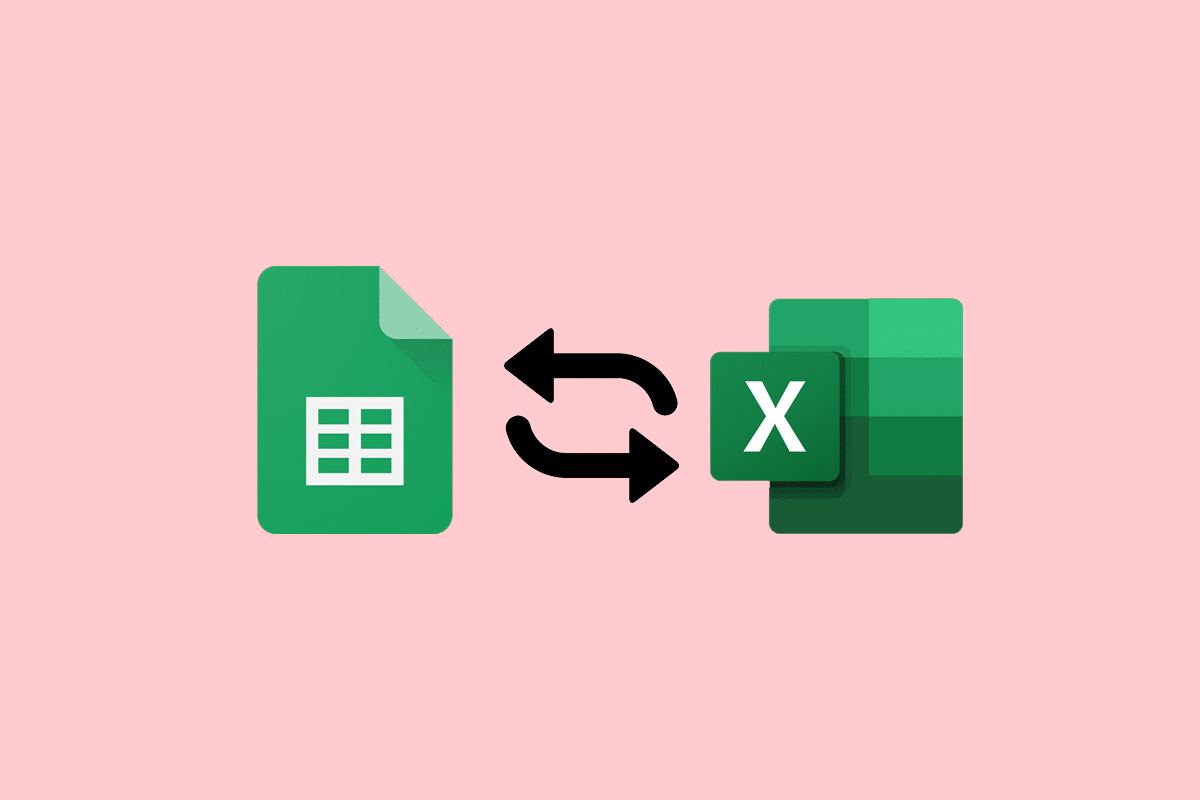
جدول المحتويات
- كيفية تحويل أوراق Google إلى Excel تلقائيًا
- لماذا تحويل أوراق Google إلى Excel تلقائيًا؟
- هل يمكنك مزامنة جداول بيانات Google مع Excel؟
- الطريقة 1: من خلال مواقع الأوراق
- الطريقة 2: استخدام موقع Drive
- كيفية تحويل أوراق Google إلى Excel بالصيغ
كيفية تحويل أوراق Google إلى Excel تلقائيًا
هنا ، ستتعرف على كيفية تحويل أوراق Google إلى Excel تلقائيًا بالتفصيل.
جواب سريع
هل هناك طريقة سريعة لتحويل جداول بيانات Google إلى Excel تلقائيًا؟ نعم هنالك:
1. افتح جداول بيانات Google .
2. انقر فوق ملف
3. حدد خيار التنزيل .
4. هنا ، اختر Microsoft Excel (.xlsx) .
سيؤدي هذا إلى تنزيل نسخة من جدول بيانات Google الخاص بك كملف Excel على جهاز الكمبيوتر الخاص بك.
لماذا تحويل أوراق Google إلى Excel تلقائيًا؟
بينما يفضل بعض العملاء والعاملين "جداول بيانات Google" لإدارة بياناتهم ، يختار البعض الآخر برنامج Excel للبدء به. بغض النظر عن النظام الأساسي الذي تختاره للاحتفاظ بالبيانات ، سيتعين عليك تحويلها إلى التنسيق المفضل للعملاء والمتعاونين . إذا قمت بإنشاء جدول بيانات Google ولكن المتعاونين أو العملاء لديك يستخدمون Excel ، فيمكنك تصدير الملف كملف xlxs . بصرف النظر عن هذا ، فإن الأسباب التالية هي بعض فوائد الأتمتة:
- يمكنك مزامنة جداول بيانات Google مع Excel.
- يمكنك تصدير جداول بيانات Google إلى Excel تلقائيًا.
- ملفات Excel حديثة.
- يتم التخلص من العمل اليدوي الروتيني مثل التنزيلات وحفظ الملفات.
- كما أنه يمنع أخطاء تحويل الملف.
- يمكنك بسهولة نقل البيانات ذهابًا وإيابًا بين جداول بيانات Google و Excel.
- يمكنك أيضًا مشاركة البيانات عبر السحابة ، دون مشاركة نفس جدول البيانات.
- يتيح لك أيضًا إرسال البيانات إلى لوحات المعلومات والتقارير الآلية.
- يمكنك نقل البيانات المحددة من "جداول البيانات" إلى Excel أيضًا.
اقرأ القسم التالي لمعرفة هل يمكنك مزامنة أوراق Google مع Excel أم لا.
هل يمكنك مزامنة جداول بيانات Google مع Excel؟
نعم ، يمكنك دمج جداول بيانات Google مع Excel. يمكنك استيراد البيانات من ملف Excel إلى ملف جداول بيانات جديد أو موجود. لن يؤدي هذا إلى تغيير ملف Excel ، حتى أثناء تغيير ملف جداول البيانات. تتيح جداول بيانات Google للمستخدمين تنزيل جداول البيانات الخاصة بهم بتنسيق يمكن فتحه في Microsoft Excel.
ملاحظة 1 : لن يتم تحديث ملفات Excel تلقائيًا إذا تم إجراء أي تغيير في ملف جداول بيانات Google. في هذه الحالة ، قم بتحويله مرة أخرى إلى أحدث ملف Excel.
ملاحظة 2 : حدد خيار تمكين التحرير لتحرير ملف Excel الذي تم إنشاؤه حديثًا.
يمكنك بسهولة تحويل جداول بيانات Google إلى Excel يدويًا وتلقائيًا أيضًا. ومع ذلك ، إذا كنت بحاجة إلى تحديث الملف بانتظام ، فقد يكون اختيار الطريقة اليدوية أمرًا فوضويًا بعض الشيء. يعد التحويل اليدوي لجداول بيانات Google إلى Excel أيضًا طريقة مملة للغاية وتستغرق وقتًا طويلاً. إلى جانب ذلك ، يمكن أن يؤدي تحويل البيانات يدويًا إلى فقد البيانات وإصدارات متعددة من ملف xlxs. لذلك ، يعد اختيار التحويل التلقائي اختيارًا حكيمًا في هذه الحالة. يمكنك قيادة تحويل الملف تلقائيًا من نظام أساسي إلى آخر بمساعدة طريقتين فعالتين. إذا كنت تريد التعرف بشكل متعمق على تحويل جداول بيانات Google إلى Excel تلقائيًا ، فراجع الطرق أدناه:
الطريقة 1: من خلال مواقع الأوراق
بمساعدة هذه الطريقة الأولى ، يمكنك تحويل الملفات مباشرة من جداول بيانات Google إلى Excel من موقعها بمساعدة الخطوات التالية:
1. أولاً ، انقر فوق علامة التبويب "ملف" في الأعلى.
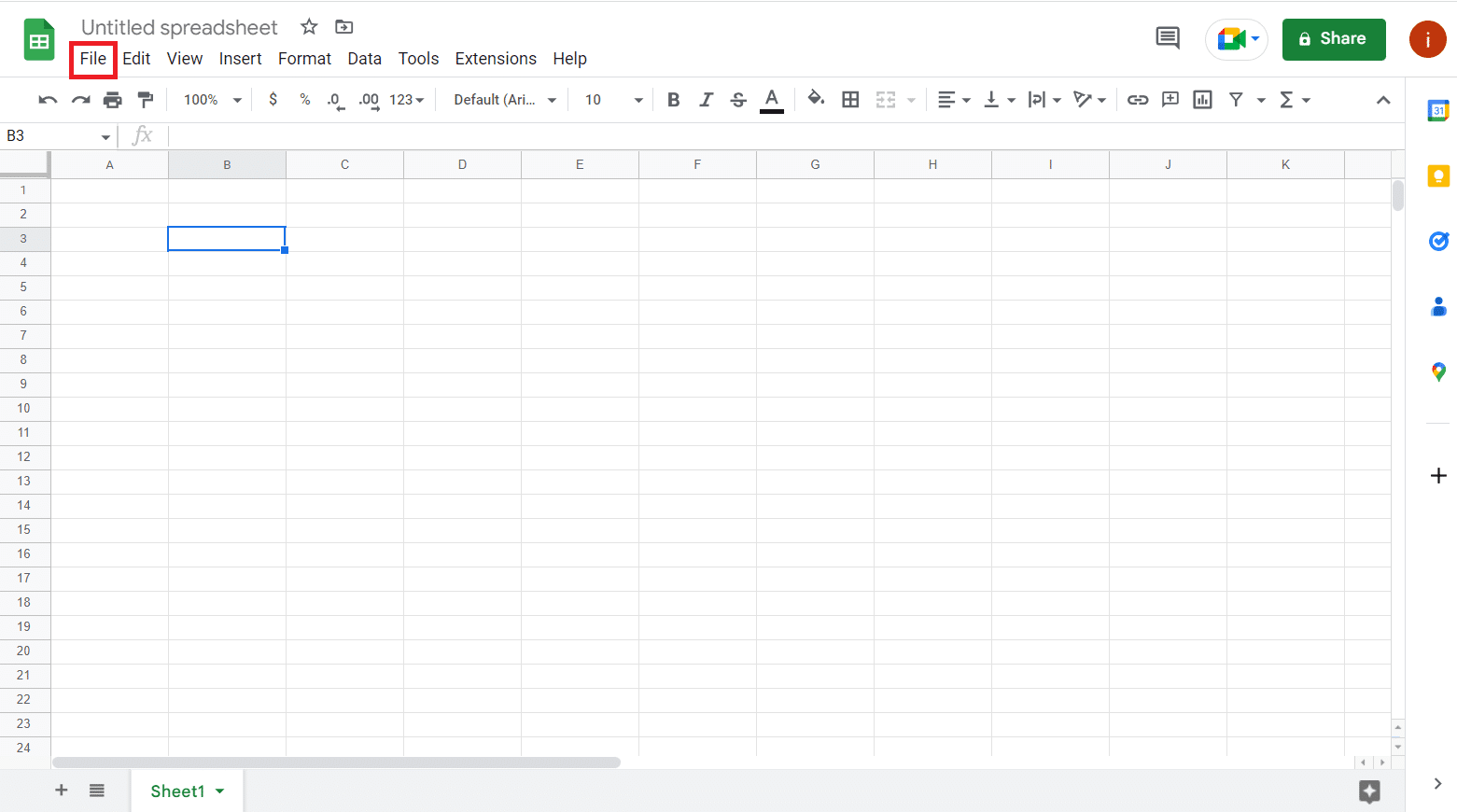
2. من القائمة المنسدلة ، انقر فوق "تنزيل" .
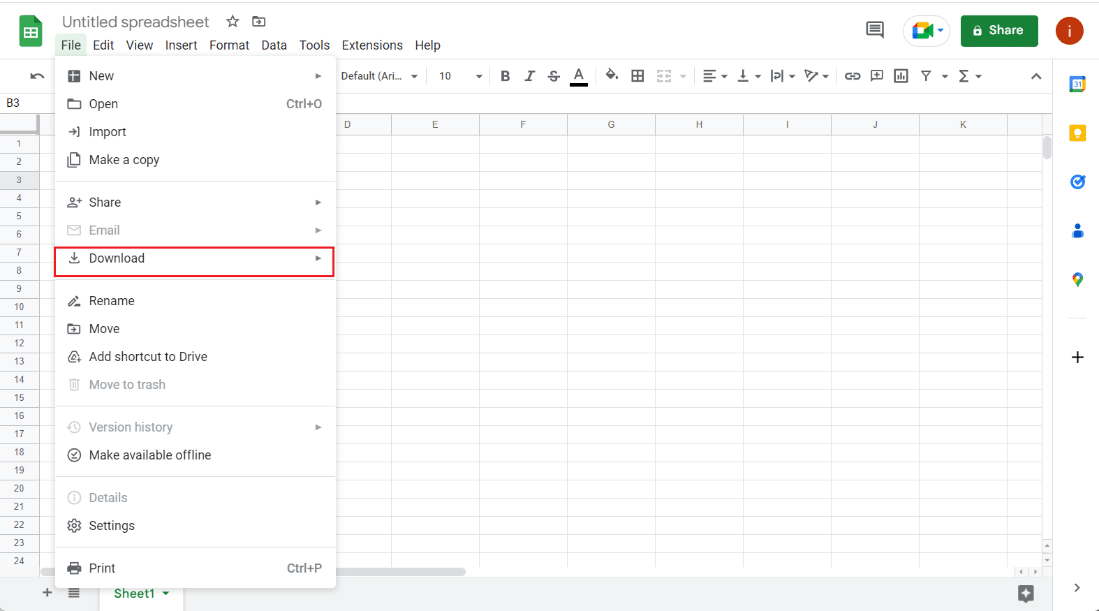
3. سترى العديد من الخيارات لتنزيل هذا الملف ، انقر فوق Microsoft Excel (.xlsx) لتحويله إلى Excel.
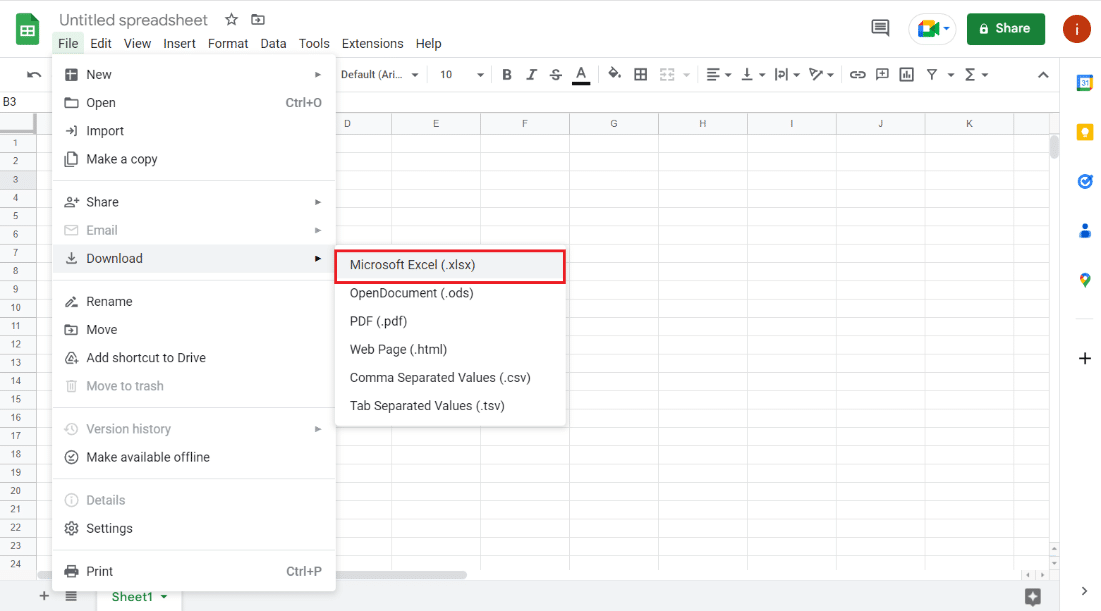
بمجرد تحديد الخيار ، يمكنك حفظ الملف في الموقع المفضل وفتحه كملف Excel.
اقرأ أيضًا: إصلاح أوراق Google لا يتم حفظه
الطريقة 2: استخدام موقع Drive
إذا كنت تريد معرفة كيفية تحويل جداول بيانات Google إلى Excel تلقائيًا ، فيمكنك أيضًا اختيار موقع محرك الأقراص لتنفيذ هذا الإجراء. كما قد تعلم بالفعل أن ملف Google Sheet مخزّن في Google Drive لمالك الملف. لذلك ، يمكنك استخدام Google Drive لتنزيل ملف Google Sheet إلى Excel.
1. أولاً ، انتقل إلى موقع Google Drive.
2. الآن ، قم بالوصول إلى ملف جدول البيانات الذي تريد تحويله إلى Excel.
3. بعد ذلك ، انقر بزر الماوس الأيمن فوق الملف وانقر فوق "تنزيل" من القائمة.
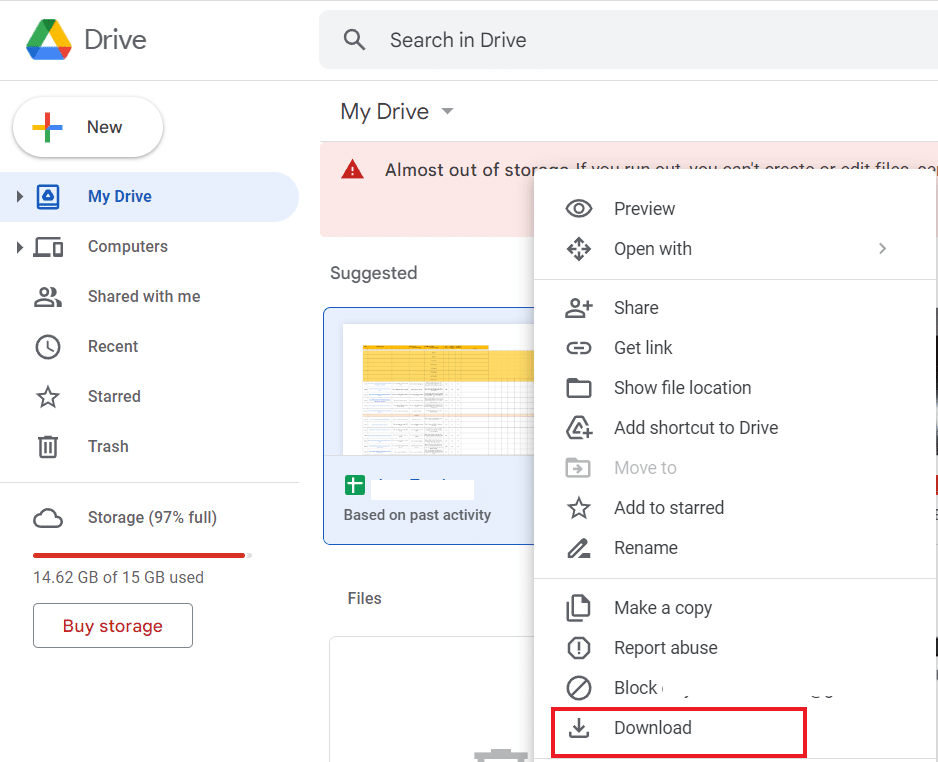
4. الآن ، احفظ الملف الذي تم تنزيله في المجلد المطلوب.
بمجرد الانتهاء من ذلك ، سيتم حفظ ملفك على أنه ورقة عمل Microsoft Excel.
اقرأ أيضًا: كيفية الجمع بين عمودين في جداول بيانات Google
كيفية تحويل أوراق Google إلى Excel بالصيغ
الآن بعد أن عرفت كيف يمكنك تحويل Google Sheets تلقائيًا إلى Excel ، يجب أن تعلم أن هناك بعض الصيغ في Google Sheets غير متوافقة مع Excel. لذلك ، يمكن أن تخلق مشاكل أثناء تحويل جداول بيانات Google إلى Excel تلقائيًا. لذلك ، دعونا نلقي نظرة على بعض الأمثلة لتحويل جداول بيانات Google إلى Excel بمساعدة الصيغ أدناه:
1. أضف قيمتين في جداول بيانات Google و Excel
بادئ ذي بدء ، سنقوم بعمل إضافة في كليهما ، جداول بيانات Google بالإضافة إلى Excel. تتغير الصيغة أثناء تنفيذ هذا الإجراء لتحويل جداول بيانات Google إلى Excel. تتضمن الخطوات أدناه إضافة رقمين باستخدام دالتي الجمع والجمع:

1. أولاً ، حدد الخلية الأخيرة (C6) في جداول بيانات Google وأدخل الصيغة ، = ADD (C5 + C4).
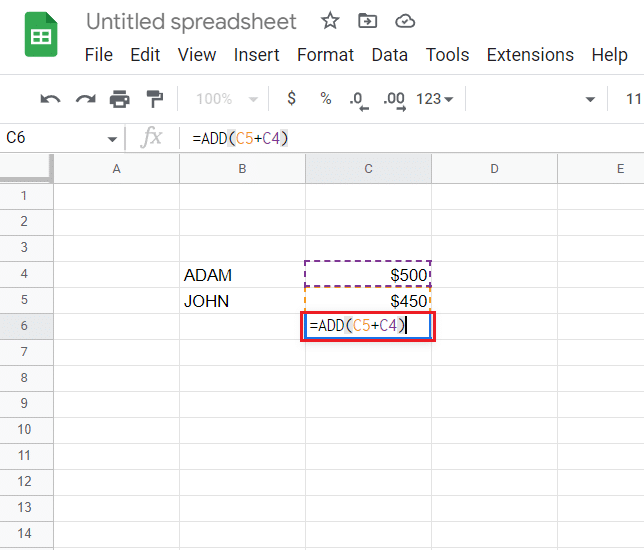
2. الآن ، سوف تحصل على نتيجة الإضافة .
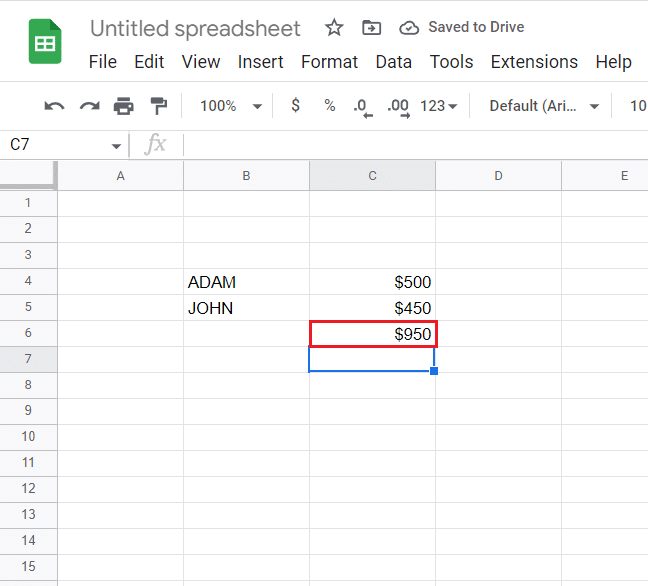
3. بعد ذلك ، افتح علامة التبويب "ملف" في الأعلى.
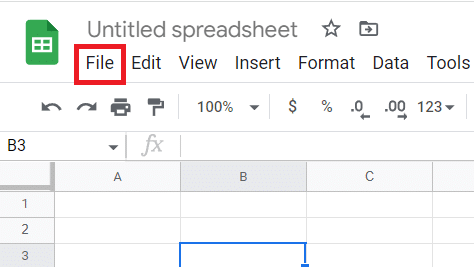
4. انقر فوق "تنزيل" من القائمة.
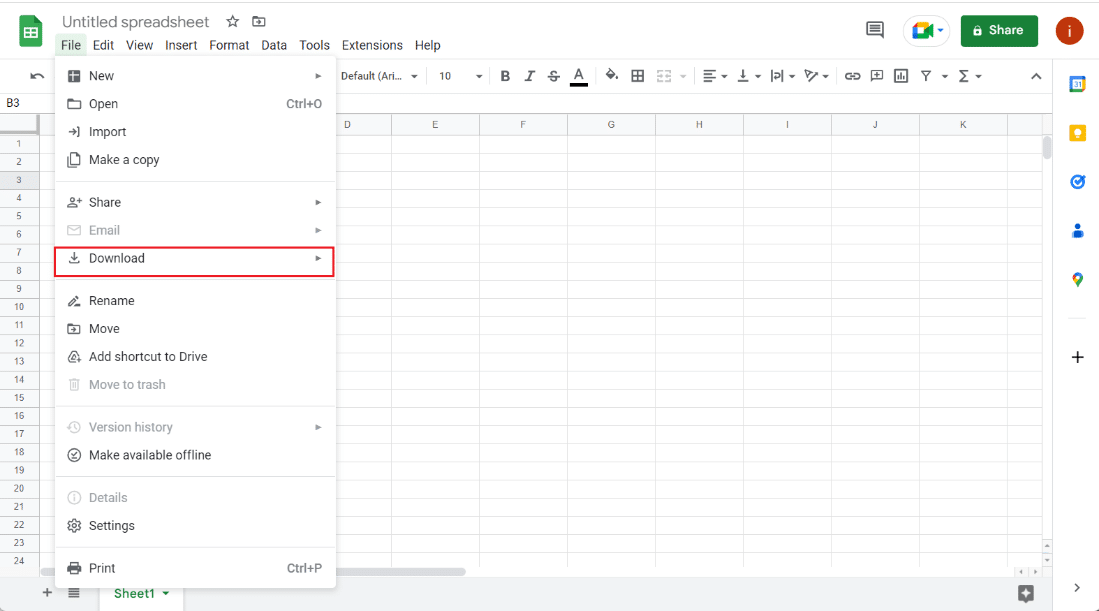
5. أخيرًا ، حدد Microsoft Excel (.xlsx) من القائمة التالية.
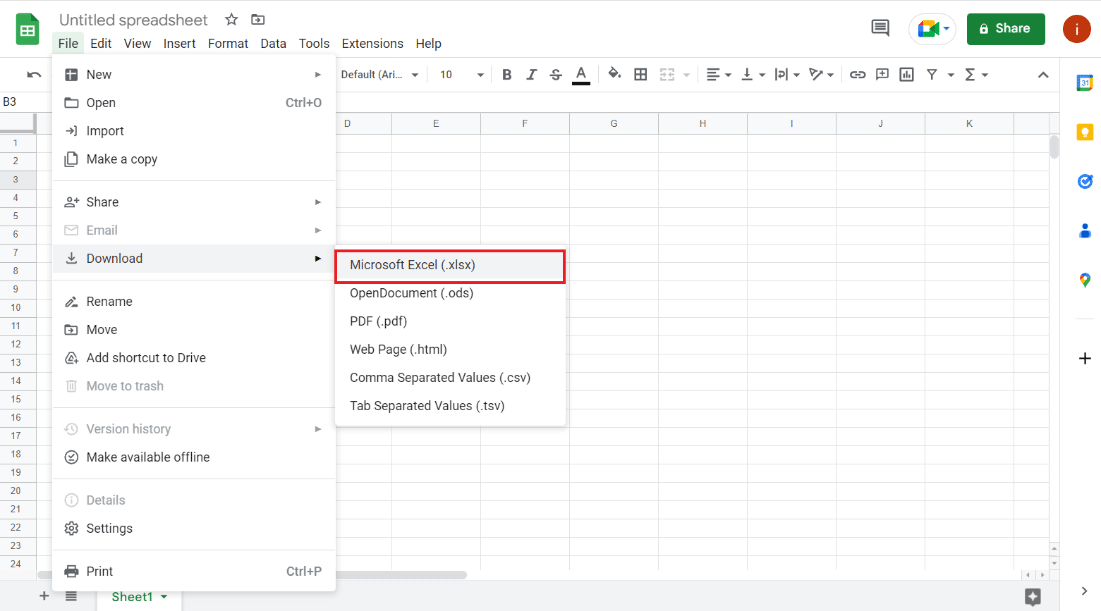
6. الآن ، افتح الملف الذي تم تنزيله لتكتشف أن الصيغة في جداول بيانات Google غير متوافقة مع Excel.
7. ثم حدد الخلية C6 في Excel وقص الصيغة السابقة.
8. الآن ، أدخل = SUM (C4: C5).
9. أخيرًا ، ستحصل الآن على مجموع العددين في برنامج Excel.
2. اطرح قيمتين في جداول بيانات Google و Excel
يمكنك أيضًا تحويل أوراق Google إلى Excel باستخدام الصيغ بمساعدة الطرح ، والمعروف أيضًا باسم دالة الطرح . نظرًا لأن Excel لا يحتوي على هذه الوظيفة ، عند التحويل ، لا تعمل هذه الوظيفة في Excel. لذلك ، لفرز مشكلة صيغة الطرح في Excel ، تحقق من الخطوات أدناه:
1. أولاً ، حدد خلية C6 في "جداول بيانات Google" وأدخل الصيغة ، = علامة الطرح (C4 ، C5) .
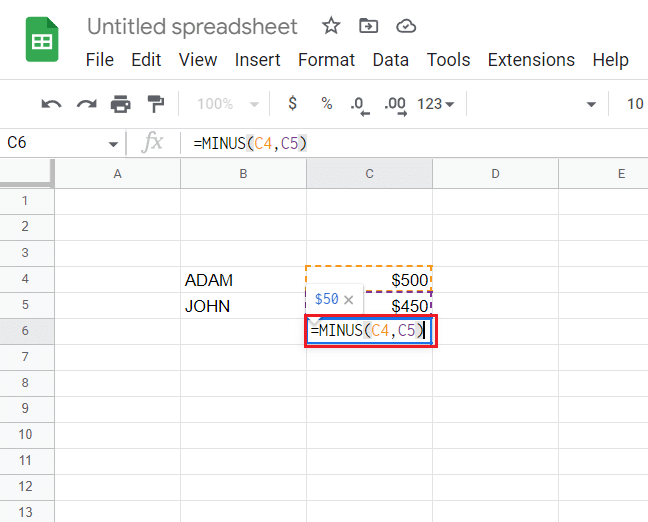
2. أخيرًا ، ستحصل على نتائج الطرح.
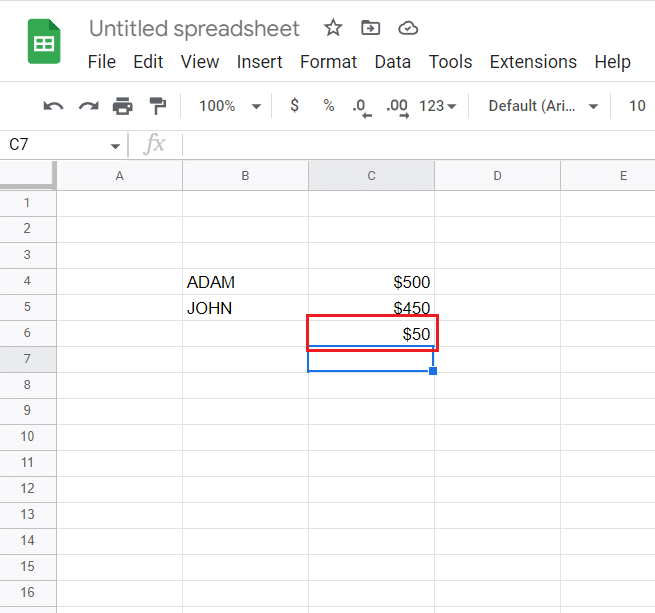
3. الآن ، اتبع الخطوات من 3 إلى 5 التي تم إجراؤها أعلاه لتنزيل الملف إلى Excel.
4. افتح ملف Excel ، وحدد خلية C6 وأدخل الصيغة ، = C4-C5 .
نتيجة لذلك ، ستحصل على نتائج الطرح في Excel بصيغة مختلفة.
3. قسّم قيمتين في جداول بيانات Google و Excel
بمساعدة وظيفة DIVIDE ، يمكنك أيضًا إجراء التقسيم في Google Sheets و Excel. على الرغم من أن Excel لا يحتوي على هذه الوظيفة ، يمكنك اتباع الخطوات أدناه لتنفيذ الأمر نفسه على كلا النظامين الأساسيين باستخدام صيغ مختلفة:
1. أولاً ، حدد الخلية C6 في "جداول بيانات Google" وأدخل الصيغة = DIVIDE (C4، C5).
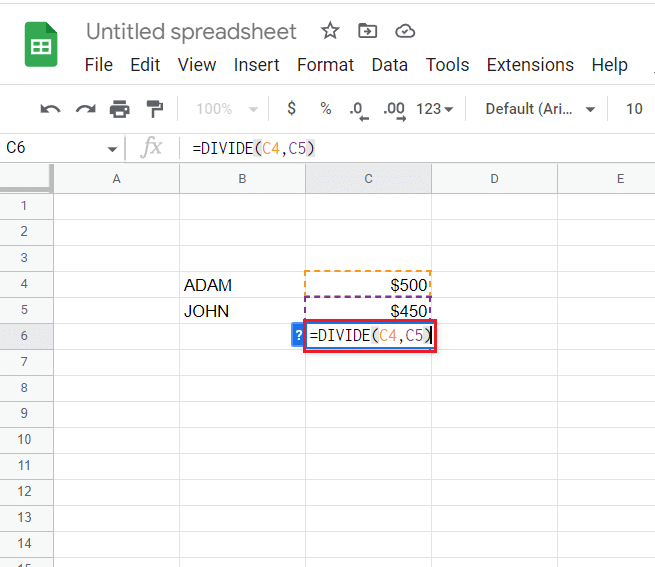
2. بمجرد الانتهاء ، ستظهر نتائج التقسيم .
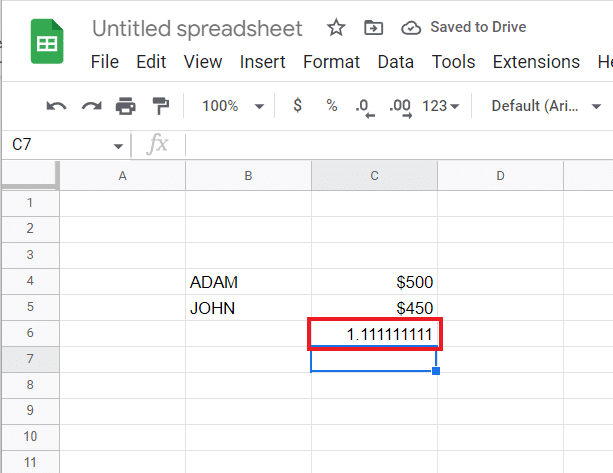
3. الآن ، قم بتنزيل الملف إلى Excel بمساعدة الخطوات من 3 إلى 5 التي تم إجراؤها بالطريقة الأولى .
4. بعد ذلك ، افتح ملف Excel ، وحدد C6 ، وأدخل = C4 / C5.
بمجرد الانتهاء ، ستحصل على نتائج قسمة رقمين في Excel.
اقرأ أيضًا: كيفية فهرسة تطابق معايير متعددة في جداول بيانات Google
4. اضرب قيمتين في جداول بيانات Google و Excel
لتحويل جداول بيانات Google إلى Excel تلقائيًا بمساعدة الصيغ ، يمكنك النظر في الضرب أيضًا. يتضمن استخدام وظيفة MULTIPLY في أوراق Google المفقودة في Excel. تعرف على المزيد حول كيفية أداء هذه الوظيفة على كلا النظامين الأساسيين بمساعدة الخطوات أدناه:
1. أولاً ، حدد C6 في جداول بيانات Google وأدخل الصيغة ، = MULTIPLY (C4، C5).
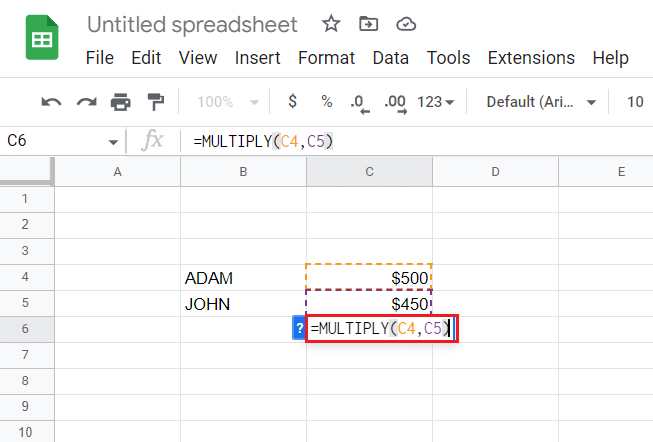
2. الآن ستحصل على نتائج الضرب.
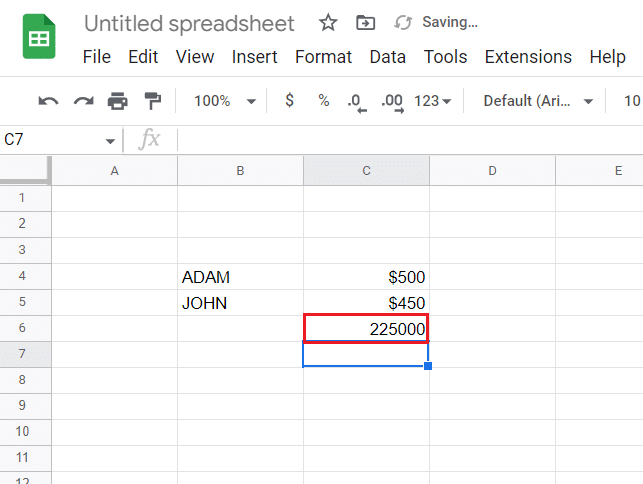
3. بعد ذلك ، اتبع الخطوات من 3 إلى 5 التي تم إجراؤها في الطريقة الأولى لتنزيل الملف إلى برنامج Excel.
4. الآن ، افتح ملف Excel ، وحدد C6 فيه ، وأدخل الصيغة ، = C4 * C5.
نتيجة لذلك ، ستحصل على نتائج الضرب في Excel أيضًا.
5. ابحث عن قوة الرقم في جداول بيانات Google و Excel
أخيرًا ، يمكنك أيضًا رفع رقم لتشغيله في كل من Google Sheets و Excel بمساعدة وظيفة POW في Google Sheets. من ناحية أخرى ، يستخدم Excel وظيفة POWER لأداء نفس المهمة ، مما يتسبب في حدوث مشكلات عدم التوافق التي تم تناولها في الخطوات أدناه:
1. أولاً ، حدد خلية C6 في جداول بيانات Google وأدخل الصيغة ، = POW (C4 ، C5).
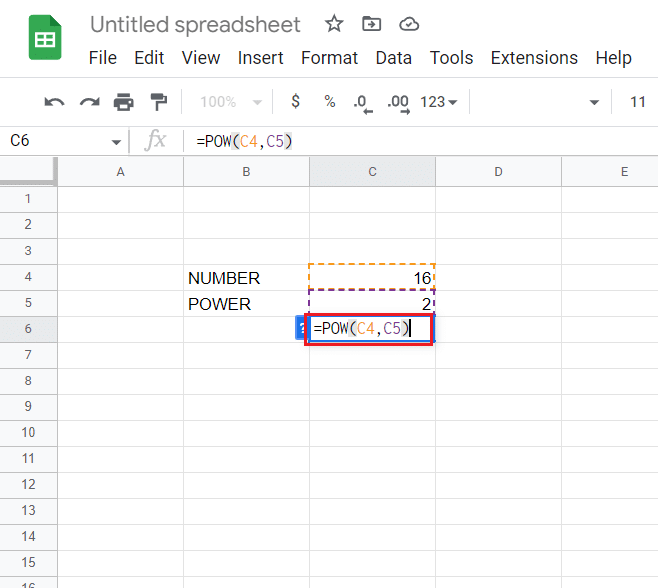
2. الآن ، ستحصل على النتائج حيث سيتم رفع خلية C4 إلى قوة الرقم الموجود في الخلية C5 .
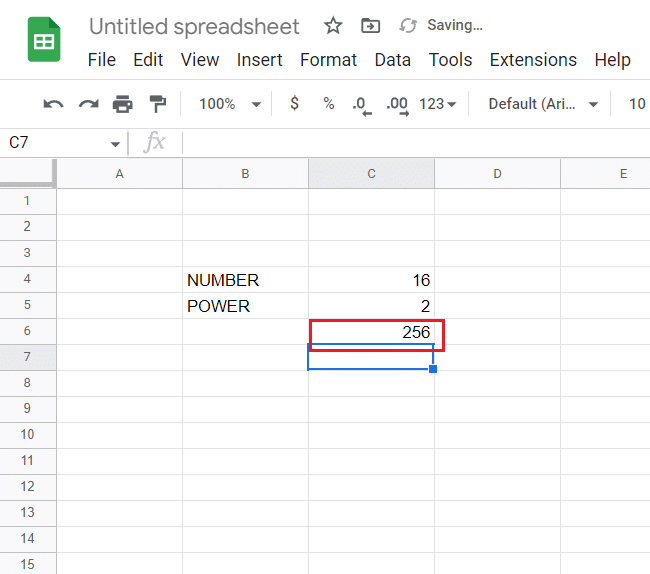
3. بعد ذلك ، اتبع الخطوات من 3 إلى 5 الواردة في الطريقة الأولى لتنزيل ملف جداول بيانات Google إلى Excel .
4. بمجرد الانتهاء من ذلك ، افتح ملف Excel ، وحدد الخلية C6 ، وأدخل صيغة = POWER (C4، C5) .
أخيرًا ، ستحصل على النتيجة المرجوة في Excel أيضًا.
مُستَحسَن:
- 22 أفضل تطبيقات الطقس لـ Apple Carplay
- كيفية إنشاء ملصقات في Gmail
- كيفية إنشاء رسم بياني في جداول بيانات Google
- كيفية طرح خلايا متعددة في Excel
يقودنا هذا إلى نهاية دليلنا حول جداول بيانات Google إلى Excel تلقائيًا . نأمل أن تكون قادرًا على التعرف على التحويل التلقائي لجداول بيانات Google إلى Excel بالإضافة إلى استخدام الصيغ في هذه العملية. يمكنك أيضًا ترك استفساراتك واقتراحاتك لنا في قسم التعليقات أدناه.
