كيفية التحكم في سرعة المروحة في نظام التشغيل Windows 10
نشرت: 2022-04-28
تولد جميع مكونات الأجهزة الرئيسية لجهاز الكمبيوتر ، وبشكل رئيسي وحدة المعالجة المركزية ووحدة معالجة الرسومات ، قدرًا هائلاً من الحرارة أثناء عملها ، خاصةً عند تشغيل التطبيقات التي تستهلك الكثير من الموارد. الحرارة هي السبب الرئيسي وراء التلف الدائم للأجهزة بسبب السخونة الزائدة ، حيث يعمل الغبار كمحفز لذلك. في المقام الأول ، يلزم وجود نظام تبريد فعال للتعامل مع مشكلات التدفئة. لحل هذه المشكلة ، تم إدخال مراوح وحدة المعالجة المركزية ، والتي تعمل على تبريد الحرارة بفعالية وكفاءة. اليوم ، تتوفر مجموعة كبيرة ومتنوعة من المراوح في السوق ، من السعة الصغيرة إلى السعة العالية. ويمكن التحكم في سرعة مروحة الكمبيوتر باستخدام تطبيقات مختلفة. لذا ، استمر في قراءة هذه المقالة لمعرفة كيفية التحكم في مروحة Windows 10 بالتفصيل.
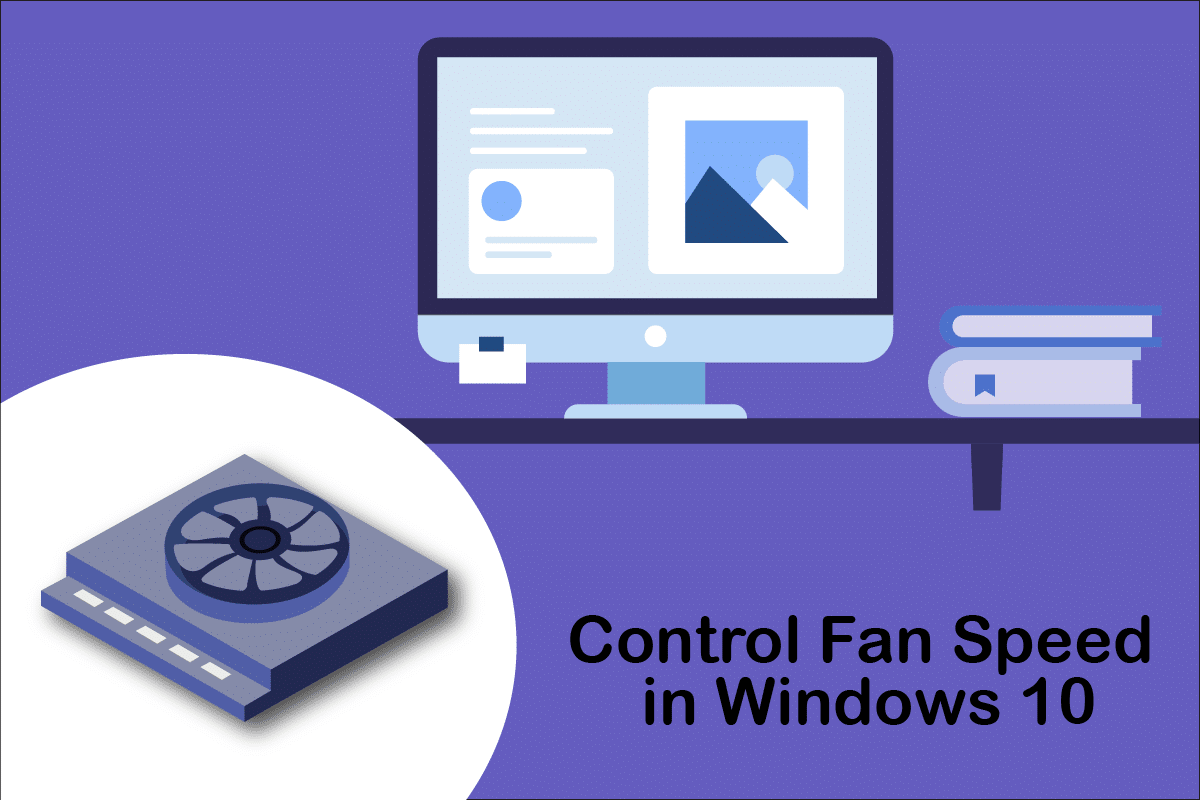
محتويات
- كيفية التحكم في سرعة المروحة في نظام التشغيل Windows 10
- الطريقة الأولى: تغيير سرعة المروحة من خلال خيارات الطاقة
- الطريقة 2: استخدم برنامج SpeedFan
- الطريقة الثالثة: استخدم برنامج HWiNFo
كيفية التحكم في سرعة المروحة في نظام التشغيل Windows 10
تعد مروحة وحدة المعالجة المركزية جزءًا مهمًا من أجهزة الكمبيوتر الموجودة في اللوحة الأم ، والتي يمكن أن تكون منقذة للحياة. تتمثل أكثر وظائفها البطولية في تبريد وحدة المعالجة المركزية الساخنة باستمرار ومنعها من التلف الدائم بسبب الاحتراق. إنها مروحة وحدة المعالجة المركزية التي تحمي وحدة المعالجة المركزية والمكونات الأخرى المجاورة من التلف بسبب ارتفاع درجة الحرارة وتحافظ على تشغيل الكمبيوتر.
- فهي لا توفر التبريد فحسب ، بل تمنع أيضًا تراكم الغبار في وحدة المعالجة المركزية.
- يتم قياس قوة مراوح وحدة المعالجة المركزية بوحدة RPM ، والتي تحدد سرعة مروحة الكمبيوتر.
- يمكن فصله عن وحدة المعالجة المركزية ثم إعادة توصيله باللوحة الأم بعد التنظيف.
- كلما زادت سرعة الدوران في الدقيقة ، زادت قوة التبريد. أيضًا ، يحتاج اللاعبون ومصممي الرسوم ورسامي الرسوم المتحركة ومصممي المؤثرات البصرية إلى أعلى سعة ومراوح عالية الطاقة لتبريد وحدة المعالجة المركزية الحارقة الخاصة بهم.
المراوح متصلة باللوحة الأم عن طريق:
- موصل تيار مستمر ثلاثي السنون : يمكن تغيير السرعة عن طريق الحد من الجهد.
- موصل PWM ذو 4 سنون (تعديل عرض النبض) : يمكن التحكم في السرعة باستخدام البرنامج بسهولة.
نحن هنا مع دليل حول كيفية التحكم في سرعة المروحة في نظام التشغيل Windows 10 وكيفية تغيير سرعة مروحة وحدة المعالجة المركزية بدون BIOS. اتبع هذه الطرق للتحكم في سرعة مروحة الكمبيوتر:
الطريقة الأولى: تغيير سرعة المروحة من خلال خيارات الطاقة
إنها الطريقة الوحيدة في Windows 10 لتحسين سرعة المروحة. اتبع هذه الخطوات لأداء نفس الشيء.
1. اضغط على مفاتيح Windows + X لفتح قائمة الارتباط السريع وحدد خيارات الطاقة .
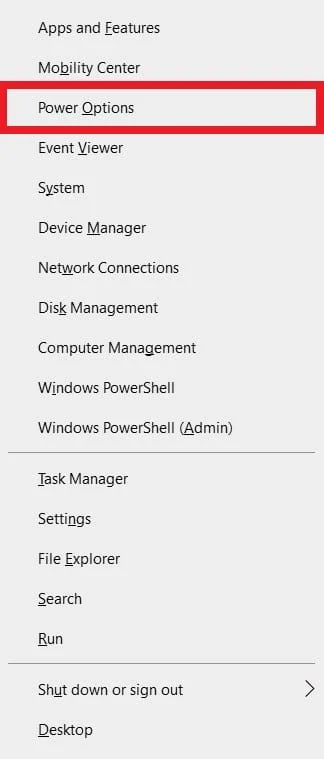
2. ضمن قائمة الطاقة والسكون ، انقر فوق إعدادات الطاقة الإضافية الموجودة في الجزء الأيمن.
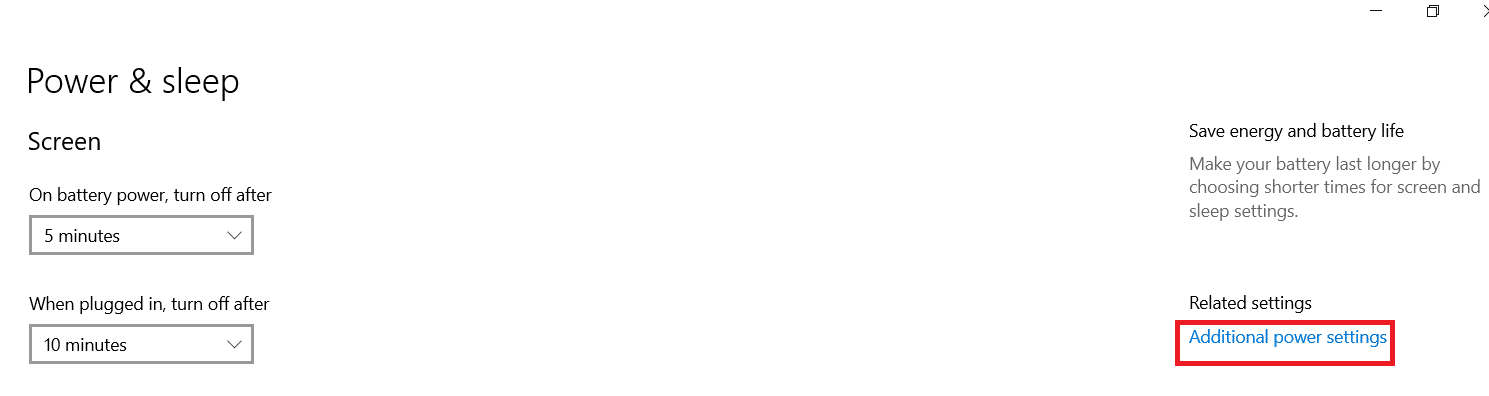
3. سيؤدي هذا إلى فتح " خيارات الطاقة " ، ثم انقر الآن فوق " تغيير إعدادات الخطة " بجانب " متوازن" (موصى به) .
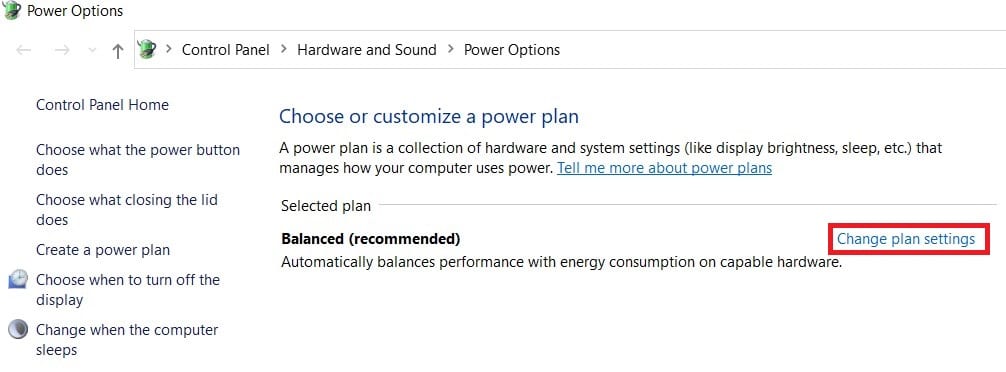
4. الآن ، تظهر نافذة تحرير إعدادات الخطة . انقر فوق تغيير إعدادات الطاقة المتقدمة .
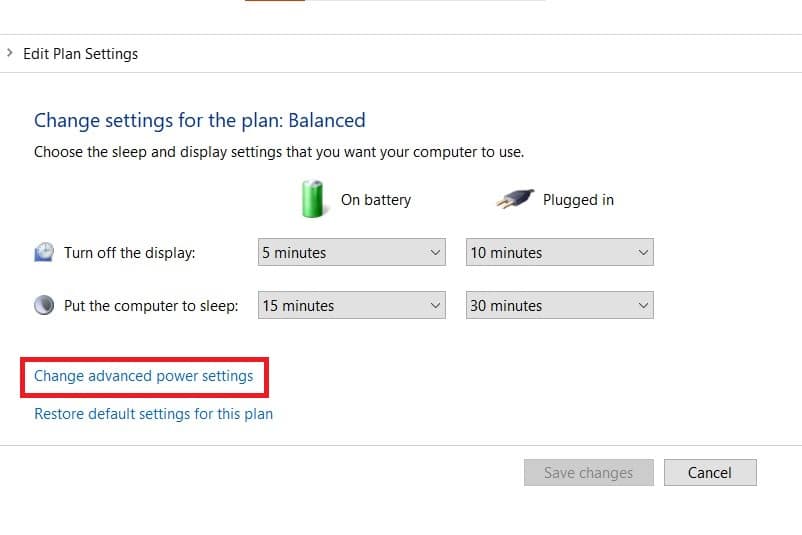
5. سيفتح هذا الإجراء مربع حوار لخيارات الطاقة يحتوي على خدمات مكونات النظام المختلفة.
6. قم بالتمرير لأسفل وانقر نقرًا مزدوجًا فوق إدارة طاقة المعالج .
7. بعد ذلك ، انقر نقرًا مزدوجًا فوق سياسة تبريد النظام واختر نشط من القائمة المنسدلة في كل من وضعي On battery و Plugged in .
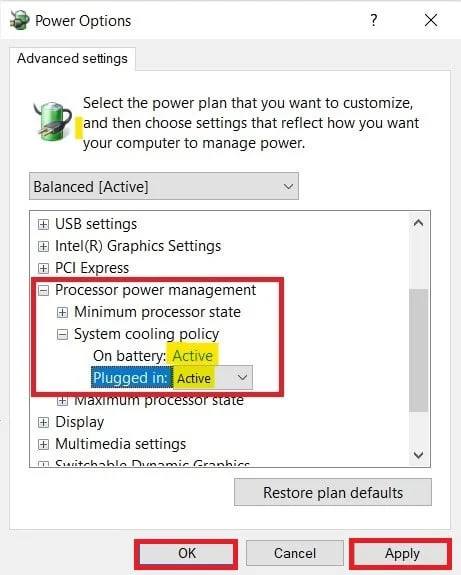

8. انقر الآن على تطبيق ثم موافق .
ملاحظة: تأكد من تنشيط سياسة تبريد النظام في كل من وضع البطارية والتوصيل للحصول على أقصى أداء للمروحة.
إنها الطريقة الوحيدة في نظام التشغيل Windows 10 OS التي ستساعدك في التحكم في مروحة Windows 10.
اقرأ أيضًا: 7 طرق لإصلاح عدم دوران مروحة وحدة المعالجة المركزية
الطريقة 2: استخدم برنامج SpeedFan
SpeedFan هو برنامج لمراقبة الأجهزة قادر على تغيير سرعات المروحة وفقًا لدرجة حرارة النظام. يمكن لـ SpeedFan قراءة قيم SMART ودرجات الحرارة من القرص الصلب ويمكنه تغيير سرعة المروحة.
ملاحظة : لن يكتشف هذا التطبيق جميع طرز المراوح. إذا لم تتمكن من العثور على المروحة مدرجة هناك ، فلن تعمل هذه الطريقة. أيضًا ، لا تقم بتغيير إعدادات ساعة وحدة المعالجة المركزية الافتراضية والإعدادات المهمة الأخرى لوحدة المعالجة المركزية ووحدة معالجة الرسومات ومحرك الأقراص الثابتة لتجنب التسبب في مشاكل في النظام.
1. قم بتنزيل SpeedFan 4.52 من الموقع الرسمي.
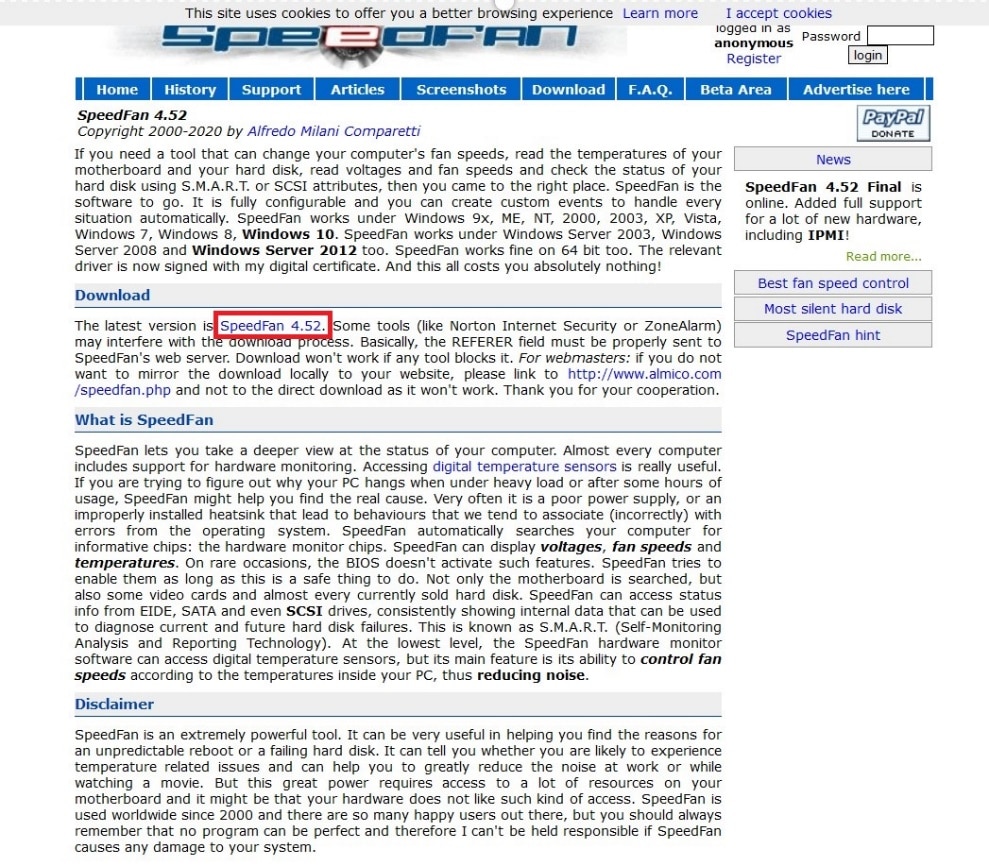
2. بعد ذلك ، قم بتثبيت التطبيق الذي تم تنزيله على جهاز الكمبيوتر الخاص بك وتشغيله.
3. انقر الآن على تكوين .
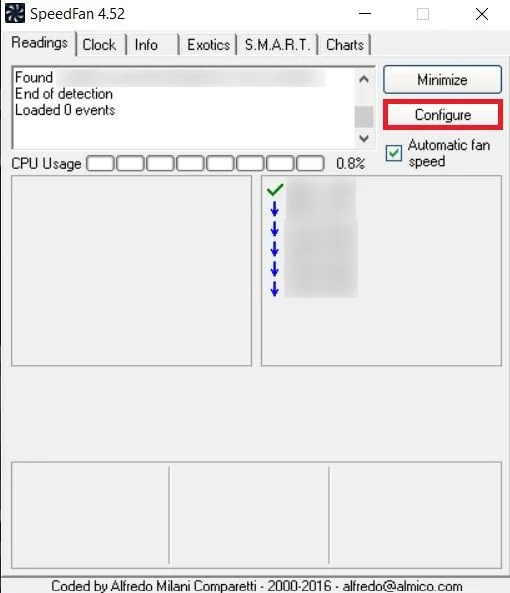
4. انتقل إلى علامة التبويب Fans ومعرفة ما إذا كانت مروحة النظام مدرجة هناك.
ملحوظة: إذا اكتشف البرنامج أي مروحة ، فسيظهرها تحت المنطقة المظللة باللون الأحمر ، كما هو موضح أدناه.
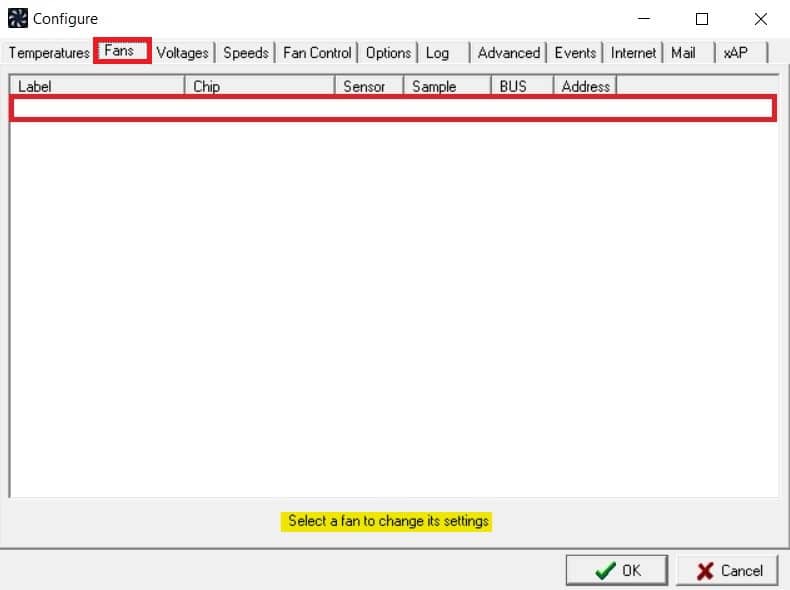
5. إذا وجدت مروحة النظام مدرجة هناك ، فحددها واستكشف الخيارات التي تعرضها. بعد تعديل سرعة المروحة. انقر فوق "موافق" .
اقرأ أيضًا: كيفية التحقق من درجة حرارة وحدة المعالجة المركزية في نظام التشغيل Windows 10
الطريقة الثالثة: استخدم برنامج HWiNFo
HWiNFo هو برنامج احترافي لتحليل الأجهزة ومراقبتها وتشخيصها وإعداد تقارير عنها حاصل على جوائز لنظامي التشغيل Windows و DOS. إنه برنامج موثوق به للغاية تستخدمه حتى وكالة ناسا. حاز برنامج مراقبة النظام في الوقت الفعلي هذا على العديد من الجوائز وهو موثوق به من قبل Intel و AMD و Dell و Asus. كما أنه مجاني تمامًا.
اتبع الخطوات التالية لتثبيت هذا البرنامج على جهاز الكمبيوتر الخاص بك لتعلم التحكم في مروحة Windows 10:
ملاحظة: لا تقم بتغيير إعدادات النظام الافتراضية المتعلقة بوحدة المعالجة المركزية ووحدة معالجة الرسومات ومحرك الأقراص الثابتة. قد يؤدي إلى عدم استقرار النظام. فقط قم بتغيير سرعة المروحة إذا كنت متأكدًا منها.
1. قم بتنزيل إصدار HWiNFo المحمول أو المثبت من الموقع الرسمي.
ملاحظة: الإصدارات المحمولة تعمل مباشرة بدون تثبيت.
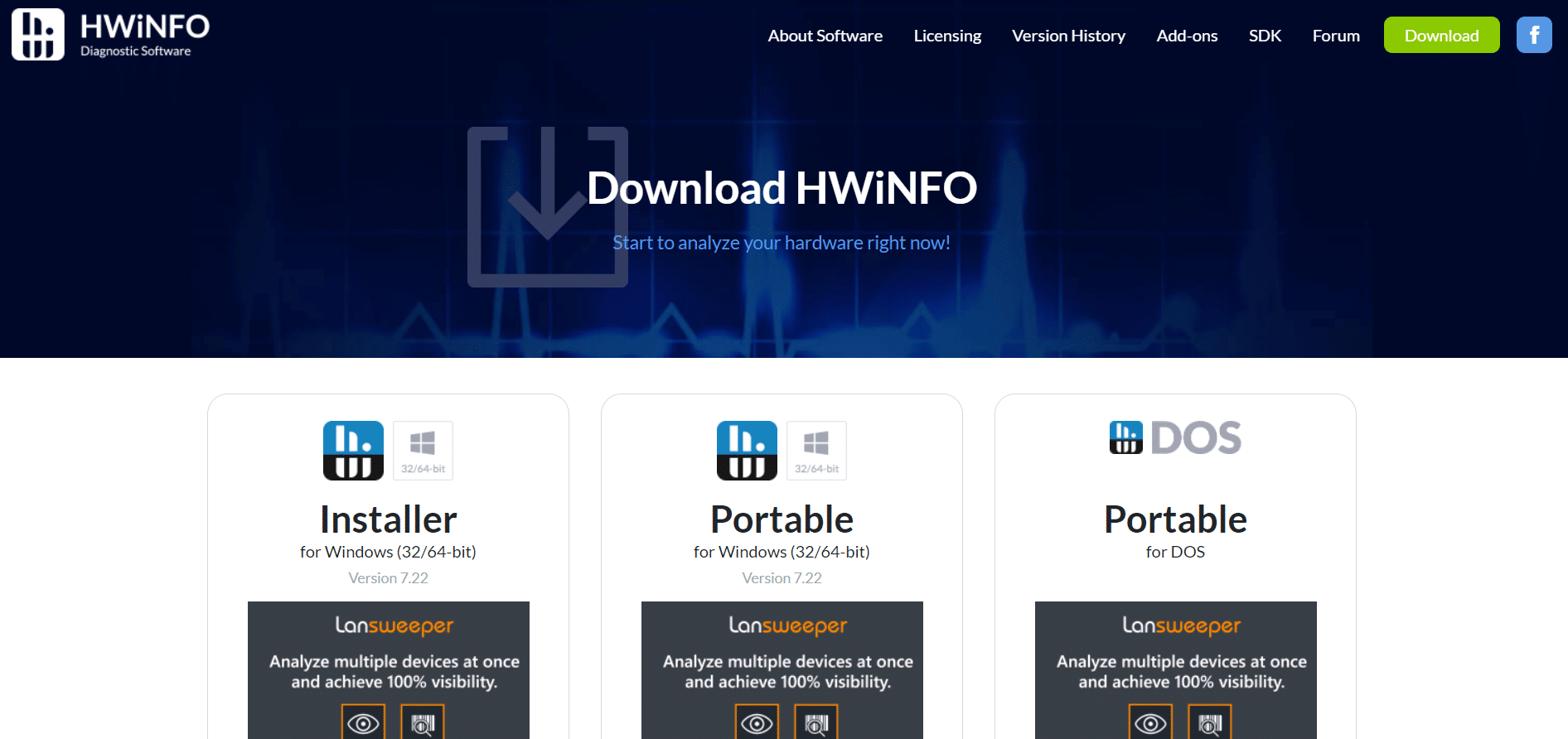
2. قم بتشغيل التطبيق. الآن ، حدد خيار أجهزة الاستشعار فقط وانقر فوق تشغيل .
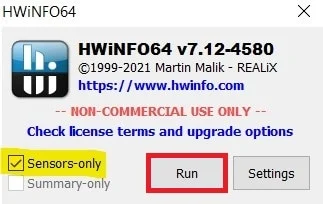
3. انتظر البرنامج لجلب جميع المعلومات المتعلقة بالأجهزة.
ملاحظة: لا يكتشف هذا البرنامج المروحة في جهاز الكمبيوتر المحمول الخاص بنا لأسباب أخرى. هذا لا يعني أنها لن تعمل مع الآخرين أيضًا.
4. بمجرد فتحه ، حدد موقع شعار Fan في الأسفل وانقر فوقه.
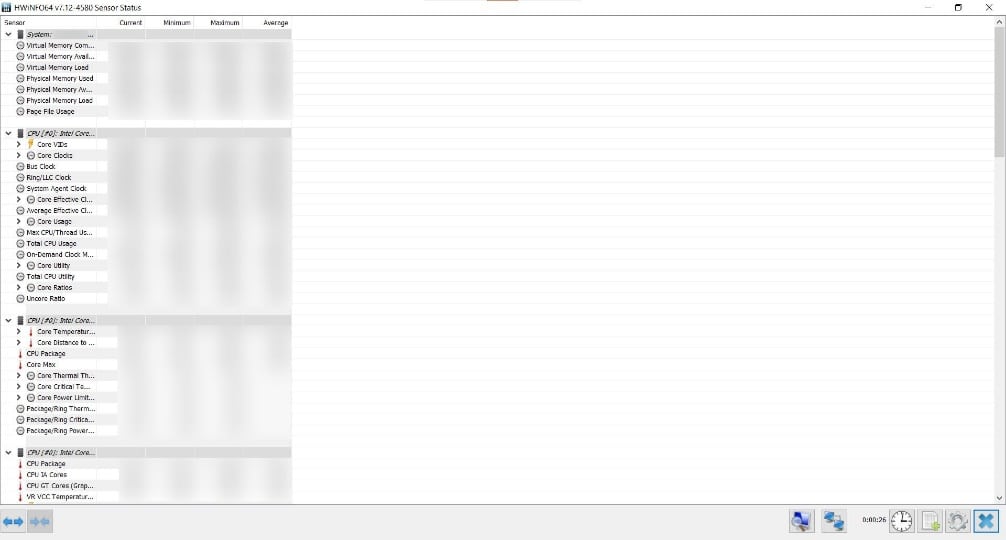
5. ستجد هنا مواصفات مروحة وحدة المعالجة المركزية ، بما في ذلك سرعتها ، وعدد الدورات في الدقيقة ، ودرجة الحرارة ، وما إلى ذلك. اختر الإعدادات بعناية وقم بتعديلها بحذر واتبع التعليمات التي تظهر على الشاشة.
هنا ، أوضحنا أكثر طرق العمل الممكنة والتي يمكن أن تكون حلاً لكيفية تغيير سرعة مروحة وحدة المعالجة المركزية بدون BIOS ويمكن أن يكون ذلك مفيدًا في التحكم في سرعة مروحة الكمبيوتر في نظام التشغيل Windows 10.
مُستَحسَن:
- كيفية اختبار PSU مع المتر
- 11 أفضل جهاز استشعار لدرجة الحرارة والرطوبة لشبكة WiFi
- أفضل 18 برنامج للتحكم في سرعة المروحة
- إصلاح Windows 10 Bluetooth Mouse Lag
نأمل أن يكون هذا الدليل مفيدًا وأن تكون قادرًا على تعلم التحكم في سرعة المروحة في نظام التشغيل Windows 10 . دعنا نعرف الطريقة الأفضل بالنسبة لك. إذا كان لديك أي استفسارات أو اقتراحات ، فلا تتردد في تركها في قسم التعليقات.
