كيفية استخدام شاشة التلفزيون الكبيرة للتعلم عبر الإنترنت (والمرح)
نشرت: 2022-01-29الكمبيوتر هو المكان الذي يقضي فيه الكثير منا جزءًا كبيرًا من يومنا في العمل. إنه أيضًا المكان الذي من المحتمل أن يقضي فيه الطلاب الكثير من الوقت في حضور الفصول الدراسية في المستقبل المنظور. ويصادف أن يكون الجهاز النهائي للوسائط والألعاب ، القادر على تشغيل المزيد من الموسيقى والفيديو والألعاب أكثر من أي نظام أساسي آخر. هناك مشكلة واحدة فقط: معظم الشاشات (وجميع شاشات الكمبيوتر المحمول) أصغر من التلفزيون العادي. فلماذا لا توصل الكمبيوتر المحمول بجهاز التلفزيون لديك لتجربة عمل وتعلم أكثر إقناعًا على شاشة أكبر؟
يمكنك ذلك ، وهناك عدة طرق مختلفة للقيام بذلك. ومع ذلك ، ليست كل طريقة مناسبة لكل المواقف. اعتمادًا على مكان جهاز التلفزيون الخاص بك ، ومكان جهاز الكمبيوتر الخاص بك ، وكيفية إعداد منزلك ، والوسائط التي تخطط لاستخدام شاشة التلفزيون الخاصة بك من أجلها ، يجب أن تفكر بالضبط في كيفية توصيل الكمبيوتر المحمول بالتلفزيون الخاص بك.
هذه التقنيات لا تعمل فقط مع أجهزة الكمبيوتر المحمولة. إذا كان لديك جهاز كمبيوتر مكتبي ، فيمكنك توصيله بالتلفزيون الخاص بك بنفس الطريقة. بالطبع ، أجهزة سطح المكتب أقل قابلية للحمل ، لذا إذا كانت بعيدة عن التلفزيون ، فقد لا تكون مريحة أو تعمل بشكل جيد.
لماذا تستخدم جهاز التلفزيون الخاص بك كشاشة ثانية
إذا كنت تعمل من المنزل ، فإن أكبر فائدة لتوصيل جهاز الكمبيوتر الخاص بك بالتلفزيون الخاص بك هي القدرة على استخدامه كشاشة ثانية. أجهزة التلفاز هي شاشات أكبر وعمومًا بعيدًا عن وجهك عن الشاشات ، ولكن يمكنك بسهولة إلقاء بعض علامات تبويب Chrome باستخدام Slack وعميل البريد الإلكتروني وأي معلومات مفيدة أو خدمات مراسلة هناك حتى تتمكن من معرفة ما إذا كنت بحاجة إلى الرد على أي شيء في لمحة. ضع في اعتبارك أن نظام الشاشة الثانية لا يعمل إلا مع عدد قليل من الطرق المدرجة أدناه.
يمكن أن يكون هذا ميزة كبيرة للطلاب أيضًا. توفر الشاشة الكبيرة عرضًا أكبر وأكثر وضوحًا للعروض التقديمية ومكبرات الصوت ، وتسمح بتعاون أسهل إذا كان عدد من الطلاب يحضرون دروسًا عن بُعد في وقت واحد. إذا كانت شاشة الكمبيوتر المحمول أو الكمبيوتر اللوحي لا تبدو كبيرة بما يكفي للعمل المدرسي ، فسيقوم التلفزيون بهذه المهمة.
تتيح لك كل هذه الطرق دفق الوسائط إلى جهاز التلفزيون الخاص بك ، لذلك إذا كان لديك الكثير من مقاطع الفيديو على محرك الأقراص الثابتة أو كانت مرئية فقط من خلال تطبيق ويب ، فيمكنك إرسالها إلى جهاز التلفزيون. يمكنك أيضًا استخدام Plex لمشاركة مكتبة الوسائط المحلية بالكامل ، جنبًا إلى جنب مع عدد كبير من الخدمات عبر الإنترنت ، مباشرة إلى جهاز التلفزيون بواجهة قائمة بسيطة.
يمكنك حتى اللعب بهذه الطريقة. يعد كبل HDMI هو أفضل طريقة للقيام بذلك محليًا ، لكن Steam Link أثبت أنه قادر بشكل مدهش على بث الألعاب المتصلة بالشبكة محليًا من جهاز الكمبيوتر الخاص بك إلى جهاز التلفزيون.

HDMI: التوصيل بكابل
هذه هي الطريقة الأكثر مباشرة وموثوقية لتوصيل الكمبيوتر المحمول بالتلفزيون الخاص بك. إنه أيضًا الأكثر تقييدًا بتخطيط منزلك. إنه حل بسيط: قم بتشغيل كبل HDMI فعليًا بين الكمبيوتر والتلفزيون الخاص بك وستحصل على أفضل أداء وموثوقية. يعني الاتصال السلكي أفضل جودة للصورة وأقل تأخر في الإدخال ، ولن يتأثر ببيئة الشبكة اللاسلكية حول منزلك. إنه ما أستخدمه في شقتي ، ويتيح لي ممارسة ألعاب الكمبيوتر على التلفزيون. في الواقع ، فإن التأخر المنخفض في الاتصال السلكي يجعل هذه إحدى الطرق القليلة المقبولة لتشغيل ألعاب الكمبيوتر على جهاز التلفزيون (على الرغم من أن Steam Link أثبت بالتأكيد قيمته على هذا الصعيد ، خاصة إذا كان بإمكانك توصيله بشبكتك عبر Ethernet) . كما أنه يدعم دقة 4K ، إذا كان الكمبيوتر المحمول الخاص بك يمكنه التعامل معها في المقام الأول.
ثم مرة أخرى ، شقتي ليست ضخمة ، لذا فإن استخدام كابل HDMI سهل. إذا احتفظت بجهاز الكمبيوتر الخاص بك في غرفة منفصلة ، فلن يكون تشغيل الكابل هو الحل الأكثر ملاءمة أو واقعية. إذا كنت لا تمانع في إجراء القليل من البناء ، فيمكنك بناء قنوات بين الغرف والحفاظ على كابل في الحائط لتجنب الفوضى ، لكن هذا غير ممكن للجميع (خاصة المستأجرين). هناك أيضًا حدود مميزة للنطاق. في أحسن الأحوال ، يمكنك تشغيل 50 قدمًا من كبل HDMI قبل أن تفقد جودة الإشارة. بشكل أكثر واقعية ، قد تبدو بعض الفواق في الصورة إذا تجاوزت 25 قدمًا. هناك مكبرات صوت HDMI يمكنها توسيع مدى وصول الكابلات الخاصة بك ، ولكن هذا يضيف المزيد من التكلفة والتعقيد إلى الإعداد.
إذا قررت السير في هذا الطريق ، فتأكد من قراءة الشرح الخاص بنا حول ما تحتاج لمعرفته حول كبلات HDMI. (تلميح: الأجهزة الرخيصة تعمل بشكل جيد.)
الإيجابيات: أفضل جودة للصورة وتأخر الإدخال. الاتصال الأكثر موثوقية. يدعم 4K. يمكن القول إن الطريقة الوحيدة المناسبة حقًا للألعاب.
السلبيات: يمكن أن تكون الأسلاك المادية بمثابة ألم عند تشغيلها بين الغرف أو عبر مسافات طويلة. نطاق محدود بدون معدات إضافية لتعزيز الإشارة.

الكابلات الخالية من الكابلات: HDMI لاسلكي
إذا لم يكن تشغيل كبل مادي بين الكمبيوتر المحمول والتلفزيون الخاص بك أمرًا واقعيًا ، لكنك لا تريد التعامل مع برامج البث ، فأنت تستخدم موسع HDMI لاسلكيًا. ترسل موسعات HDMI اللاسلكية بيانات HDMI لاسلكيًا بين جهاز الإرسال والاستقبال ، مما يتيح لك ببساطة توصيل الكمبيوتر المحمول الخاص بك بصندوق صغير قريب به كابل HDMI قصير ، والتلفزيون الخاص بك بصندوق صغير آخر قريب به كابل HDMI آخر قريب. مع تشغيل الأجهزة الموسعة المقترنة وتوصيلها ، فإنها تعمل تمامًا مثل كبل HDMI. يمتلك العديد منها نطاقًا أفضل من كبلات HDMI وحدها ، حيث يصل إلى 100 قدم ، وبما أنها من نقطة إلى نقطة فلن تتأثر بحركة المرور على شبكتك اللاسلكية المنزلية.
يتطلب الاتصال اللاسلكي بعض التنازلات. أولاً ، يتم إخراج معظم موسعات HDMI اللاسلكية عند 1080 بكسل ، لذا يمكنك نسيان دفق فيديو 4K HDR مباشرة من خلالها. ثانيًا ، تميل إلى أن تكون باهظة الثمن ، حيث تتراوح من حوالي 130 دولارًا إلى أكثر من 200 دولار. ثالثًا ، يميلون إلى إظهار تأخر كبير في الفيديو. لن تكون هناك مشكلة إذا كنت تشاهد الفيديو فقط ، ولكن يمكن أن تجعل لعب ألعاب الكمبيوتر أمرًا محرجًا للغاية.
الإيجابيات: نفس التوصيل المباشر السهل مثل كبلات HDMI. مدى أطول بدون كابلات تعمل فعليًا. لا تعتمد على شبكتك المنزلية.
السلبيات: لا يدعم عادة 4K. الكثير من التأخر في الألعاب.

البث المتوافق مع Chrome: Chromecast و Google Cast
إذا كنت ترغب في الغالب في إرسال أفلام وعروض تلفزيونية متدفقة من الكمبيوتر المحمول إلى جهاز التلفزيون ، فإن Google Chromecast هو وسيلة سهلة للقيام بذلك لاسلكيًا. ما عليك سوى توصيله بالجزء الخلفي من التلفزيون وتوصيله بشبكتك. ستتمكن من دفق أي علامة تبويب Chrome من جهاز الكمبيوتر الدفتري الخاص بك إليها بنقرة زر واحدة. هذا يعني Netflix و Hulu وتقريبًا كل خدمة بث رئيسية أخرى. وهذا يعني أيضًا أي مقطع فيديو على YouTube أو صورة gif متحركة أو صفحة ويب مثيرة للاهتمام أو أي محتوى آخر يمكنك تحميله في Chrome.
إذا لم يكن ذلك مقنعًا بما فيه الكفاية ، فهو غير مكلف للغاية بالنسبة لجهاز مادي ، حيث يتوفر جهاز Chromecast بدقة 1080 بكسل مقابل 35 دولارًا و Chromecast Ultra الذي يدعم 4K مقابل 69 دولارًا. إذا كان لديك جهاز Android TV ، فإن Google Cast مدمج ويمكنك البث مباشرة إليه بالفعل.
يعد Chromecast عمليًا جدًا لأجهزة الكمبيوتر ، ولكنه مصمم أكثر للأجهزة المحمولة التي تدعم Google Cast. إذا كان لديك هاتف يعمل بنظام Android أو Chromebook ، فيمكنك دفق الشاشة الكاملة للجهاز إلى Chromecast مباشرة دون المرور عبر علامة تبويب Chrome. تتميز مجموعة متنوعة من تطبيقات البث أيضًا بدعم Google Cast ، بحيث يمكنك دفق الوسائط من هذه التطبيقات إلى Chromecast واستخدام هاتفك كجهاز تحكم عن بعد. يعد التحكم في الكمبيوتر الشخصي محدودًا بدرجة أكبر ، ويركز في الغالب على متصفح الويب Chrome كواجهة أمامية.

الإيجابيات: غير مكلف. دفق الفيديو أو علامات تبويب متصفح الويب. يدعم Chromecast Ultra وبعض أجهزة Android TV 4K.
السلبيات: تكامل أجهزة الكمبيوتر ودعمها محدودان مقارنة بأجهزة Android.

معيار Windows اللاسلكي: Miracast
تم إيقاف تقنية العرض اللاسلكي WiDi من Intel ، ولكن Miracast تحمل المشعل ، وهي مدعومة أصلاً في كل من Windows 10 و Windows 8.1. ما عليك سوى النقر فوق زر الإعلام في علبة النظام ، وتوسيع الأزرار الموجودة في القائمة المنبثقة ، والنقر فوق اتصال. ستتمكن من عكس شاشتك مباشرة إلى أي جهاز متوافق مع Miracast على شبكتك. يتضمن العديد من أجهزة التلفزيون الذكية وأجهزة بث الوسائط. يمكنك أيضًا الحصول على جهاز استقبال Miracast مخصص وتوصيله بالتلفزيون الخاص بك (تصنع Microsoft جهاز استقبال رسميًا مقابل 50 دولارًا يسمى Microsoft Wireless Display Adapter ، والذي سيعمل بشكل شبه مؤكد مع جهاز الكمبيوتر الحديث الذي يعمل بنظام Windows). عند توصيل جهاز الكمبيوتر الخاص بك ، ستظهر الشاشة على جهاز التلفزيون الخاص بك من خلال وضع دفق الشاشة المتوافق مع Miracast ، أو جهاز استقبال Miracast.
إنه حل أكثر اقتصادا من استخدام موسع HDMI لاسلكي ، واعتمادًا على النظام الأساسي الذكي للتلفزيون الخاص بك ، قد تتمكن بالفعل من استخدامه. على الرغم من ذلك ، مثل الموسع ، فإن دقة الفيديو عادة ما تكون أعلى من 1080 بكسل. إذا كانت لديك شاشة عالية الدقة ، فمن المحتمل أن يتم تصغير حجم الشاشة أثناء نقلها إلى التلفزيون أو المحول. مثل معظم الحلول اللاسلكية ، يمكن أن يعاني أيضًا من تأخر العرض ، مما سيضر بممارسة الألعاب.
المميزات : مدعوم أصلاً بواسطة Windows 8.1 و Windows 10 ، وبعض منصات التلفزيون الذكية. أجهزة الاستقبال غير مكلفة نسبيًا.
السلبيات: لا يدعم عادة 4K. الكثير من التأخر في الألعاب.
تم ترشيحها بواسطة المحررين لدينا

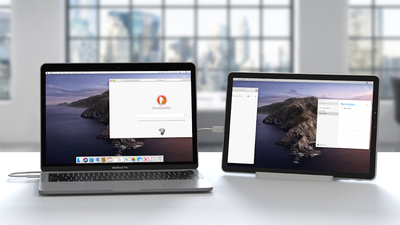

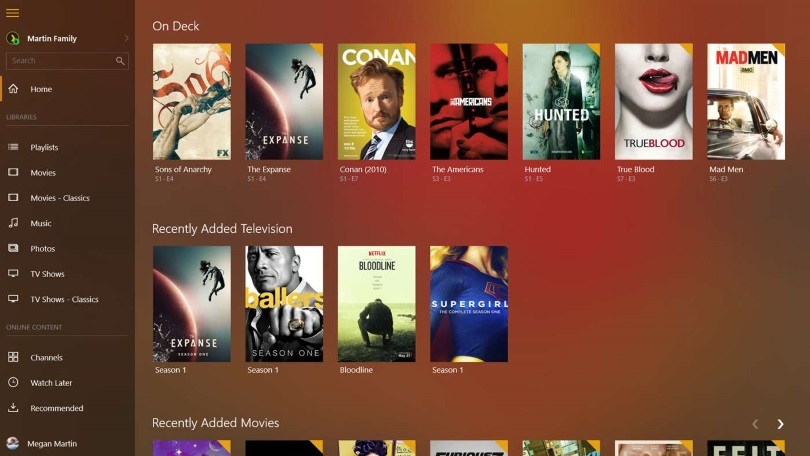
مكتبات الكمبيوتر المحمول الكبيرة: Plex
إذا كنت قد أنشأت مكتبة وسائط كبيرة على جهاز الكمبيوتر الخاص بك ، فيمكنك دفقها بسهولة إلى التلفزيون باستخدام Plex. Plex هو برنامج خادم وسائط يمكنه فهرسة جميع ملفات الفيديو والصوت ودفقها إلى أي جهاز يقوم بتشغيل تطبيق Plex. يمكن أن يعمل أيضًا كواجهة أمامية لخدمات الوسائط المتدفقة ، ويمكنه أيضًا تسجيل البث التلفزيوني المباشر باستخدام موالف USB.
تدعم جميع أجهزة بث الوسائط الرئيسية Plex ، جنبًا إلى جنب مع العديد من منصات التلفزيون الذكية. يمكنه أيضًا البث إلى هاتفك أو جهازك اللوحي أو أي جهاز متوافق آخر خارج منزلك ، طالما أن جهاز الكمبيوتر الخاص بك قيد التشغيل ومتصل بالإنترنت. يتوفر Plex مجانًا ، ولكن للحصول على ميزات أكثر تقدمًا مثل البث التلفزيوني المباشر و DVR ، تحتاج إلى الحصول على Plex Pass المميز مقابل 4.99 دولارًا في الشهر ، أو 39.99 دولارًا في السنة ، أو 119.99 دولارًا للاشتراك مدى الحياة.
تعد Plex عملية للغاية لتشغيل الوسائط وتدفقها ، حتى في شكلها الحر. ومع ذلك ، لا يدعم أي نوع من انعكاس الشاشة ؛ يجب تسجيل أي شيء يتم بثه إلى تطبيق Plex على التلفزيون أو جهاز بث الوسائط من خلال برنامج الخادم. هذا يعني عدم وجود ألعاب. كما أنها تتفوق بدقة 1080 بكسل ، لذا لا يمكنها البث بدقة 4K.
الإيجابيات: تنسيق وسائط قوي ودعم خدمة. يمكن الوصول إليها خارج المنزل. مجانًا ، مع اشتراك اختياري ممتاز للميزات المتقدمة.
السلبيات: لا يدعم 4K. لا يعمل مع الألعاب.

للألعاب فقط: Steam Link
أطلقت Valve جهاز Steam Link منذ بضع سنوات ، وعلى الرغم من أنه لم يصدر الكثير من الموجات ، فقد تأثرنا بأدائه. لقد كان جهاز بث وسائط مصمم خصيصًا لألعاب الكمبيوتر. لقد قمت بتوصيله بالتلفزيون الخاص بك ، وقمت بإقران وحدة تحكم به ، ويمكنك ممارسة الألعاب على جهاز الكمبيوتر الخاص بك من خلاله. تعامل جهاز الكمبيوتر الخاص بك مع جميع عمليات المعالجة الرسومية ، وقام Steam Link بإدارة بيانات الصوت / الفيديو والإدخال. كانت استجابة بشكل مدهش إذا كان لديك اتصال لاسلكي جيد جدًا ، أو حتى أفضل من ذلك ، يمكنك توصيل جهاز واحد على الأقل من الجهازين في السلسلة بجهاز التوجيه الخاص بك عبر Ethernet.
تم إيقاف Steam Link كجهاز ، لكن Valve أصدرت تطبيقات تؤدي نفس المهمة مع البرامج على مجموعة متنوعة من الأجهزة. يمكنك تثبيت Steam Link على أجهزة Android TV و Apple TV و Samsung TV أو حتى على Raspberry Pi إذا كنت تريد إنشاء صندوق Steam Link الخاص بك.
تم تصميم Steam Link خصيصًا للألعاب ، لذلك لن تكون قادرًا على القيام بالكثير من بث الوسائط العامة أو انعكاس الشاشة باستخدامه. في الواقع ، نظرًا لأنه يعتمد على وضع الصورة الكبيرة في Steam للواجهة ، فلا يمكنك في الواقع الوصول إلى أي محتوى غير متاح مباشرة على Steam. إنه ليس حلاً إذا كنت ترغب فقط في مشاهدة الأفلام والبرامج التلفزيونية (على الرغم من أن بعض الأفلام ، مثل John Wick ، متوفرة على Steam ويمكن مشاهدتها من خلال Steam Link). يمكنك العمل من خلال سطح مكتب الكمبيوتر الخاص بك عن طريق تقليل وضع الصورة الكبيرة من خلال Steam Link ، لكنه حل غير ملائم وغير موثوق به.
المميزات: زمن انتقال منخفض لألعاب الكمبيوتر.
السلبيات: غير مناسب لدفق محتوى الألعاب بخلاف ألعاب الكمبيوتر.
ما الحل المناسب لك؟
كل هذه الأساليب مفيدة في مواقف مختلفة. أنا أحب كابل HDMI القديم باعتباره أفضل حل قصير المدى. إذا لم تتمكن من تشغيل كابل ، فإن Google Cast و Plex هما خياران ممتازان لبث الوسائط ، بينما يعد Steam Link رائعًا للألعاب. لديك الكثير من الخيارات ، اعتمادًا على الطريقة التي تريد بها استخدام التلفزيون.
وإذا كنت تريد شاشة ثانية ولكنك تبحث عن شيء أصغر من جهاز التلفزيون الخاص بك ، فإن دليلنا لاستخدام iPad كامتداد لجهاز الكمبيوتر الخاص بك يمكن أن يساعدك على البدء.
