كيفية توصيل جهاز iPhone أو iPad بجهاز التلفزيون
نشرت: 2022-01-29تتمتع أجهزة الجوّال بشاشات أكبر من أي وقت مضى ، ولكن في بعض الأحيان تظل شاشة iPhone أو iPad صغيرة جدًا لدفق الفيديو أو مشاهدة اللعبة. لحسن الحظ ، من السهل جدًا توصيل جهاز Apple بأي تلفزيون حديث للحصول على تجربة شاشة كبيرة حقيقية.
تواصل مع Apple AirPlay
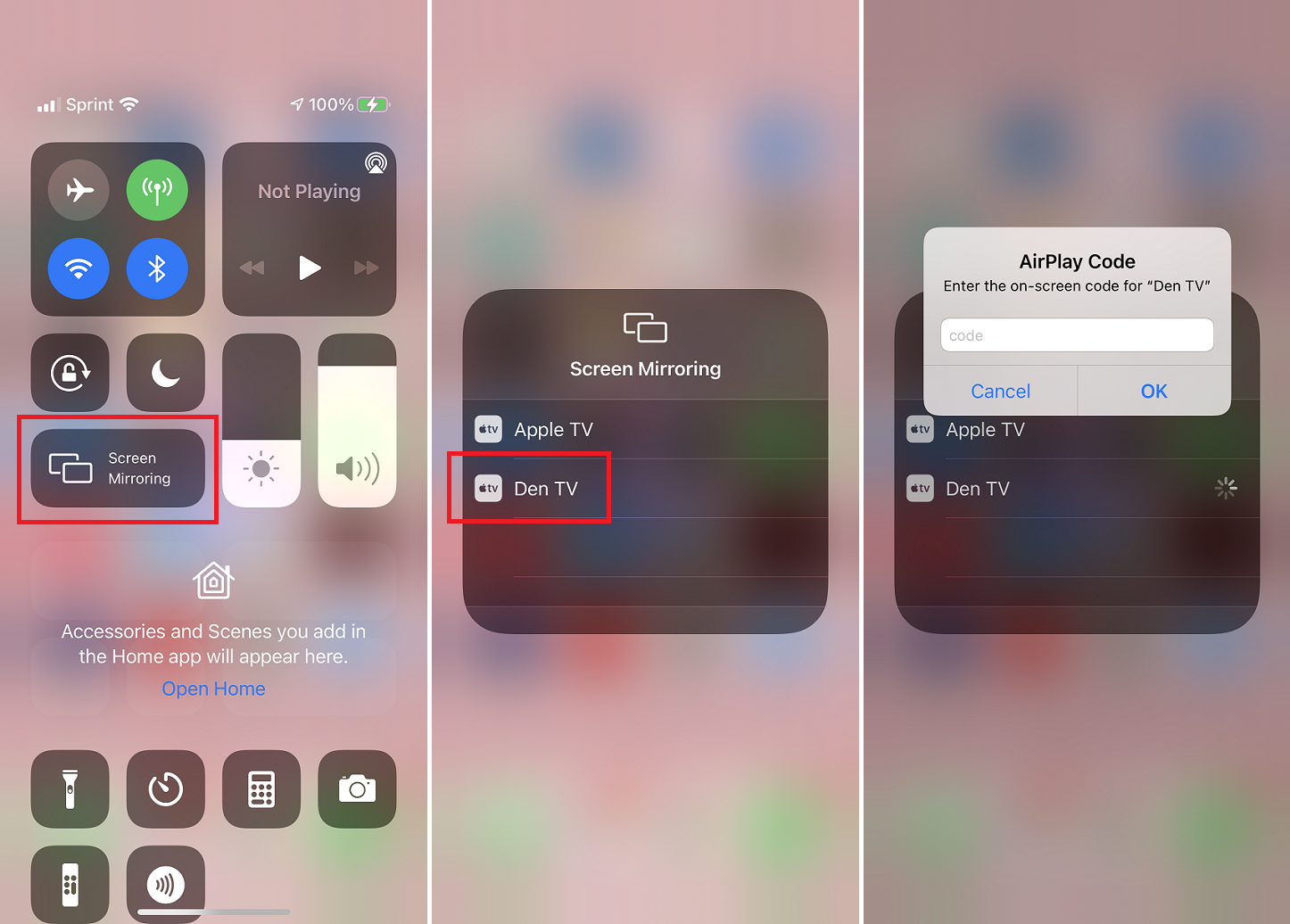
أسهل طريقة للاتصال لاسلكيًا هي باستخدام ميزة AirPlay من Apple ، والتي تأتي مدمجة في نظام تشغيل جهازك المحمول. يتيح لك نسخ المحتوى أو إرساله من جهاز iPhone أو iPad إلى التلفزيون الذكي المتوافق مع AirPlay 2 أو Apple TV أو أجهزة Roku معينة.
لاستخدام AirPlay ، تأكد من توصيل جهاز البث أو التلفزيون الذكي بنفس شبكة Wi-Fi المنزلية مثل iPhone أو iPad. افتح مركز التحكم على جهازك عن طريق التمرير لأسفل من أعلى يمين الشاشة. انقر فوق AirPlay Mirroring وحدد الوجهة المناسبة. كل ما هو موجود على شاشة جهازك المحمول سوف ينعكس على شاشة التلفزيون الخاص بك.
يمكنك أيضًا إرسال صور ومقاطع فيديو فردية إلى جهاز التلفزيون الخاص بك عن طريق تحديد أيقونة المشاركة داخل تطبيق الصور. اضغط على AirPlay من القائمة المنبثقة واختر وجهة. ويعمل AirPlay مع تطبيقات الجهات الخارجية لدفق الوسائط - بما في ذلك الموسيقى والبودكاست والأفلام والبرامج التلفزيونية والمزيد - من خدمات البث المفضلة لديك إلى التلفزيون.
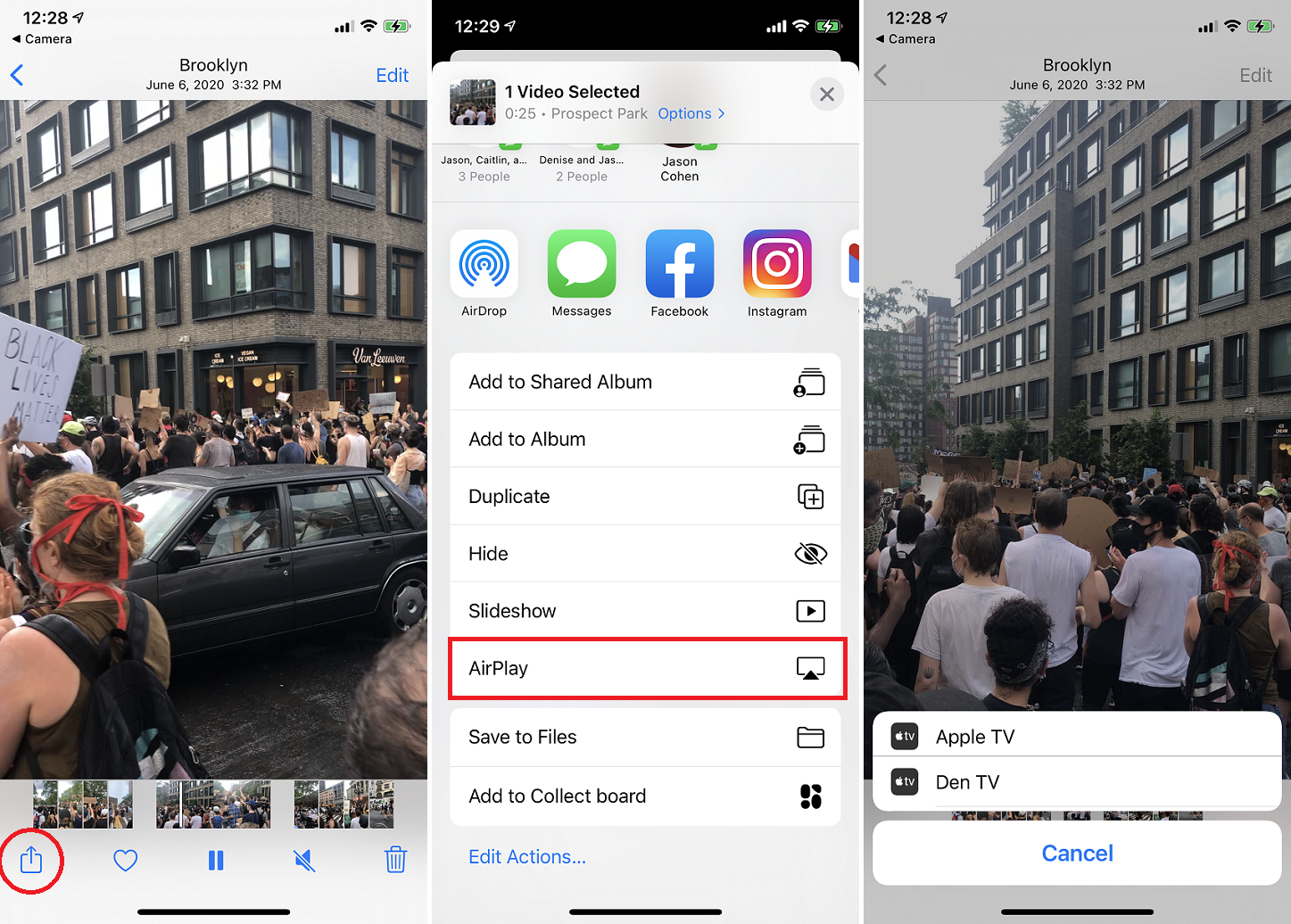
يختلف جهاز Chromecast عن أجهزة دفق الوسائط الأخرى من حيث أنه يستخدم بروتوكول Google Cast عبر AirPlay. بينما لا يمكن عكس جهاز iPhone أو iPad على شاشة التلفزيون باستخدام جهاز Chromecast مثل جهاز Apple TV ، يمكن بث الوسائط المتدفقة من جهازك إلى التلفزيون مباشرةً من أحد التطبيقات.
إذا كنت تقوم بشكل متكرر بإرسال وسائط من هاتفك إلى التلفزيون ، فقم بتبسيط العملية بالانتقال إلى الإعدادات> عام> AirPlay & Handoff على جهازك المحمول. اضغط على AirPlay تلقائيًا على أجهزة التلفزيون واضبطه على تلقائي. إذا اخترت Ask ، سترى مطالبة قبل إرسال الوسائط إلى التلفزيون. إذا كنت تهتم أكثر بالأمان ، فيمكنك طلب رمز AirPlay قبل توصيل جهازك بجهاز Apple TV.
على الرغم من ذلك ، هناك تحذير واحد بخصوص هذه الطريقة: في بيئات Wi-Fi المزدحمة للغاية ، قد ينفصل فيديو AirPlay أو يتعثر. من المفترض أن يعمل بشكل جيد في معظم المنازل ، ولكن إذا كانت لديك مشكلة ، فقد يكون الكابل هو خيارك الأفضل.
تواصل مع كابل

يمكنك توصيل جهاز iPhone أو iPad بالتلفزيون الخاص بك باستخدام كابل إذا كان لديك النوع المناسب من المحولات. ستحتاج إلى كبل HDMI أو VGA يمكنه الاتصال من المحول إلى القابس المتوافق في الجزء الخلفي من التلفزيون. أي شخص سيفعل ، لذا اشترِ الأقل تكلفة. إذا كنت لا تعرف الكبل المناسب للتلفزيون الخاص بك ، فمن المفترض أن يساعدك دليلنا.
بمجرد أن تقرر الكابل ، اختر النوع المناسب من المحول لجهازك المحمول. تصنع Apple محول Lightning Digital AV للتوصيل بمنفذ HDMI بجهاز التلفزيون ومحول Lightning إلى VGA لتوصيله بالأجهزة الطرفية المتوافقة مع VGA.
تبيع أمازون أيضًا العديد من كبلات Lightning-to-HDMI التابعة لجهات خارجية ، وهي أرخص من خيارات Apple ، ولكن حذر من أنها لن تعمل إذا كانت تفتقر إلى حماية المحتوى الرقمي ذي النطاق الترددي العالي (HDCP) ، مما يمنع القراصنة من التقاط صور عالية. - الدفاع عن المحتوى الرقمي.

قم بتوصيل جهاز iPhone أو iPad بالمحول عبر منفذ Lightning ، ثم قم بتوصيل المحول بالكابل. اربط الكابل في الجزء الخلفي من التلفزيون. يجب أن تكون قادرًا بعد ذلك على تبديل إدخال التلفزيون إلى المنفذ المقابل باستخدام الكابل لعرض شاشة جهازك.
عند تشغيل التليفزيون أو الأفلام من iTunes أو خدمة البث مثل Netflix ، فإن المحول سوف يصل إلى 1080 بكسل كحد أقصى ، حتى إذا كنت تحاول مشاهدة شيء ما بدقة 4K أو أعلى. اعلم أيضًا أن بعض الألعاب والخدمات لا تعمل مع أجهزة دونجل ، وأن أي شيء يتم إرساله من جهازك إلى التلفزيون سيتأخر لبضع ثوانٍ ، مما يجعله أقل مثالية للألعاب.
لا يتطلب المحول طاقة للعمل ، ولكن قد ترغب في إبقاء جهازك مشحونًا إذا كنت تخطط لاستخدامه لفترة طويلة من الوقت. يحتوي المحول على منفذ Lightning يمكن استخدامه لتوصيل جهاز iPhone أو iPad بكابل شحن أثناء مشاهدة الوسائط.

تم ترشيحها بواسطة المحررين لدينا



تواصل مع تطبيق DLNA

إذا كان لديك تلفزيون متصل بالإنترنت ، فمن المحتمل أنه يدعم DLNA ، وهو شكل عام لتدفق الوسائط متوفر في العديد من منتجات الشركات المصنعة المختلفة. باستخدام التطبيق الصحيح ، يمكنك دفق ملفات الموسيقى والفيديو غير المحمية - بمعنى آخر ، الأفلام المنزلية والتسجيلات الشخصية وأي شيء غير محمي بواسطة إدارة الحقوق الرقمية (DRM) على جهاز iPhone أو iPad. الوسائط المشتراة من خلال iTunes Store لن تعمل مع هذه التطبيقات.
ومع ذلك ، عندما يتعلق الأمر بـ DLNA ، فأنت لست مقيدًا بجهاز iOS الخاص بك. ستنظر بعض التطبيقات في الوسائط المخزنة على أجهزة أخرى ، مثل جهاز الكمبيوتر الخاص بك ، وتعمل كوسيط لإعداد البث من جهاز الكمبيوتر إلى التلفزيون ، على سبيل المثال. الأجهزة التي يمكنك دفقها لتشمل أجهزة التلفزيون ووحدات التحكم في الألعاب وأجهزة الكمبيوتر. لا يتعين عليك تحويل أي مقاطع فيديو أو تثبيت برامج ترميز خاصة لجعلها تعمل.
إذا لم يظهر التلفزيون عند محاولة استخدام أحد التطبيقات ، فقد تحتاج إلى تنشيط وظيفة DLNA الخاصة به. انتقل إلى قائمة اتصال الإنترنت الخاصة بالتلفزيون وابحث عن خيار البث من جهاز كمبيوتر أو خادم منزلي. هذا هو DLNA.
يتوفر MCPlayer HD من Arkuda Digital مقابل 4.99 دولار ؛ يحدك الإصدار المجاني الخفيف من تشغيل خمسة مقاطع فيديو لكل مجلد. يتيح لك UPNP / DLNA Streamer المجاني للتلفزيون من iStreamer مشاركة ملفات الوسائط والدفق إلى تلفزيون ذكي.
دفق الوسائط DIY
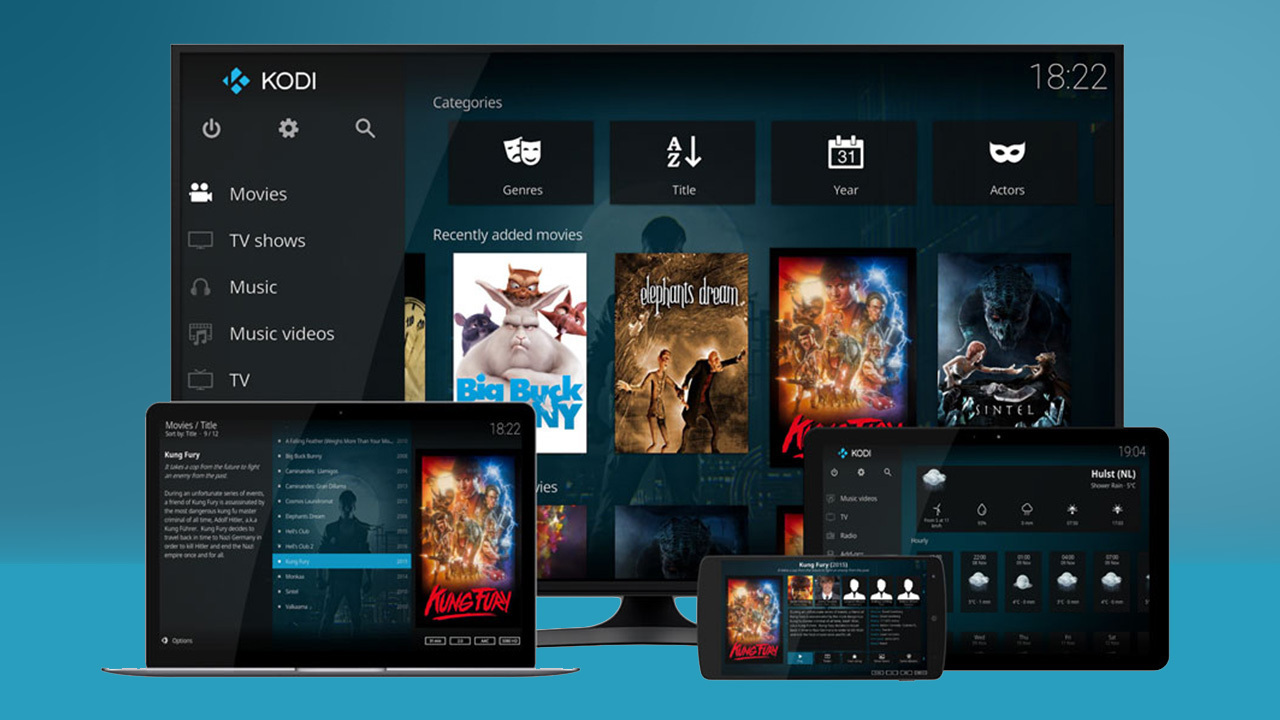
هناك المزيد من طرق DIY لتوصيل جهاز iPhone أو iPad بالتلفزيون الخاص بك. على سبيل المثال ، يمكنك الحصول على عصا تلفاز تعمل بنظام Android وتوصيلها بالجزء الخلفي من التلفزيون وتثبيت تطبيق خادم الوسائط Kodi. ستشغل العصا الموسيقى والفيديو غير المحمية من التطبيقات المضمنة على جهازك باستخدام زر AirPlay ، لكنها لن تدعم انعكاس الشاشة أو دفق الفيديو المحمي.
ومع ذلك ، إذا لم تكن معتادًا على Kodi ، ولم تكن مهتمًا بتعلم كيفية استخدامه بشكل صحيح ، فقد يكون هذا النهج أكثر صعوبة مما يستحق. العصي بطيئة ، وعربات التي تجرها الدواب ، ولا يمكن الاعتماد عليها ، ويميل دعم Kodi إلى الانكسار. في حين أن هذه بالتأكيد طريقة لتوفير المال عبر Apple TV (ويمكن للجهاز تشغيل أي تطبيق Android على جهاز التلفزيون الخاص بك ، وهو أمر رائع) ، ما هو الوقت الذي تستحقه؟ ربما يكون الفرق أكثر من 50 دولارًا.
