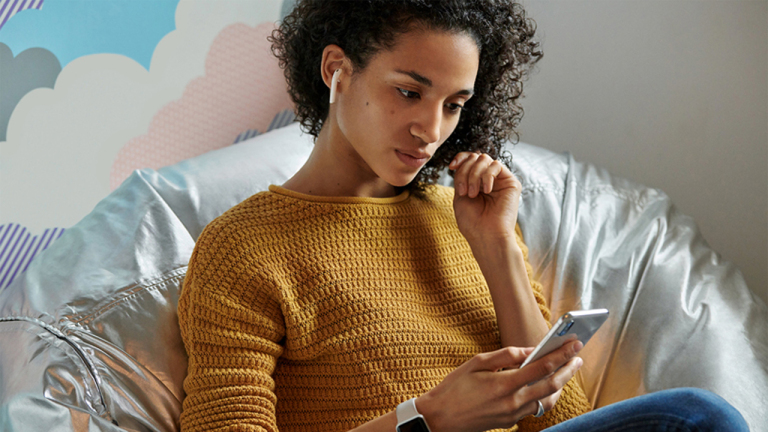كيفية توصيل AirPods بجهاز Mac الخاص بك
نشرت: 2022-01-29أنت تستخدم بالفعل AirPods أو AirPods Pro مع جهاز iPhone أو iPad (أو ربما حتى هاتف Android) ، ولكن ماذا لو كنت تريد توصيلها بسطح مكتب Mac أو الكمبيوتر المحمول؟ هذا ممكن ، طالما أن جهاز الكمبيوتر ونظام التشغيل لديك حديثان بدرجة كافية.
قبل أن تبدأ ، تأكد من الترقية إلى macOS Catalina وأنه مصحح إلى 10.15.1. يتم دعم مجموعة متنوعة من أجهزة الكمبيوتر ، بما في ذلك أفراد عائلات iMac و Mac mini و Mac Pro و MacBook و MacBook Air و MacBook Pro.
من المحتمل أن يستغرق تحديث نظام تشغيل الكمبيوتر وقتًا أطول من توصيل سماعات الأذن اللاسلكية ، خاصةً إذا لم تقم بتشغيل تحديثات النظام منذ فترة. إذا لم تكن متأكدًا من كيفية القيام بذلك ، فراجع دليلنا.
ضع في اعتبارك أنك ستحتاج إلى جهاز كمبيوتر حديث إلى حد ما لدعم نظام Catalina. إذا كنت تستخدم نفس جهاز Mac لمدة عقد من الزمان ، فقد يكون قديمًا جدًا. تدعم كاتالينا الأنظمة بدءًا من عام 2012 فصاعدًا.
ابحث عن AirPods الخاص بك

احصل على علبة الشحن - مع إرساء AirPods بالداخل - وقم بتشغيل جهاز الكمبيوتر الخاص بك وإلغاء قفله في مكان قريب. تعمل شريحة H1 الموجودة داخل سماعات الرأس على تسهيل الاقتران بهواتف iOS والأجهزة اللوحية ، ولكنها لا تفعل أي شيء لمساعدتك في إعدادها مع جهاز Mac الخاص بك.
لهذا السبب ، ليس من الجيد ترك أي أجهزة iOS قريبة في وضع القفل. يمكنك إقران AirPods بأكثر من جهاز واحد في وقت واحد ، لذلك لن تضطر إلى تغيير الأشياء باستمرار ، ولكن عملية الاقتران ستتم بشكل أكثر سلاسة إذا لم تكن هناك أجهزة أخرى تتنافس على جذب انتباههم.
افتح جزء تفضيلات Bluetooth
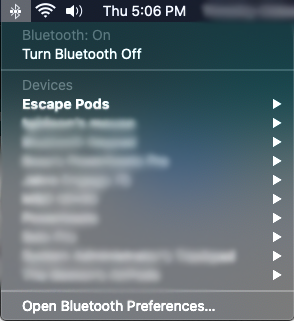
الآن ، على جهاز Mac الذي تم تحديثه بنظام Catalina ، انقر فوق أيقونة Bluetooth. يتم عرضه عادةً في الزاوية اليمنى العلوية من شاشتك ، بالقرب من الساعة. ستعرض القائمة المنسدلة قائمة بالأجهزة المتصلة ، مع خيار فتح تفضيلات Bluetooth في الجزء السفلي - وهذا هو المكان الذي تريد النقر فوقه.
إذا كنت لا ترى القائمة المنسدلة بالقرب من ساعتك ، فانقر فوق قائمة تفضيلات النظام وافتح جزء تفضيلات Bluetooth. حدد خيار "إظهار البلوتوث في شريط القائمة" إذا كنت تريد تمكين الوصول السريع من القائمة المنسدلة المذكورة أعلاه.
طلب اتصال
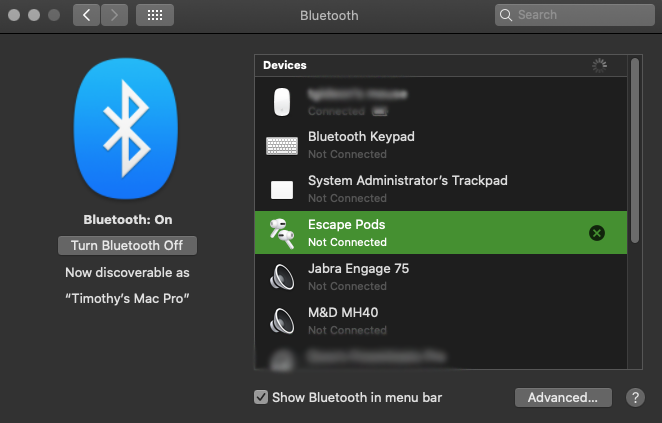
في قائمة تفضيلات Bluetooth ، ابحث عن AirPods - يُطلق على AirPods Pro اسم Escape Pods ، كما ترى على هذه الشاشة. سيطالبك هذا بفتح نافذة طلب اتصال جديدة ، تسألك عما إذا كان من المناسب الاتصال بأجهزة AirPods. انقر فوق اتصال.
إذا اختفت النافذة قبل أن يتوفر لديك الوقت للنقر فوق الاتصال ، فما عليك سوى النقر فوق AirPods في قائمة أجهزة Bluetooth مرة أخرى.
بمجرد النقر فوق اتصال ، يجب أن تكون في مجال الأعمال التجارية. ومع ذلك ، فهذه عملية يدوية أكثر مما هي عليه مع أجهزة iOS ، وكان علينا أن نبدأ العملية عدة مرات قبل أن تستغرق. بمجرد إقران AirPods ، كان الإبحار سلسًا.
قم بتغيير بعض الإعدادات
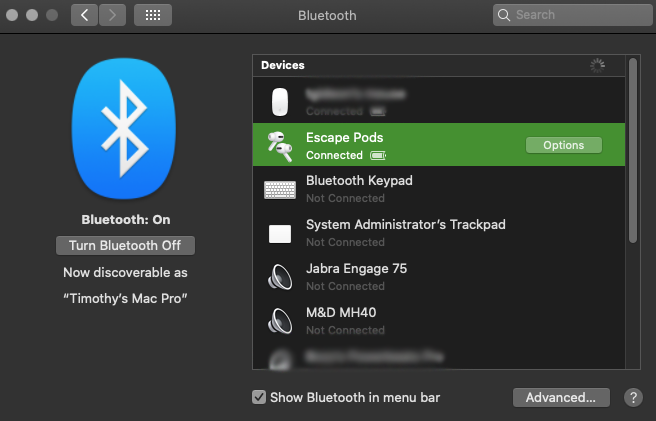
حان الوقت الآن لتهيئة بعض الإعدادات الأساسية. إذا كنت قد قمت بذلك بالفعل على جهاز iPhone أو iPad ، فلا داعي للقيام بذلك مرة أخرى هنا.
ولكن إذا تخطيت هذه الخطوة من قبل ، فلن يكون هناك وقت مثل الوقت الحاضر. الآن بعد أن أصبحت متصلاً ، يجب أن يكون هناك زر خيارات على يمين AirPods المتصلة في قائمة أجهزة Bluetooth. انقر فوقه.
قائمة الخيارات
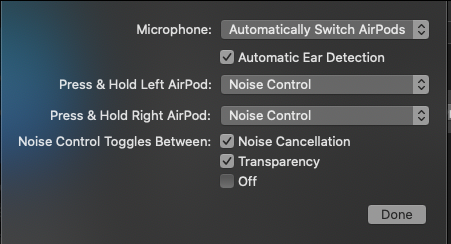
يجب أن ترى نافذة مثل هذه. يعرض إعدادات AirPods التي يمكنك ضبطها. دعنا نذهب إلى أسفل القائمة. في هذه الحالة ، القائمة خاصة بـ AirPods Pro.
إعدادات الميكروفون
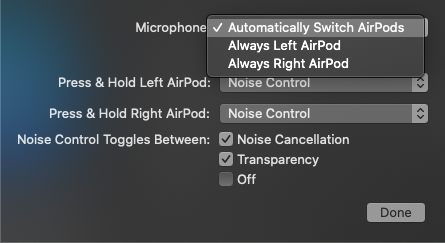
انقر فوق الحقل الأول ، ميكروفون. سيظهر لك هذا قائمة منسدلة بها ثلاثة خيارات. يمكنك الاختيار من بين تبديل AirPods تلقائيًا (الافتراضي) أو Always Left AirPod أو Always Right AirPod.

ما لم يكن لديك سبب وجيه لرغبتك في أن يكون الميكروفون دائمًا افتراضيًا على سماعة الأذن اليمنى أو اليسرى ، يجب أن تترك هذا على أنه تبديل AirPods تلقائيًا. يتيح لك استخدام أي من سمّاعات الأذن لتلقي المكالمات والتحكم في Siri ، وهو أمر مفيد عندما تستخدم سماعة أذن واحدة فقط.
الكشف التلقائي عن الأذن
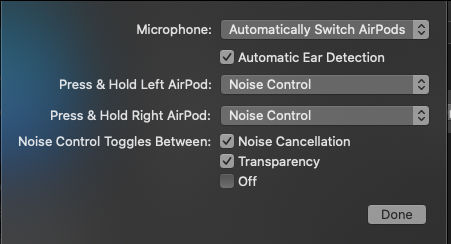
تقوم خانة الاختيار الموجودة بجوار Automatic Ear Detection تلقائيًا بتبديل الصوت من مكبرات صوت الكمبيوتر إلى AirPods عند إدخالها. إنه ذكي بما يكفي لمعرفة أنك ترتديها وأنها ليست قريبة منك فقط.
يمكنك تشغيل الموسيقى وإيقافها مؤقتًا على تطبيق الموسيقى على جهاز Mac الخاص بك بنقرة واحدة على سطح التحكم في AirPods. يؤدي النقر المزدوج أو النقر ثلاث مرات إلى تخطي المسار للأمام أو للخلف ، تمامًا كما هو الحال مع جهاز iOS الخاص بك.
يؤدي إخراج سماعات الرأس إلى التبديل مرة أخرى إلى مكبرات صوت الكمبيوتر ، لكنها لن تبدأ في تشغيل الموسيقى. يتم إيقاف التشغيل مؤقتًا عند إزالتها ، لذلك ستحتاج إلى بذل جهد واع لإعادة تشغيل الموسيقى.
اضغط مع الاستمرار على الإعدادات
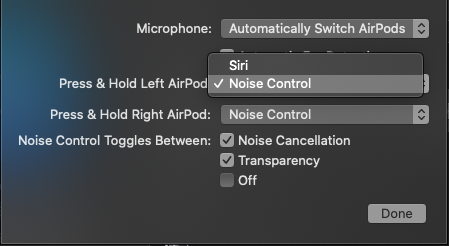
الحقلان التاليان مخصصان للضغط مع الاستمرار - أحدهما لليسار والآخر لسماعة الأذن اليمنى. بالضغط على القائمة المنسدلة ، يمكنك اختيار إما التحكم في الضوضاء أو Siri كأمر اضغط مع الاستمرار.
هذا يعني أنه عندما تضغط مع الاستمرار على منطقة التحكم - الجذع الموجود على كل سماعة أذن - فإنها إما تستدعي Siri ، أو إذا احتفظت بها في وضع التحكم في الضوضاء ، فسوف تنتقل عبر أوضاع إلغاء الضوضاء. يمكنك حتى جعل أذن واحدة تستدعي Siri والتحكم في الضوضاء ... انطلق!
ونعم ، هذه إعدادات عامة ، لذا إذا قمت بتعيينها هنا ، فستنعكس التغييرات في قائمة الإعدادات بهاتفك عند توصيل أجهزة AirPods.
إعدادات التحكم في الضوضاء
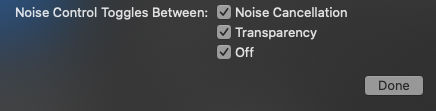
يمكنك أيضًا تخصيص كيفية دورات التحكم في الضوضاء من خلال أوضاعها المختلفة. تقرأ المجموعة التالية من الخيارات في هذه النافذة تبديل الضجيج بين ، وهناك ثلاثة عناصر يمكنك تحديدها أو إلغاء تحديدها.
إذا حددت الثلاثة - إلغاء الضوضاء والشفافية وإيقاف التشغيل ، فسيؤدي الضغط مع الاستمرار على سطح التحكم إلى الدوران خلال الأوضاع الثلاثة. ولكن يمكنك التخلص من أي من هذه — يمكنك التبديل بين وضعي "الشفافية" و "إيقاف التشغيل" فقط ، على سبيل المثال.
التبديل بين أجهزة Mac و iPhone

قد يستغرق الأمر بعض الوقت للتعود على ذلك ، لكن شريحة AirPods 'H1 تجعل التبديل بسلاسة بين جهاز Mac و iPhone كمصدر للصوت أمرًا سهلاً للغاية.
على هاتفك ، يمكنك فقط تحديد AirPods كإخراج صوتي على شاشة الصوت ، وهذا سيؤدي إلى قطع الاتصال بالكمبيوتر.
للرجوع إلى جهاز Mac الخاص بك ، اتصل عبر قائمة Bluetooth كما فعلنا سابقًا ، وسوف تستمع بسرعة إلى (وتتحكم) في صوت جهاز الكمبيوتر الخاص بك.
تعمل هاتان الخطوتان كنظام فعال وسريع للتبديل بين مصادر الصوت.