كيفية توصيل أجهزة AirPods بجهاز iPhone الخاص بك
نشرت: 2022-01-29سوف يجعلك قسم التسويق في Apple تعتقد أن أجهزتها وبرامجها تعمل كما لو كانت تعمل بالسحر. لحسن الحظ ، يعد إعداد AirPods أو AirPods Pro أمرًا سهلاً للغاية ، خاصةً إذا كنت تقوم بتوصيلهما بجهاز iPhone أو iPad. لكن لدينا إرشادات خطوة بخطوة في حالة تعثرك ، جنبًا إلى جنب مع نصائح متقدمة للحصول على أفضل تجربة ممكنة من سماعات الأذن اللاسلكية الحقيقية.
وإذا كنت بحاجة إلى نصيحة بشأن توصيل أجهزة AirPods الخاصة بك بهاتف Android أو بجهاز Mac ، فلدينا ذلك أيضًا.
1. جهز أجهزتك

احصل على علبة الشحن - مع إرساء AirPods بالداخل - واجعل جهاز iPhone أو iPad قريبًا منك وغير مقفل. نظرًا لأن AirPods بها شريحة Apple H1 ، فإنها تبدأ عملية إقران سلسة. ما عليك سوى فتح غطاء علبة الشحن وسترى مطالبات على الشاشة تظهر على الهاتف أو الجهاز اللوحي الذي تريد إقرانه.
2. توصيل الشاشة
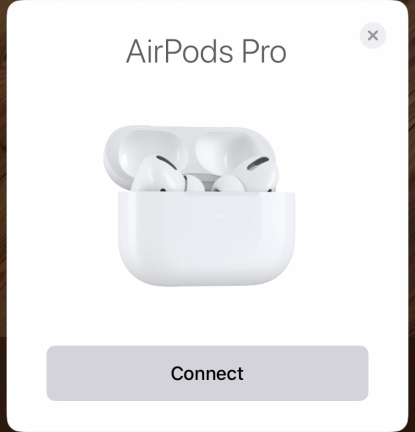
ستعرض الشاشة الأولى التي تراها صورة AirPods مع زر أدناه يقول Connect.
اضغط على اتصال. ستحصل بعد ذلك على شاشة تقدم بها صورة تدور حول AirPods بينما تظهر كلمة Connecting… أدناه.
وبهذه الطريقة ، أنت متصل!
ولكن يمكنك فعل المزيد لتخصيص عناصر التحكم وضبط الإعدادات لتناسب تفضيلاتك بشكل أفضل.
3. التحكم في الوسائط
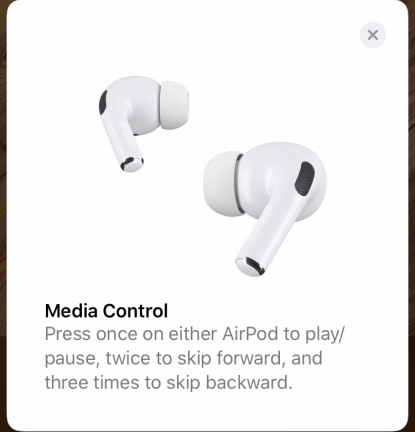
تنبثق شاشة التحكم في الوسائط لإخبارك بما يجب القيام به للتشغيل / الإيقاف المؤقت ، أو تخطي أحد المسارات ، أو الرجوع إلى الأغنية السابقة في قائمة التشغيل الخاصة بك. يتم إجراؤها من خلال نقرات فردية ومزدوجة وثلاثية على سيقان سماعات الأذن (وهي سطح التحكم النشط).
4. التحكم في الضوضاء
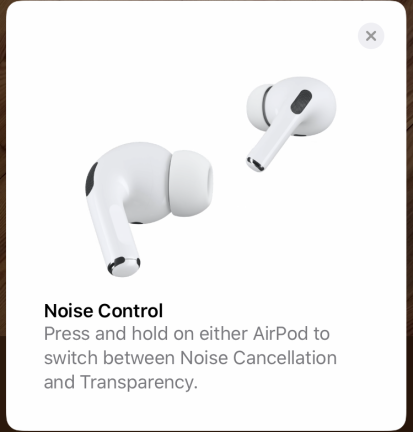
إذا كان لديك AirPods Pro ، فستوضح الشاشة التالية كيفية عمل التحكم في الضوضاء.
اضغط مع الاستمرار على أي سماعة أذن للتبديل بين إلغاء الضوضاء والشفافية ؛ الأول يبقي العالم الخارجي مغلقًا للاستماع بدون تشتيت ، بينما يتيح لك الأخير سماع صوتك ومحيطك ، وهو مثالي لإجراء مكالمات هاتفية.
إذا كنت تريد إيقاف تشغيل كليهما تمامًا ، فهذا ممكن ، لكنك تفعل ذلك في شاشة مختلفة - سنتعامل مع ذلك بعد ذلك.
5. مركز التحكم
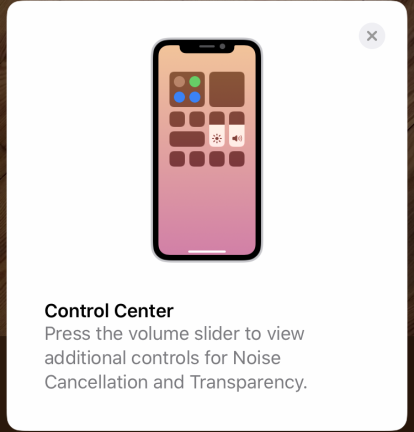
توضح لك هذه الشاشة كيف يمكن الوصول إلى AirPods Pro والتحكم فيها عبر مركز التحكم. إذا قمت بالنقر مع الاستمرار على شريط تمرير مستوى الصوت على شاشة مركز التحكم ، فإنه يفتح لك المزيد من المعلمات لضبطها.
يعرض مركز التحكم شريط تمرير كبير للتحكم في مستوى الصوت وأزرار تتيح لك ضبط إلغاء الضوضاء وإعدادات الشفافية (لأجهزة AirPods Pro). إنه بديل للنقر على سطح التحكم لتبديل الإعدادات. لتعيين هذه الخيارات الأكثر تحديدًا ، اضغط مع الاستمرار على شريط تمرير مستوى الصوت.
6. أعلن الرسائل مع سيري
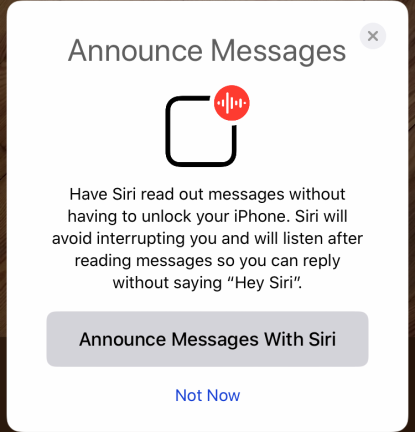
تطلب منك الشاشة التالية الاختيار بين إعلان الرسائل باستخدام Siri أو ليس الآن.
إذا قمت بتشغيله ، يمكن لـ Siri قراءة رسائلك النصية الواردة أثناء قفل هاتفك ، ثم الاستماع إليك للرد دون الحاجة إلى قول "مرحبًا Siri".
إذا كان هذا يبدو جيدًا بالنسبة لك ، فقم بالاشتراك. وإذا لم يكن كذلك ، فانقر فوق ليس الآن.
7. احصل على AirPods على اسم افتراضي
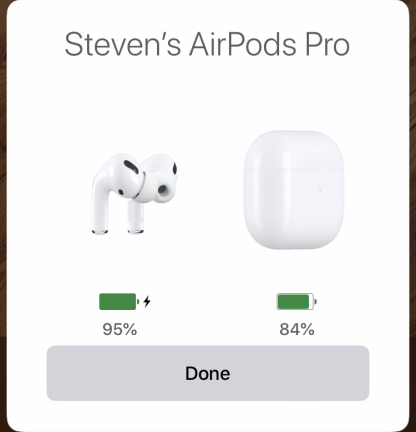
مهما كان اسم iPhone أو iPad الخاص بك ، فسوف يساعد في تحديد الاسم الافتراضي لأجهزة AirPods الخاصة بك. إذا كان هاتفك هو "Steven's iPhone" ، فستعرض الشاشة التالية رسمًا يوضح عمر البطارية المتبقي لسماعات الأذن (على اليسار) وعلبة الشحن (على اليمين) ، وفوق ذلك ، ستظهر عبارة "Steven's AirPods. "
لا يمكنك إعادة تسمية AirPods هنا ، لكننا سنخبرك بكيفية القيام بذلك قريبًا. في الوقت الحالي ، خيارك الوحيد هو الضغط على Done لإنهاء الإعداد الأولي.
8. قائمة جهاز بلوتوث
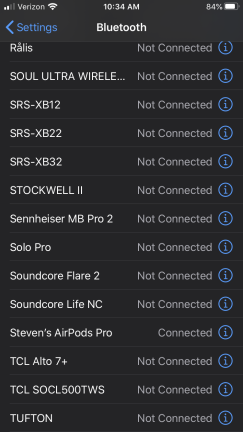
بافتراض أن الأمور سارت بسلاسة ، فلنلقِ نظرة على بعض الطرق الأخرى التي يمكنك من خلالها التحكم في تجربة AirPods وتحسينها.
انتقل إلى تطبيق الإعدادات واضغط على قسم Bluetooth لرؤية قائمة بالأجهزة التي تتصل بها. الضغط على أيقونة "i" بجوار AirPods - هنا ، نحن نعمل مع "Steven's AirPods Pro" - للانتقال إلى إعدادات سماعات الرأس.
9. إعدادات AirPods Pro
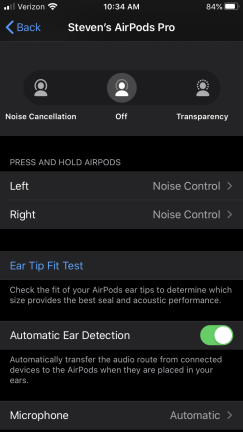
سيؤدي النقر على الزر "i" بجوار AirPods إلى إظهار قائمة الإعدادات. في الجزء العلوي من هذه القائمة ، لديك خياران - قطع الاتصال ونسيان هذا الجهاز - يمكنك تجاهل كلاهما.

أدناه ، الحقل الأول هو الاسم. ربما ترغب في إضفاء الإثارة على الأشياء وبدلاً من "Steven's AirPods Pro" ، تريد تسمية AirPods هذه باسم "Escape Pods" أو "TidePods" أو ... حسنًا ، تحصل على الفكرة.
ما عليك سوى حذف الاسم الحالي وكتابة البديل الخاص بك. كما ترى ، بالعودة إلى الشاشة السابقة من خلال التنقل باستخدام السهم المتجه للخلف في أعلى يسار الشاشة ، أصبح لدى AirPods الآن الاسم الذي حددته - في حالتنا ، قمنا بإعادة تسميتها Escape Pods.
10. إعدادات التحكم في الضوضاء
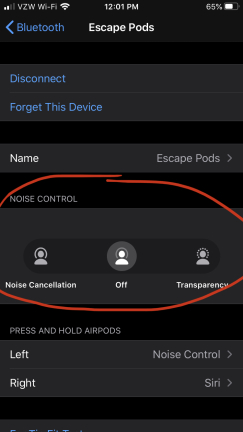
يجب أن يبدو الحقل التالي (لـ AirPods Pro) مألوفًا - إنه نفس الحقل الذي تراه عند الضغط مع الاستمرار على خافت مستوى الصوت على شاشة مركز التحكم لتمكين أو تعطيل إلغاء الضوضاء بالكامل.
يستفيد إعداد الشفافية من ميكروفونات إلغاء الضوضاء لمساعدتك على سماع نفسك بشكل أفضل في المكالمات الجماعية أو الحصول على فكرة أفضل عن محيطك عند الركض ، على سبيل المثال.
11. الضوابط على الأذن
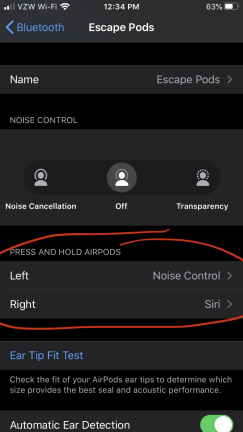
الحقل التالي يسمى Press and Hold Pods ولديه خياران أسفلهما للتعديل: اليسار واليمين. في الوضع الافتراضي ، سيتم ضبط كلاهما لضبط إعدادات إلغاء الضوضاء (لأجهزة AirPods Pro). سيؤدي النقر على ساق سماعة الأذن إلى التبديل بين إعدادات التحكم في الضوضاء والشفافية. لكن يمكنك تغيير هذا السلوك.
قمنا بتغيير سماعة الأذن اليمنى لاستدعاء Siri بدلاً من ذلك. يمكنك أيضًا توسيع إعدادات التحكم في الضوضاء أو إضافة إعداد إيقاف التشغيل كخيار أو تعطيل الشفافية إذا كنت لا تستخدم الميزة.
12. إعدادات سيري والتحكم في الضوضاء
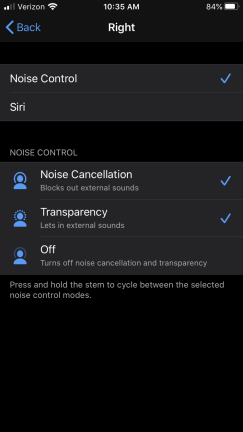
تذكر أنه يمكنك جعل أذن واحدة تفعل شيئًا واحدًا عند الضغط عليها مع الاستمرار بينما تستطيع الأخرى فعل شيء آخر.
نحن هنا نقوم بتكوين سماعة الأذن اليمنى للتبديل بين إلغاء الضوضاء والشفافية. يمكنك إضافة "إيقاف" إلى التدوير مع أو بدون إزالة أحد الخيارات الأخرى.
ستعرف أفضل طريقة لإعداد الأشياء لتناسب أسلوبك. إذا لم تستخدم Siri مطلقًا ، فيمكنك تخصيص عناصر التحكم للتحكم في الضوضاء. على العكس من ذلك ، إذا كنت تحب Siri ، وتريد دائمًا تشغيل إلغاء الضوضاء ، فيمكنك ضبط كلا السماعتين لبدء تشغيل المساعد الافتراضي الخاص بك. الأمر متروك لك ، ولا تنس أنه يمكنك برمجة كل سماعة على حدة.
13. احصل على مقاس آمن
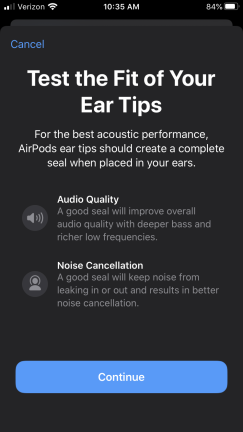
الحقل التالي هو اختبار ملاءمة طرف الأذن. يحلل هاتفك مدى جودة وضع AirPods Pro في أذنيك ويخبرك ما إذا كنت بحاجة إلى تعديلها أو تغيير أطراف الأذن بحجم مختلف - يتم تضمين أطراف سيليكون صغيرة ومتوسطة وكبيرة.
بعد النقر على متابعة ، يتم الترحيب بك بشاشة تحتوي على سهم تشغيل في الأسفل. يؤدي الضغط عليه إلى تشغيل الموسيقى لبضع ثوانٍ ، تعرض خلالها رسالة بسيطة: لا تقم بإزالة AirPods.
إذا حدد الاختبار أن AirPods غير مناسبة بشكل جيد ، فسيخبرك بضبط أو تجربة طرف أذن مختلف. إذا كانت الأمور كما ينبغي ، فستتلقى رسالة Good Seal بدلاً من ذلك. يتم اختبار كل سماعة بشكل مستقل.
تعد تبديل حشوات الأذن عملية بسيطة إذا كنت بحاجة إلى القيام بذلك. ينفجر اللف والجر السريع ، ويدفعون إلى الأمام بنفس السهولة ، بنقرة خافتة ومطمئنة.
14. إعدادات الميكروفون
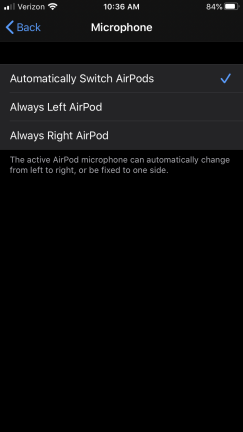
بالعودة إلى شاشة الإعدادات ، هناك خيار أخير: الميكروفون.
يتم تعيينه افتراضيًا على تلقائي ، مما يعني أنه إذا قمت بوضع سماعة أذن واحدة فقط ، فستكتشف AirPods تلقائيًا أي سماعة موجودة ، وسيعمل الميكروفون افتراضيًا على سماعة الأذن هذه. ولكن إذا كنت لا تريد أن يحدث ذلك ، وتريد أن يكون الميكروفون مرتبطًا دائمًا بسماعة الأذن اليسرى أو سماعة الأذن اليمنى ، فيمكنك ضبط ذلك في هذه القائمة.
15. هل تحتاج إلى البدء من جديد؟

أولاً ، كتذكير ، إذا أخطأت في أي جزء من عملية الاقتران ، فلا داعي للذعر - فهذا يحدث!
ضع سماعات الأذن في علبة الإرساء ، وافتح العلبة ، ثم اضغط مع الاستمرار على الزر الموجود في الخلف لمدة 15 ثانية حتى يومض مؤشر LED مع توهج كهرماني. هذا يعيد AirPods إلى إعداداتها الجاهزة ، ويسمح لك بإعادة تشغيل عملية الاقتران.
بمجرد القيام بذلك ، يمكنك البدء من الخطوة الأولى مرة أخرى.

