كيفية مقارنة ملفين في المفكرة
نشرت: 2022-12-30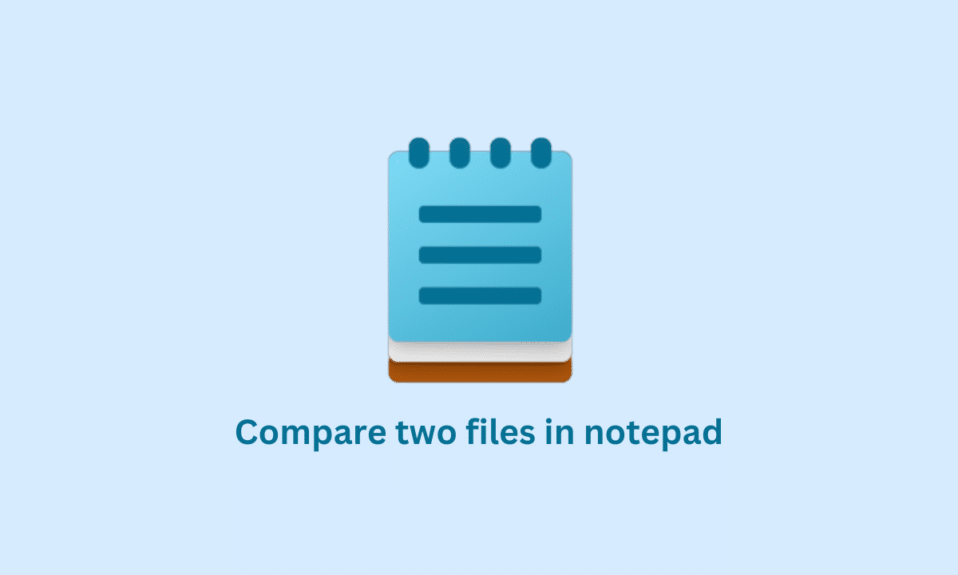
المفكرة عبارة عن برنامج بسيط في نظام الكمبيوتر الخاص بنا يسمح لك بكتابة النص وتحريره. من ناحية أخرى ، يعد Notepad ++ إصدارًا أكثر تقدمًا من Notepad. تابع القراءة إذا كنت تريد معرفة كيفية مقارنة ملفين في المفكرة. ولكن ، قبل الدخول في المقارنة ، دعنا أولاً نحدد Notepad ++ ثم نجعل notepad ++ يقارن بين ملفين.
<img class = "alignnone wp-image-156204 size-full" src = "https://techcult.com/wp-content/uploads/2022/12/how-to-compare-two-files-in-notepad. png "alt =" كيفية مقارنة ملفين في Notepad ”العرض =” 1200 ″ height = ”800 ″>
محتويات
- كيفية مقارنة ملفين في المفكرة
- ما هو Notepad ++؟
- ميزات برنامج Notepad ++
- ما هو برنامج Notepad ++ قارن البرنامج المساعد؟
- ميزات Notepad ++ قارن البرنامج المساعد
- كيفية تثبيت Notepad ++ قارن البرنامج المساعد
- كيفية مقارنة ملفين في Notepad ++
كيفية مقارنة ملفين في المفكرة
هنا ، أوضحنا كيفية مقارنة ملفين في Notepad ++ بالتفصيل.
ما هو Notepad ++؟
يعمل برنامج Notepad ++ كمحرر نصوص ومحرر شفرة المصدر لنظام windows. إنها أداة قوية لتحرير مجموعة متنوعة من ملفات النصوص والتعليمات البرمجية ، بما في ذلك HTML و CSS و JavaScript و PHP والمزيد. تشتهر Notepad ++ بسرعتها واستقرارها ومجموعة ميزاتها ، مما يجعلها خيارًا شائعًا للمطورين والمستخدمين المتقدمين الآخرين. يتضمن أيضًا دعمًا للغات متعددة ويمكن توسيعه باستخدام المكونات الإضافية لإضافة وظائف إضافية.
إذا لم تكن متأكدًا من كيفية مقارنة ملفين في Notepad ، فانتظر! تابع القراءة.
ميزات برنامج Notepad ++
تتضمن بعض ميزات Notepad ++ ما يلي:
- تمييز بناء الجملة: يمكن لبرنامج Notepad ++ أن يبرز تلقائيًا أجزاء مختلفة من الكود الخاص بك بناءً على لغة البرمجة التي تستخدمها.
- طي الكود: يمكنك طي أقسام من التعليمات البرمجية لإخفائها وتسهيل التنقل عبر الملفات الكبيرة.
- الإكمال التلقائي: يمكن لبرنامج Notepad ++ إكمال التعليمات البرمجية تلقائيًا بناءً على ما كتبته حتى الآن ، مما يوفر لك الوقت ويساعد في تقليل الأخطاء.
- مستندات متعددة: يمكنك فتح مستندات متعددة وتحريرها في نفس الوقت في Notepad ++. يظهر كل مستند في علامة تبويب منفصلة ، مما يسهل التبديل بينها.
- البحث والاستبدال: يحتوي برنامج Notepad ++ على وظيفة بحث مضمنة تسمح لك بالعثور على النص واستبداله بسرعة داخل مستند أو عبر مستندات متعددة.
- الإضافات: يحتوي Notepad ++ على عدد كبير من المكونات الإضافية المتاحة التي يمكنك استخدامها لإضافة ميزات ووظائف إضافية إلى محرر النصوص.
- التخصيص: يمكنك تخصيص العديد من جوانب برنامج Notepad ++ ، بما في ذلك مظهر المحرر وتخطيطه ، وطريقة تمييز الكود ، والاختصارات التي تستخدمها لأداء المهام الشائعة.
ما هو برنامج Notepad ++ قارن البرنامج المساعد؟
يُعد المكون الإضافي مقارنة مكونًا إضافيًا لمحرر النصوص Notepad ++ الذي يسمح لك بمقارنة ملفين جنبًا إلى جنب وإبراز الاختلافات بينهما. من المفيد تحديد التغييرات بين إصدارات الملف ، أو لمقارنة الملفات المتشابهة لمعرفة كيف تختلف.
ميزات Notepad ++ قارن البرنامج المساعد
تتضمن بعض ميزات المكون الإضافي Notepad ++ Compare ما يلي:
- مقارنة جنبًا إلى جنب: يتيح المكون الإضافي "مقارنة" للمستخدمين عرض ومقارنة ملفين أو ثلاثة ملفات جنبًا إلى جنب في نافذة واحدة.
- تسليط الضوء على الاختلافات: يبرز المكون الإضافي "مقارنة" الاختلافات بين الملفات التي تمت مقارنتها ، مما يسهل رؤية ما تغير بينها.
- التمرير المتزامن: عند مقارنة ملفين أو ثلاثة ، يحافظ المكون الإضافي "مقارنة" تلقائيًا على مواضع التمرير للملفات المقارنة متزامنة. لذلك يمكن للمستخدمين بسهولة رؤية كيف تتوافق التغييرات في ملف واحد مع التغييرات في الملف (الملفات) الأخرى.
- ترقيم الأسطر: يعرض المكون الإضافي "مقارنة" أرقام الأسطر لكل ملف ، مما يسهل الرجوع إلى أسطر معينة.
- دعم ترميز الملفات: يدعم المكون الإضافي Compare مجموعة واسعة من ترميزات الملفات ، بما في ذلك ASCII و UTF-8 و Unicode.
- ألوان قابلة للتخصيص: يتيح المكون الإضافي "مقارنة" للمستخدمين تخصيص الألوان المستخدمة لإبراز الاختلافات بين الملفات التي تمت مقارنتها.
- دمج الملفات: يتيح المكون الإضافي "مقارنة" للمستخدمين أيضًا دمج التغييرات من ملف إلى آخر ، مما يسهل دمج التغييرات التي تم إجراؤها في ملف منفصل.
كيفية تثبيت Notepad ++ قارن البرنامج المساعد
الآن ، إذا كنت تريد أن تجعل برنامج notepad ++ يقارن بين ملفين ، فاستمر في القراءة. ولكن قبل ذلك لاستخدام المكون الإضافي "مقارنة" ، تحتاج أولاً إلى تثبيته في Notepad ++ . للقيام بذلك ، اتبع الخطوات أدناه.
1. اضغط على مفتاح Windows ، واكتب Notepad ++ وانقر فوق فتح .

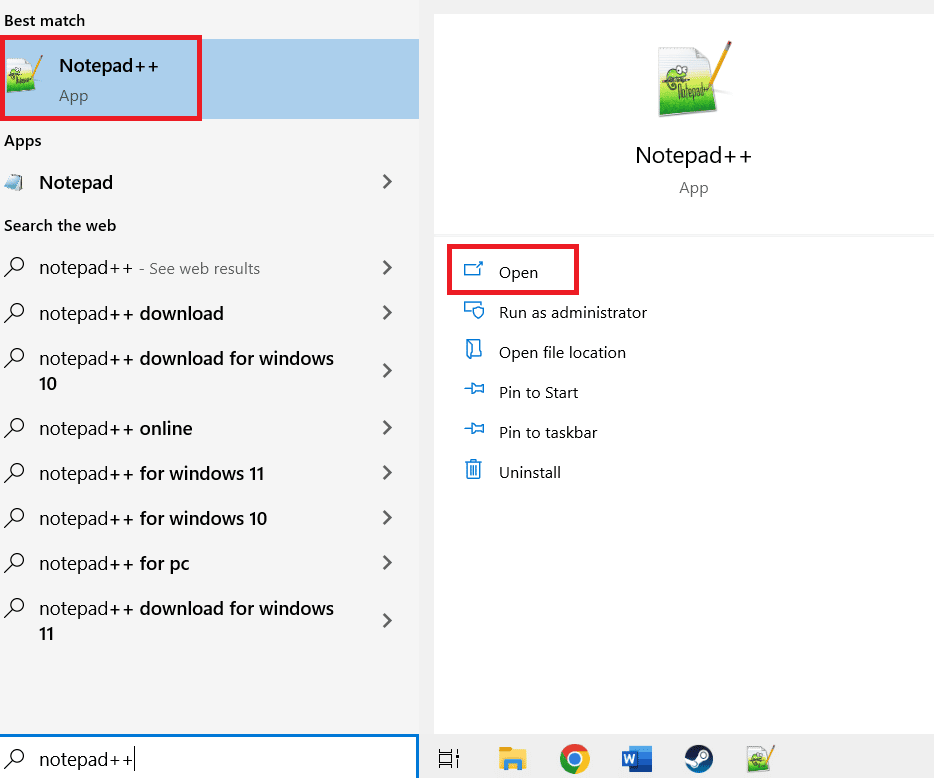
2. ثم حدد قائمة الإضافات وانقر على إدارة البرامج الإضافية .
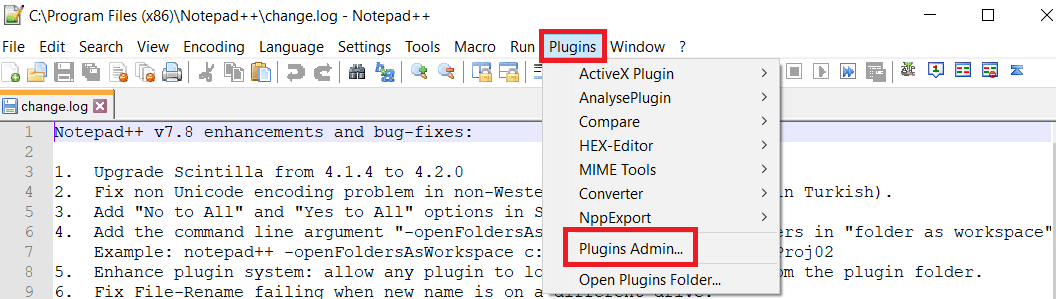
3. الآن ، اكتب قارن المكون الإضافي في شريط البحث وحدد خانة الاختيار بجوار قارن . ثم ، انقر فوق تثبيت .
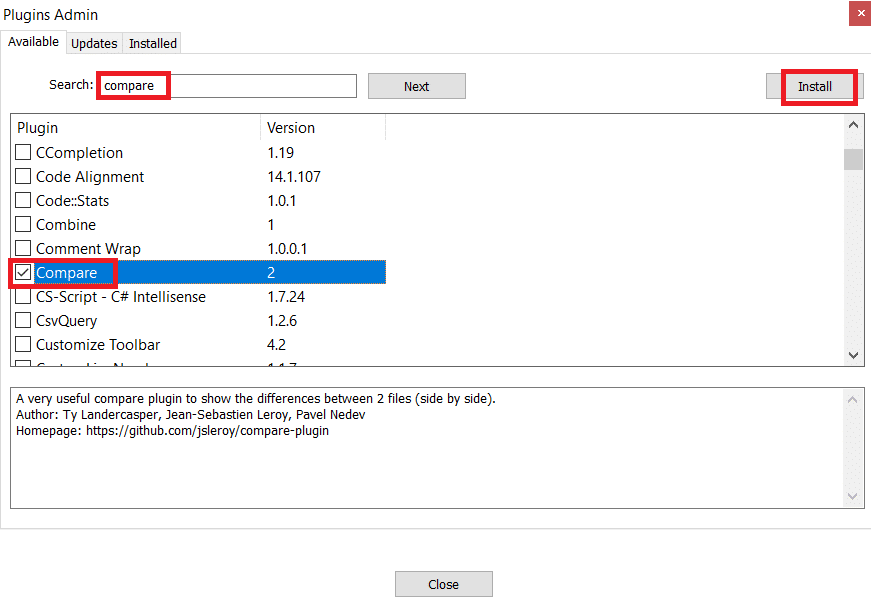
5. انقر فوق " نعم " لبدء عملية التثبيت.
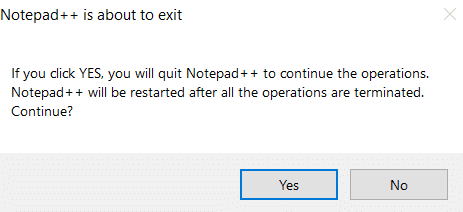
اقرأ أيضًا: كيفية إضافة برنامج Notepad الإضافي على نظام التشغيل Windows 10
كيفية مقارنة ملفين في Notepad ++
بعد تثبيت المكون الإضافي قارن لمقارنة ملفين في Notepad ++ ، اتبع الخطوات التالية:
1. اضغط على مفتاح Windows ، واكتب Notepad ++ ، ثم انقر فوق فتح .
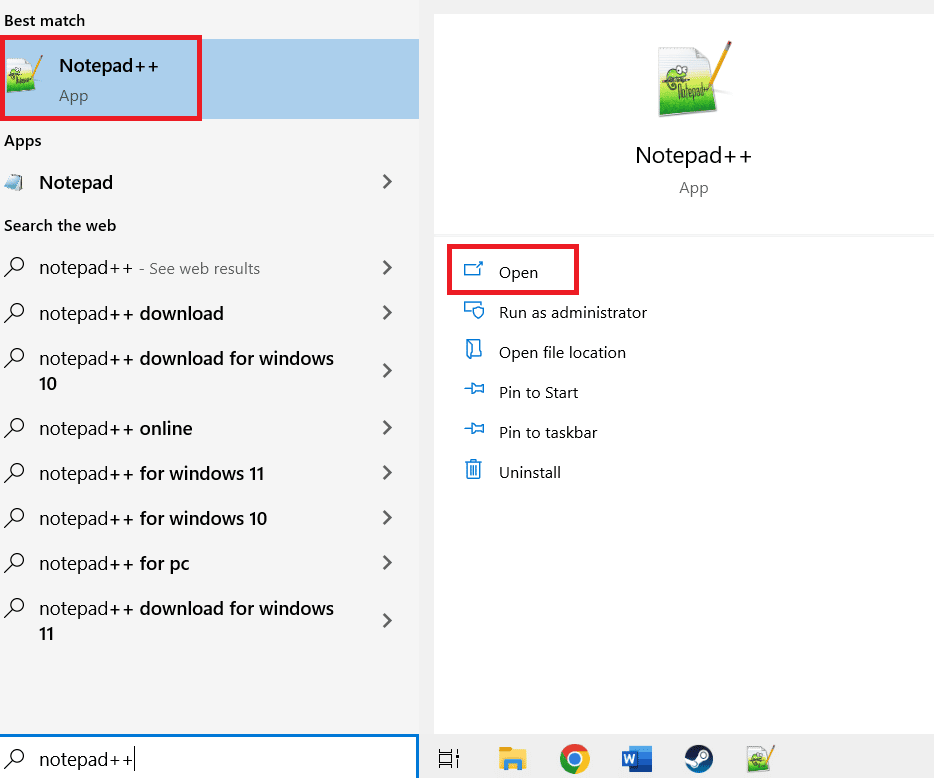
2. بعد ذلك ، انتقل إلى "ملف" وانقر فوق " فتح ".
<img class = "alignnone wp-image-155516" src = "https://techcult.com/wp-content/uploads/2022/12/go-to-file-and-click-on-open-.png" alt = "انتقل إلى ملف وانقر فوق فتح. كيفية مقارنة ملفين في برنامج المفكرة” العرض = ”700 ″ height =” 362 ″>
3. الآن ، حدد الملفين اللذين تريد مقارنتهما.
4. اذهب إلى قائمة الإضافات ، ثم حدد مقارنة واختر مقارنة من القائمة الفرعية.
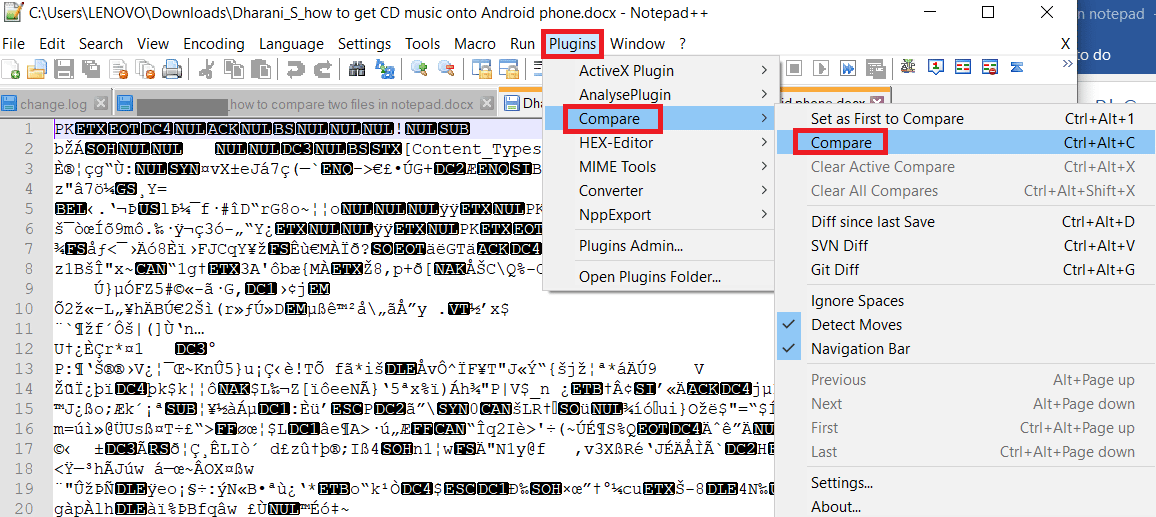
5. أخيرًا ستبدأ عملية المقارنة ويمكنك رؤية الاختلافات بين كلا الملفين.
<img class = "alignnone wp-image-155524" src = "https://techcult.com/wp-content/uploads/2022/12/finally-the-comparing-process-will-start-and-you-c .png "alt =" يمكنك رؤية الاختلافات بين كلا الملفين. كيفية مقارنة ملفين في Notepad ”العرض =” 700 ″ height = ”417 ″>
سيبرز المكون الإضافي الاختلافات بين الملفين ، ويعرض الخطوط المضافة أو المحذوفة بألوان مختلفة. يمكنك استخدام الأزرار الموجودة في نافذة مقارنة المكون الإضافي للتنقل بين الاختلافات. وبالتالي ، هذه هي الطريقة التي يمكنك بها مقارنة ملفين في Notepad.
اقرأ أيضًا: كيفية تثبيت Hex Editor Notepad ++ في نظام التشغيل Windows 10
الأسئلة المتداولة (FAQs)
س 1. لماذا يتفوق برنامج Notepad ++ على برنامج Notepad؟
الجواب. Notepad ++ هو محرر نصوص يعتبر بشكل عام أكثر ثراءً بالميزات وقوة من محرر نصوص Windows المدمج ، Notepad.
س 2. ما هو الاستخدام الأكثر شيوعًا للمفكرة؟
الجواب. Notepad هو محرر نصوص بسيط مضمن في نظام التشغيل Windows. يتم استخدامه بشكل أساسي لإنشاء ملفات نصية وتحريرها.
س 3. هل يمكن لبرنامج Notepad ++ التعامل مع عدد كبير من السجلات؟
الجواب. Notepad ++ هو محرر نصوص مصمم للتعامل مع الملفات النصية الكبيرة. يمكنه التعامل مع ملفات يصل حجمها إلى الحد الأقصى لحجم الملف الذي يمكن أن يدعمه نظام التشغيل والأجهزة. في معظم الأنظمة الحديثة ، يكون هذا في حدود عدة غيغابايت. ومع ذلك ، من المهم ملاحظة أن Notepad ++ غير مُحسَّن للتعامل مع الملفات الكبيرة جدًا وقد يصبح بطيئًا أو لا يستجيب عند العمل مع الملفات التي يزيد حجمها عن 2 جيجا بايت بشكل ملحوظ.
س 4. هل برنامج Notepad ++ مجاني؟
الجواب. نعم ، برنامج Notepad مجاني تمامًا.
س 5. هل يدعم Windows 10 برنامج Notepad ++؟
الجواب. نعم ، يدعم Windows 10 برنامج Notepad ++. Notepad ++ هو محرر نصوص شائع متاح لأنظمة تشغيل Windows فقط. يمكن استخدامه لتحرير وعرض الملفات النصية ، بالإضافة إلى أنواع أخرى من الملفات مثل HTML و XML ورمز البرمجة.
موصى به:
- أوامر Twitch Chat لـ Bots
- كيفية التبديل بين حسابات Facebook
- كيفية تعيين Notepad ++ كافتراضي في Windows 11
- كيفية إضافة البرنامج المساعد Notepad ++ على نظام التشغيل Windows 10
كما ذكرنا سابقًا ، يعد Notepad ++ محرر نص عادي ومصدر شائع لنظام Windows وهو مجاني ومفتوح المصدر. أعتقد أنك تعرف الآن كيفية مقارنة ملفين في برنامج "المفكرة" . يرجى قراءة المقال وتقديم أي استفسارات أو اقتراحات قد تكون لديك حول هذا الموضوع.
