كيفية الجمع بين عمودين في أوراق جوجل
نشرت: 2023-01-02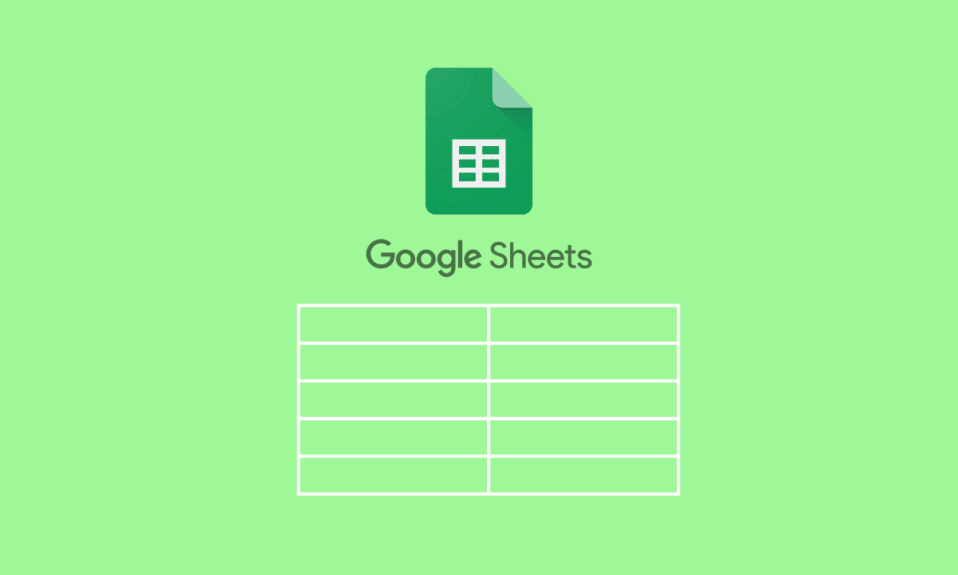
غالبًا ما تكون هناك مواقف تحتاج فيها إلى دمج البيانات. يمكن أن تكون هناك أسباب مختلفة وراء حاجتك إلى دمج البيانات من عمودين في عمود واحد. يمكن أن يكون متطلبًا لصيغة ، ما عليك سوى تجميع البيانات في عمودين. تعلم القيام بذلك بسيط مثل اتباع بضع خطوات. من المهم معرفة هذه النصائح والحيل الخاصة بالصيغة حتى لا ينتهي بك الأمر إلى إضاعة وقتك عند الحاجة. استمر في قراءة هذه المقالة لأنها ستكون دليلًا مثاليًا لتبدأ في التعرف على كيفية الجمع بين عمودين في جداول بيانات Google وأيضًا حول طرق دمج الخلايا في جداول بيانات Google.
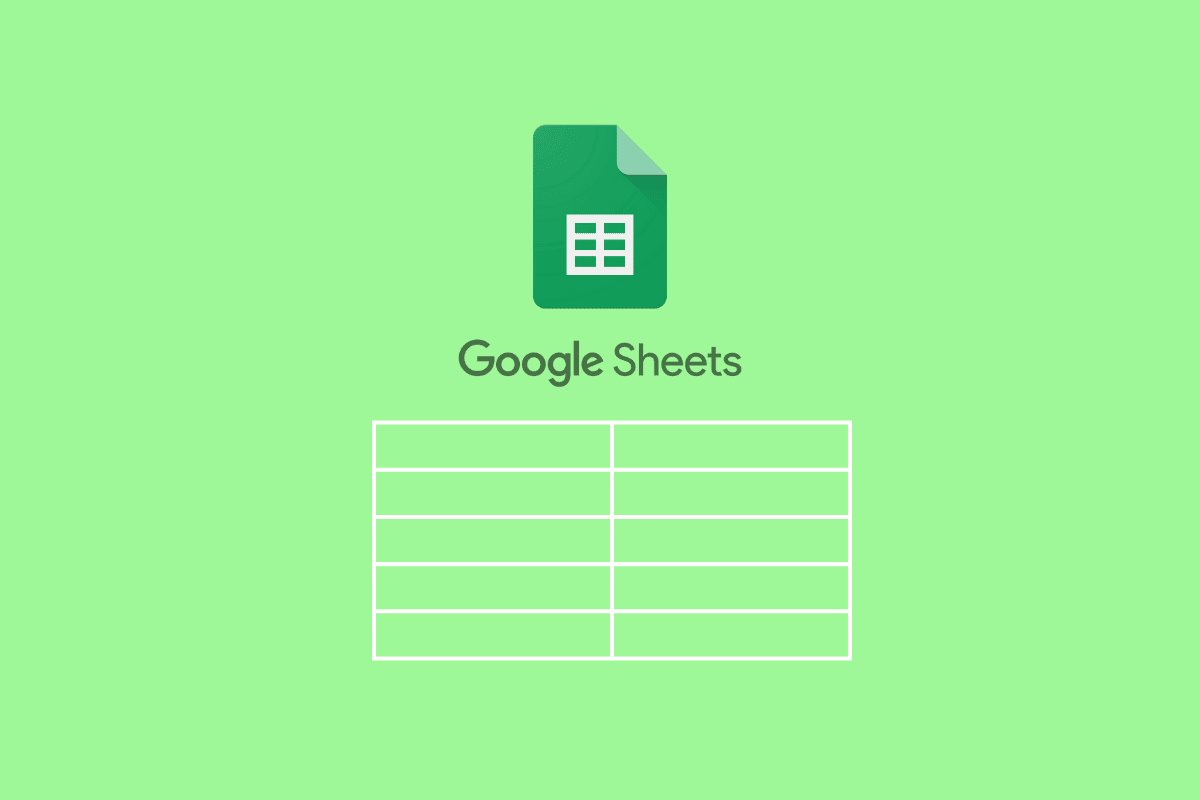
محتويات
- كيفية الجمع بين عمودين في أوراق جوجل
- ما هي الصيغ لدمج عمودين في جداول بيانات Google؟
- كيف تجمع عمودين في أوراق جوجل؟
- الطريقة الأولى: استخدم صيغة الصفيف
- الطريقة الثانية: استخدم صيغة الصفيف مع وظيفة CONCAT
- الطريقة الثالثة: استخدام عامل التصفية مع وظيفة LEN
- الطريقة الرابعة: استخدام الأقواس المتعرجة والفاصلة المنقوطة
- الطريقة الخامسة: استخدم الدالة UNIQUE
- الطريقة 6: استخدام دالة CONCATENATE
- الطريقة 7: استخدم Ampersand مع الفاصل
- الطريقة 8: استخدام وظيفة JOIN
كيفية الجمع بين عمودين في أوراق جوجل
استمر في القراءة للعثور على الخطوات التي تشرح كيفية دمج عمودين في جداول بيانات Google بالتفصيل مع الرسوم التوضيحية المفيدة من أجل فهم أفضل.
ما هي الصيغ لدمج عمودين في جداول بيانات Google؟
المدرجة أدناه هي الصيغ التي يمكن استخدامها لدمج عمودين في جداول بيانات Google عموديًا وكذلك أفقيًا.
أ. صيغ لدمج الأعمدة الأفقية
- = ARRAYFORMULA (A2: A11 & "-" & B2: B11)
- = ARRAYFORMULA (CONCAT (A2: A11، B2: B11))
ب. صيغ لدمج الأعمدة الرأسية
- = FILTER ({A2: A11؛ B2: B11}، LEN ({A2: A11؛ B2: B11}))
- = {A2: 11؛ B2: B11}
- = فريد ({A2: 11؛ B2: B11}
علاوة على ذلك في المقالة ، ستتعلم كيفية دمج عمودين في جداول بيانات Google باستخدام هذه الصيغ وأيضًا بعض الطرق التي ستعلمك دمج الخلايا في جداول بيانات Google.
اقرأ أيضًا : الفرق بين الصفوف والأعمدة في Excel
كيف تجمع عمودين في أوراق جوجل؟
لنبدأ بطرق دمج عمودين عموديًا في جداول بيانات Google:
الطريقة الأولى: استخدم صيغة الصفيف
يمكن استخدام هذه الطريقة عندما يكون لديك بيانات في عمودين من المفترض أن يتم دمجهما مع مسافة أو فاصلة (،) أو واصلة (-) بينهما. على سبيل المثال ، ألق نظرة على عينة البيانات الواردة أدناه.
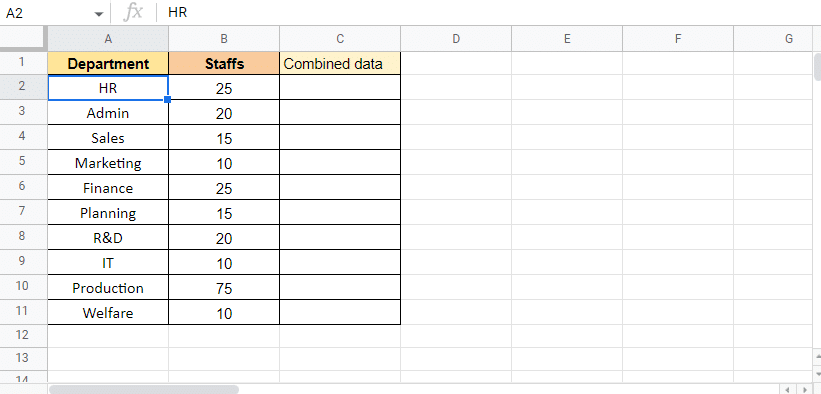
هنا ، لدينا قائمة بالإدارات وموظفي الإدارات المعنية. سنستخدم صيغة ARRAY لدمج كلا عمودي البيانات باستخدام واصلة (-) بينهما. فيما يلي خطوات البدء في هذه العملية:
1. ابدأ في تطبيق الصيغة بكتابة يساوي (=) صفيف في الخلية C2 حيث نريد القيمة المستهدفة.
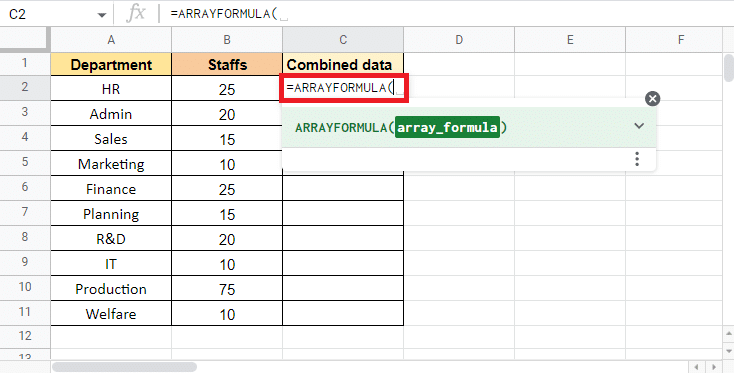
2. حدد عمود القسم وأضف علامة العطف (&) والفاصل (-) لتحديد العمود التالي.
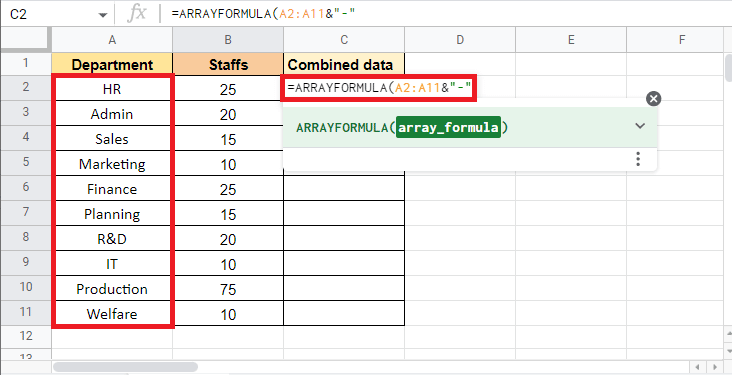
3. أضف علامة العطف (&) وحدد عمود الموظفين .
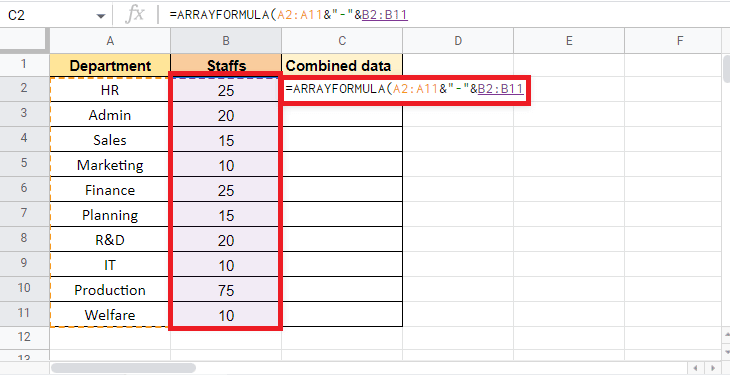
4. أغلق القوس لإكمال صيغة الصفيف .
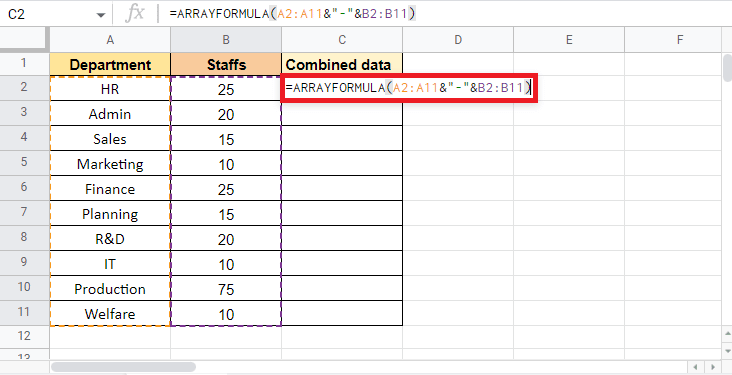
5. اضغط على مفتاح Enter للحصول على النتيجة.
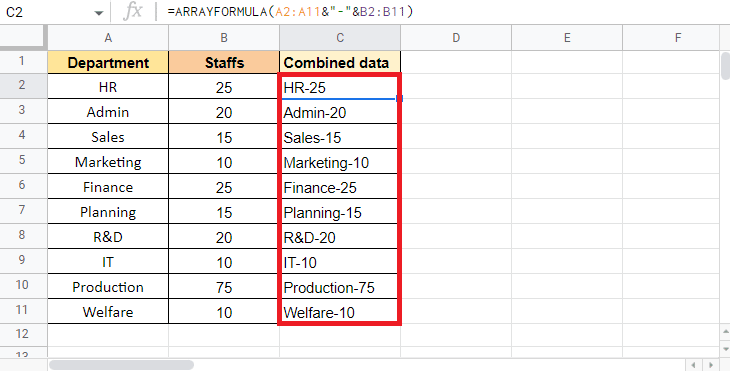
ملاحظة : هنا استخدمنا واصلة (-) كفاصل يمكنك استخدام فاصلة (،) ، مسافة () ، أو شريط عمودي (|) وفقًا لذلك.
هذه هي الطريقة التي يمكنك بها استخدام صيغة الصفيف لدمج عمودين في عمود واحد. علاوة على ذلك في هذه المقالة ، سوف تقرأ أيضًا حول كيفية دمج عدة خلايا في عمود واحد
اقرأ أيضًا : كيفية إضافة خطوط متعددة في خلية واحدة في أوراق Google
الطريقة الثانية: استخدم صيغة الصفيف مع وظيفة CONCAT
صيغة الصفيف مع دوال CONCAT هي إحدى الطرق الأخرى التي يمكنك استخدامها لدمج عمودين. القيد الوحيد لهذه الطريقة هو أنه لا يمكنك دمج الأعمدة بفاصل. ومع ذلك ، ستكون هذه الطريقة مفيدة عندما لا تتطلب مجموعة الخلايا فاصلًا. في هذه الحالة ، سنستخدم البيانات المذكورة أدناه التي تحتوي على رمز القسم ورقم التعريف.
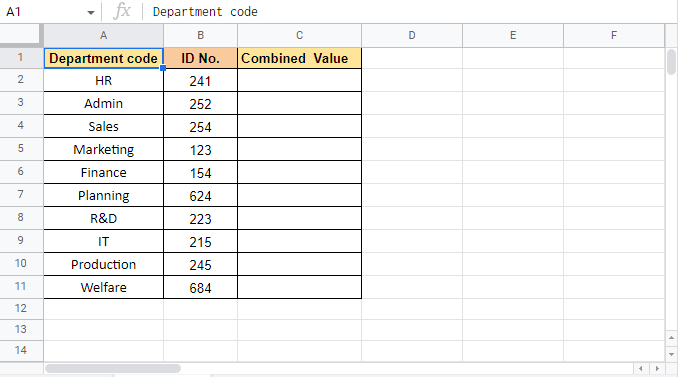
لننتقل إلى خطوات هذه الطريقة:
1. ابدأ بتطبيق صيغة الصفيف بكتابة يساوي (=) صفيف في الخلية C2 حيث نريد القيمة المستهدفة.
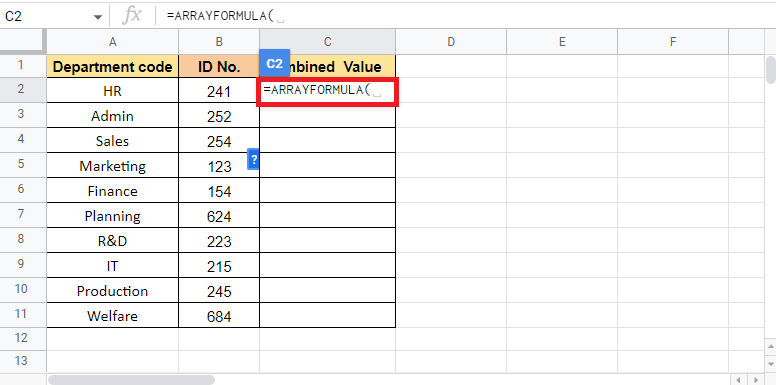
2. الآن ، اكتب CONCAT لتبدأ مع وظيفة CONCAT.
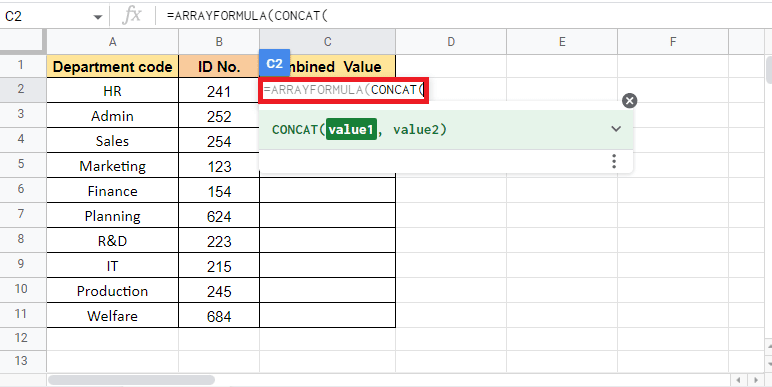
3. لإدخال value1 ، حدد عمود "رمز القسم" وأضف فاصلة (،) للانتقال إلى القيمة التالية.
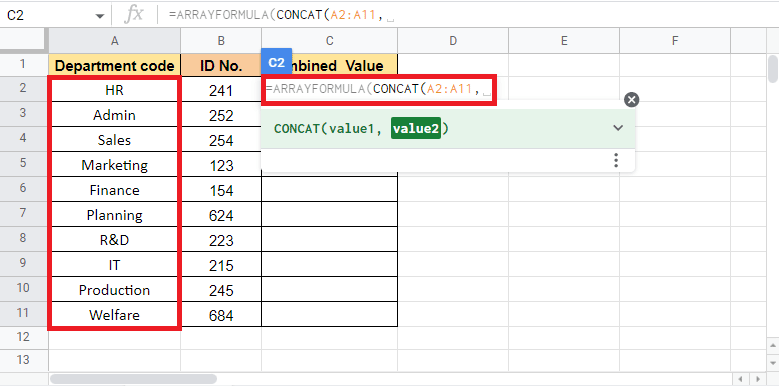
4. بالنسبة للقيمة 2 ، حدد عمود رقم المعرف وأغلق القوس لإكمال الصيغة.
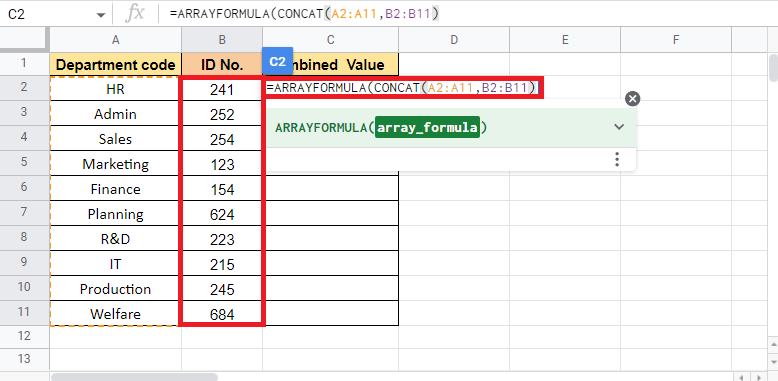
5. اضغط على مفتاح Enter للحصول على القيمة المستهدفة.
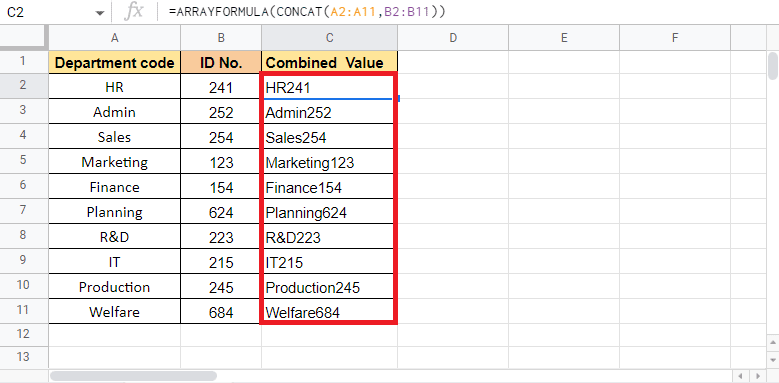
هذه هي كيفية دمج عمودين في جداول بيانات Google باستخدام صيغة الصفيف مع وظيفة CONCAT. دعنا ننتقل إلى الطريقة التالية لدمج الخلايا في جداول بيانات Google.
الطريقة الثالثة: استخدام عامل التصفية مع وظيفة LEN
تُستخدم وظيفة FILTER مع وظيفة LEN في المواقف التي تحتاج فيها إلى دمج عمود مع آخر عموديًا. تتمثل إحدى ميزات استخدام هذه الطريقة في أنها تزيل الخلايا الفارغة داخل النطاق. أحد الأمثلة على ذلك هو ما سننظر إليه هنا. تتكون البيانات الواردة أدناه من أسماء الموظفين من Shift 1 و Shift 2. باستخدام FILTER مع وظيفة LEN ، سنرى كيفية دمج خلايا متعددة في عمود واحد.
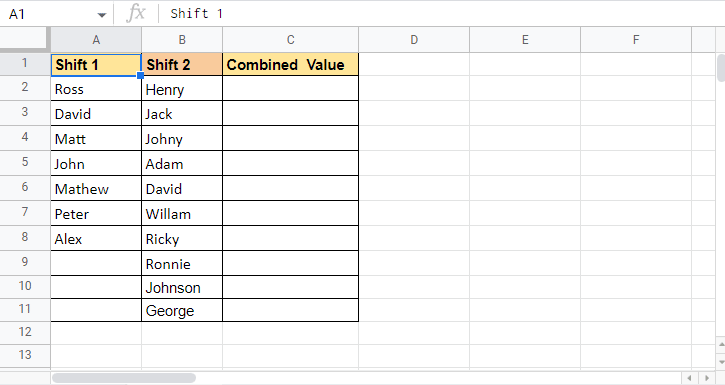
المدرجة أدناه هي الخطوات لاستخدام FILTER مع وظيفة LEN:
1. ابدأ بإدخال الدالة = عامل التصفية في الخلية C2 حيث تحتاج إلى القيمة المستهدفة.
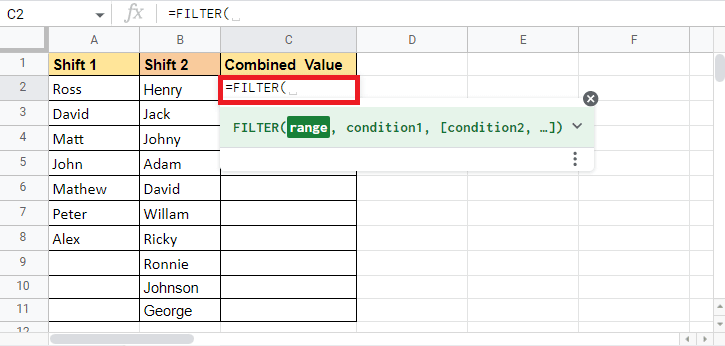
2. افتح الأقواس المتعرجة وحدد عمود Shift 1 وأضف فاصلة منقوطة (؛) .
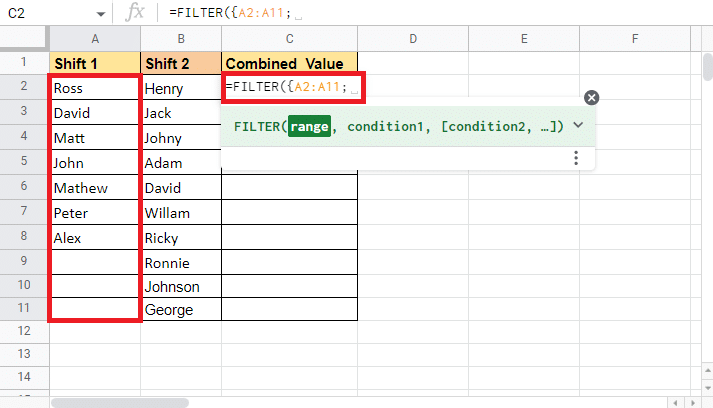
3. حدد العمود التالي وهو عمود Shift 2 وأغلق القوس المتعرج .
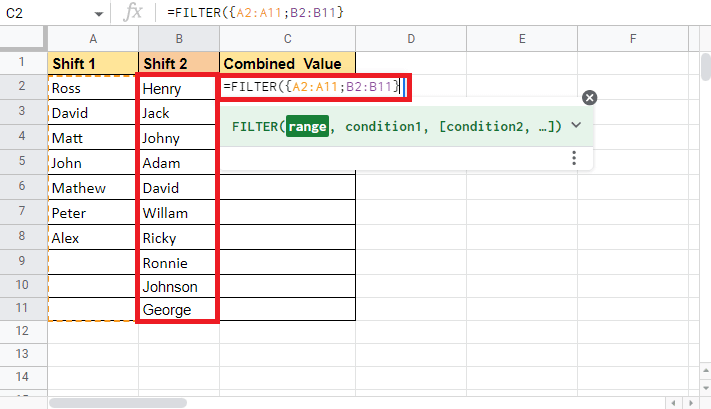
4. أضف فاصلة (،) وابدأ باستخدام وظيفة LEN بكتابة LEN.
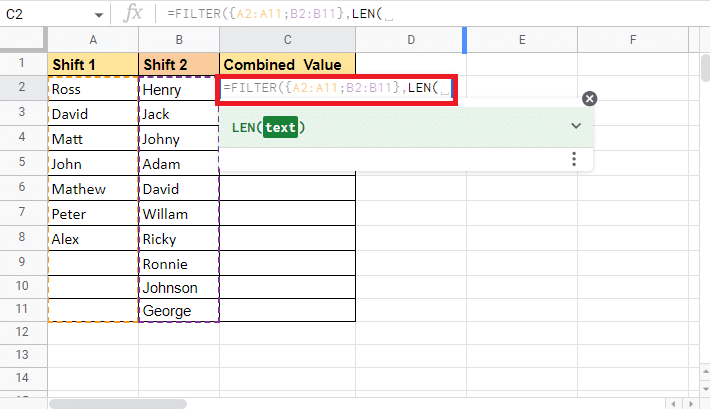
5. افتح قوسًا مجعدًا وحدد إزاحة 1 عمودًا مرة أخرى.
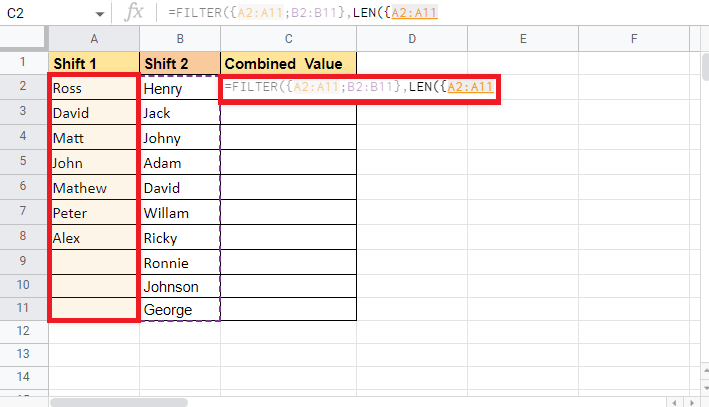
6. أضف فاصلة منقوطة (؛) وحدد عمود التحول 2 مرة أخرى.
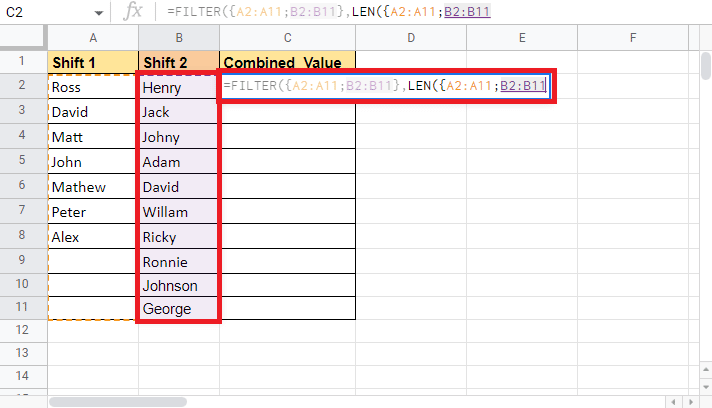
7. أغلق القوس المتعرج وقوس صيغة LEN لإكماله.
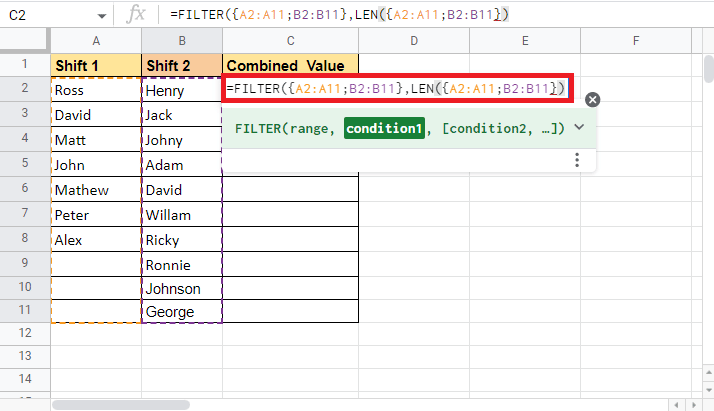
8. أغلق قوس وظيفة التصفية.
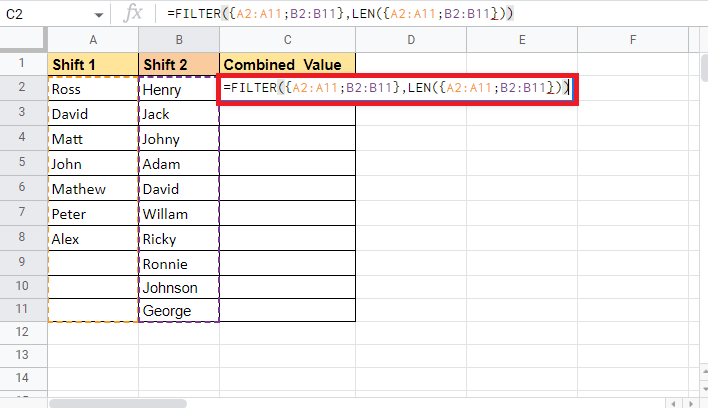
9. اضغط على مفتاح Enter لرؤية القيم المستهدفة في مكانها.
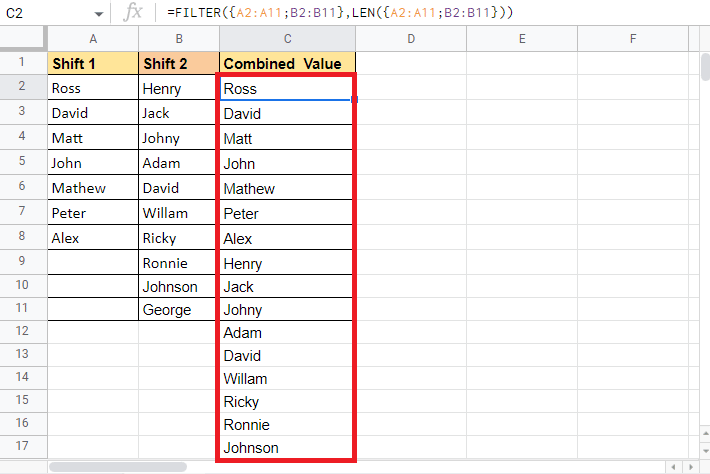
هذه هي الطريقة التي يمكنك بها استخدام وظيفة FILTER مع وظيفة LEN لدمج الخلايا عموديًا في جداول بيانات Google. الآن نلقي نظرة على الطريقة التالية لمعرفة كيفية دمج عدة خلايا في عمود واحد.
اقرأ أيضًا: كيفية تجميد الصفوف والأعمدة في Excel
الطريقة الرابعة: استخدام الأقواس المتعرجة والفاصلة المنقوطة
يعد استخدام الأقواس المتعرجة والفاصلة المنقوطة من أسهل الطرق لدمج الأعمدة أو تمشيطها عموديًا في عمود واحد. تصبح هذه الطريقة مفيدة عندما لا تريد إجراء أي تغييرات على بيانات المصدر. يتيح استخدام الأقواس المتعرجة والفاصلة المنقوطة للمستخدمين تكديس البيانات كما هي. لشرح هذه الطريقة ، فإن البيانات التي سنستخدمها هي نفسها التي استخدمناها للطريقة المذكورة أعلاه. لقد قمنا للتو بعمل بعض الإدخالات المكررة الجديدة لنرى كيف تتكشف الصيغة. هذه هي البيانات النموذجية التي يمكنك أن ترى فيها بعض الإدخالات المكررة.
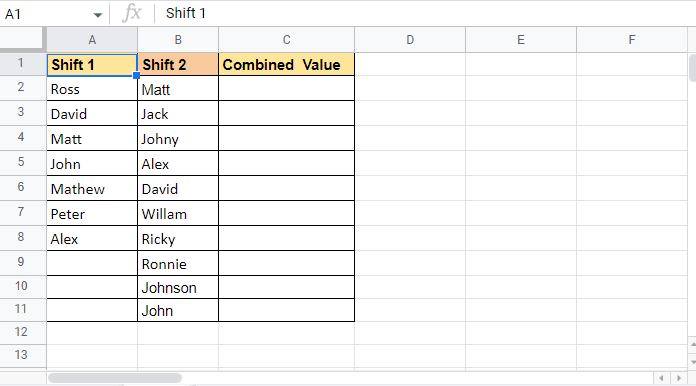
اتبع الخطوات المذكورة أدناه لمعرفة كيف يمكن استخدام هذه الطريقة لدمج الخلايا في جداول بيانات Google:
1. ابدأ بـ يساوي (=) ثم افتح الأقواس المتعرجة في الخلية C2 حيث تريد القيمة المستهدفة.

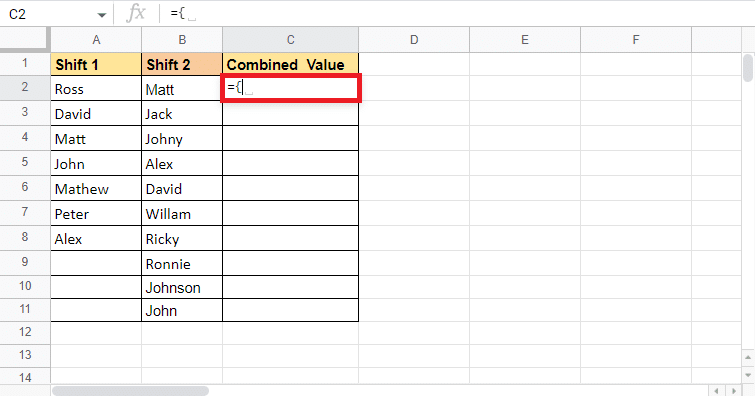
2. حدد العمود الأول وهو العمود Shift 1 في البيانات.
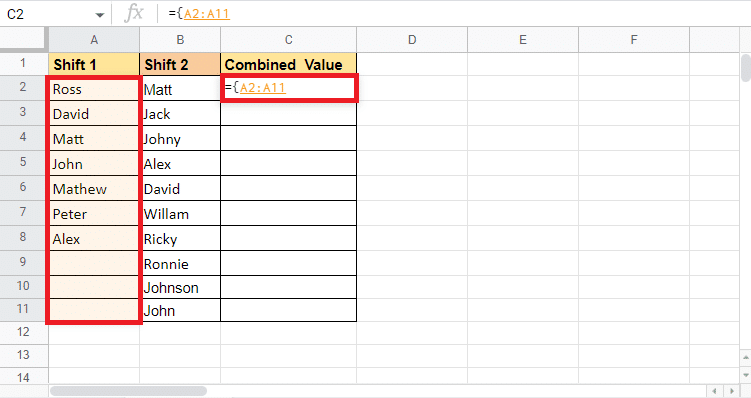
3. أضف فاصلة منقوطة (؛) وحدد العمود الثاني وهو Shift 2 .
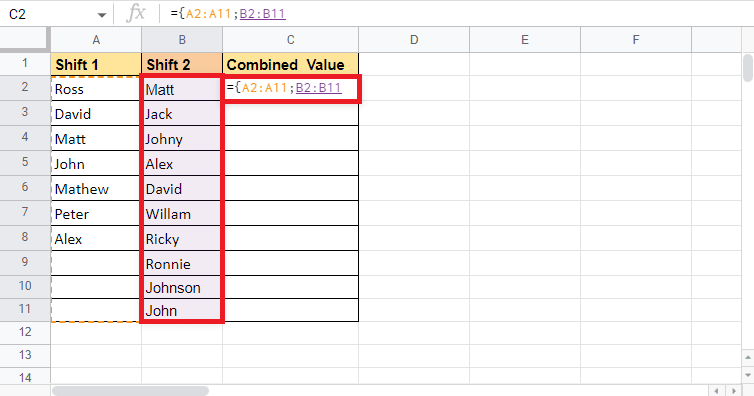
4. أغلق القوس المتعرج .
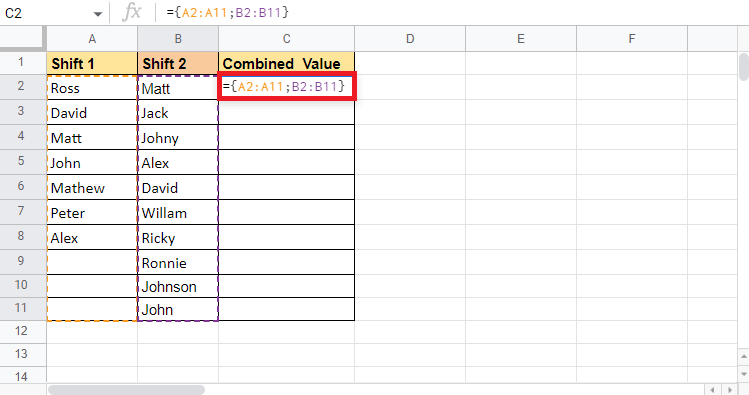
5. اضغط على مفتاح Enter للحصول على القيمة المستهدفة.
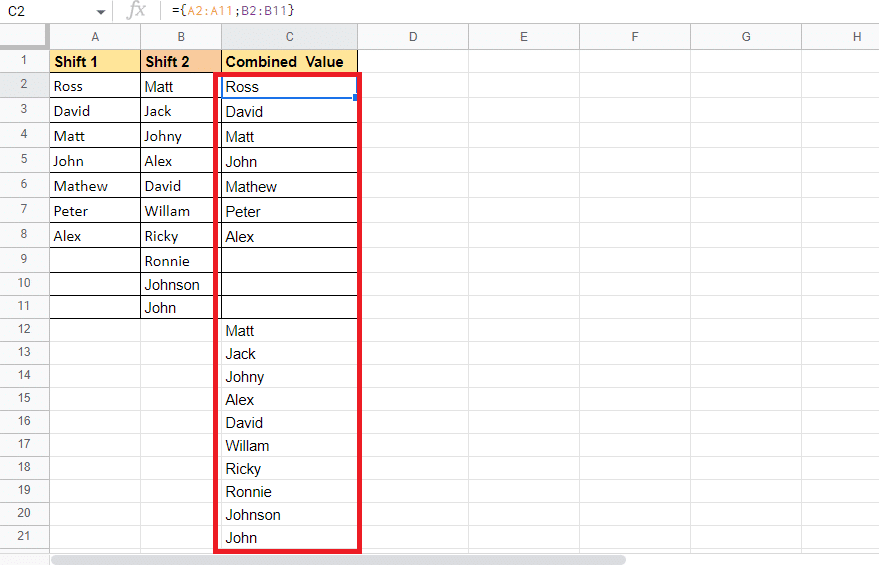
هذه هي الطريقة التي تستخدم بها هذه الطريقة لدمج الخلايا في جداول بيانات Google. على الرغم من أنه يكدس البيانات كما هو مطلوب ، إلا أنه يحتوي أيضًا على خلايا فارغة وتفاصيل مكررة. إذا لم تكن هذه الطريقة مناسبة لك ، فيمكنك تجربة الطريقة التالية.
الطريقة الخامسة: استخدم الدالة UNIQUE
تعد الدالة UNIQUE إحدى الطرق التي يمكن أن تساعدك في دمج الأعمدة عموديًا. هذه الطريقة مفيدة للغاية عندما تريد إزالة الخلايا المكررة والفارغة ، على عكس الطريقة المذكورة أعلاه التي تكدس جميع البيانات كما هي معطاة. لذلك ، سوف نستخدم نفس عينة البيانات المستخدمة أعلاه. لنبدأ بالخطوات التي يمكن استخدامها لتنفيذ هذه الطريقة.
1. ابدأ بوضع المعادلة (=) واكتب صيغة UNIQUE في الخلية C2 حيث نريد القيمة المستهدفة.
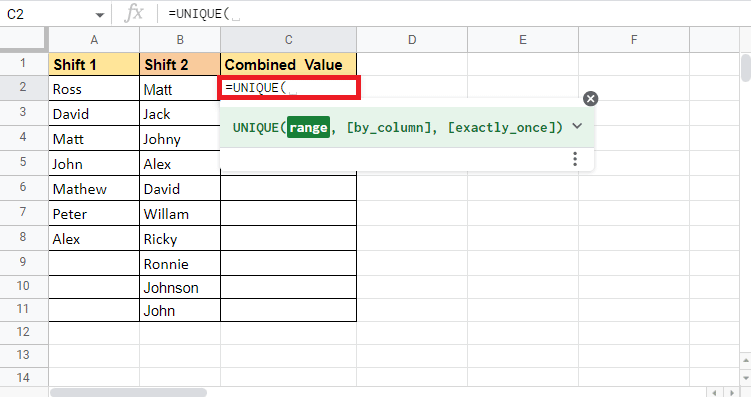
2. افتح قوسًا مجعدًا وحدد العمود الأول Shift 1 .
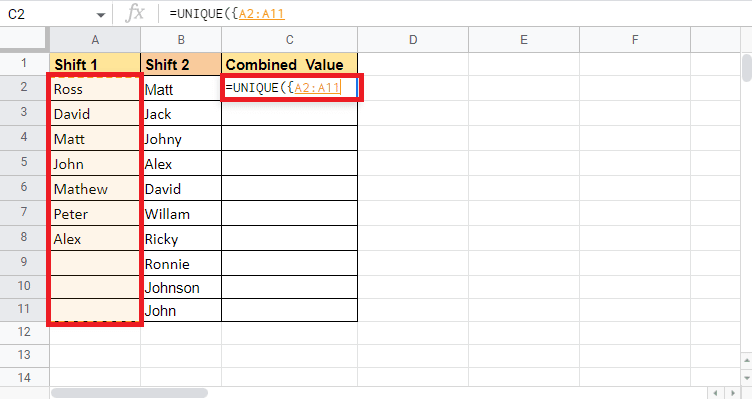
3. أضف فاصلة منقوطة (؛) وحدد العمود الثاني Shift 2 .
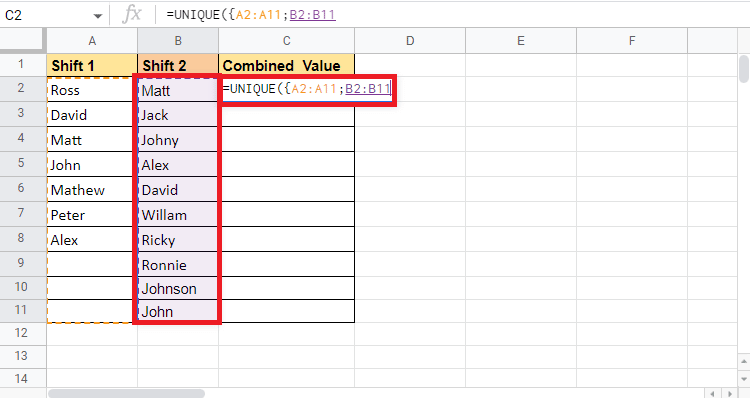
4. أكمل الصيغة بإضافة قوس متعرج وقوس .
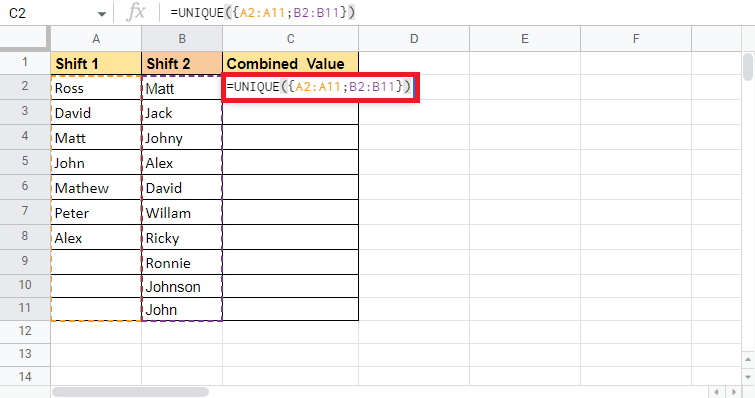
5. اضغط على مفتاح Enter للحصول على القيمة المستهدفة.
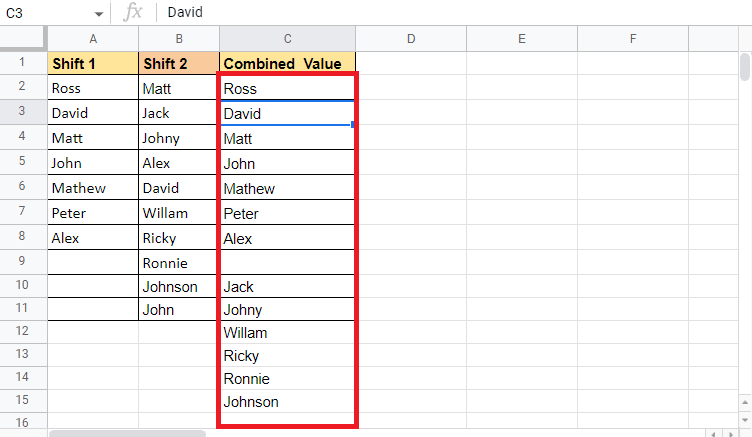
كما ترى ، هناك إدخال واحد فقط باسم واحد. تقوم هذه الطريقة بإزالة التكرارات والخلايا الفارغة. توجد خلية فارغة واحدة فقط في القيمة الهدف تفصل بين قيم الأعمدة المختلفة. بالانتقال ، سنلقي نظرة على كيفية استخدام وظيفة CONCATENATE لدمج البيانات من عمودين في عمود واحد.
الطريقة 6: استخدام دالة CONCATENATE
يعد استخدام دالة CONCATENATE طريقة أخرى يمكن استخدامها كبديل للطرق المذكورة أعلاه. تعمل هذه الطريقة قليلاً بطريقة مختلفة عن البقية. كما هو الحال في بقية الطرق ، اخترنا العمود بأكمله الذي أردنا دمجه بينما مع هذه الوظيفة ، ستجمع الخلايا ونسخ ولصق الصيغة في جميع أنحاء الخلية لدمج الأعمدة. هناك نقطة أخرى يجب ملاحظتها أثناء استخدام هذه الطريقة وهي أنه سيتعين عليك إضافة عمود إضافي إذا كنت تحتاج إلى فاصل. يمكن أن يكون هذا الفاصل مسافة () ، فاصلة (،) ، واصلة (-) ، شريط عمودي (|) ، إلخ. تحتوي عينة البيانات التي سنستخدمها على اسم الموظف ، والفاصل ، والحافز . سنقوم بدمج هذه الأعمدة الثلاثة.
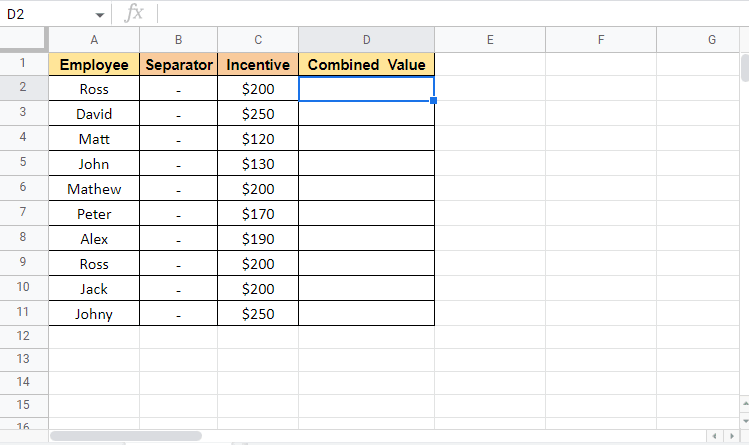
دعنا ننتقل إلى الخطوات لنرى كيف تعمل هذه الطريقة:
1. ضع يساوي (=) وابدأ بكتابة CONCATENATE في الخلية D2 حيث نريد القيمة المستهدفة.
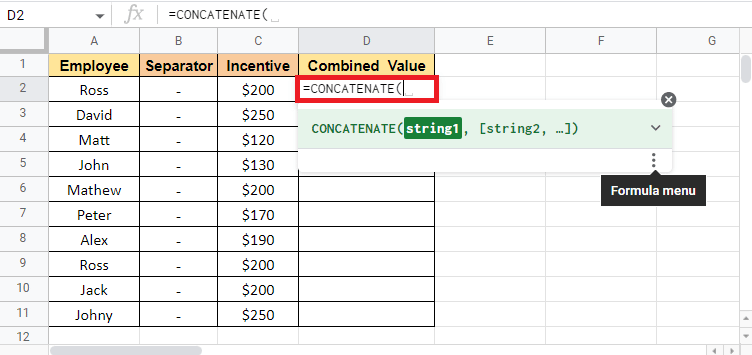
2. حدد الخلية الأولى التي يجب دمجها. هنا ، A2 .
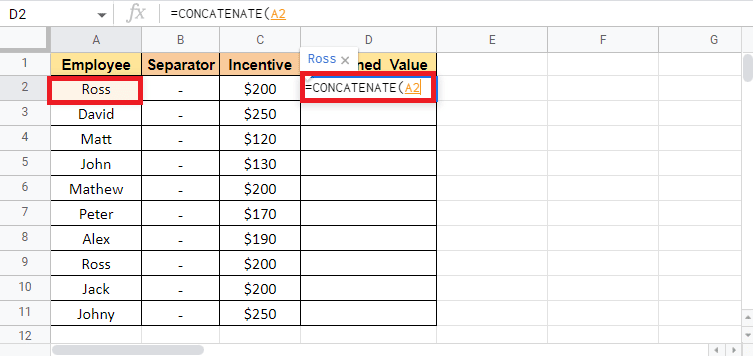
3. أضف فاصلة (،) وحدد الخلية الفاصلة إذا كنت تريد إضافة أي منها.
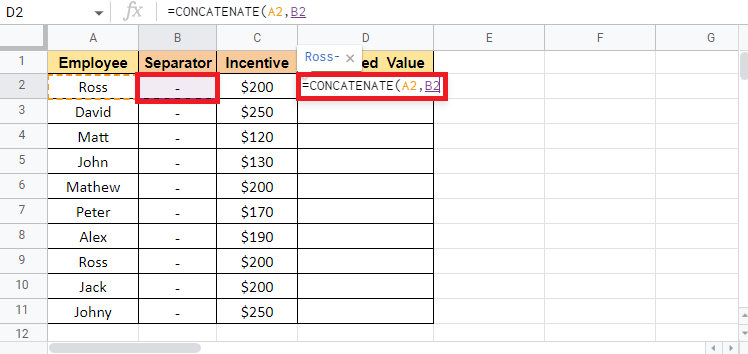
4. أضف فاصلة (،) وحدد الخلية الثالثة التي يجب دمجها وهي الخلية C2 في هذه الحالة.
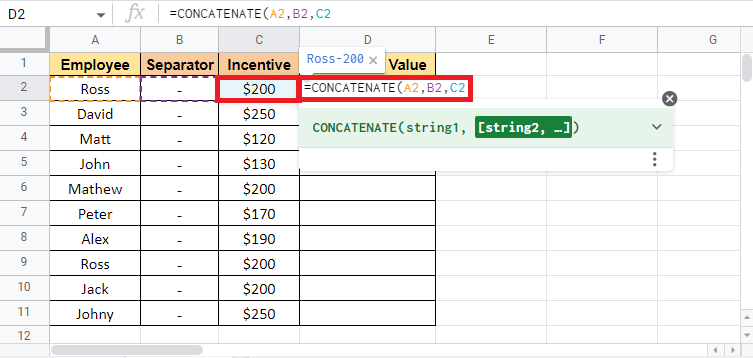
5. أغلق القوس لإكمال الصيغة.
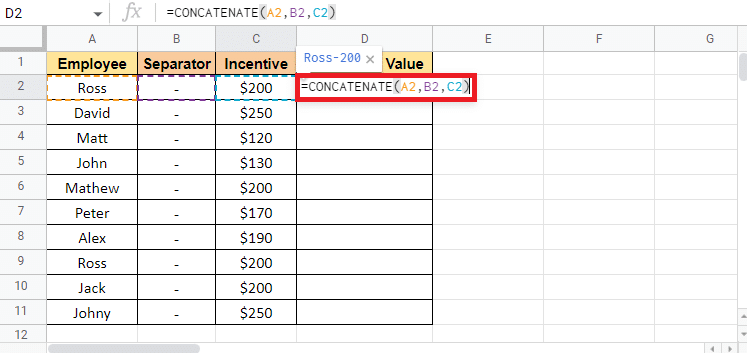
6. اضغط على مفتاح Enter لمعرفة القيمة المستهدفة.
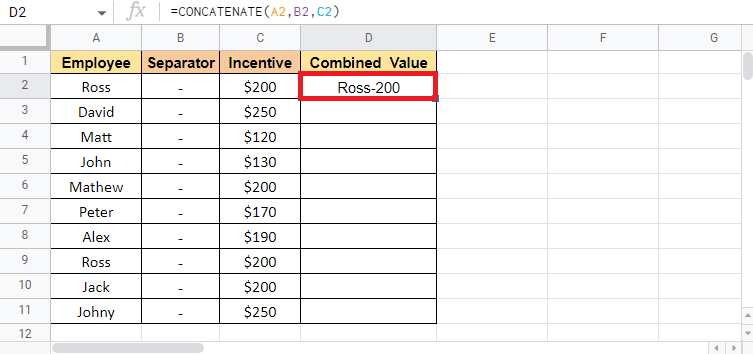
7. اسحب زاوية الخلية D2 لنسخ الصيغة في العمود بأكمله.
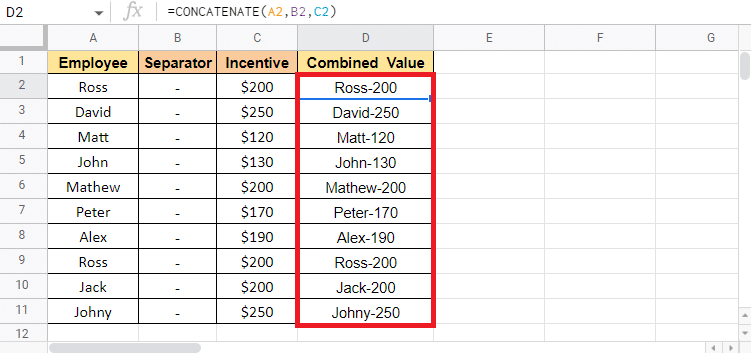
ملاحظة : إذا كنت لا تريد العمود الفاصل بينهما بعد دمج القيمة ، يمكنك إخفاء العمود. إذا كنت تريد حذف العمود الفاصل ، يمكنك قص ولصق عمود القيمة المجمعة. أثناء اللصق ، حدد خيار قيمة اللصق فقط. إذا لم تتبع هذا الخيار ، فستفقد القيمة المجمعة في حالة حذف العمود الفاصل
كانت هذه طرق لدمج عمودين أو أكثر في عمود واحد عموديًا وأفقيًا باستخدام الطرق المذكورة أعلاه.
اقرأ أيضًا : 3 طرق للجمع بين عدة ملفات عروض تقديمية في PowerPoint
الطريقة 7: استخدم Ampersand مع الفاصل
يعد استخدام علامة العطف مع الفاصل أحد أسهل الطرق لدمج الخلايا في جداول بيانات Google ثم دمج الأعمدة إذا لزم الأمر. لشرح هذه الطريقة ، سنستخدم مجموعة البيانات التي تحتوي على اسم الموظف ولقبه. سنستخدم هذه الطريقة للحصول على الاسم الكامل في العمود الثالث.
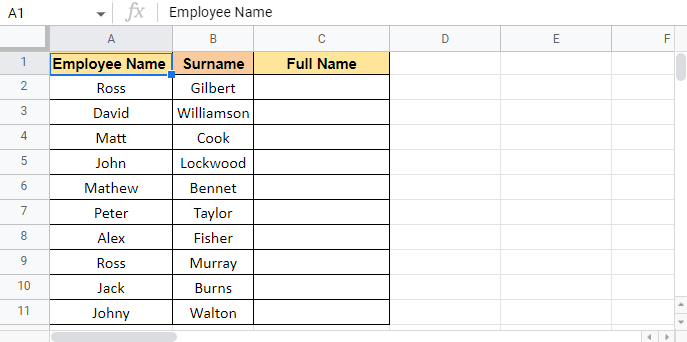
المذكورة أدناه هي الخطوات للبدء بهذه الطريقة:
1. ضع قيمة مساوية لـ (=) في الخلية C2 حيث تريد القيمة المستهدفة.
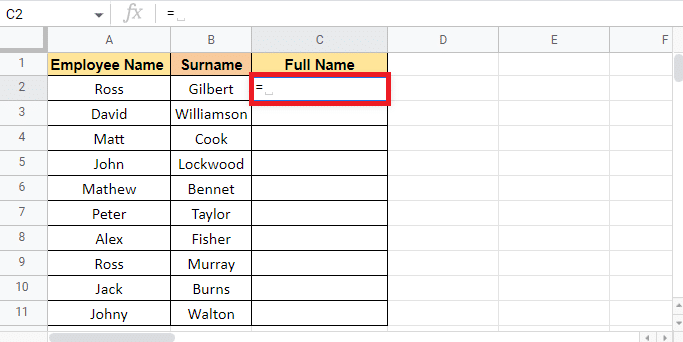
2. حدد الخلية الأولى التي يجب دمجها وهي A2 ، وأضف علامة العطف (&) ، وفي الاقتباسات أضف مسافة () كفاصل.
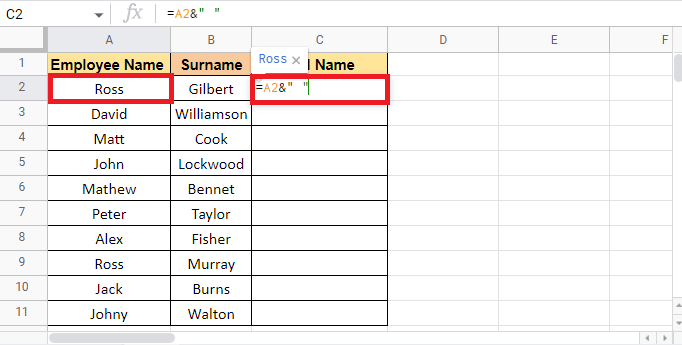
3. ضع علامة العطف (&) مرة أخرى ، وحدد الخلية الثانية التي يجب دمجها وهي B2 .
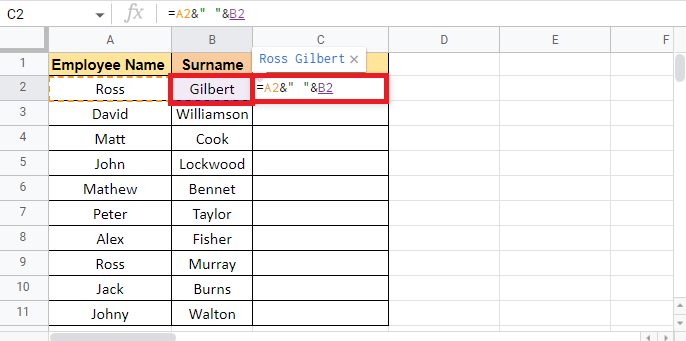
4. اضغط على مفتاح Enter للحصول على الاسم الكامل.
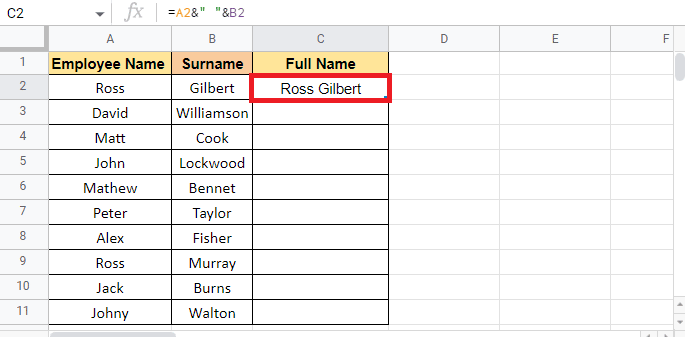
5. قم بتطبيق الصيغة من خلال العمود عن طريق سحب زاوية الخلية C2 .
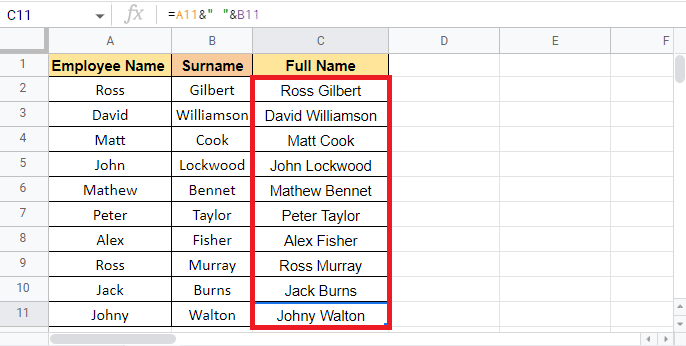
ملاحظة : بدلاً من استخدام space () كفاصل ، يمكنك أيضًا استخدام فواصل أخرى وفقًا لذلك كما هو مذكور أعلاه في المقالة.
سننتقل الآن إلى الطريقة التالية التي قد تجدها مفيدة أيضًا في تمشيط الأعمدة في جداول بيانات Google.
الطريقة 8: استخدام وظيفة JOIN
يعد استخدام وظائف JOIN أيضًا سهلاً مثل استخدام الطرق المذكورة أعلاه. على الرغم من أن صياغة هذه الصيغة قد تبدو جديدة بالنسبة لك لأنها تحتوي على مصطلحات مثل المحدد الذي ليس سوى فاصل. لشرح هذه الطريقة ، سنستخدم نفس البيانات التي استخدمناها في الطريقة المذكورة أعلاه. دعنا ننتقل إلى الخطوات على الفور.
1. ضع قيمة مساوية لـ (=) وابدأ في كتابة صيغة JOIN في الخلية حيث تريد القيمة المستهدفة.
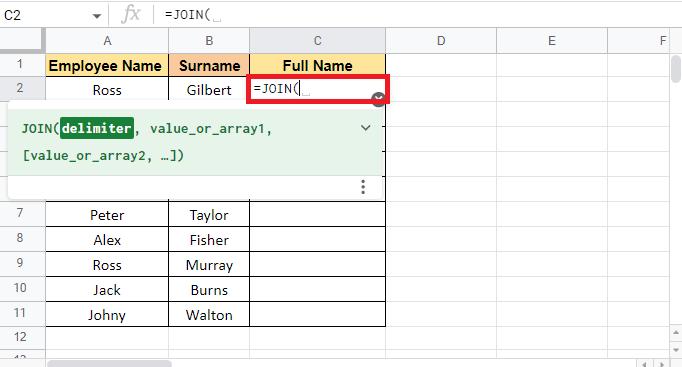
2. بالنسبة لوسيطة المحدد ، أضف مسافة () بين الاقتباسات وضع فاصلة (،) للانتقال إلى الوسيطة التالية.
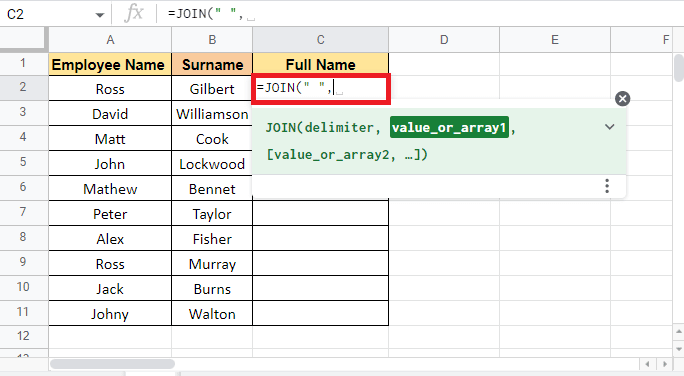
3. حدد الخلية الأولى A2 التي يجب دمجها وإضافة فاصلة (،) .
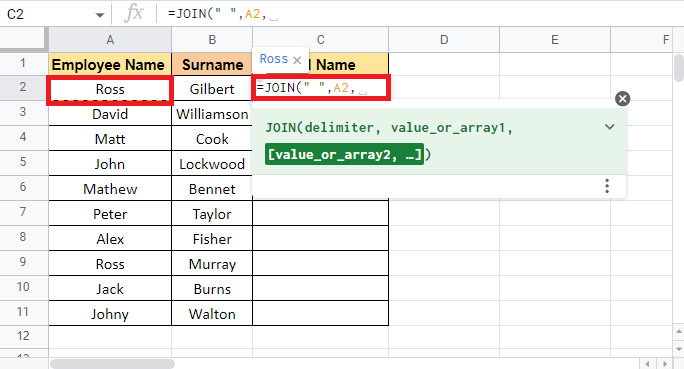
4. حدد الخلية الثانية B2 وأغلق القوس لإكمال الصيغة.
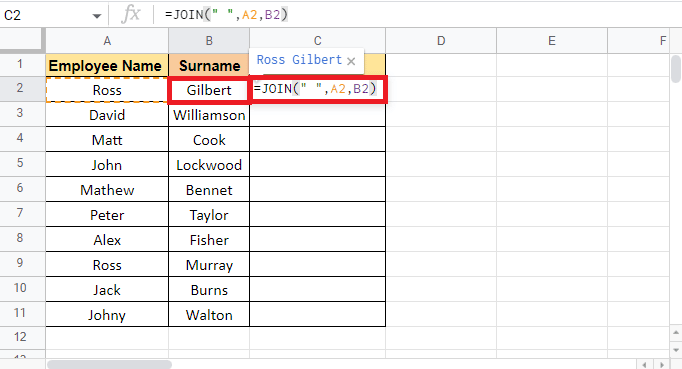
5. اضغط على مفتاح Enter للحصول على القيمة المستهدفة.
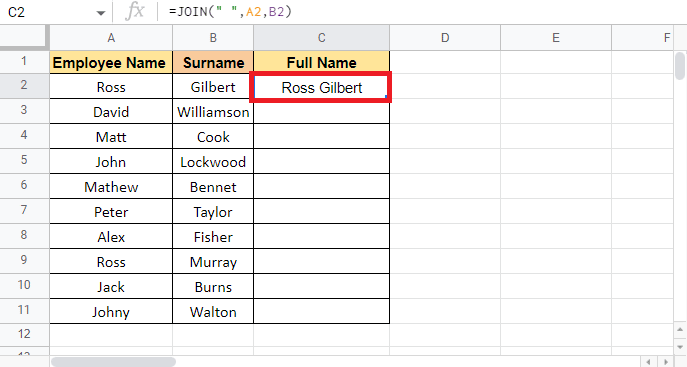
6. قم بتطبيق الصيغة من خلال العمود عن طريق سحب زاوية الخلية C2 .
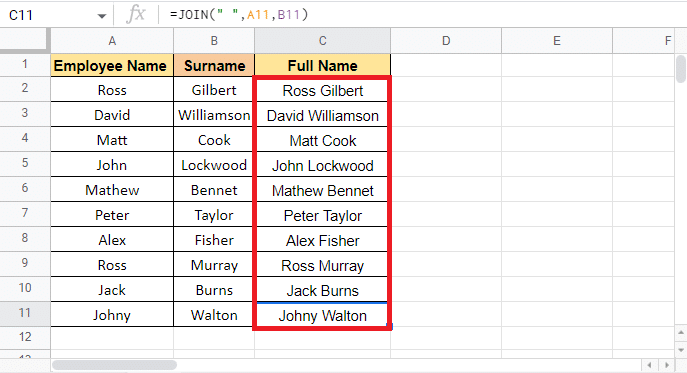
موصى به :
- كيفية تغيير بريدك الإلكتروني على Instagram
- كيفية إدراج المعادلة في Word
- كيفية VLOOKUP متعددة المعايير والأعمدة في جداول بيانات Google
- 6 طرق لإزالة التكرارات في أوراق جوجل
كانت هذه المقالة تدور حول الطرق التي يمكنك استخدامها لدمج خلايا وأعمدة متعددة في خلية واحدة. تلبي كل طريقة أنواع بيانات مختلفة ويمكن استخدامها وفقًا لذلك. نأمل أن يكون هذا الدليل مفيدًا وأنك تمكنت من تعلم كيفية دمج عمودين في جداول بيانات Google . دعنا نعرف الطريقة الأفضل بالنسبة لك. إذا كان لديك أي استفسارات أو اقتراحات ، فلا تتردد في تركها في قسم التعليقات أدناه
