كيفية دمج ملفات PDF
نشرت: 2022-01-29يعد الجمع بين العديد من ملفات PDF ذات الصلة في ملف واحد اختراقًا ممتازًا للإنتاجية. لا ترغب في إلحاق نصف دزينة من ملفات PDF بقسم المحاسبة ، لأن إدارتها وفرزها كلها تتطلب المزيد من العمل بالنسبة لك. وربما أكثر من ذلك ، فهو يوفر عليك عناء تعقب الملفات وإعادة إرسالها إذا فقدوا تتبع بعضًا منهم. أو ربما لديك أربعة أو خمسة أقسام من تقرير قمت بطباعته لفصل ملفات PDF عن Word و Excel ومحرر الصور. كيف تحصل عليها جميعًا في ملف PDF واحد؟ هذه الأسئلة هي أكثر إلحاحًا أثناء الوباء ، لأنه ، دعنا نواجه الأمر ، إحدى النتائج الإيجابية النادرة لكثير منا ممن يعملون من المنزل هي أننا نعمل بلا أوراق أكثر من أي وقت مضى - وهذا يعني ملفات PDF.
إذا كنت تستخدم جهاز Mac ، فلديك الأداة الوحيدة التي ستحتاج إليها بالفعل في نظام التشغيل macOS ، على الرغم من أنه يمكنك العثور على حلول أكثر مرونة وكاملة الميزات إذا اشتريت تطبيقات تجارية تابعة لجهات خارجية. إذا كنت تستخدم Windows ، فأنت بحاجة إلى تطبيقات تابعة لجهات خارجية ، ولكن يمكنك العثور على تطبيقات مجانية مفتوحة المصدر تقوم بهذه المهمة.
هناك أيضًا تطبيقات عبر الإنترنت تقدم دمج وتحرير ملفات PDF التي تقوم بتحميلها ، لكنني لا أوصي بأي منها. تحتوي ملفات PDF الخاصة بك على بيانات وصفية غير مرئية ، ويحتمل أن تحدد هويتك ونظامك ، وقد لا ترغب في إعطاء هذه البيانات الوصفية إلى موقع ويب يقدم ميزات تحرير مجانية. قد يرغب هذا الموقع في الاستفادة من بياناتك بطرق لا تحبها.
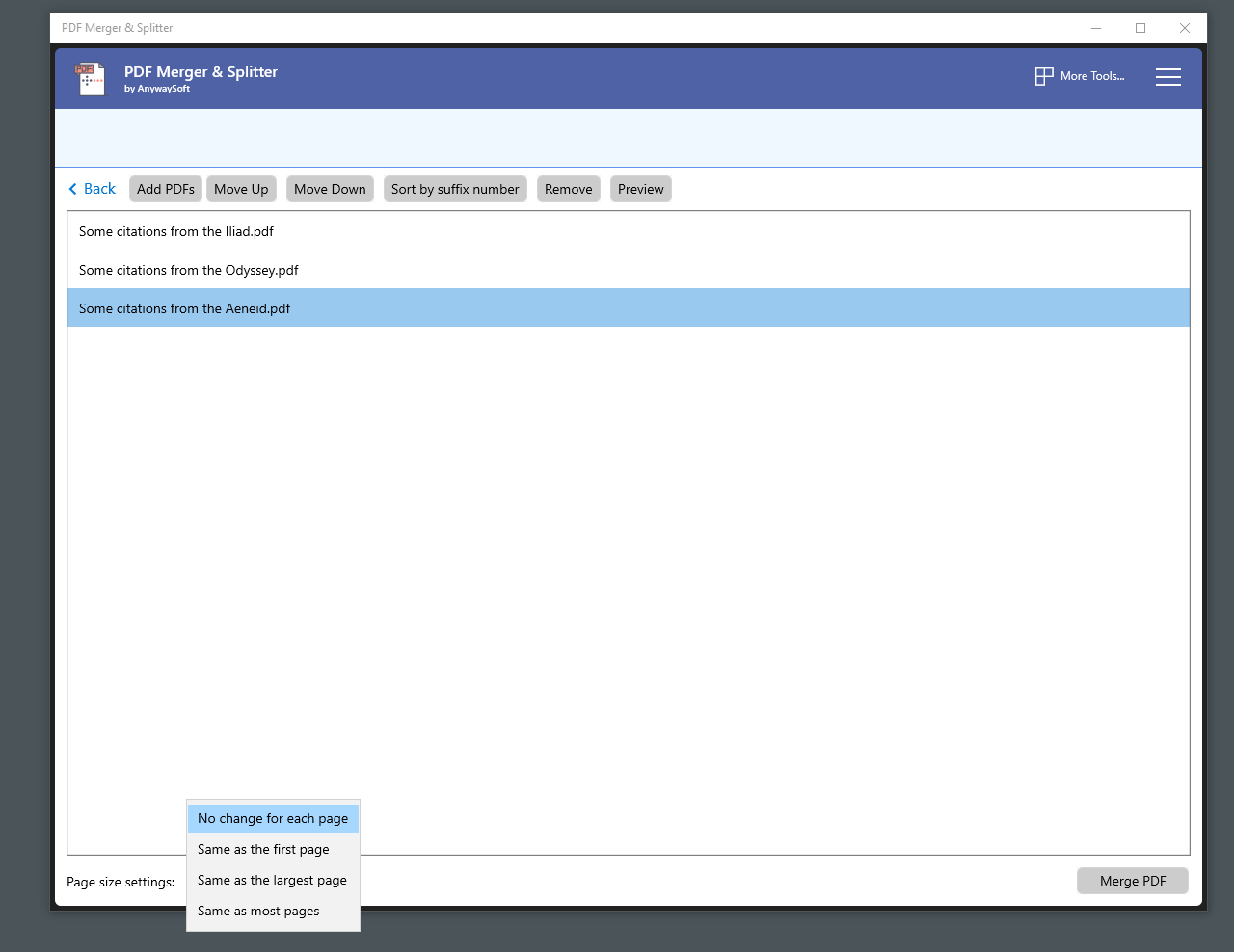
كيفية دمج ملفات PDF في Windows
عندما تحتاج إلى دمج ملفات PDF في Windows ، فقد تقرر أنك تتمنى أن يكون لديك جهاز Mac ، حيث ينجز تطبيق المعاينة المهمة بسرعة وسهولة. يتيح لك Windows 10 عرض ملفات PDF في متصفح Edge ، ولكنه لا يسمح لك بفعل أي شيء باستخدامها. لدمج ملفات PDF أو إدارتها ، فأنت بحاجة إما إلى تطبيق إنتاجي مجاني ، ولكنه محدود ، تابع لجهة خارجية أو أحد التطبيقات التجارية العديدة المصممة جيدًا.
إذا كانت احتياجات إدارة ملفات PDF الخاصة بك ضئيلة ، فقم بتثبيت ملف PDF مجاني ومفتوح المصدر. إذا كنت تريد المنتج المجاني ، فقم بإلغاء تحديد الخيار الموجود في برنامج التثبيت لتنزيل الإصدار المحسّن ، وهو مجاني للمعاينة ، ولكن يمكنك الاحتفاظ به مقابل 49 دولارًا. تتيح لك الواجهة الواسعة الاختيار من بين وظائف مثل دمج ملفات PDF وتقسيمها. تجمع ميزة أنيقة أخرى بين وثيقتين من مستندات PDF ، بالتناوب بين الصفحات من كل ملف ، بحيث يمكنك إنشاء ملف PDF واحد من ملفات PDF منفصلة تحتوي على الصفحات الأمامية والخلفية للمستند الأصلي ذي الوجهين.
لا تتوقع واجهة سهلة الاستخدام مثل عروض الصور المصغرة في Adobe Reader والبرامج التجارية الأخرى. تقوم بدمج ملفين من ملفات PDF عن طريق سحبهم إلى نافذة PDFsam التي تضيفهم إلى القائمة. يمكنك تحديد نطاق صفحات من كل ملف PDF ، ولكن سيتعين عليك معرفة الصفحات التي تريدها من خلال عرض المستند في تطبيق منفصل مثل Microsoft Edge أو Adobe Reader. لحسن الحظ ، يمكنك فتح ملفات PDF مباشرة من قائمة الملفات في ملف PDFsam. عندما تكون جاهزًا لدمج ملفات PDF ، ما عليك سوى النقر فوق الزر "تشغيل".
تطبيق مجاني بديل متاح من Microsoft Store هو PDF Merger & Splitter ، من شركة تسمى AnySoft ولا يخبرك موقع الويب الخاص بها كثيرًا عن الشركة نفسها. PDF Merger & Splitter هو تطبيق UWP مجاني يستخدم مكتبة PDFsharp مفتوحة المصدر لإنشاء ملفات PDF ، على الرغم من أنه لا يمكنك معرفة ذلك إلا من خلال النظر في البيانات الوصفية لملفات PDF التي ينشئها التطبيق. مقارنةً بـ PDFsam ، تحصل على خيارات أقل بكثير وواجهة أقل ودية ، لكن التطبيق يتفوق على PDFsam في قدرته على جعل جميع ملفات PDF التي تجمعها بحجم صفحة واحد. يتيح لك PDFsam فقط إجبار جميع الصفحات على أن يكون لها نفس حجم الصفحة الأولى ، بينما يتيح لك PDF Merger & Splitter أيضًا إجبار جميع الصفحات على أن يكون لها نفس حجم الصفحة الأكبر أو الحجم المستخدم في معظم الصفحات. أوصي بشدة بصيغة PDFsam ، لكن برنامج PDF Merger & Splitter يستحق الحصول عليه لهذه الميزة.
إذا كنت تريد إشارات مرئية أفضل عند دمج ملفات PDF ، فأنت بحاجة إلى تطبيق تجاري يتيح لك رؤية ملف PDF المدمج قبل حفظه على القرص ويعرض أيضًا صورًا مصغرة يمكنك سحبها لأعلى ولأسفل في شريط جانبي لإعادة ترتيب الصفحات. يمكنك استخدام أي برنامج تقريبًا لتحرير ملفات PDF ، بدءًا من محرر PDF-Xchange ذي الأسعار المعتدلة من Tracker Software ، أو اختيار أحد تطبيقات اختيار المحرر مثل ABBYY FineReader 15 أو Adobe Acrobat DC.
تتيح لك كل هذه التطبيقات دمج ملفات PDF بنفس الطريقة. إليك كيفية قيام محرر PDF-XChange بذلك. أبسط طريقة هي استخدام ملف> مستند جديد ، واختيار خيار دمج الملفات في ملف PDF واحد. سيتم فتح مربع قائمة الملفات. اسحب الملفات التي تريد دمجها في ملف PDF واحد. يمكنك إضافة ملفات PDF أو أي مجموعة من النصوص أو الصور أو Word أو Excel أو مستندات PowerPoint في القائمة. يحول التطبيق كل شيء إلى تنسيق PDF قبل دمجها.
عند دمج الملفات ، يمكنك تحديد نطاق الصفحات الذي تريد استيراده ، ولكن يمكنك أيضًا ضبط المجموعة عن طريق فتح ملفات متعددة في علامات تبويب منفصلة في محرر PDF-XChange وسحب الصور المصغرة للصفحة التي تريدها من علامة التبويب المصدر إلى علامة التبويب الهدف (إذا كانت الصور المصغرة غير مرئية ، فاضغط على Ctrl-T أو استخدم قائمة View> Panes).
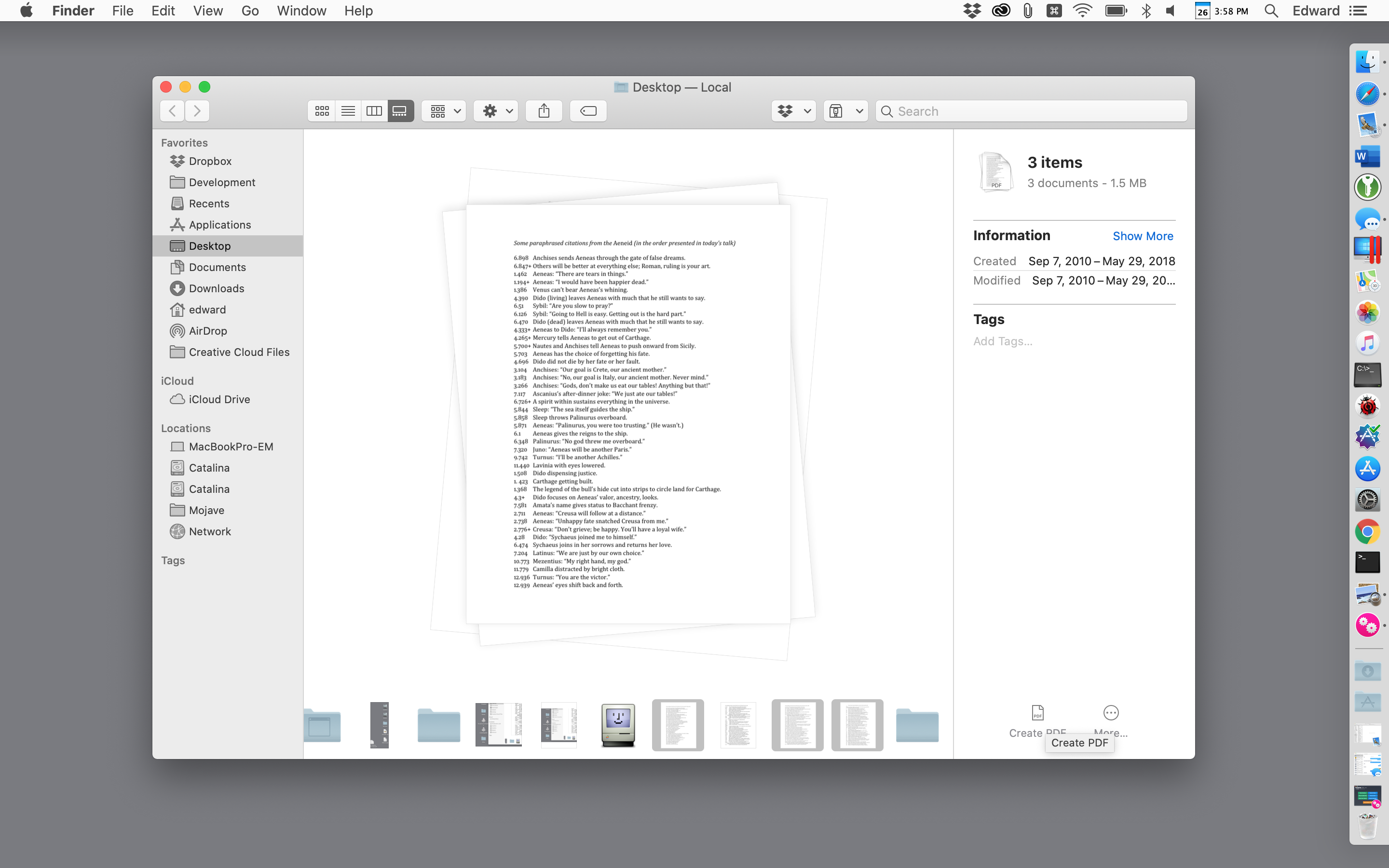
كيفية دمج ملفات PDF على جهاز Mac
على عكس Windows ، يأتي macOS مزودًا بأدوات PDF عالية الإمكانات مضمنة - يتم توفيرها بواسطة macOS Finder وتطبيق المعاينة المتواضع المظهر بشكل مخادع. بدءًا من macOS Catalina ، يتيح لك Finder إنشاء ملفات PDF أو دمجها من قائمة في طريقة عرض المعرض - وهي طريقة العرض التي تعرض معاينة كبيرة للملف الحالي.

لدمج ملفين أو أكثر من ملفات PDF في macOS Finder ، قم بالتبديل إلى عرض المعرض من شريط أدوات Finder أو قائمة عرض السطر العلوي. بعد ذلك ، اضغط مع الاستمرار على مفتاح الأوامر وحدد الملفات التي تريد دمجها. انقر فوق كل ملف بالترتيب الذي تريد أن تظهر فيه الملفات في ملف PDF المدمج. عندما تحدد أكثر من ملف ، يظهر زر إنشاء PDF في لوحة المفتش على اليمين. انقر فوقه ، وسيقوم Finder بإنشاء ملف PDF جديد على سطح المكتب الخاص بك ، يحتوي على جميع ملفات PDF التي حددتها.
والأفضل من ذلك ، يمكنك تحديد صور متعددة ، مثل ملفات PNG و TIFF و JPEG ، بدلاً من ملفات PDF الموجودة ، واستخدام نفس الأسلوب لدمجها في ملفات PDF. يمكنك استخدام نفس الطريقة لدمج ملفات الصور وملفات PDF أيضًا.
إذا كان ملف PDF المدمج الذي أنشأته من Finder لا يحتوي على صفحاته بالترتيب الذي تريده ، فمن السهل إصلاحه. ما عليك سوى النقر نقرًا مزدوجًا فوق ملف PDF لفتحه في تطبيق Preview. إذا كانت الصور المصغرة غير مرئية في الشريط الجانبي للمعاينة ، فانتقل إلى قائمة العرض لتشغيلها ، ثم اسحب الصور المصغرة لأعلى ولأسفل الشريط الجانبي بالترتيب الذي تريده.
يوفر تطبيق Preview نفس صلاحيات دمج ملفات PDF مثل Finder ويمكن أن يكون أسهل في الاستخدام للمهام المعقدة. لدمج ملفين أو أكثر من ملفات PDF في المعاينة ، ابدأ بإنشاء نسخة من أحد الملفات والعمل مع النسخة المكررة (هذا إجراء احترازي أساسي لأن المعاينة تحفظ الملف أثناء عملك ، وإذا لم تكن النتائج كما تريد ، ستحتاج إلى القيام ببعض الأعمال الرائعة لاستعادة الملف الأصلي).
تم ترشيحها بواسطة المحررين لدينا
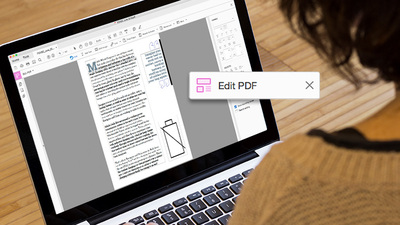
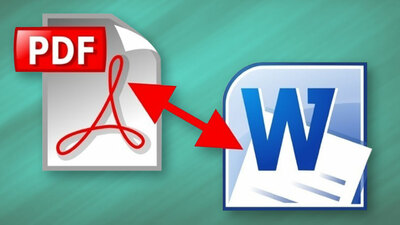
افتح الملف المكرر. بعد ذلك ، ما عليك سوى سحب ملفات PDF إضافية إلى الشريط الجانبي وإفلاتها في الموضع الذي تريده في الملف - في البداية أو النهاية ، أو بين أي صفحتين موجودتين. إذا فهمت الموقع بشكل خاطئ ، يمكنك سحب صورة مصغرة واحدة أو أكثر إلى الموقع الصحيح ، ويمكنك حذف أي صفحات لا تريدها.
ماذا لو كنت تريد فقط دمج بضع صفحات من ملف PDF آخر؟ افتح هذا الملف في نافذة PDF أخرى واسحب الصور المصغرة التي تريدها إلى ملف PDF الأول. كما هو الحال دائمًا في macOS ، يمكنك النقر مع الضغط على مفتاح Shift لتحديد نطاق مستمر من الصفحات ، أو النقر فوق Cmd على عدة صفحات لتحديد صفحات من أي مكان في الملف. إذا تم استيراد بعض الصفحات في اتجاه خاطئ ، فاستخدم شريط أدوات المعاينة لتدويرها.
تعمل المعاينة أحيانًا بطرق تبدو غير متوقعة عند حفظ ملف ، لذلك ، عندما تكون لديك الصفحات المدمجة مرتبة كما تريدها ، اختر ملف> تصدير إلى PDF واحفظ ملف PDF المدمج باسمه الخاص. يمكنك أيضًا اختيار ملف> إغلاق ، واتباع المطالبات لحفظ الملف المدمج تحت اسم الملف الذي بدأت به ، ولكن من الآمن استخدام خيار التصدير إلى PDF.
مثل Finder ، تتيح لك Preview دمج أي ملف يمكن أن تعرضه Preview في ملف PDF موجود. هذا يعني أنه يمكنك سحب أي تنسيقات PNG أو TIFF أو JPEG أو غيرها من تنسيقات الصور القياسية إلى ملف PDF. ولكن ماذا لو كنت تريد إنشاء ملف PDF يحتوي على مستند Word أو ورقة عمل Excel؟ لا يمكنك سحب هذه المستندات إلى المعاينة ، لكن قوائم الطباعة في Word و Excel تتيح لك إنشاء ملفات PDF يمكن استخدامها للدمج.
بدلاً من ذلك ، إذا كان لديك تطبيق تابع لجهة خارجية مثل Adobe Acrobat ، فيمكنك دمج ملفات PDF بنفس الطريقة التي تدمجها في المعاينة - ولكن يمكنك أيضًا سحب الملفات مباشرةً في أي تنسيق ملف يعرف Acrobat كيفية تحويله إلى PDF ، بما في ذلك صفحات الويب بتنسيق HTML وملفات النص العادي ومستندات Word وأوراق عمل Excel. يتيح لك Acrobat أيضًا إنشاء ملف PDF جديد تمامًا من واحد أو أكثر من هذه التنسيقات الخارجية. ما عليك سوى استخدام القائمة "ملف"> "إنشاء" واتبع التعليمات.
المزيد من نصائح PDF
للحصول على طرق أخرى لتحويل ملف PDF إلى ملف Microsoft Word ، يمكنك مراجعة دليلنا. إذا كنت بحاجة إلى مساعدة في إجراء تغييرات على ملف PDF الخاص بك بمجرد دمج المستندات ، فتحقق من قصتنا حول كيفية تحرير ملف PDF.
