كيفية الجمع بين الاسمين الأول والأخير في Microsoft Excel
نشرت: 2023-02-20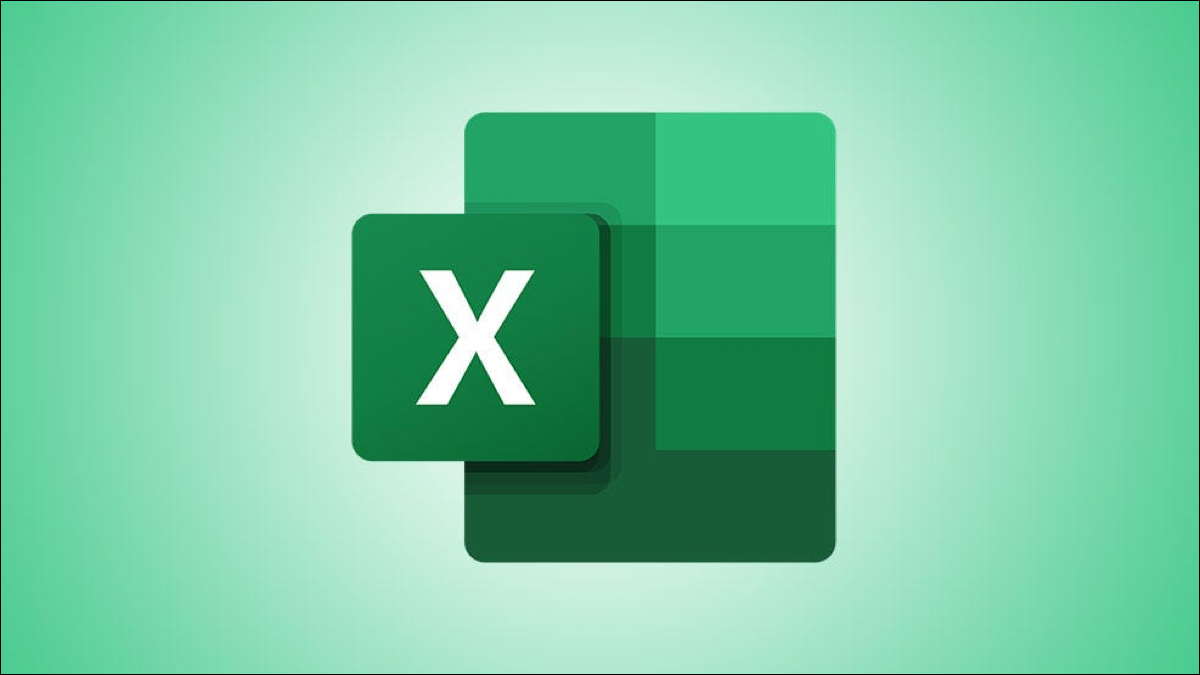
هل تريد إحضار الاسمين الأول والأخير الموجودين في خلايا منفصلة في خلية واحدة؟ يعد دمج النص أمرًا سهلاً في Excel ، وسنعرض لك خمس طرق مختلفة لدمج الأسماء.
الطريقة الأولى: استخدام التعبئة السريعة
الطريقة 2: استخدم الرمز & (علامة العطف)
الطريقة الثالثة: استخدم دالة CONCAT
الطريقة الرابعة: استخدم دالة TEXTJOIN
الطريقة الخامسة: استخدام Power Query
الطريقة الأولى: استخدام التعبئة السريعة
Flash Fill هي إحدى ميزات Excel التي تملأ خلاياك تلقائيًا من خلال التعرف على نمط التعبئة. يمكنك ملء خلية يدويًا بنوع البيانات التي تريدها ، وتستشعر الميزة تلك البيانات وتملأ جميع الخلايا المحددة وفقًا لذلك. لا توجد صيغة ضرورية مع التعبئة السريعة.
في حالة دمج الأسماء ، يمكنك دمج الاسمين الأول والأخير يدويًا لسجل واحد ، ويتعرف Flash Fill على هذا النمط ويدمج أسماء جميع سجلاتك الأخرى تلقائيًا.
لاستخدام بدء استخدام Flash Fill ، في جدول البيانات ، حدد الخلية الأولى التي تريد عرض الأسماء المدمجة فيها. في هذه الخلية ، اكتب الاسمين الأول والأخير معًا كما تريد أن يظهروا.
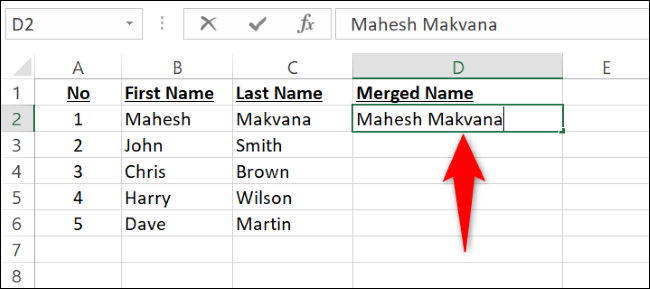
انزل صفًا وابدأ في كتابة الاسم الأول والأخير لسجلك الثاني. بمجرد أن تبدأ الكتابة ، سوف يستشعر Flash Fill النمط ويملأ جميع سجلاتك باللون الرمادي. لتأكيد رغبتك في ملء هذه الخلايا ، اضغط على Enter بلوحة المفاتيح.
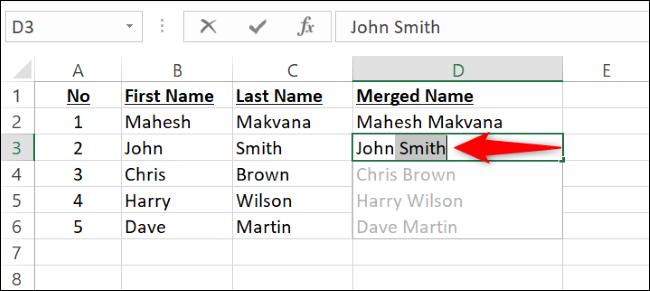
تلميح: إذا لم تظهر مطالبة Flash Fill ، فاستخدم اختصار Ctrl + E لفرض Flash Fill.
وهذا كل شيء. قام Excel تلقائيًا بدمج الاسمين الأول والأخير لجميع سجلاتك.
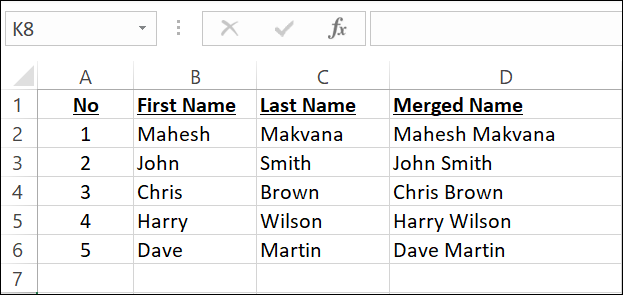
الطريقة 2: استخدم الرمز & (علامة العطف)
إذا كنت تفضل استخدام صيغة Excel لدمج الأسماء ، فإن الطريقة البسيطة لجلب محتوى خلايا متعددة في خلية واحدة هي استخدام عامل التشغيل & (علامة العطف). يجمع عامل التشغيل هذا محتوى الخلايا المحددة ، مما يسمح لك بدمج جميع بيانات الخلية التي تريدها.
لاستخدام هذه الطريقة ، في جدول البيانات ، حدد الخلية التي تريد رؤية الأسماء المدمجة فيها.
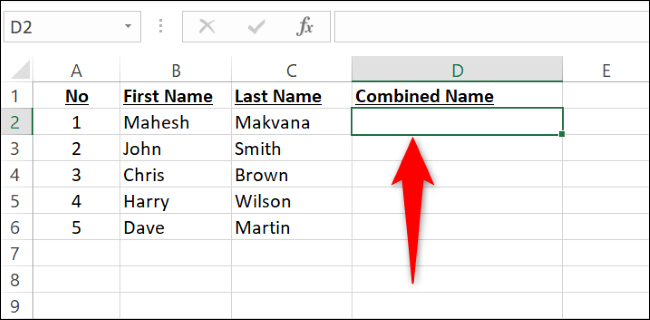
في الخلية المحددة ، اكتب الصيغة التالية واضغط على Enter. هنا ، استبدل B2 بالخلية التي تحتوي على الاسم الأول و C2 بالخلية التي لها اسم العائلة.
= B2 & "" & C2
لاحظ أننا أضفنا مسافة محاطة بعلامات اقتباس مزدوجة بحيث تكون هناك مسافة بين الاسم الأول والاسم الأخير في الخلية الناتجة.
في الخلية المحددة ، سترى الاسمين الأول والأخير مجتمعين.
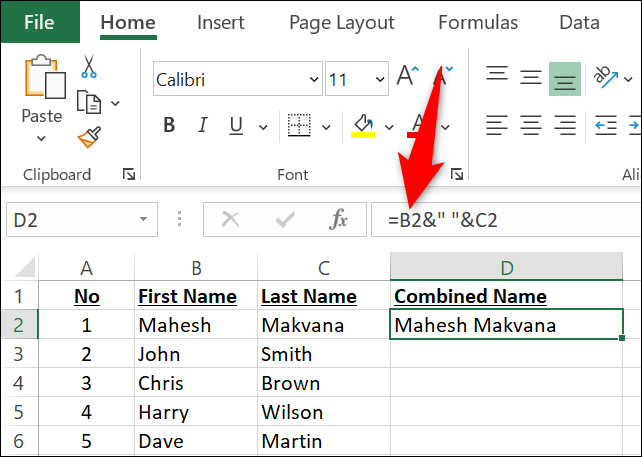
لنسخ هذه الصيغة لجميع سجلاتك ، من الزاوية اليمنى السفلية للخلية حيث أدخلت الصيغة ، انقر واسحب لأسفل لتغطية جميع سجلاتك.
إذا كان لديك اسم متوسط أو اسم أولي في عمود منفصل وترغب في دمج ذلك أيضًا ، فأضف تلك الخلية كوسيطة إلى الصيغة. سنقوم هنا بدمج محتويات الخلية B2 و C2 و D2 (بهذا الترتيب) ، مع فصل محتوى كل خلية بمسافة.
= B2 & "" & C2 & "" & D2
بدلاً من ذلك ، إذا كنت تريد دمج الأسماء بحيث يظهر الاسم الأخير أولاً متبوعًا بفاصلة ، فاستخدم صيغة مثل هذه.
= D2 & "،" & B2 & "" & C2
ذات صلة: كيفية دمج عمودين في Microsoft Excel
الطريقة الثالثة: استخدم دالة CONCAT
تعمل وظيفة CONCAT في Excel تمامًا مثل عامل التشغيل & وتتيح لك دمج محتوى خلايا متعددة في خلية واحدة. يمكن أن يؤدي استخدام دالة بدلاً من عامل التشغيل أحيانًا إلى تسهيل قراءتها وفهمها على الآخرين.
لدمج اسمك الأول والأخير مع CONCAT ، في جدول البيانات ، حدد الخلية التي تريد رؤية الأسماء المدمجة فيها.

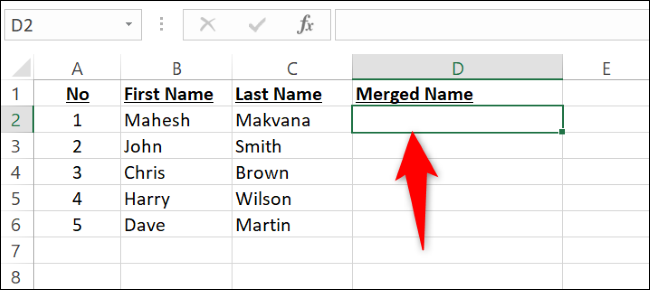
في الخلية المحددة ، أدخل الوظيفة التالية واضغط على Enter. في هذه الوظيفة ، استبدل B2 بالخلية التي تحمل الاسم الأول و C2 بالخلية التي تحتوي على اسم العائلة. لاحظ أننا فصلنا الاسم الأول عن اسم العائلة بمسافة في هذه الوظيفة.
= CONCAT (B2، ""، C2)
بمجرد الضغط على Enter ، في الخلية المحددة ، سترى كلا الاسمين مدمجين. يمكنك نسخ الوظيفة لجميع سجلاتك عن طريق السحب لأسفل من الزاوية اليمنى السفلية للخلية حيث توجد الوظيفة.
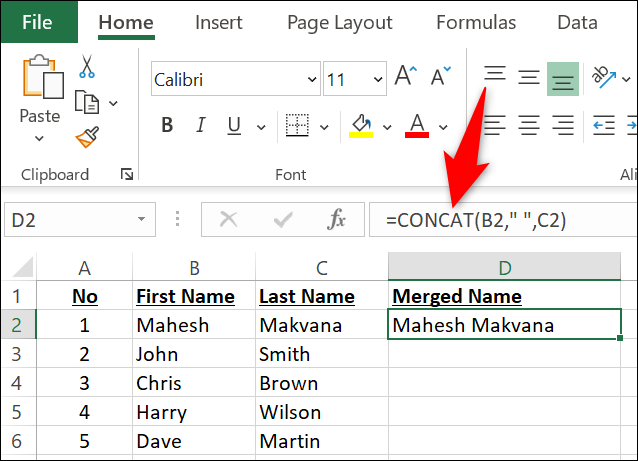
إذا كنت ترغب في دمج الاسم الأوسط أو الحرف الأول أيضًا ، فاستخدم الوظيفة على النحو التالي. هنا ، تشير C2 إلى خلية الاسم الأوسط ، بينما تحتوي D2 على الاسم الأخير.
= CONCAT (B2، ""، C2، ""، D2)
إذا كنت تريد بدلاً من ذلك أن يأتي الاسم الأخير أولاً ، فحاول التغيير حول الصيغة وإدخال فاصلة مثل هذا:
= CONCAT (D2، "،"، B2، ""، C2)
وهذا كل شيء.
الطريقة الرابعة: استخدم دالة TEXTJOIN
باستخدام وظيفة TEXTJOIN ، يمكنك دمج الأسماء الخاصة بك باستخدام المحدد المحدد. توفر هذه الوظيفة أيضًا خيارًا لتجاهل الخلايا الفارغة. ستجد أنه أكثر تعقيدًا في استخدامه من CONCAT ، ولكنه أيضًا وظيفة أكثر قوة.
لاستخدام TEXTJOIN ، في جدول البيانات ، انقر فوق الخلية حيث تريد عرض الأسماء المدمجة. ثم اكتب الوظيفة التالية في الخلية. هنا ، استبدل B2 بالخلية التي لها الاسم الأول و C2 بالخلية التي تحتوي على اسم العائلة. لتجاهل الخلايا الفارغة ، قم بتغيير FALSE إلى TRUE .
= TEXTJOIN (""، FALSE، B2، C2) 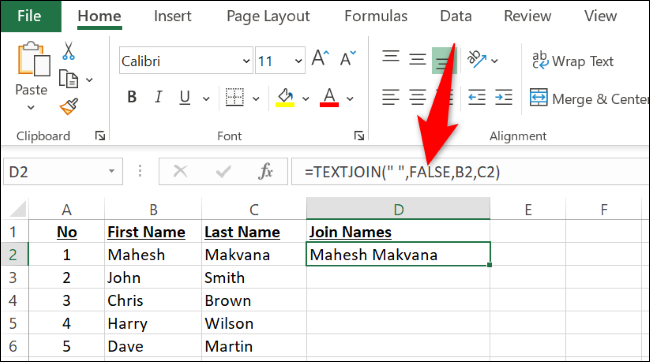
إذا كانت مجموعة البيانات الخاصة بك تحتوي على الاسم الأول والاسم الأوسط والاسم الأخير في الخلايا B2 و C2 و D2 ، على التوالي ، فيمكنك الانضمام إليها باستخدام الوظيفة التالية:
= TEXTJOIN (""، FALSE، B2، C2، D2)الطريقة الخامسة: استخدام Power Query
Power Query هي إحدى ميزات Excel التي تساعدك على دمج البيانات من أوراق عمل ومصنفات متعددة. يمكنك استخدام هذا الخيار لدمج الأعمدة أيضًا.
لاستخدام هذه الطريقة ، انقر أولاً على خلية في مجموعة البيانات. بعد ذلك ، من شريط Excel في الجزء العلوي ، حدد البيانات> من الجدول / النطاق.
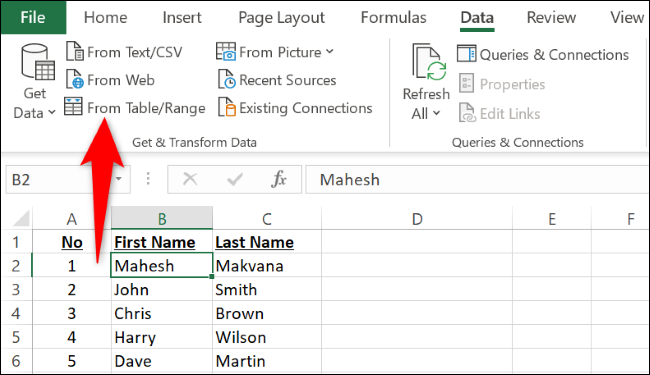
في مربع "إنشاء جدول" ، تأكد من تحديد نطاق مجموعة البيانات الصحيح. إذا كانت مجموعة البيانات الخاصة بك تحتوي على رؤوس أعمدة ، فقم بتمكين الخيار "My Table Has Headers". ثم حدد "موافق".
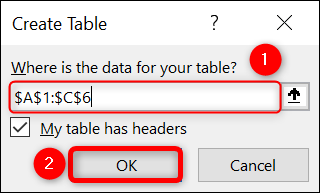
سيتم فتح نافذة "محرر Power Query". هنا ، اضغط باستمرار على مفتاح Ctrl (في Windows) أو مفتاح Command (في Mac) وحدد عمود الاسم الأول واسم العائلة. ثم انقر بزر الماوس الأيمن فوق أي عمود واختر "دمج الأعمدة".
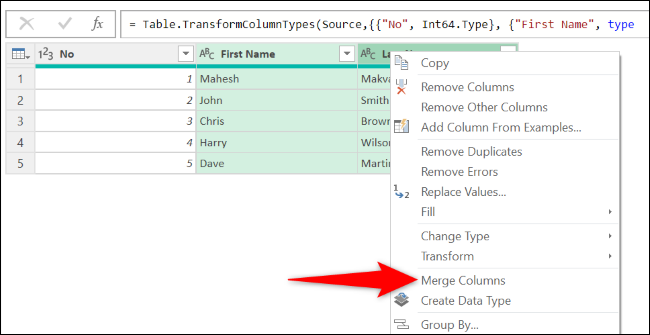
في نافذة "دمج الأعمدة" ، انقر على القائمة المنسدلة "فاصل" واختر "مسافة". اختياريًا ، في حقل "اسم العمود الجديد" ، أدخل اسم العمود الذي سيحتوي على الأسماء المدمجة. ثم حدد "موافق".
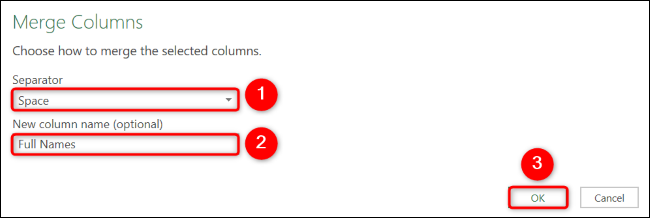
في الزاوية العلوية اليسرى من نافذة "محرر Power Query" ، انقر على "إغلاق وتحميل".
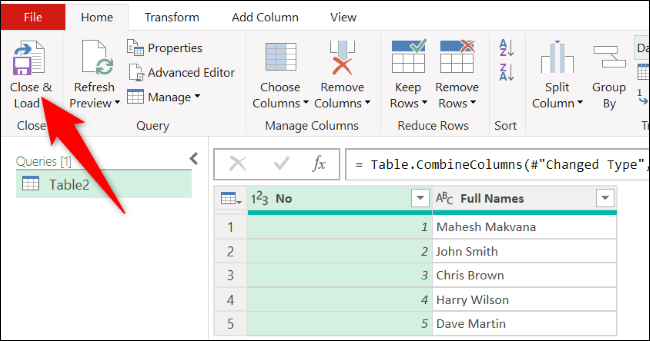
في المصنف الخاص بك ، أضاف Power Query ورقة عمل جديدة تحتوي على الأسماء المدمجة الخاصة بك.
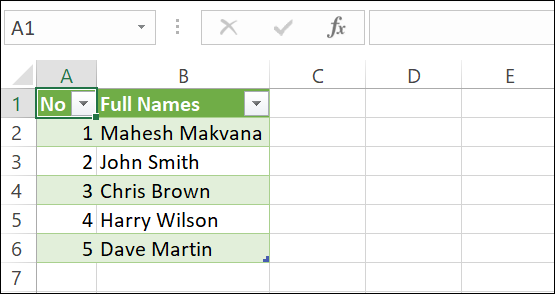
لديك الآن جدول بيانات كامل بأسماء كاملة قابلة للقراءة لكل إدخال. إذا كنت تقوم بإدخال الكثير من الأسماء والبيانات الأخرى ، فتعرف على أفضل وظائف Excel لإدخال البيانات.
ذات صلة: كيفية دمج البيانات من جداول البيانات في Microsoft Excel
