كيفية معايرة لون الشاشة لطابعتك
نشرت: 2022-01-29منذ الأيام الأولى للنشر المكتبي وتحرير الصور وتصميم الجرافيك ، كان على المحترفين والمحترفين الناشئين والهواة على حد سواء التعامل مع تغيرات الألوان - رؤية لون واحد على الشاشة ولكن الحصول على نتائج مختلفة عند طباعة المستند أو الصورة أو العمل الفني . تظهر الفاكهة الحمراء على الشاشة ، على سبيل المثال ، برتقالية أو برتقالية أو نيون أو حمراء زاهية المظهر.
لماذا ا؟ حسنًا ، أبسط إجابة هي أن الشاشات والطابعات ترى الألوان بشكل مختلف. بمعنى آخر ، يستخدمون نماذج ألوان مختلفة لإنتاج نفس الأشكال. تجمع الشاشات بين الأحمر والأخضر والأزرق (RGB) لعرض الألوان التي تراها ، بينما تجمع معظم الطابعات بين السماوي والأرجواني والأصفر والأسود (CMYK) لإعادة إنتاج الألوان. على الرغم من أهمية ملاحظة أن العديد من طابعات الصور قد تبدأ بنموذج ألوان معالجة CMYK الأساسي ، إلا أنها تنشر ما يصل إلى 12 لون حبر. كلما زاد عدد الألوان التي تلصقها على نموذج الألوان الخاص بك ، اتسع نطاق الألوان (المعروف باسم "التدرج اللوني") الذي يمكن للجهاز إنتاجه ، ويصبح من الصعب على الشاشات والطابعات إخراج الألوان المطابقة.
المعدات الخاصة بك

سواء كنت ناشرًا مكتبيًا محترفًا أو مصورًا أو فنانًا رسوميًا أو مبتدئًا أو هاوٍ ، فإن جودة أجهزتك مهمة للغاية. في الواقع ، إذا كنت محترفًا - وتعتمد معيشتك على جودة عملك - فعليك بالطبع شراء أفضل المعدات التي يمكنك تحمل تكلفتها.
شاشات العرض اليومية التي تكلف 200 دولار إلى 500 دولار ليست مصممة حقًا لتحرير الصور وأعمال التصميم. يفترض مصنعوها أنك ستقوم بمزيد من المهام المكتبية الأساسية ، مثل تشغيل برامج Microsoft Office ، وقراءة رسائل البريد الإلكتروني وكتابتها ، ومتابعة وسائل التواصل الاجتماعي.
كلما كانت شاشتك أكثر تطورًا ، زادت عناصر التحكم بها لضبط معلمات العرض ، مثل السطوع ، وجاما ، والتشبع ، ومستويات RGB الفردية ، وما إلى ذلك. شاشة تصميم الرسوم مقاس 30 بوصة الخاصة بي ، على سبيل المثال ، تأتي مع أكثر من 10 إعدادات مسبقة ، بما في ذلك RGB و sRGB و Adobe RGB ، مع القدرة على تحرير وإنشاء وحفظ الآخرين ، فضلاً عن القدرة على ضبط مستويات الألوان وجاما ، هوى ، تشبع ، مكاسب ، وأكثر من ذلك بكثير. يسمح لي امتلاك كل عناصر التحكم هذه بإجراء بعض التعديلات والتبديل اللوني المعقدة إلى حد ما. تسمح لي الإعدادات المسبقة المتعددة بمعايرة الشاشة مع العديد من بيئات العمل والمتغيرات المختلفة والتبديل بينها بسهولة حسب الحاجة.
معايرة الأجهزة

بشكل عام ، هناك طريقتان لمعايرة شاشتك: باستخدام برنامج أو باستخدام معدات معايرة خاصة. كانت مجموعات معايرة الشاشة و / أو مجموعات معايرة طابعة الشاشة موجودة منذ بعض الوقت ، ويعمل الكثير منها بشكل جيد. تتراوح تكلفتها من أقل من 100 دولار إلى أكثر من 500 دولار. بدون شك ، تعد معايرة الأجهزة هي الأكثر دقة.
ومع ذلك ، يتعامل كل منتج مع عملية المعايرة بشكل مختلف قليلاً ، لدرجة أنه لا يمكنني إرشادك خلال روتين معايرة الأجهزة هنا. إلى جانب ذلك ، تأتي مجموعات المعايرة مع التعليمات الخاصة بها. يكفي القول ، على الرغم من ذلك ، في رأيي ، يجب على المحترفين الاستثمار في جهاز معايرة أو مقياس ألوان. تتمثل إحدى أعظم فوائد معايرة الأجهزة لكل جهاز في سير عملك (الشاشة والطابعة وحتى الماسح الضوئي الخاص بك) في أنها تسمح لك بإنشاء ملفات تعريف ICC (اتحاد الألوان الدولي) المستقل عن الجهاز.
باستخدام ملفات تعريف ICC ، يقوم كل جهاز بإنشاء لون بناءً على فراغات اللون الخاصة به ، ويستخدم كل فراغ لوني قيمًا محددة لإعادة إنتاج الألوان. نظرًا لأنه يتم إنشاء الألوان من القيم والنسب المئوية في ملفات تعريف ICC للأجهزة المختلفة ، لا ينبغي (نظريًا) أن تؤثر الخصائص المميزة لكل جهاز على طريقة إخراج كل جهاز للألوان. من بين أشياء أخرى ، تساعدك مجموعات معايرة الأجهزة في إنشاء ملفات تعريف ICC.
معايرة ملف تعريف ICC
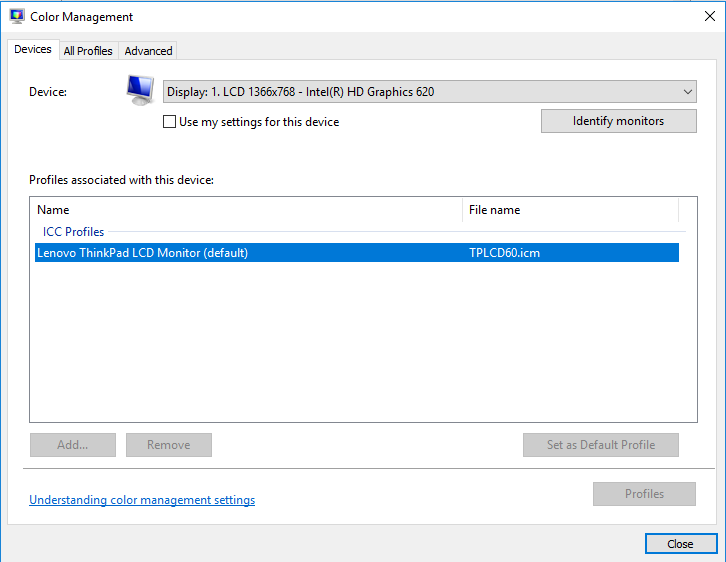
من المهم ملاحظة أن أجهزة المعايرة ، أو مقاييس الألوان ، ليست المكان الوحيد للحصول على ملفات تعريف ICC.
عند تثبيت الطابعة وبرامج تشغيل الشاشة ، غالبًا ما يتضمن ذلك تثبيت ملفات تعريف ICC التي أنشأتها الشركة المصنعة. في Windows 10 ، حيث تكون إدارة الألوان مدمجة في جوهر نظام التشغيل ، تعيد معظم التطبيقات إنتاج الألوان بناءً على النماذج الموجودة في ملفات التعريف هذه. ومع ذلك ، تحصل التطبيقات المتطورة ، مثل Adobe Photoshop و Illustrator ، على إرشاداتها الخاصة بعرض الألوان من ملفات تعريف Windows ICC ، ما لم تخبرهم بالقيام بخلاف ذلك.
من المهم إذن أن تتأكد من أن كل من شاشتك وطابعتك تستخدمان ملف تعريف ICC المناسب. يمكنك رؤية ملفات التعريف هذه وتغييرها من مربع الحوار Windows Color Management. للوصول إلى هناك ، اتبع الخطوات التالية:
- انقر فوق رمز Windows Search أو Cortana في الزاوية السفلية اليسرى من شاشتك.
- اكتب إدارة الألوان .
- انقر فوق القائمة المنسدلة " الجهاز ".
- اختر شاشتك من القائمة.
لاحظ أنه إذا لم تقم بتثبيت برامج التشغيل المرفقة مع شاشتك ، فقد يتعرف Windows على ملف التعريف الخاص به ويثبته لشاشتك. قد لا تأتي بعض شاشات العرض الرخيصة مع ملفات تعريف ICC ، وبالتالي ، استخرج معلومات المعايرة الخاصة بها من أحد ملفات التعريف العامة العديدة في Windows. وتذكر أنه ، كما ذكرنا ، يتم معايرة عدد كبير من الشاشات لإعدادات المكتب ؛ قد تتطلب الشاشة بعض التغيير والتبديل الإضافي للحصول على ألوان تتطابق بشكل وثيق مع ما يخرج من طابعتك.
بالنسبة إلى ملف تعريف ICC الخاص بالطابعة ، في الوقت الحاضر ، تأتي جميع الطابعات تقريبًا معها ، والتي يتم تحميلها وقراءتها برامج مثل Photoshop و Illustrator و InDesign بمجرد تحديد الجهاز من قائمة الطابعة في مربع الحوار إعدادات الطباعة (أو ما يعادلها) في التطبيق . يمكنك أيضًا التقاط ملفات تعريف ICC من موقع الشركة المصنعة للجهاز أو عن طريق الاتصال بالشركة مباشرة. عندما يكون لديك ملف التعريف في متناول اليد ، يمكنك تثبيته في Windows بخطوتين:
- انقر بزر الماوس الأيمن فوق ملف ملف تعريف ICC (له امتداد ملف .icc)
- انقر فوق تثبيت ملف التعريف .
تنميط ورقتك

جزء مهم آخر من عملية المعايرة هو اختيار الورق المناسب واستخدامه. أولاً ، لا تهتم بمحاولة المعايرة مع ورق نسخ يومي غير مكلف. بغض النظر عن ما تفعله ، لن تبدو الرسومات والصور الغنية بالألوان رائعة. أيضًا ، تعرض أنواع مختلفة من الأوراق الألوان بشكل مختلف.
ميزة أخرى لمجموعات المعايرة - بعضها ، على أي حال - هي أنها تسمح لك بإنشاء ملفات تعريف لسيناريوهات مختلفة ، بما في ذلك أنواع الورق المختلفة. تحتوي معظم مصانع الورق على ملفات تعريف متاحة لأوراقها متوسطة الحجم والأوراق الممتازة.
إذا كان كل هذا ، بالمناسبة ، يبدو معقدًا للغاية (ليس الأمر كذلك حقًا ، ويتم تحميل الويب بمعلومات حول العمل مع ملفات تعريف ICC) وأكثر مما تريد التعامل معه ، فهناك متخصصون سيساعدونك في معايرة معدات.

تحضير بيئتك

بغض النظر عن أسلوب المعايرة الذي تستخدمه ، لكي تعرض شاشتك الألوان باستمرار ، يجب أن تكون بيئة عملك مظلمة ، ولكن ليس بالضرورة أن تكون مظلمة. الهدف ذو شقين: الأول ، التأكد من أن الشاشة لا تلتقط الوهج من أي مصدر للضوء ، على سبيل المثال ، نافذة أو مصباح علوي أو مصباح مكتبي ؛ وثانيًا ، أن بيئتك تحافظ على نفس الإضاءة المحيطة طوال ساعات عملك.
من المهم أيضًا أن تحافظ على نظافة شاشتك قدر الإمكان. نعم ، أعلم أن الشاشات لا تظل نظيفة لأكثر من يوم أو يومين ، وهو عدد المرات التي يجب عليك فيها تنظيف شاشتك. يؤدي أدنى جزء من الغبار أو الفيلم على الشاشة إلى تغيير طريقة عرض الألوان.
من المهم أيضًا تشغيل الشاشة والسماح لها بالتسخين لمدة 20 إلى 30 دقيقة للوصول بها إلى درجة حرارة التشغيل العادية. (تأكد من إيقاف تشغيل إعدادات إدارة الطاقة التي قد تضعها في وضع السكون بعد فترات قصيرة من عدم النشاط). بعد ذلك ، اضبط دقة الشاشة على نقطة في البوصة الأصلية ، والتي عادة ما تكون أعلى إعداد.
المعايرة المرئية مع البرامج

تم ترشيحها بواسطة المحررين لدينا
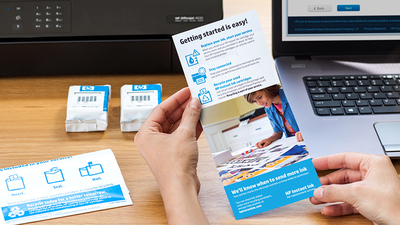


لا يعرف معظم الأشخاص هذا ، ولكن يأتي كل من Windows و macOS مزودًا بمعايرة شاشة مضمنة ، وفي كثير من الحالات تساعد في تقليل تغيرات الألوان ، كما هو الحال بالنسبة لمعظم برامج معايرة الشاشة التجارية أو المجانية التابعة لجهات خارجية. سأصل إلى هؤلاء في لحظة.
ومع ذلك ، فإن فائدة بعض برامج المعايرة التابعة لجهات خارجية هي أنها توفر عناصر تحكم أكثر شمولاً من البرامج المضمنة في أنظمة تشغيل Windows و Mac. يساعدك بعضها في إنشاء ملفات تعريف شاشة ICC استنادًا إلى الإخراج من طابعتك ، والبعض الآخر ، خاصة منتجات المعايرة عبر الإنترنت التي تعمل (أو تبدأ على الأقل) داخل متصفحك ، تكون مجانية.
بدون شك ، فإن أبسط وأقل تكلفة (إن لم يكن الأكثر دقة) هي الإجراءات المضمنة في نظام تشغيل جهاز الكمبيوتر الخاص بك. نظرًا لأن كل واحد يحتوي على إرشادات صريحة (على الرغم من أنك ستحتاج إلى التعرف على عناصر التحكم في الشاشة ، مثل ضبط السطوع والتباين) ، سأتوقف عن إخبارك بكيفية بدء إجراءات المعايرة. سيرشدك Windows أو macOS خلال هذه العمليات القصيرة نسبيًا.
معايرة شاشتك في Windows 10:
- انقر فوق بحث أو Cortana في الزاوية السفلية اليسرى من شاشتك.
- اكتب معايرة لون العرض.
- حدد Calibrate Display Color من القائمة المنبثقة لفتح Display Color Calibration
- إذا كان النظام الخاص بك يحتوي على أكثر من جهاز عرض ، فانقل نافذة تطبيق Display Color Calibration إلى الشاشة التي تريد معايرتها ثم انقر فوق التالي.
- اتبع التعليمات أثناء توجيهك خلال معايرة شاشتك.
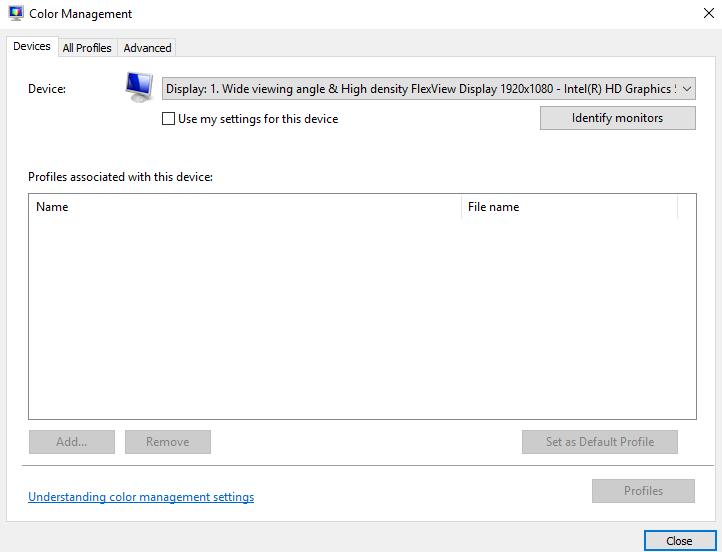
معايرة شاشتك في macOS:
- افتح قائمة Apple وحدد تفضيلات النظام.
- حدد عرض من القائمة المنبثقة.
- حدد اللون من قائمة العرض.
- حدد معايرة لبدء Display Calibrator Assistant.
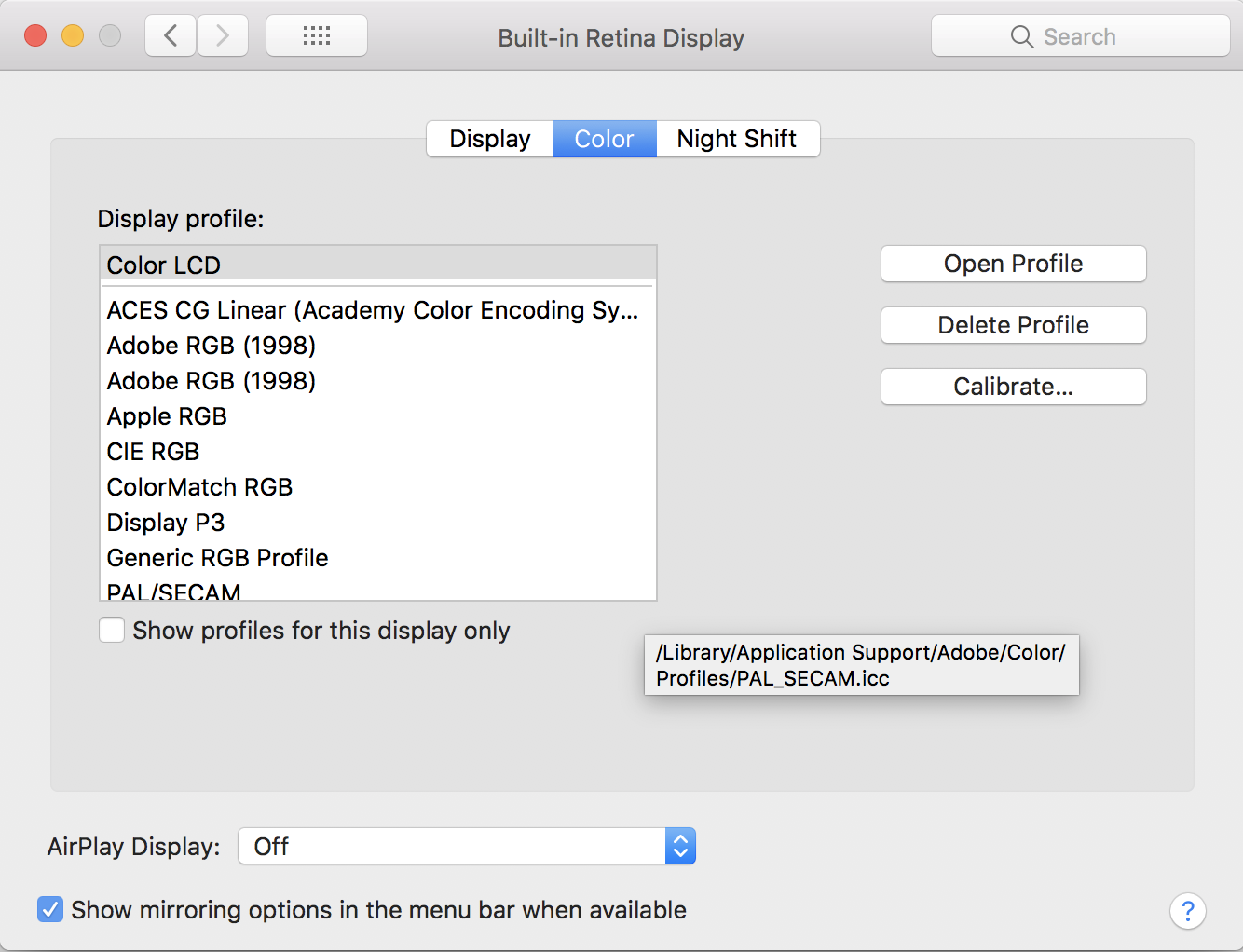
يرشدك Display Calibrator Assistant خلال معايرة شاشتك ، ثم ينشئ ملف تعريف ICC ويربطه بشاشتك.
ما هو روتين المعايرة المناسب لك؟
لقد ذكرت بالفعل أنه إذا كنت محترفًا ويعتمد مصدر رزقك على دقة وجودة عملك ، فيجب عليك اختيار أحد خيارات أجهزة مقياس الألوان العديدة. إليك سبب آخر: عندما حاولت تشغيل أداة معايرة Windows على شاشة الرسومات عالية الجودة مقاس 30 بوصة ، فور النقر فوق الزر "التالي" ، تلقيت تحذيرًا من أن الشاشة بها ملف تعريف ألوان "واسع النطاق" ، وأن استخدام معايرة ألوان الشاشة سيؤدي إلى إنشاء نطاق تقليدي ، والذي سيكون مناسبًا بشكل سيئ للشاشة وقد يؤدي إلى ظهور لون مشوه.
هذا لا يبدو واعدًا ، أليس كذلك؟ وجهة نظري ، على الرغم من أنها قد تبدو واضحة ، هي إذا كنت قد أنفقت بالفعل الأموال على المعدات المتطورة المصممة لمساعدتك على النجاح في مساعيك الإبداعية ، وأنفاق المزيد على معدات المعايرة لضمان عرض الألوان وطباعتها بدقة على ما يبدو حكيم. تم تصميم أدوات معايرة نظام التشغيل ، وخاصة نظام Windows ، بشكل أكبر لشاشات العرض على مستوى الدخول والمتوسط وشاشات الكمبيوتر المحمول ، وكذلك العديد من حلول برامج الجهات الخارجية.
والخبر السار هو أن ضبط إعدادات الشاشة لن يضرها حقًا ؛ من السهل إعادته إلى إعدادات المصنع. بعض الأخبار الجيدة الأخرى هي أن صانعي شاشات الرسومات والتصوير الفوتوغرافي ، بالإضافة إلى خبراء النشر المكتبي ، يوصون بمعايرة شاشتك كل أسبوعين إلى أربعة أسابيع ، وفي البيئات ذات المهام الحرجة ، غالبًا كل أسبوع وحتى يوميًا.
