كيفية مسح ذاكرة التخزين المؤقت وملفات تعريف الارتباط على Microsoft Edge
نشرت: 2023-02-23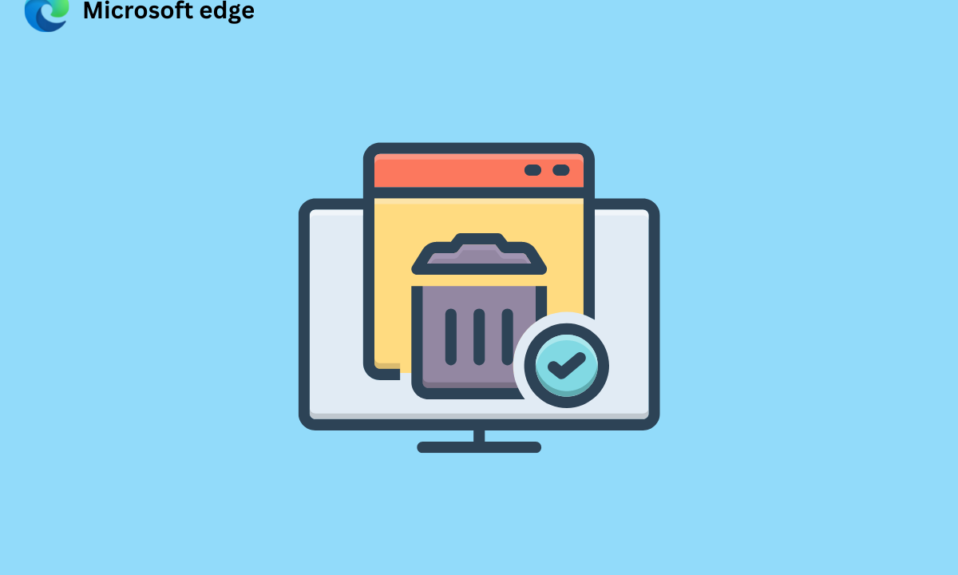
تساعدك ذاكرة التخزين المؤقت المخزنة في المتصفح على التصفح بشكل أسرع. ولكن بمرور الوقت ، قد تتلف هذه الملفات المؤقتة وتبطئ سرعة التصفح. لذلك ، يجب أن تعرف كيفية مسح ذاكرة التخزين المؤقت في Microsoft Edge. ملف تعريف الارتباط هو جزء من المعلومات من موقع ويب يتم حفظه في متصفح الويب لاستردادها لاحقًا بواسطة موقع الويب. تتيح ملفات تعريف الارتباط للخادم معرفة ما إذا كان المستخدم قد قام بإعادة زيارة صفحة ويب معينة. ولكن ، يمكن أن تؤثر ملفات تعريف الارتباط للجهات الخارجية على خصوصيتك. لذلك ، يجب أن تعرف كيفية مسح ذاكرة التخزين المؤقت وملفات تعريف الارتباط على Microsoft Edge والأسباب التي تجعلني أقوم بمسح ذاكرة التخزين المؤقت على Edge. لذا ، من فضلك استمر في القراءة للتعرف عليها.
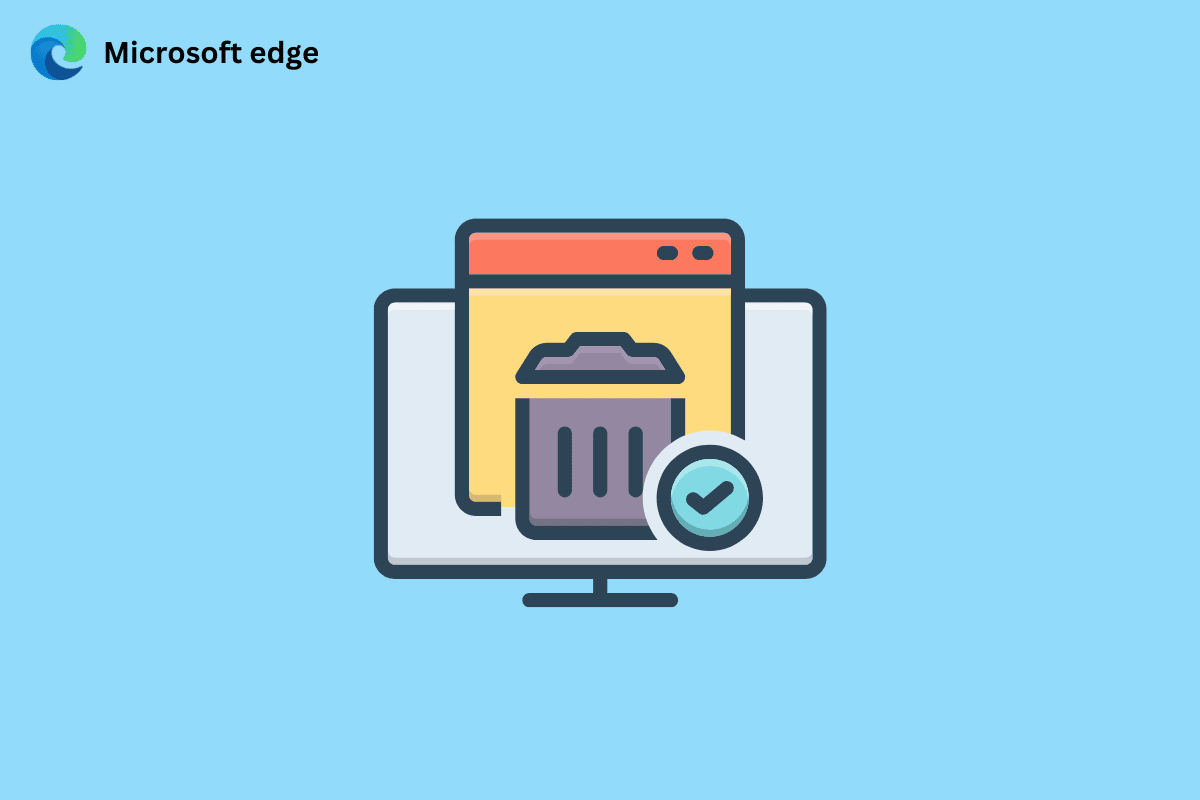
كيفية مسح ذاكرة التخزين المؤقت وملفات تعريف الارتباط على Microsoft Edge
في هذا الدليل ، سنخبرك بكيفية مسح ذاكرة التخزين المؤقت وملفات تعريف الارتباط على Microsoft Edge. ستحصل أيضًا على إجابة عما إذا كان يجب مسح ذاكرة التخزين المؤقت على Edge. لذلك ، دون مزيد من اللغط ، دعونا نبدأ!
هل يجب علي مسح ذاكرة التخزين المؤقت على الحافة؟
نعم ، يجب عليك مسح ذاكرة التخزين المؤقت في المتصفح للأسباب التالية:
- قد تصبح ذاكرة التخزين المؤقت المخزنة في المتصفح قديمة لأن مواقع الويب تقوم بتحديث المعلومات بانتظام. وعندما يقوم المتصفح بتحميل بيانات قديمة ، لا يمكنك عرض أحدث المعلومات .
- يمكن أيضًا أن تتلف الملفات المؤقتة.
- سيوفر مساحة ويعزز تجربة التصفح الخاصة بك .
- بصرف النظر عن هذا ، فإنه سيعزز الخصوصية .
استمر في القراءة لمعرفة كيفية مسح ذاكرة التخزين المؤقت في Microsoft Edge.
كيفية مسح ذاكرة التخزين المؤقت في Microsoft Edge؟
قد تفتح بعض المواقع ببطء عند مسح ذاكرة التخزين المؤقت ، ولكنها ستعزز الخصوصية. فيما يلي خطوات مسح ذاكرة التخزين المؤقت على متصفح الويب الذي تمت مناقشته:
1. افتح متصفح Microsoft Edge على جهاز الكمبيوتر الخاص بك.
2. الآن ، انقر على أيقونة ثلاثية النقاط من الزاوية اليمنى العليا من الشاشة.
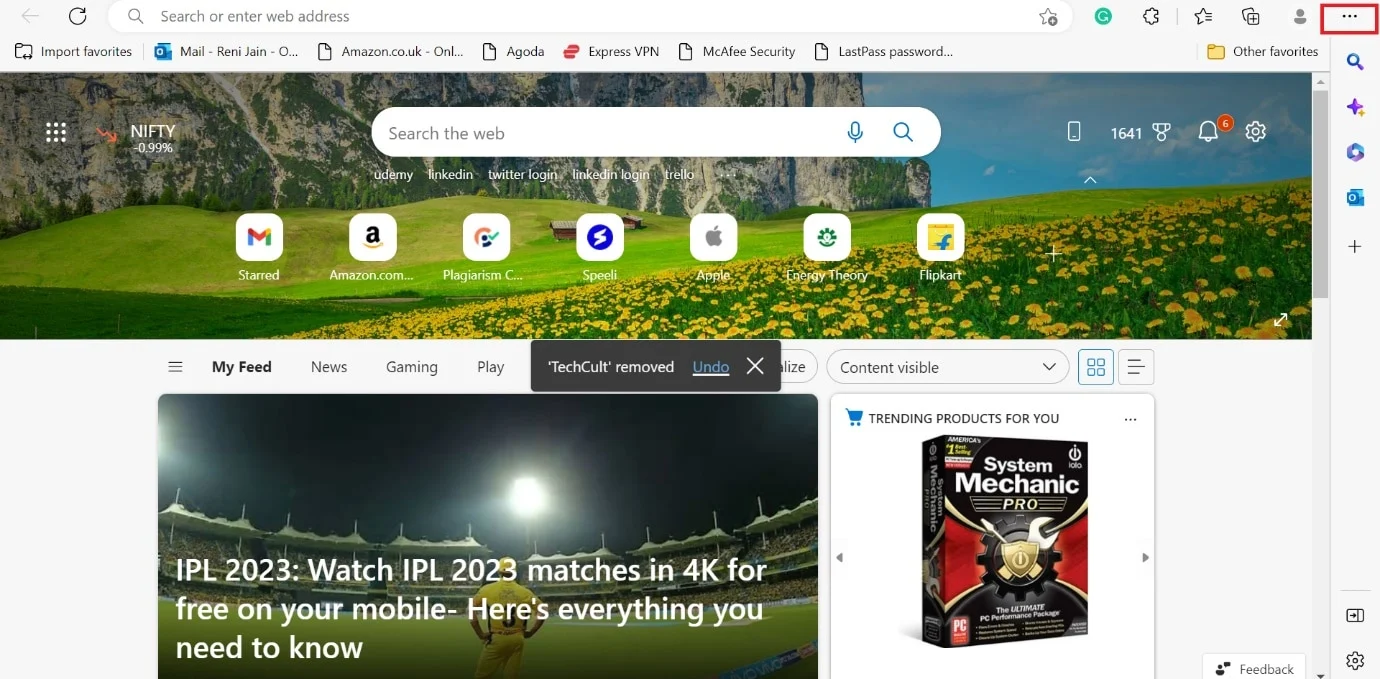
3. من القائمة المنسدلة ، اختر الإعدادات .
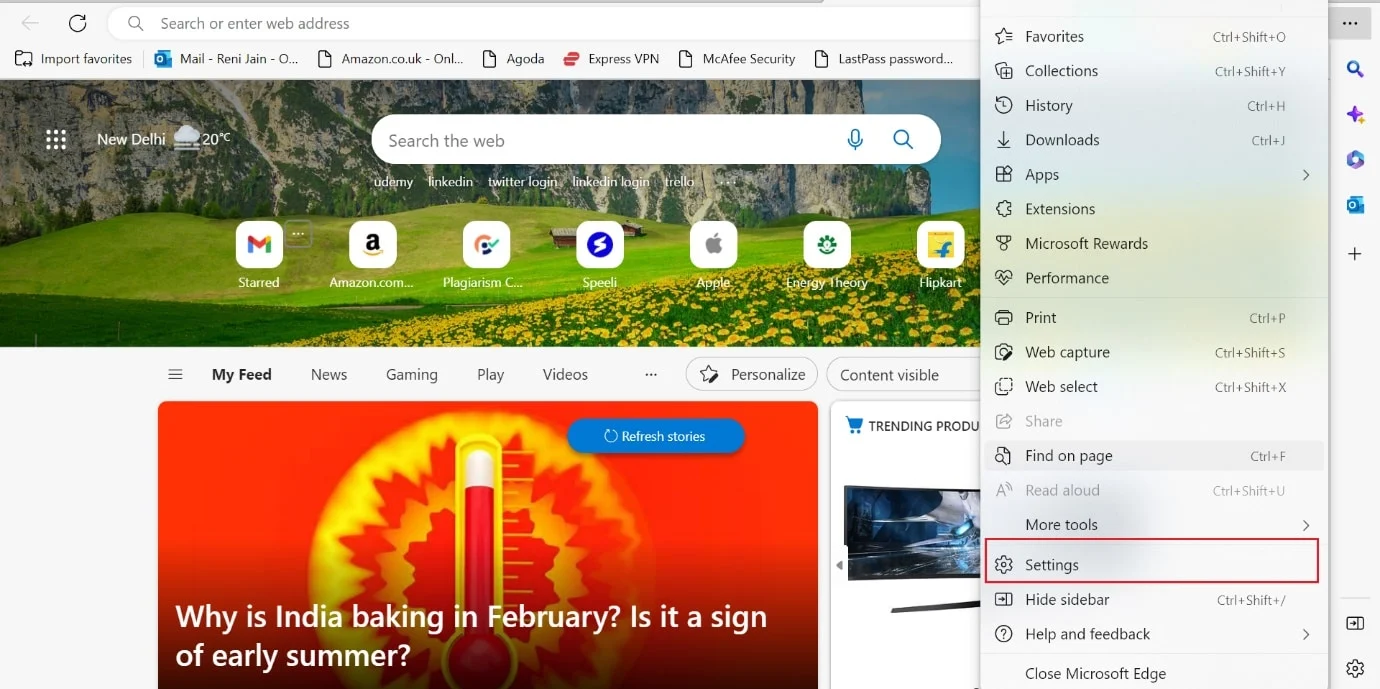
4. بعد ذلك ، انقر فوق خيار الخصوصية ، والبحث ، والخدمات من الجزء الأيمن.
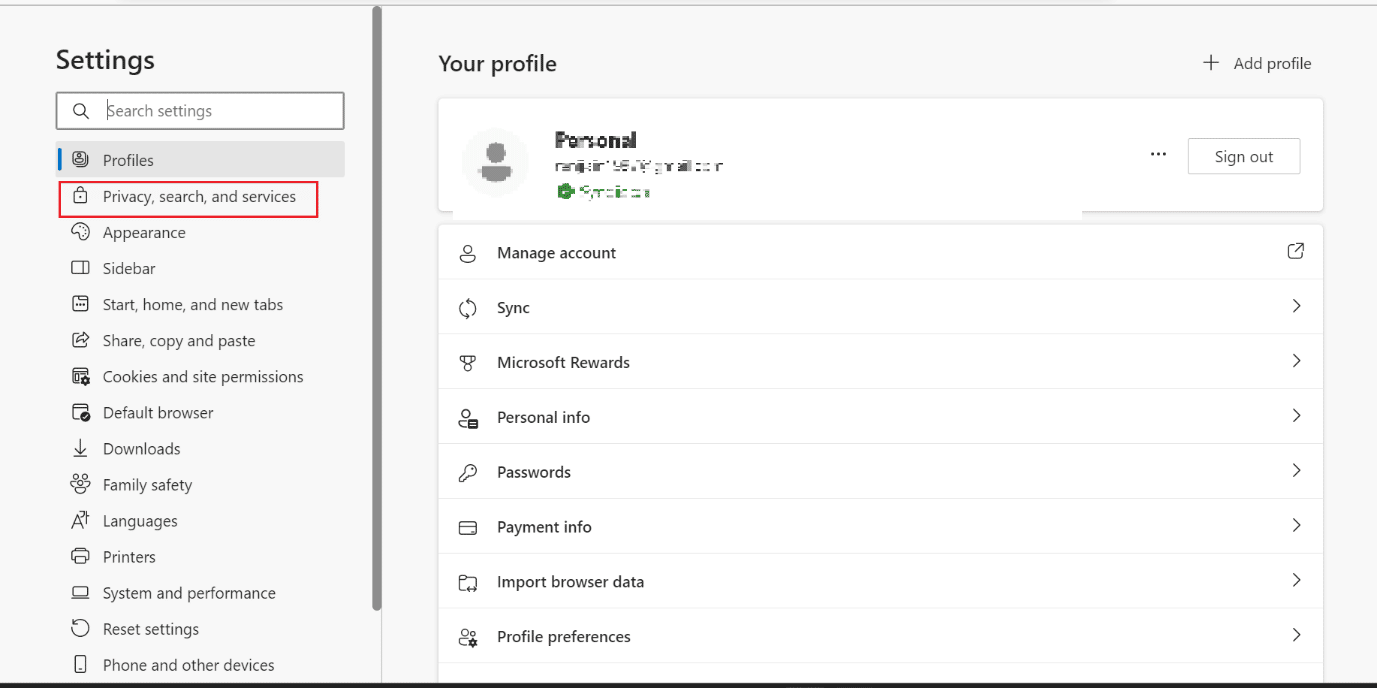
5. بعد ذلك ، بالنسبة إلى قسم مسح بيانات التصفح ، انقر فوق اختيار ما تريد مسحه .
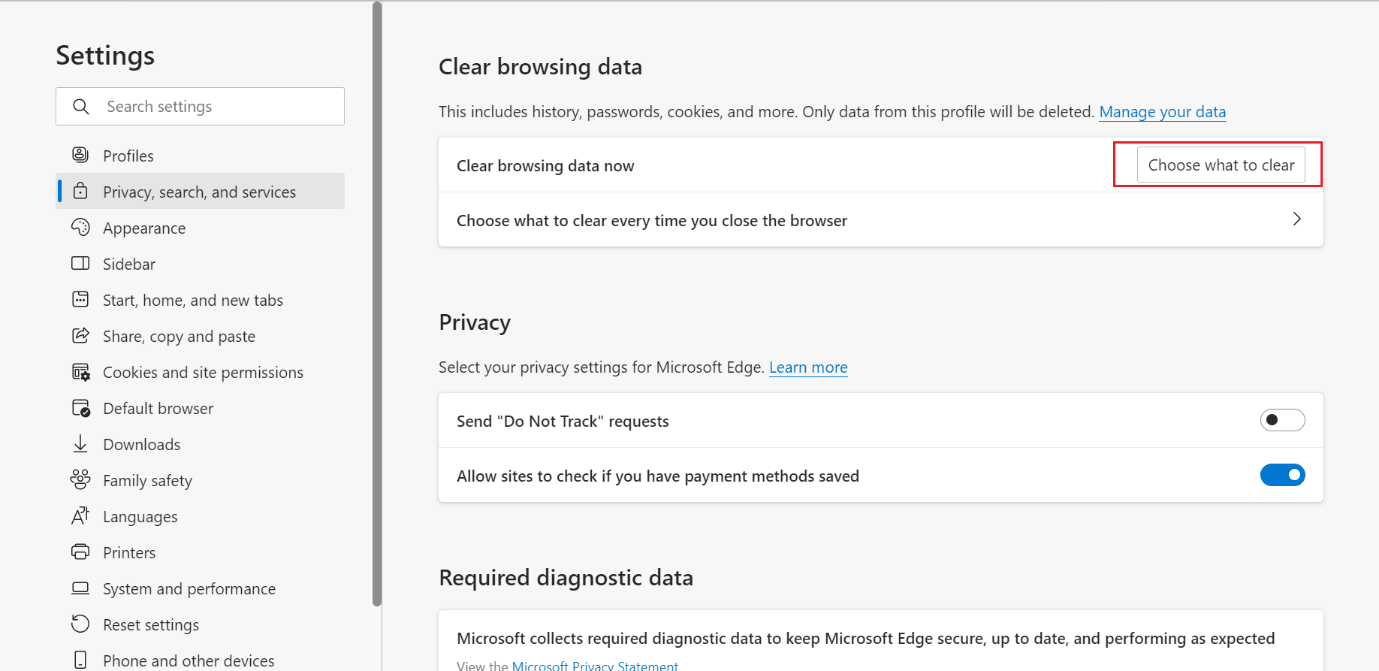
6. الآن ، اختر النطاق الزمني المطلوب من خيار القائمة المنسدلة للنطاق الزمني .
ملاحظة : لقد اخترنا آخر ساعة في الصورة الموضحة أدناه.
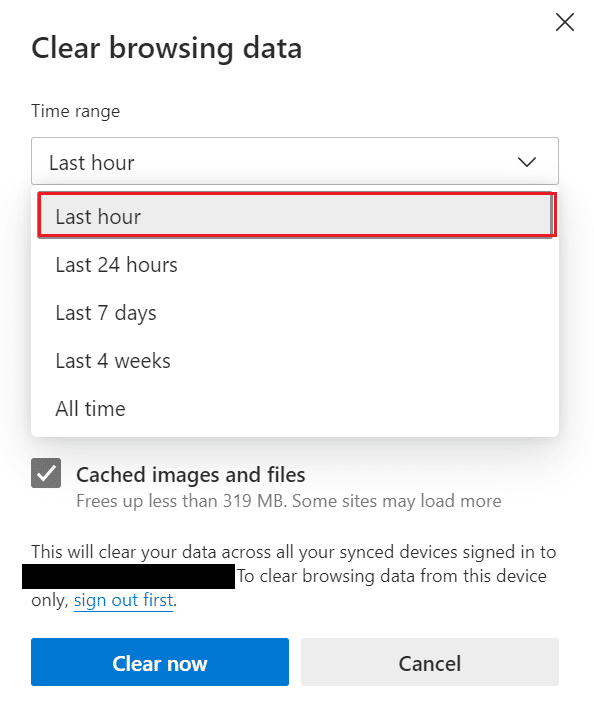
7. حدد مربعات الاختيار المطلوبة التي لا تريد مسح ذاكرة التخزين المؤقت لها.
- تاريخ التصفح
- تحميل التاريخ
- ملفات تعريف الارتباط وبيانات الموقع الأخرى
- الصور والملفات المخزنة مؤقتًا
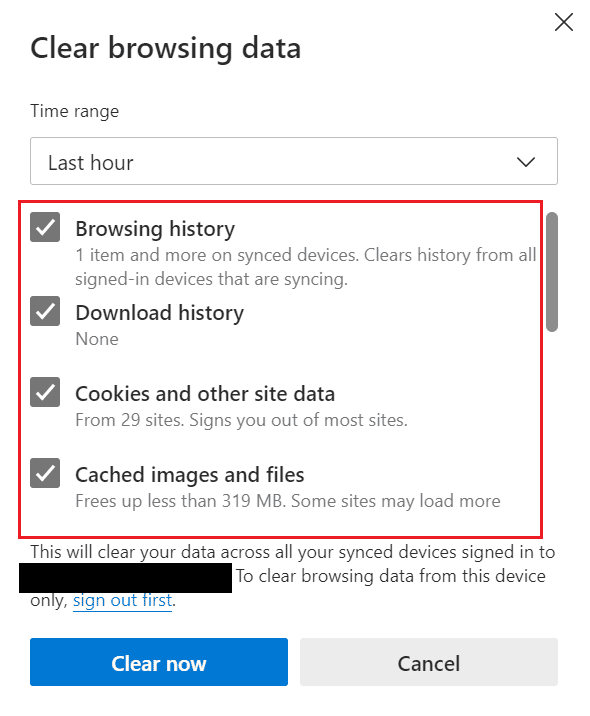
8. أخيرًا ، انقر فوق مسح الآن .
ملاحظة : بمجرد الضغط على مسح الآن ، سيتم مسح جميع ذاكرة التخزين المؤقت وبيانات التصفح.
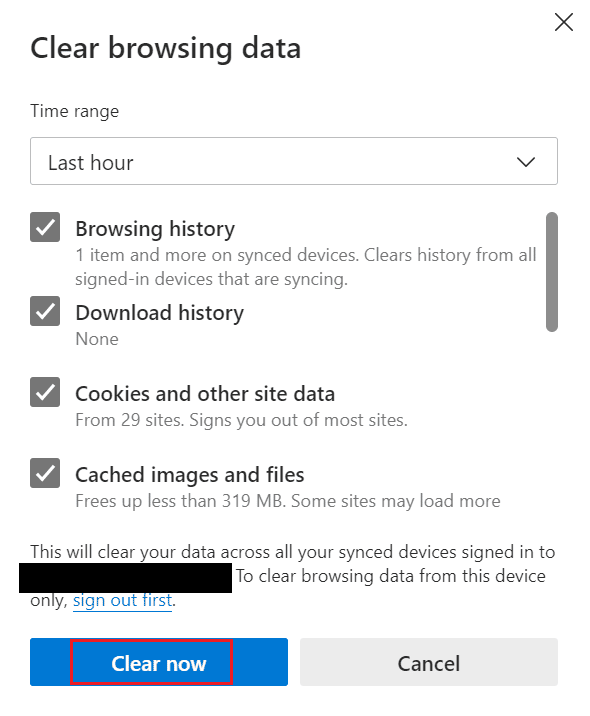
استمر في القراءة لمعرفة كيفية مسح ذاكرة التخزين المؤقت وملفات تعريف الارتباط على Microsoft Edge.
اقرأ أيضًا : كيفية مسح ذاكرة التخزين المؤقت على تلفزيون Samsung
كيفية مسح ذاكرة التخزين المؤقت تلقائيًا على Microsoft Edge؟
إذا كنت لا تحب القيام بالأشياء يدويًا ، فابدأ بهذه الطريقة. بمجرد التبديل بين الصور والملفات المخزنة مؤقتًا وسجل التصفح ، سيتم حذف جميع الملفات المؤقتة تلقائيًا. لذلك ، راجع الخطوات المذكورة أدناه لمعرفة كيفية مسح ذاكرة التخزين المؤقت في Microsoft Edge:
1. أولاً ، افتح Microsoft Edge .
2. انقر على أيقونة ثلاثية النقاط> خيار الإعدادات .
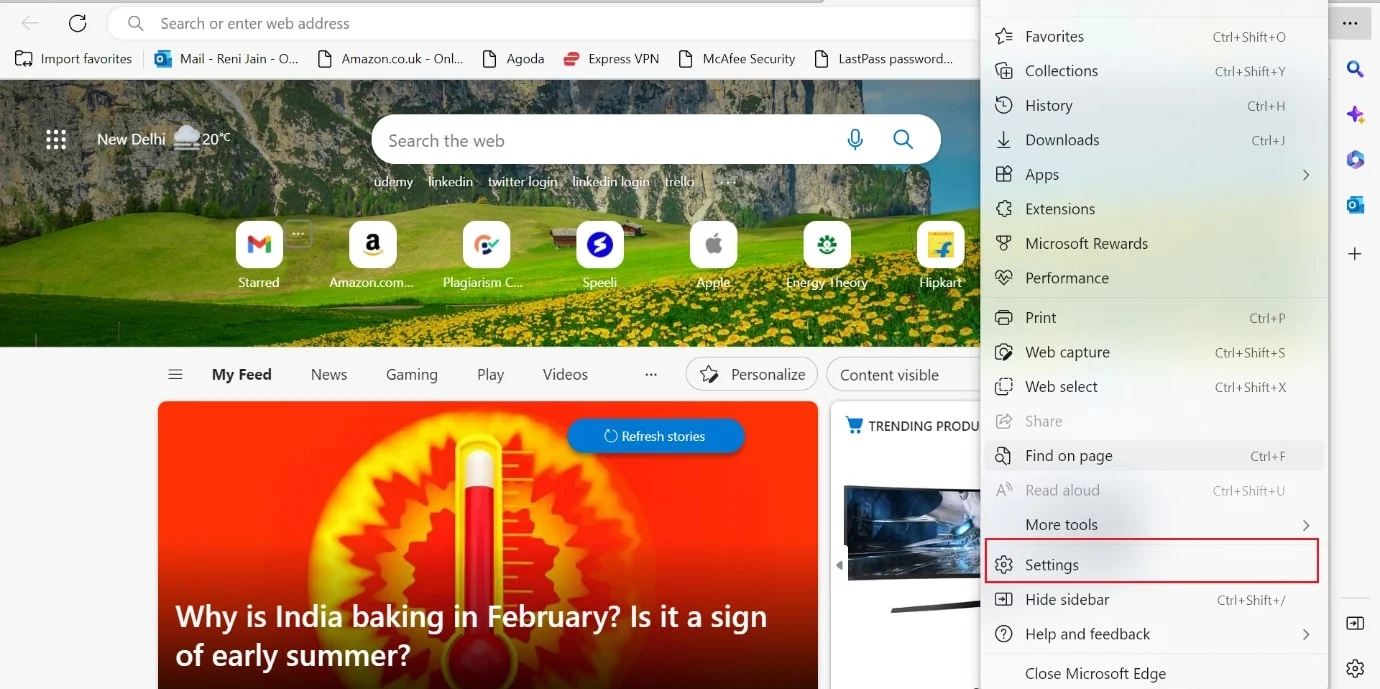
3. الآن ، انقر فوق الخصوصية ، والبحث ، والخدمات> اختر ما تريد مسحه في كل مرة تغلق فيها المتصفح .
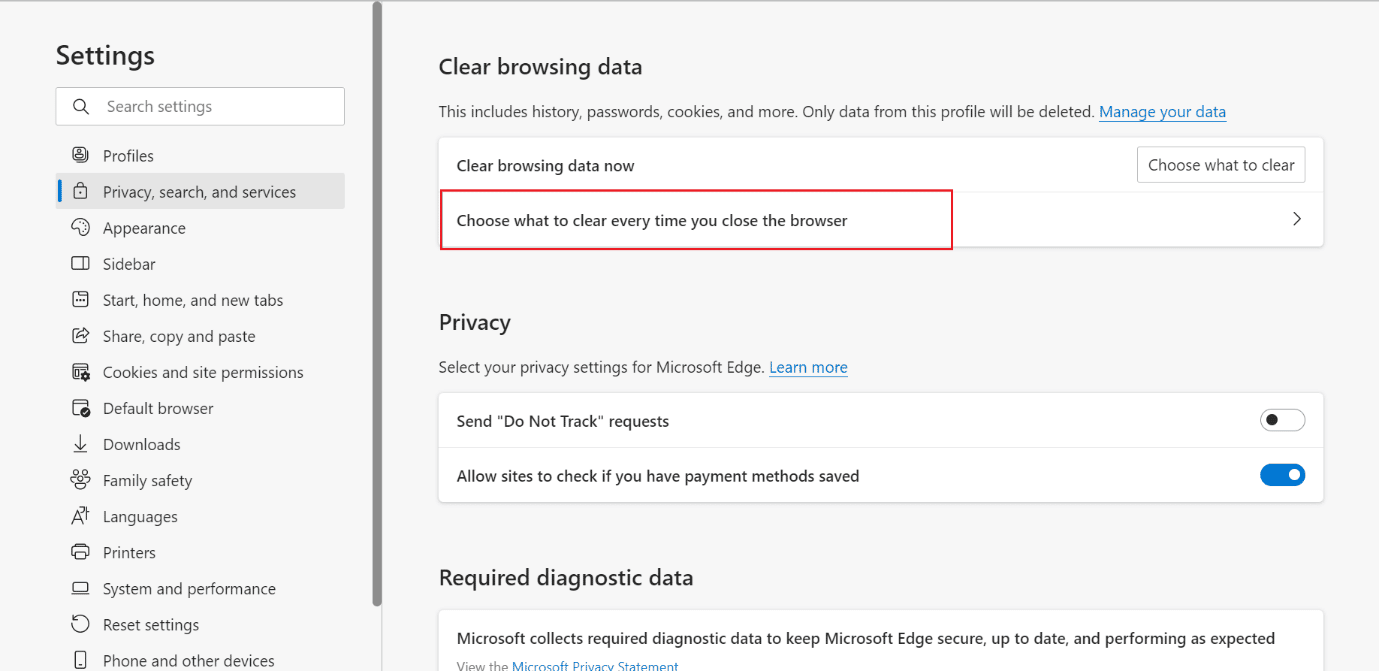
4. قم بتشغيل مفاتيح التبديل الخاصة بمحفوظات الاستعراض وخيارات الصور والملفات المخزنة مؤقتًا ، كما هو موضح.

ملاحظة : بمجرد التبديل بين هذين الخيارين ، سيقوم تلقائيًا بمسح ذاكرة التخزين المؤقت وسجل التصفح كلما أغلقت Microsoft Edge على Windows.
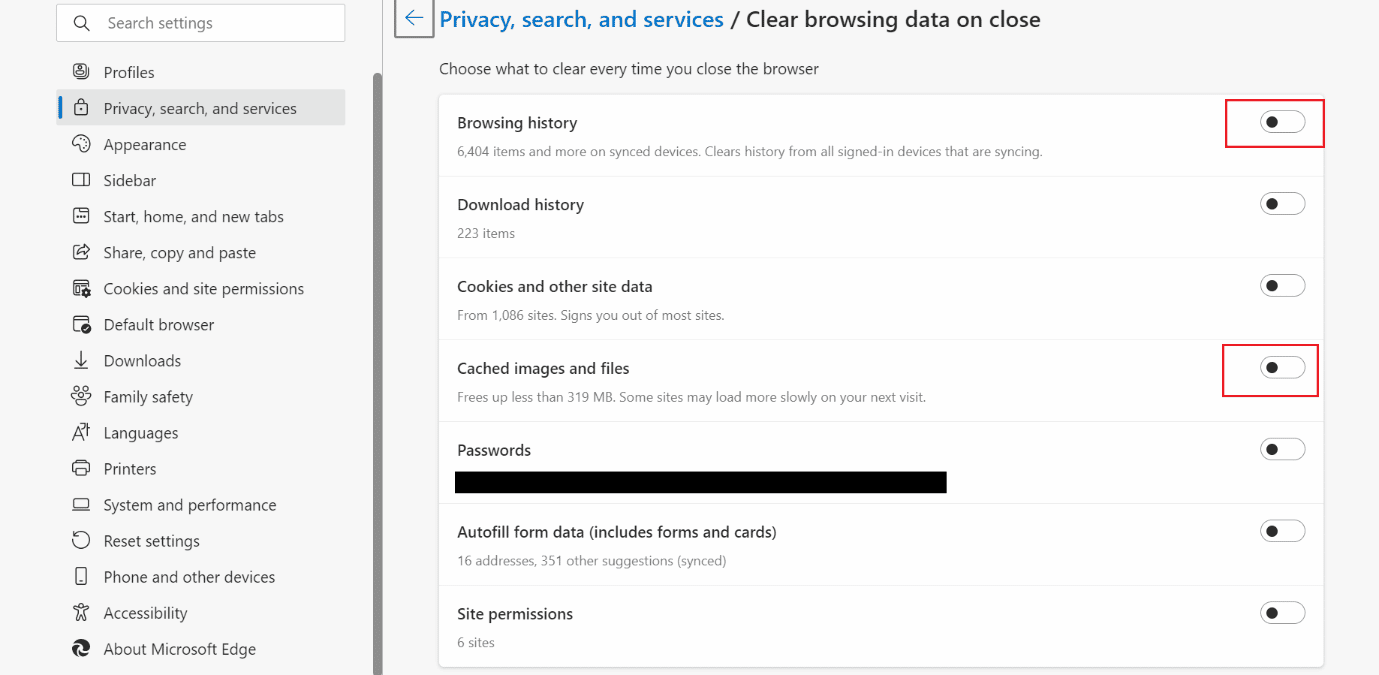
كيفية حذف ملفات تعريف الارتباط في Microsoft Edge؟
تعمل ملفات تعريف الارتباط على تحسين تجربة المستخدم الخاصة بك عن طريق حفظ معلومات التصفح ؛ بسبب المعلومات المحفوظة ، ليس عليك تحديد تفضيلاتك مرة أخرى. ولكن يجب عليك حذفه إذا كنت تشارك جهازك مع الآخرين. علاوة على ذلك ، يمكن أن تخلق ملفات تعريف الارتباط القديمة مشكلات عند زيارة الموقع المحدث. لمعرفة كيفية حذف ملفات تعريف الارتباط في Microsoft Edge ، استمر في القراءة.
الخيار الأول: حذف جميع ملفات تعريف الارتباط
لحذف جميع ملفات تعريف الارتباط في متصفح الويب الذي تمت مناقشته ، راجع الخطوات المذكورة أدناه:
1. افتح Microsoft Edge على جهاز الكمبيوتر الخاص بك.
2. الآن ، اضغط على Ctrl + Shift + Delete لفتح نوافذ محو بيانات التصفح .
3. اختر نطاقًا زمنيًا من القائمة المنسدلة.
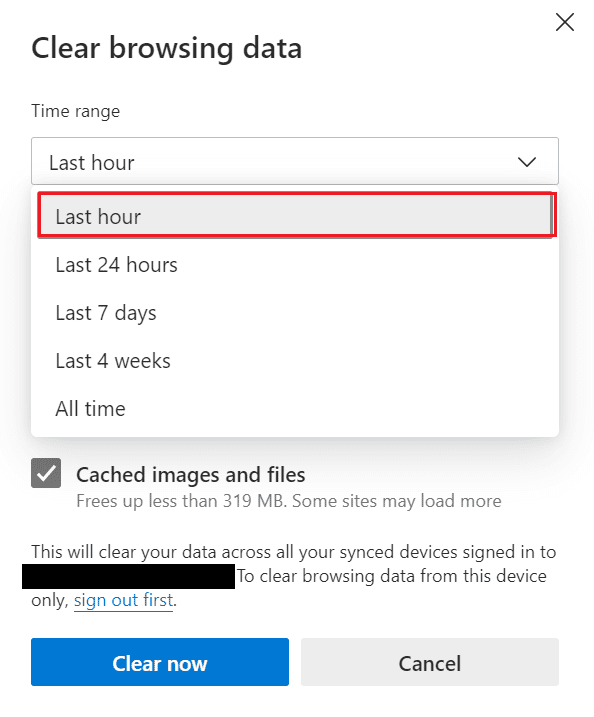
4. بعد ذلك ، حدد فقط مربع الاختيار الخاص بخيار ملفات تعريف الارتباط وبيانات الموقع الأخرى .
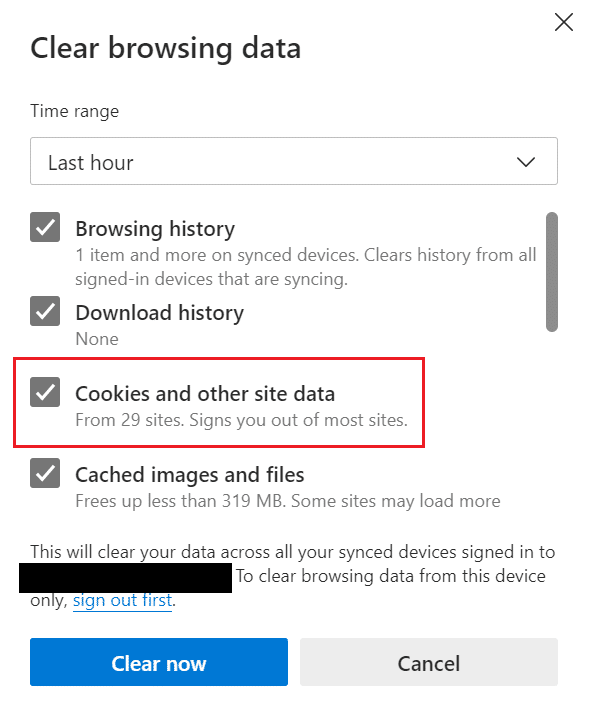
5. انقر فوق "مسح الآن" لحذف كافة ملفات تعريف الارتباط للنطاق الزمني الذي حددته.
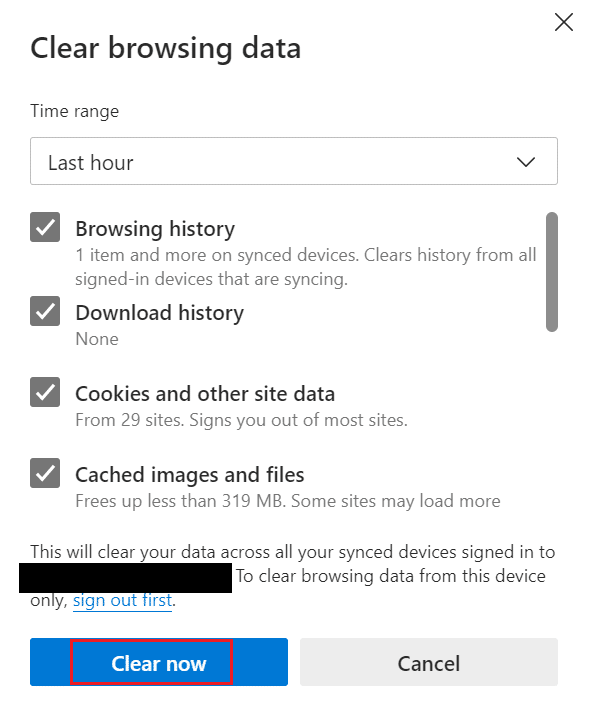
اقرأ أيضًا : كيفية مسح ذاكرة التخزين المؤقت وملفات تعريف الارتباط في Google Chrome
الخيار الثاني: من موقع محدد
إذا لاحظت انخفاضًا في أداء المتصفح بعد زيارة موقع ويب مشكوك فيه ، يمكنك إزالة ملفات تعريف الارتباط لهذا الموقع المحدد. علاوة على ذلك ، إذا قام برنامج مكافحة الفيروسات الموجود على جهاز الكمبيوتر الخاص بك بوضع علامة على ملف تعريف ارتباط ، فيجب عليك إزالته. بصرف النظر عن هذا ، يمكنك حذف ملفات تعريف الارتباط الخاصة بالأطراف الثالثة لأنها قد تجعلك عرضة للخطر. فيما يلي خطوات إجراء نفس الشيء على جهاز الكمبيوتر الخاص بك:
1. قم بتشغيل Microsoft Edge وانقر على أيقونة ثلاثية النقاط .
2. انقر فوق إعدادات .
3. الآن ، حدد علامة التبويب "ملفات تعريف الارتباط" و "إذن الموقع" من الجزء الأيمن.
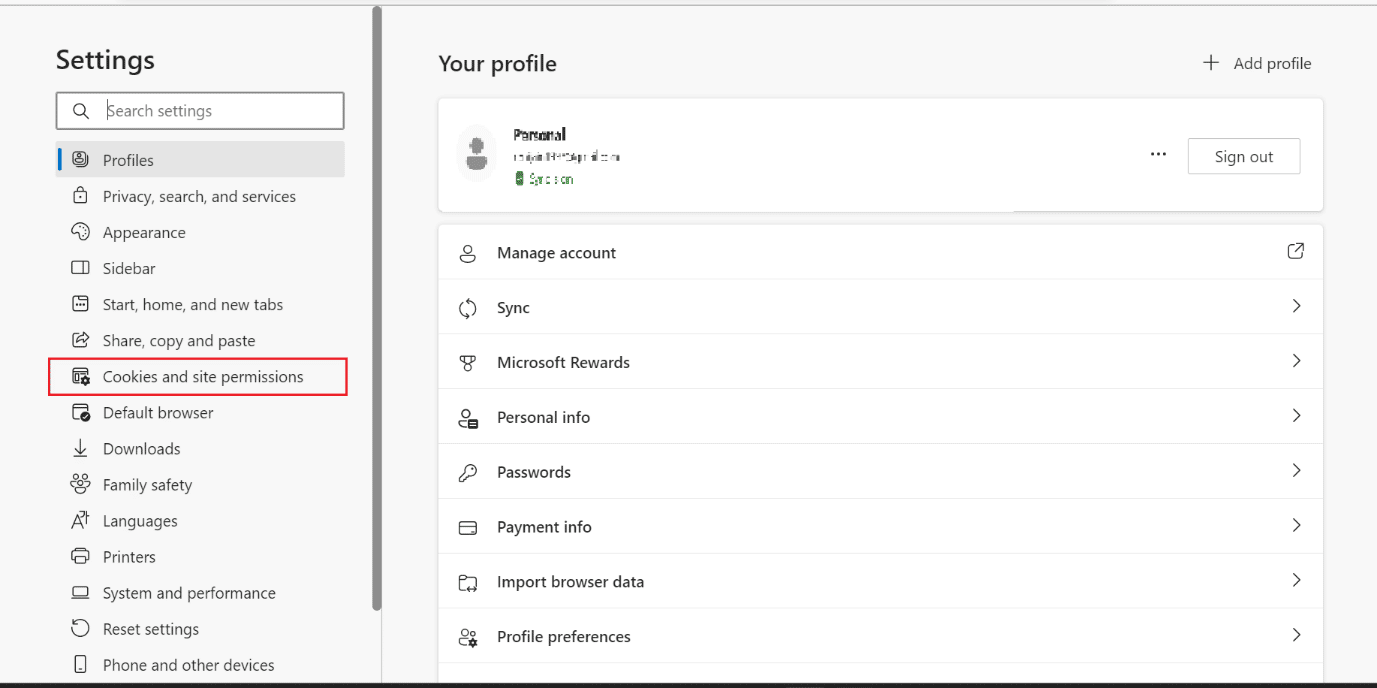
4. هنا ، انقر فوق إدارة وحذف ملفات تعريف الارتباط وبيانات الموقع .
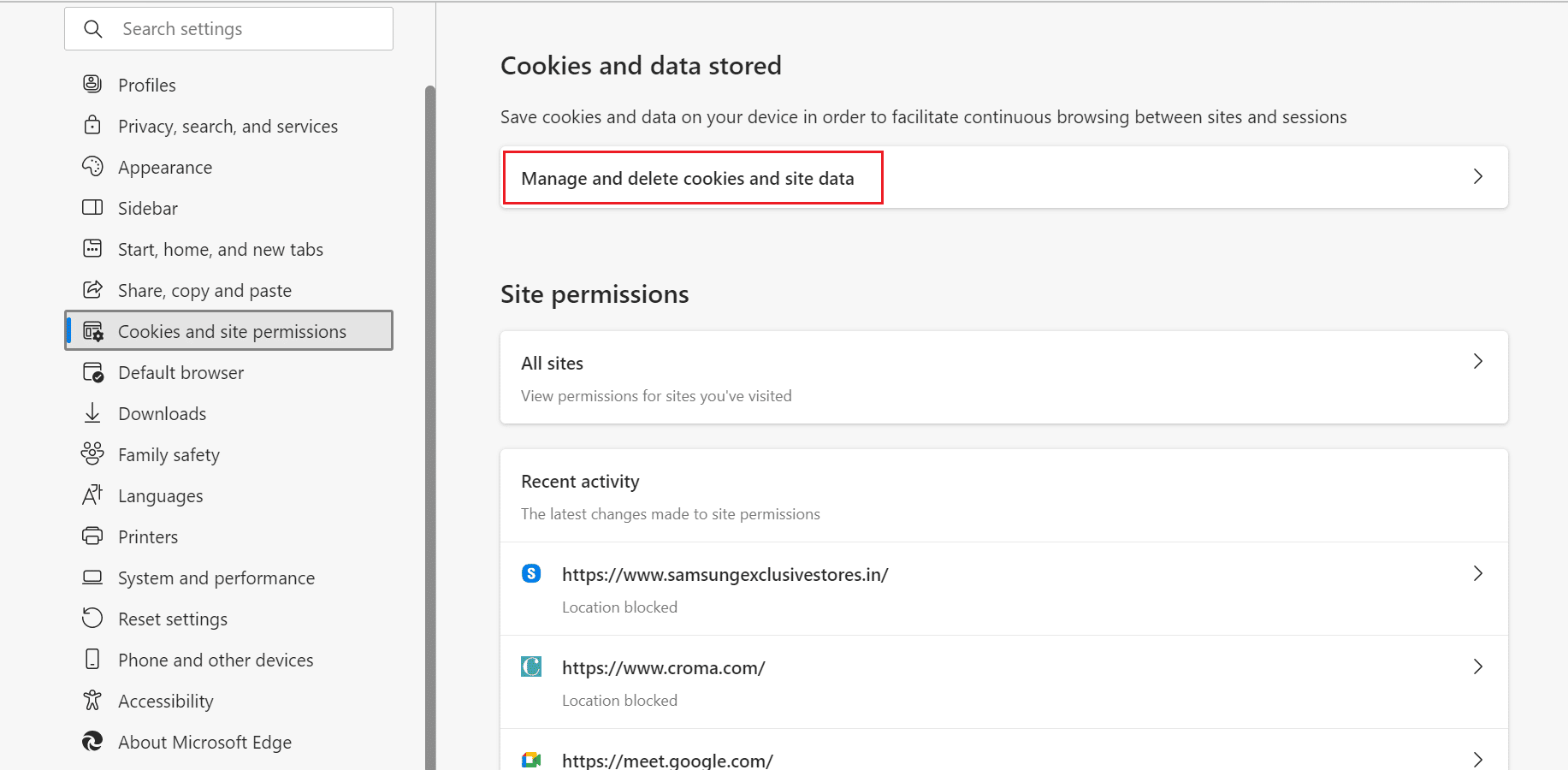
5. انقر بعد ذلك على عرض جميع ملفات تعريف الارتباط وبيانات الموقع .
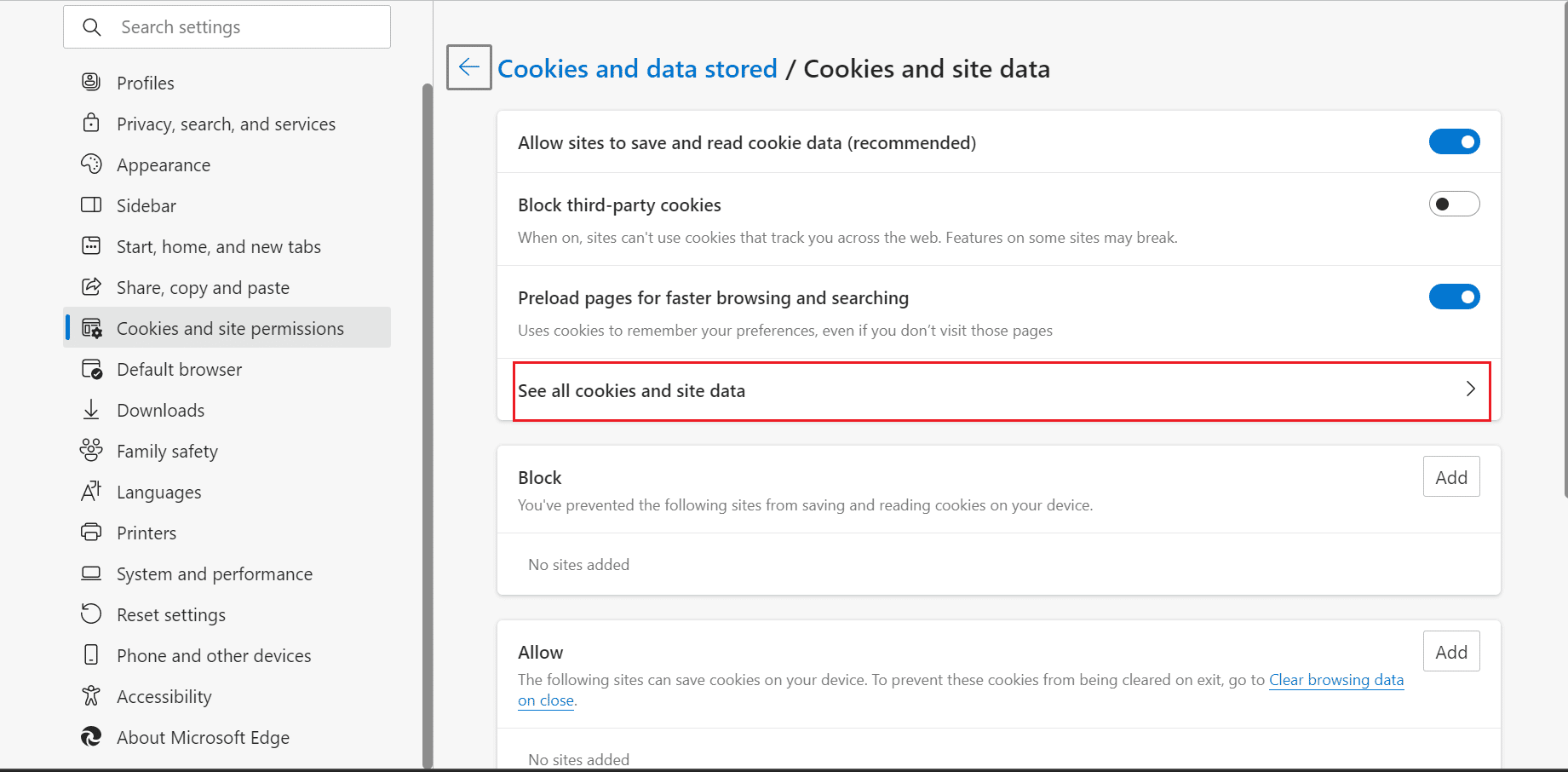
6. هنا ، انقر فوق سهم القائمة المنسدلة من الموقع المطلوب الذي تريد حذف ملفات تعريف الارتباط الخاصة به.
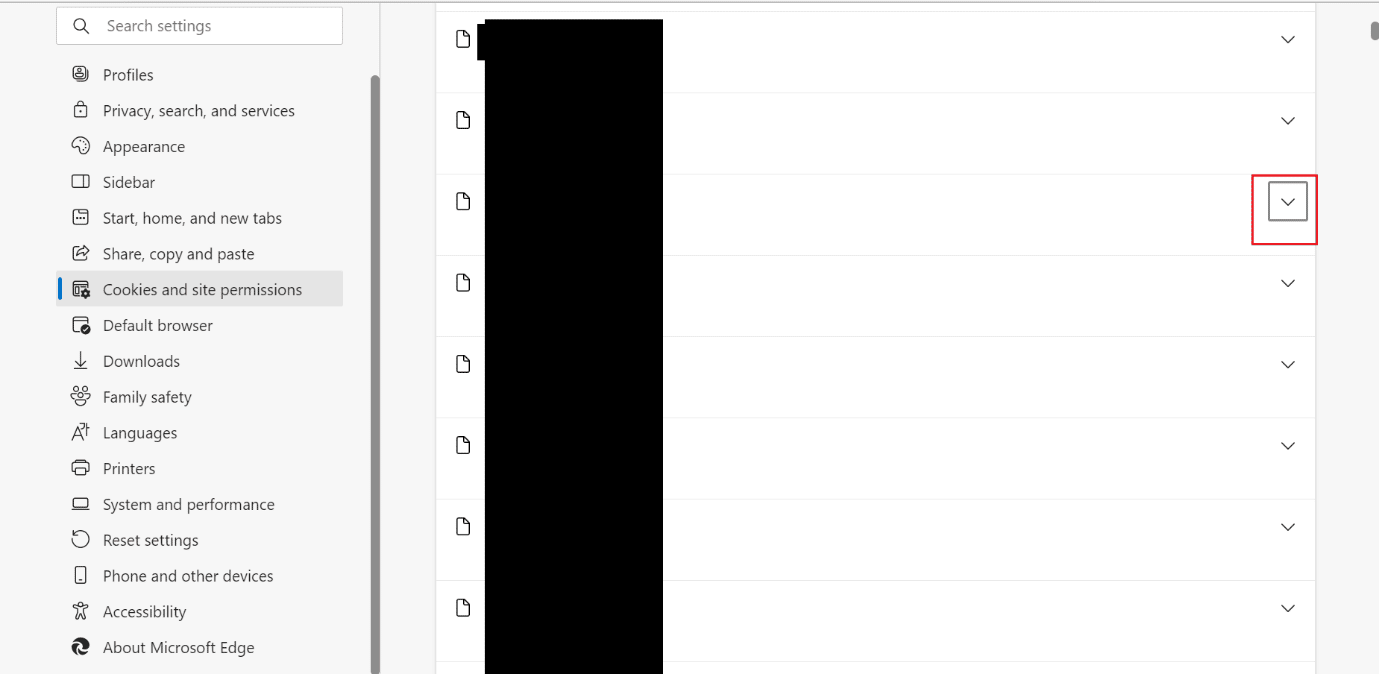
7. أخيرًا ، انقر فوق أيقونة الحذف .
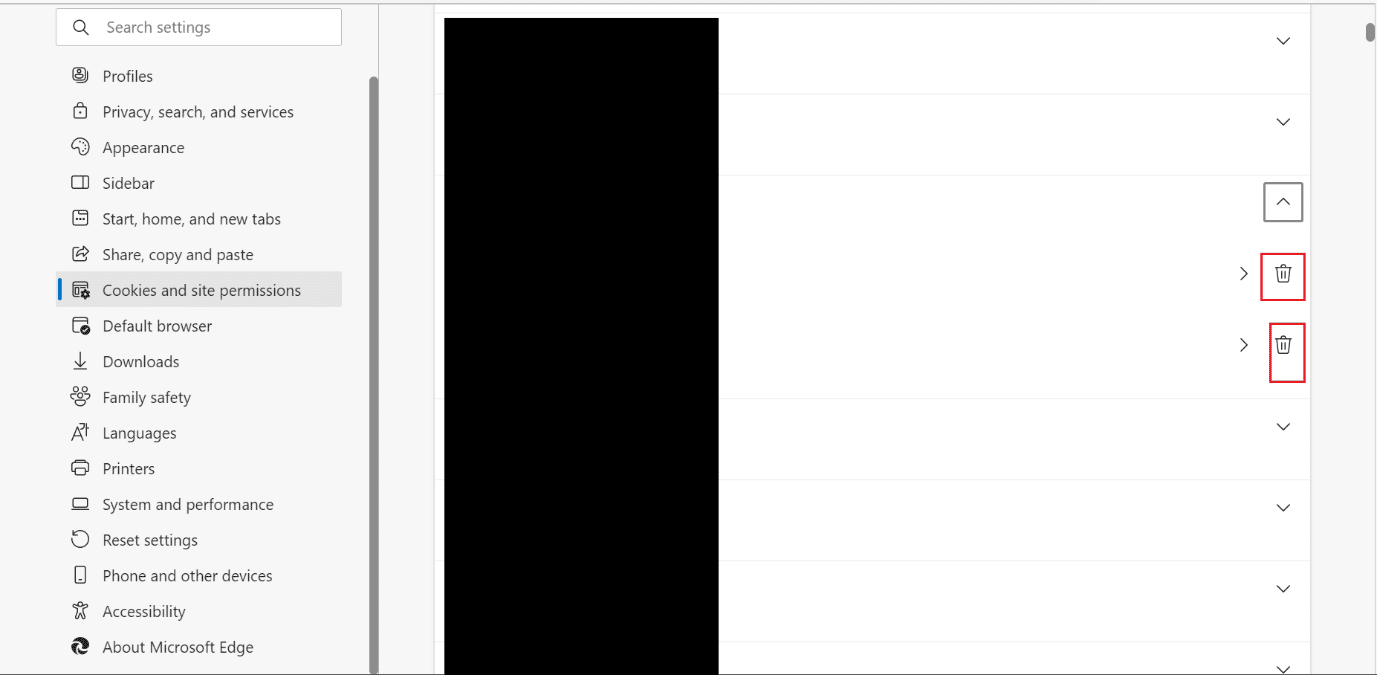
اقرأ أيضًا : إصلاح اختصار Microsoft Edge يستمر في الظهور على سطح المكتب
الخيار الثالث: في كل مرة تغلق الحافة
إنها طريقة أخرى تحذف ملفات تعريف الارتباط في كل مرة تغلق فيها المتصفح. إنه لمن يريد توفير الوقت وليس لديه جهاز شخصي. راجع الخطوات المذكورة أدناه لمعرفة كيفية حذف ملفات تعريف الارتباط في Microsoft Edge تلقائيًا:
1. انتقل إلى صفحة إعدادات Microsoft Edge .
2. الآن ، انقر فوق الخصوصية ، والبحث ، والخدمات> اختر ما تريد مسحه في كل مرة تغلق فيها المتصفح .
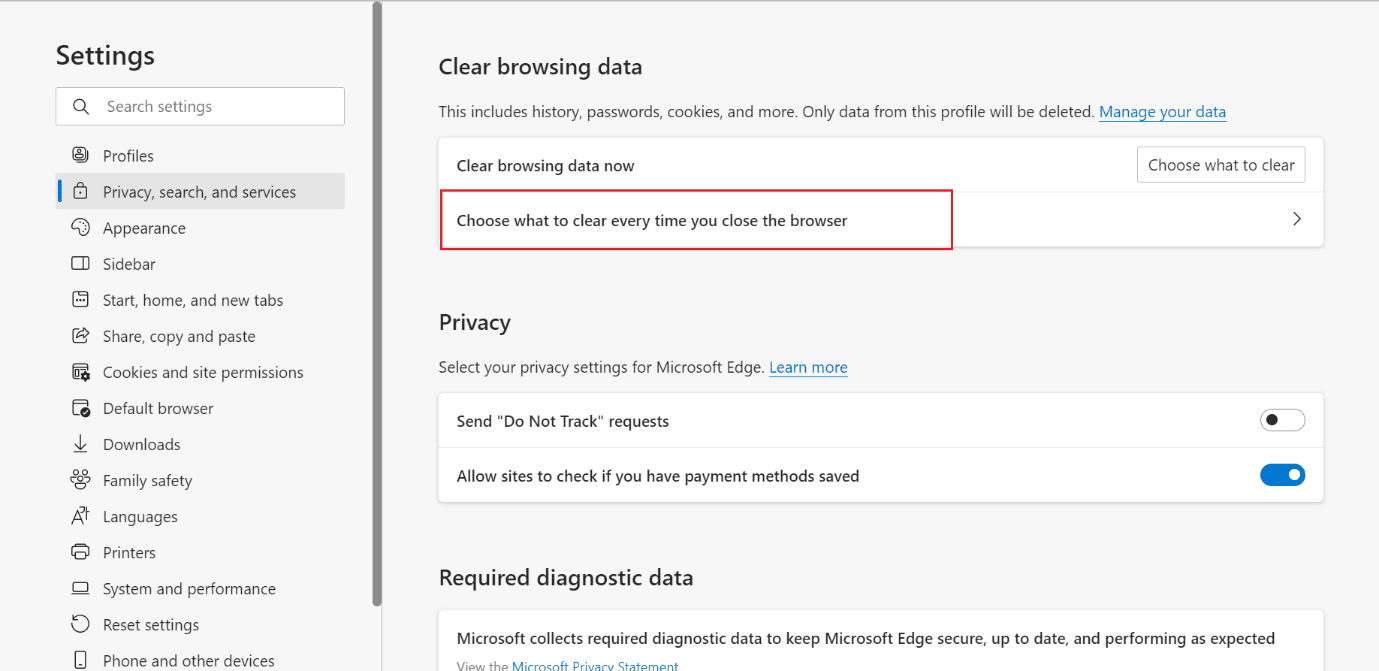
3. بعد ذلك ، قم بتشغيل مفتاح التبديل الخاص بخيار ملفات تعريف الارتباط وبيانات الموقع الأخرى .
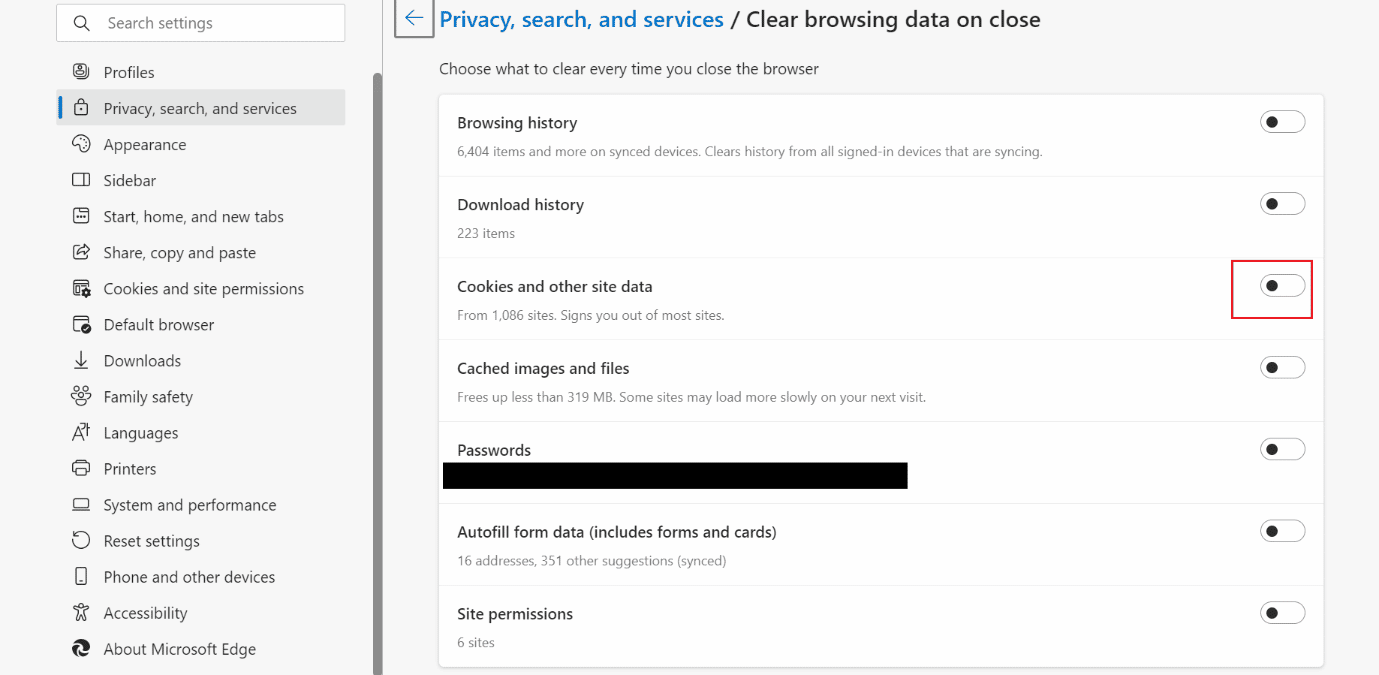
موصى به :
- 9 طرق لإصلاح Apex Legends لم يتم العثور على خطأ في الخوادم
- كيفية تصدير جهات الاتصال من Gmail
- كيفية مسح Spotify Cache في نظام التشغيل Windows 10
- [دليل] إعادة تعيين Microsoft Edge إلى الإعدادات الافتراضية
نأمل أن تكون قد تعلمت كيفية مسح ذاكرة التخزين المؤقت وملفات تعريف الارتباط على Microsoft Edge وما إذا كان ينبغي مسح ذاكرة التخزين المؤقت على Edge. لا تتردد في التواصل معنا باستفساراتك واقتراحاتك عبر قسم التعليقات أدناه. أخبرنا أيضًا بما تريد معرفته بعد ذلك.
