كيفية تنظيف مجلد WinSxS في Windows؟
نشرت: 2022-03-30يمكن أن تمتلئ أجهزة الكمبيوتر التي تعمل بنظام Windows بسهولة بالفوضى التي تستهلك مساحة ثمينة ، مما يؤثر ببطء على الأداء. يعد مجلد WinSxS أحد المواقع التي تحتوي على العديد من الملفات غير المفيدة التي يمكن حذفها لتحرير مساحة على جهاز الكمبيوتر الخاص بك. ومع ذلك ، كيف يمكنك القيام بذلك ، وهل من الآمن القيام بذلك؟ تشرح هذه المقالة كيفية تنظيف مجلد Winsxs في Windows 10. تابع القراءة للتعلم.
ما هو مجلد WinSxS؟
WinSxS تعني جنبًا إلى جنب لأن المجلد يحتوي على إصدارات مختلفة من الملفات مخزنة معًا. يحتوي مجلد WinSxS على مكونات مهمة للمساعدة في تحديث نظام التشغيل وتخصيصه. لذلك ، فهو يحتوي على الملفات المتضمنة في تبديل الإصدارات ، واستعادة ملفات النظام المفقودة أو التالفة ، وإضافة الميزات أو إزالتها ، وما إلى ذلك.
هل يمكنني إزالة WinSxS على نظام التشغيل Windows 10؟
ربما تسأل نفسك ، "هل من الآمن حذف WinSxS؟" حسنًا ، قد يكون حذف هذا المجلد فكرة سيئة لأن نظام التشغيل يحتاج إلى المكونات الأساسية فيه. لذلك ، فإن حذفه سيجعل من المستحيل على نظام التشغيل إجراء بعض العمليات وقد يتسبب في حدوث مشكلات. تعد مشكلات تحديث Windows وتشغيله من بين العواقب التي قد تواجهها.
ومع ذلك ، فإن مجلد WinSxS يخزن أيضًا إصدارات نظام التشغيل الأقدم لتسهيل التراجع إذا لزم الأمر. يقوم بذلك مع كل تحديث للنظام ، مما يعني أنه يكبر بمرور الوقت. سيساعد حذف هذه الملفات في إخلاء بعض المساحة على جهازك
يقوم Windows 10 تلقائيًا بفحص هذا المجلد بحثًا عن الملفات التي لم يعد بحاجة إليها ويحذفها. ومع ذلك ، إذا شعرت أن مساحة جهاز الكمبيوتر الخاص بك تنفد ، فيمكنك حذف الملفات عديمة الفائدة يدويًا.
كيفية التحقق من حجم المجلد WinSxS
يسمح لك Windows بالتحقق من مقدار المساحة التي يستخدمها مجلد WinSxS على جهاز الكمبيوتر الخاص بك. اتبع هذه الخطوات للقيام بذلك:
- استخدم مفتاح شعار Windows + مجموعة S لفتح شريط بحث Windows.
- اكتب "موجه الأوامر" (بدون علامات اقتباس) ثم انقر بزر الماوس الأيمن على نتيجة البحث "موجه الأوامر".
- اختر "تشغيل كمسؤول".
- انقر فوق الزر "نعم" بمجرد ظهور مربع المطالبة "التحكم في حساب المستخدم".
- عندما يظهر موجه غير مقيد ، اكتب الأمر التالي ، ثم اضغط على Enter:
تفكيك / عبر الإنترنت / تنظيف الصورة / AnalyzeComponentStore
- انتظر حتى تنتهي العملية. سترى حجم مجلد WinSxS ضمن قسم "الحجم الفعلي لمتجر المكونات".
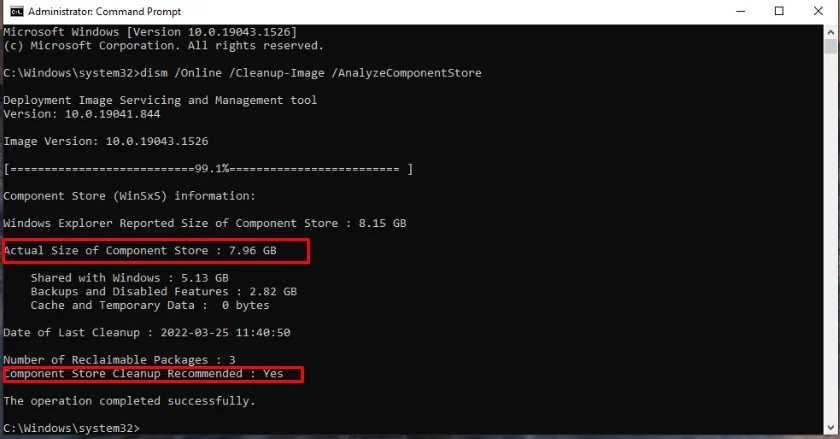
- يمكنك أيضًا التحقق من قسم "يوصى بتنظيف متجر المكونات" لمعرفة ما إذا كان نظام التشغيل يوصي بتنظيف مجلد WinSxS.
كيفية تنظيف WinSxS
هناك طرق مختلفة لتنظيف مجلد WinSxS في Windows 10. سنناقش أسهل الطرق للقيام بذلك دون التسبب في تلف النظام ، لذا اتبع التعليمات بعناية.
دعنا نقفز مباشرة.
الطريقة الأولى: استخدم برنامج جدولة المهام
يمكّنك برنامج جدولة المهام من حذف الملفات عديمة الفائدة بسرعة من مجلد WinSxS. إليك كيفية استخدامه:
- استخدم مجموعة مفاتيح Win + R لإظهار مربع الحوار Run.
- اكتب "devmgmt.msc" (بدون علامات اقتباس) وانقر على الزر "موافق".
- استخدم الشريط الجانبي الأيسر للانتقال إلى الموقع التالي:
مكتبة جدولة المهام \ مايكروسوفت \ ويندوز \ خدمة
- مرة واحدة هنا ، انتقل إلى "StartComponentCleanup" في الجزء الأيمن.
- ثم انتقل إلى قسم الإجراءات وانقر على زر التشغيل.
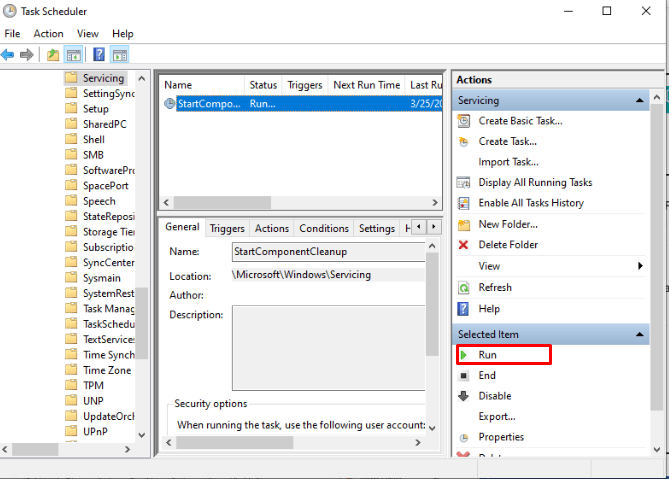

- سيبدأ برنامج جدولة المهام في تنظيف مجلد WinSxS. انتظر حتى تنتهي العملية.
الطريقة 2: استخدم DISM
تساعد أداة Deployment Image Service and Management في إصلاح صور النظام التالفة في Windows. ومع ذلك ، يمكنك أيضًا استخدامه لتنظيف مجلد WinSxS.
اتبع هذه التعليمات لاستخدام هذه الأداة:
- افتح شريط البحث باستخدام اختصار لوحة مفاتيح Windows + S.
- اكتب "موجه الأوامر" (بدون علامات اقتباس) ثم اختر "تشغيل كمسؤول" في جزء القائمة الأيمن.
- حدد نعم في نافذة التحكم بحساب المستخدم.
- اكتب هذا الأمر واضغط على Enter.
Dism.exe / عبر الإنترنت / Cleanup-Image / StartComponentCleanup
- انتظر حتى ينتهي ثم أغلق موجه الأوامر.
الطريقة الثالثة: استخدام "تنظيف القرص"
يعد تنظيف القرص أداة قديمة تتيح لك التحقق من الملفات غير المفيدة على جهازك وحذفها.
إليك كيفية استخدامه لتنظيف مجلد WinSxS:
- اضغط على مفتاح شعار Windows + مجموعة E لفتح مستكشف الملفات.
- حدد هذا الكمبيوتر الشخصي في جزء القائمة الأيسر.
- انقر بزر الماوس الأيمن على القرص المحلي (C :) واختر خصائص.
- انتقل إلى علامة التبويب "عام" وانقر على زر "تنظيف القرص" في الأسفل.
- توجه إلى قسم "الملفات المراد حذفها" وحدد مربعات الاختيار للملفات التي تريد حذفها. ثم اضغط على زر موافق.
- إذا كنت تريد تحرير مساحة أكبر ، فانقر فوق الزر "تنظيف ملفات النظام".
- حدد خانة الاختيار "Windows Update Cleanup" والملفات الأخرى التي تريد حذفها.
- أخيرًا ، انقر فوق الزر "موافق".
الطريقة الرابعة: استخدام مستشعر التخزين
الطريقة البسيطة الأخرى لتنظيف مجلد WinSxS هي من خلال استشعار التخزين في Windows 10. استخدم هذه الإرشادات:
- انقر بزر الماوس الأيمن على زر Windows في الزاوية السفلية اليسرى من الشاشة واختر الإعدادات.
- اذهب إلى النظام.
- اختر التخزين ضمن النظام في الجزء الأيمن.
- توجه إلى قسم القرص المحلي C وانقر على "الملفات المؤقتة". إذا لم تتمكن من رؤية هذا الخيار ، فانقر على رابط "إظهار المزيد من الفئات".
- امسح مربعات الاختيار المحددة واختر Windows Update Cleanup.
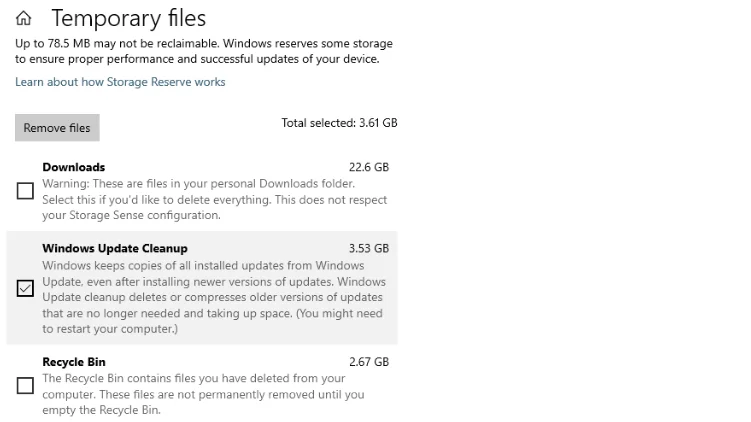
- بمجرد الانتهاء ، انقر فوق الزر "إزالة الملفات" في الجزء العلوي من النافذة.
الطريقة الخامسة: استخدام برنامج احترافي
إذا كنت ترغب في فحص جهاز الكمبيوتر الخاص بك بحثًا عن الملفات عديمة الفائدة وإزالتها بشكل فعال ، فاستخدم منظف كمبيوتر احترافي. من الأمثلة الجيدة التي نوصي بها هو Auslogics Windows Slimmer. يقوم هذا التطبيق الفريد بفحص جهاز الكمبيوتر الخاص بك بحثًا عن المكونات المعطلة ونقاط استعادة النظام القديمة ومكتبات Windows القديمة وملفات تحديث Windows وحذفها تلقائيًا. يتيح لك أيضًا تعديل إعدادات جهازك للمساعدة في تعزيز الأداء. لذلك ، إذا كنت تشعر أن عمليات الفحص العادية لجهاز الكمبيوتر الخاص بك لا تزيل كل الفوضى من النظام ، فهذه الأداة هي ما تحتاجه. يحتوي على واجهة مستخدم سهلة الاستخدام ، لذا يمكنك تنزيله والبدء في استخدامه اليوم.
استنتاج
هل كنت تتساءل ، "لماذا WinSxS كبير جدًا؟" إذا كانت الإجابة بنعم ، فنحن نأمل أن تساعدك هذه المقالة في فهم كيفية تنظيف مجلد WinSxS للتأكد من أنه لا يضيع مساحة تخزين قيمة. ومع ذلك ، إذا كان لا يزال لديك أسئلة بخصوص منشور اليوم ، فلا تتردد في ترك تعليق أدناه. تحقق أيضًا من مدونتنا للحصول على المزيد من أدلة Windows 10 المفيدة مثل هذا.
