كيفية تنظيف السجل في نظام التشغيل Windows 10؟
نشرت: 2022-03-30بالمقارنة مع أنظمة التشغيل الأخرى ، يمكن الوصول بسهولة إلى "الأجزاء الداخلية" لنظام التشغيل Windows. السجل ، على سبيل المثال ، مفتوح للمستخدمين الذين قد يكونون مهتمين بفحص معلومات أجهزة وبرامج الكمبيوتر. ومع ذلك ، لاحظ أن سجل Windows يشبه حقل ألغام ، وغالبًا ما تؤدي الحوادث المؤسفة إلى إصلاحات باهظة الثمن ومثيرة للغضب.
على الرغم من ذلك ، عادة ما يكون هناك سبب وجيه للوصول إلى سجل Windows 10 الخاص بك. ربما تريد إجراء تعديلات على كيفية تشغيل متصفحك ، أو التحقق من ترخيص حزمة البرامج. أيًا كانت الحالة ، من المهم أن تعرف كيفية تنظيف السجل على نظام التشغيل Windows 10.
هناك العديد من الطرق للقيام بذلك. تتطلب منك بعض الطرق استخدام الأدوات المضمنة بالفعل في نظامك بينما يحتاج البعض الآخر إلى تطبيقات تابعة لجهات خارجية. في هذه المقالة ، قمنا بتسليط الضوء على أربع طرق لتنظيف سجل Windows 10 الخاص بك.
استخدم حزم برامج Auslogics
بالنسبة لمستخدمي Windows 10 الذين ليس لديهم الوقت أو القدرة على تنفيذ أي من الطرق المذكورة أعلاه ، فإن العديد من حزم البرامج مخصصة لهذا الغرض. قد يكلفك استخدام هذه الأشياء القليل من المال ، لكنها تؤدي في النهاية إلى نتائج مرغوبة.
يعد Auslogics Registry Cleaner أحد أفضل التطبيقات التي يمكنها تنظيف جهاز الكمبيوتر الذي يعمل بنظام Windows 10 دون أي جهد جاد من جانبك. هذا التطبيق ، كما يمكنك أن تقول من اسمه ، عبارة عن حزمة برامج مخصصة تم تطويرها بواسطة Auslogics لإزالة المفاتيح والإدخالات غير الضرورية في دليل التسجيل الخاص بك.
Auslogics Registry Cleaner مسلح بالميزات التي تم تصميمها خصيصًا لمساعدتك في تنظيف سجل Windows الخاص بك. هذه ميزات موجودة في علامات تبويب مثل Clean Registry و Find Registry Keys وتنظيف محركات الأقراص وتحسين محركات الأقراص الخاصة بك واستعادة الملفات المفقودة وتحديث جميع برامج التشغيل وتحسين أداء الكمبيوتر. تقوم كل ميزة من هذه الميزات بتقييم الملفات الموجودة على محركات الأقراص الثابتة ، بما في ذلك ملفات النظام ومسارات تطبيقات البرامج وامتدادات DLL.
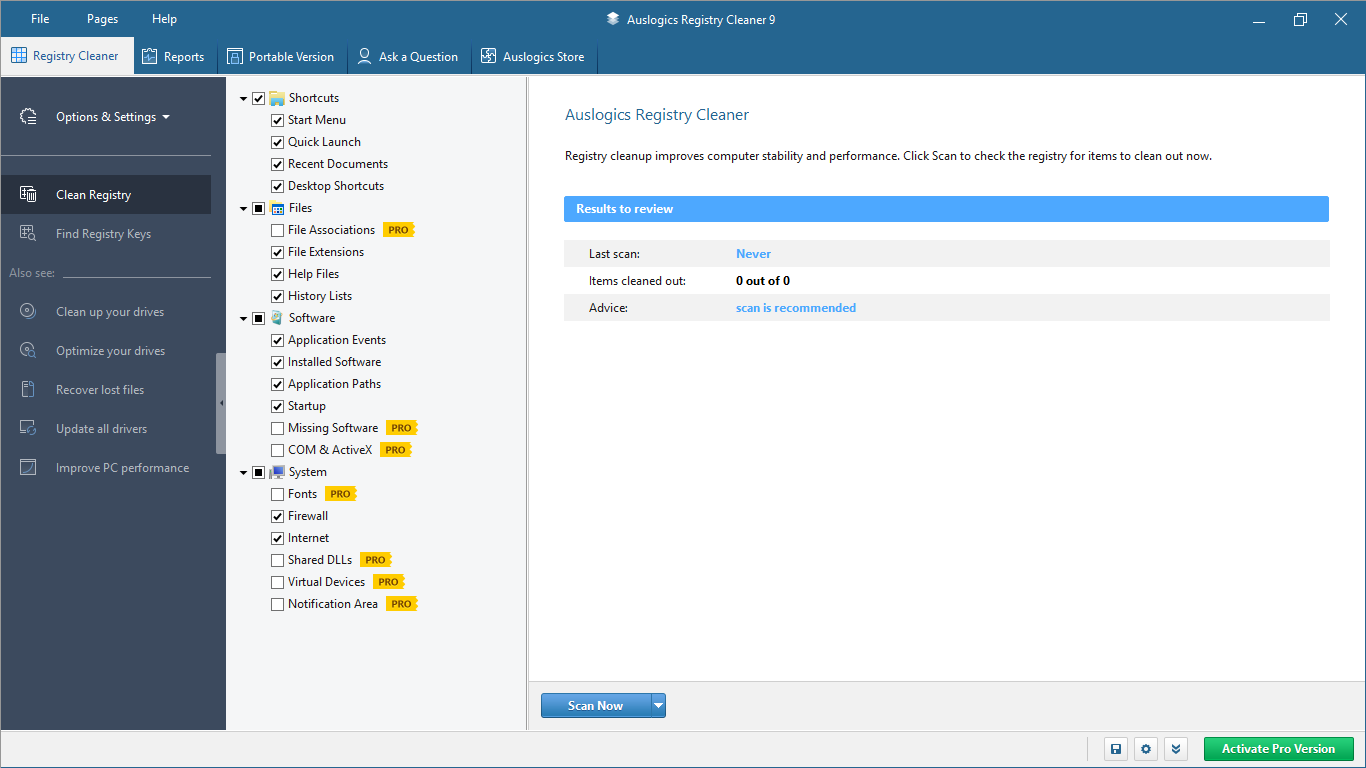
عند النقر فوق وظيفة المسح الآن ، يقوم Auslogics Registry Cleaner بفحص مفاتيح التسجيل التي تمثل ملفات النظام وبقايا التطبيق. بمجرد أن يقوم البرنامج بفحص نظامك ، فإنه يزيل كل مفتاح من هذه المفاتيح والإدخالات التي لم تعد مفيدة لتشغيل نظام التشغيل الخاص بك. بمجرد القيام بذلك ، ستلاحظ على الفور تغييرًا في مدى سرعة وسلاسة تشغيل Windows.
لا داعي للقلق بشأن سلامة ملفات النظام عند استخدام Auslogics Registry Cleaner. التطبيق آمن ولن يقدم برامج ضارة إلى جهاز الكمبيوتر الخاص بك. إذا تعرض التطبيق للاختراق والتلاعب ، فلن يكون قد نجا أكثر من عقد في سوق البرامج التنافسي أو سجل أكثر من 20 مليون تنزيل للمستخدم.
تسعير Auslogics Registry Cleaner عادل. يمكنك الحصول على الإصدار الاحترافي مقابل 8.48 دولار. يعمل الترخيص التالي على 3 أجهزة كمبيوتر ويستمر لمدة 12 شهرًا. تشمل المزايا تحسينًا عميقًا للسجل ، والتحكم في إعدادات الإشعارات ، ودعم الأولوية الممتد ، وحتى فرصة لطرح ثلاثة أسئلة مباشرة على خبير. بالطبع ، يمكنك أيضًا استخدام الخيار المجاني ، على الرغم من أنك لن تتمكن من استخدام أي من الميزات المدرجة.
إذا كنت تستخدم أيًا من هذه الطرق الأربع ، فلن تضطر إلى القلق طويلاً بشأن كيفية تنظيف السجل في Windows 10. سيعمل جهاز الكمبيوتر الخاص بك بشكل سريع الاستجابة وسلاسة كما ينبغي.
استخدم خيار تنظيف القرص
يعد خيار تنظيف القرص أحد أكثر وظائف Windows المدمجة فعالية لإدارة مساحة القرص. الهدف الرئيسي من هذه الوظيفة هو مسح كل ملف مؤقت ، أو ذاكرة تخزين مؤقت ، أو إدخال مفتاح غير ضروري على محرك الأقراص الثابتة الخاص بك والذي قد يشكل مصدر إزعاج. بدون استخدام هذه الوظيفة ، تميل أجهزة الكمبيوتر التي تعمل بنظام Windows إلى التباطؤ ، وتعمل بشكل أبطأ وأبطأ لأنها تتراكم المزيد من مهملات الكمبيوتر. وبالتالي ، من خلال استخدام وظيفة تنظيف القرص ، يمكنك تحرير جهاز الكمبيوتر الخاص بك من الملفات التي لا داعي لها.
يمكنك تشغيل وظيفة تنظيف القرص باستخدام طرق مختلفة على جهاز الكمبيوتر الذي يعمل بنظام Windows 10. أحدها هو النقر أولاً على مفتاح Windows وكتابة "تنظيف القرص". ستظهر الوظيفة ويمكنك النقر فوقها.

هناك طريقة أخرى وهي استخدام وحدة التحكم في التشغيل:
- انقر فوق مفتاح Windows + مفتاح R لإشراك وحدة التحكم في التشغيل.
- اكتب "cleanmgr" في وحدة التحكم ثم ENTER.
كلتا الطريقتين تقومان بتشغيل وظيفة تنظيف القرص. يمكنك تحديد القرص الذي تم تثبيت Windows عليه والنقر فوق خيار "تنظيف ملفات النظام". انقر فوق " نعم " للسماح للوظيفة بحذف المستندات غير الضرورية التي عثرت عليها. و هذا كل شيء.
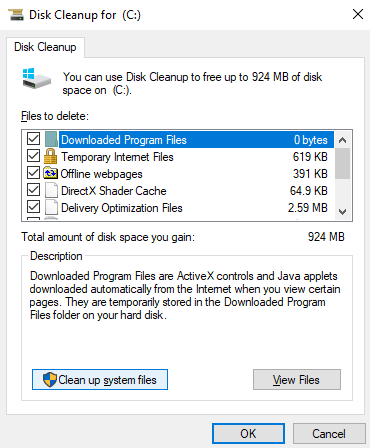
نشر خدمة الصور وإدارتها
هناك طريقة أخرى لمساعدتك في تنظيف السجل على نظام Windows 10 الخاص بك عن طريق أداة Deployment Image Servicing and Management (DISM) المضمنة أيضًا. هذه أداة سطر أوامر تُستخدم لإعادة تكوين حزم وإعدادات برنامج التشغيل أو إلغاء تثبيتها أو تثبيتها. DISM هي أداة أساسية ترافق نظام التشغيل Windows 10 الخاص بك.
لتشغيل أداة DISM ، يجب عليك استخدام وحدة تحكم موجه الأوامر. هناك العديد من الطرق لبدء تشغيل وحدة التحكم هذه ، ولكنك تحتاج إلى تشغيل الحزمة كمسؤول. قد يؤدي الفشل في تشغيل أداة DISM على وحدة تحكم موجه الأوامر المدعومة بحقوق المسؤول إلى ظهور "خطأ 740: أذونات مرتفعة مطلوبة لتشغيل DISM. استخدم موجه أوامر غير مقيد لإكمال هذه المهام.
لذلك ، يمكنك النقر فوق مفتاح Windows واكتب اختصار موجه الأوامر: cmd. بمجرد ظهور تطبيق موجه الأوامر ، انقر بزر الماوس الأيمن فوقه وحدد الخيار "تشغيل كمسؤول". بمجرد ظهور وحدة تحكم موجه الأوامر ، اكتب سطر الأوامر التالي تمامًا كما هو ، أي باستخدام رموز الشرطة المائلة للأمام والمسافات:
تفكيك / عبر الإنترنت / تنظيف الصورة / استعادة الصحة
بمجرد كتابة (أو لصق) السطر أعلاه ، انقر فوق مفتاح الإدخال.
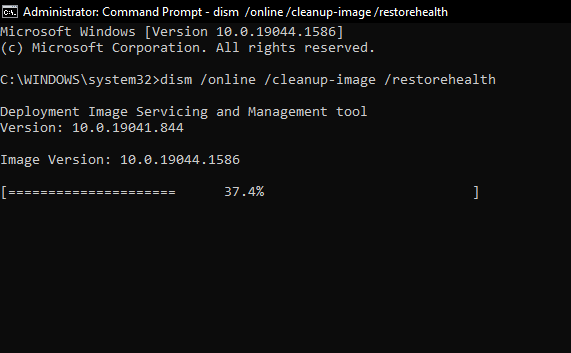
اسمح للعملية بالعمل حتى الانتهاء. بمجرد الانتهاء من ذلك ، أعد تشغيل الكمبيوتر. يجب أن تلاحظ أن جهاز الكمبيوتر الخاص بك يعمل بشكل أسرع قليلاً ، وهو مؤشر على أن مشكلة التسجيل قد تم إصلاحها.
تنظيف السجل عن طريق تعديل أو حذف مفاتيح التسجيل
إذا لم ينجح استخدام أداة DISM ، فقد تضطر إلى تنظيف السجل يدويًا عن طريق تغيير مفاتيح التسجيل. هذه عملية حساسة لذا عليك أن تكون أكثر حذرا. كما ذكرنا سابقًا ، قد يؤثر تعديل المفاتيح أو حتى حذفها عن جهل على تشغيل جهاز الكمبيوتر الخاص بك على المدى الطويل. لذلك ، تأكد من أنك تعرف ما تفعله وحدد مفاتيح التسجيل الخاطئة.
لتنظيف السجل يدويًا على جهاز الكمبيوتر الذي يعمل بنظام Windows 10 ، تحتاج إلى بدء تطبيق محرر التسجيل المدمج. نظام التشغيل Windows لا يخيب الآمال أبدًا: هناك العديد من الطرق لتشغيل تطبيق محرر التسجيل. يمكنك استخدام مفتاح البحث الافتراضي عن طريق النقر فوق مفتاح Windows + مفتاح S. هذا يطرح أمر البحث. بعد ذلك ، يمكنك كتابة "محرر التسجيل" وسيظهر التطبيق.
تتمثل الطريقة الأسرع للوصول إلى محرر التسجيل في استخدام وحدة التحكم في التشغيل. لاستخدام هذا ،
- انقر فوق مفتاح Windows + مفتاح R ثم ENTER.
- اكتب "regedit" في تشغيل وحدة التحكم والإدخال.
تستدعي كلتا الطريقتين تطبيق محرر التسجيل.
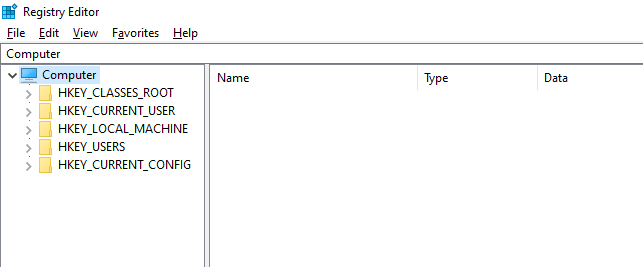
كما ترى أعلاه ، هناك خمس فئات رئيسية لمفاتيح التسجيل في المحرر. يتم ضغط كل فئة من هذه الفئات داخل مجلدات ذات تسميات تشير إلى الموقع العام للمفتاح. سيؤدي النقر المزدوج فوق أي من هذه المجلدات إلى توسيع الخيارات ويتيح لك تحديد أي مفتاح تريد تعديله أو ضبطه. بمجرد العثور على المفتاح ، انقر بزر الماوس الأيمن فوقه ويمكنك حذفه.
بعد ذلك ، أعد تشغيل النظام الخاص بك ومعرفة ما إذا كان جهاز الكمبيوتر الخاص بك يعمل بالشكل الذي تريده.
